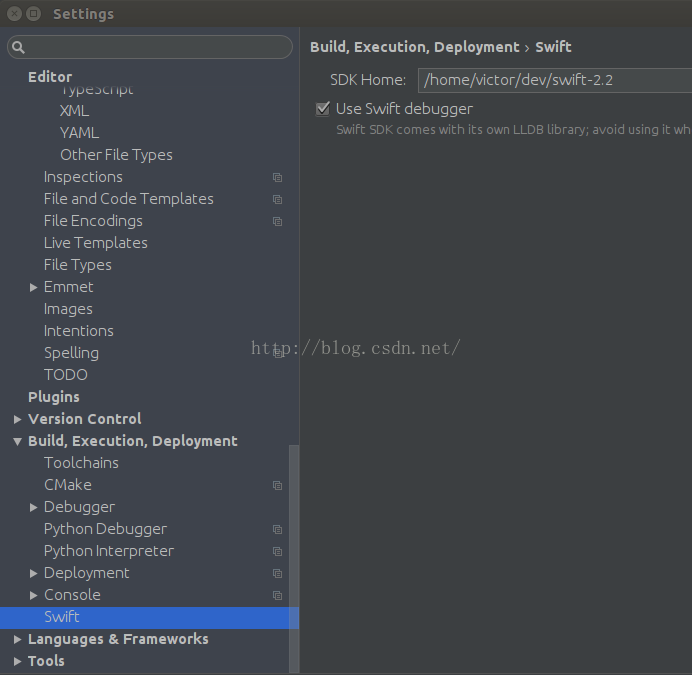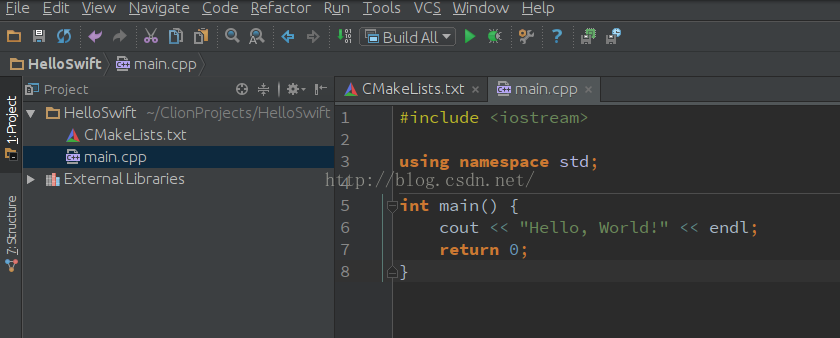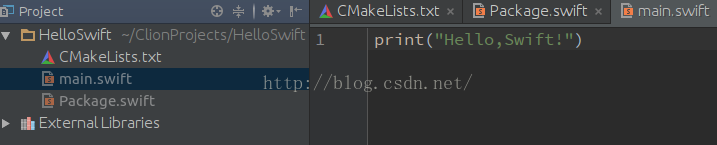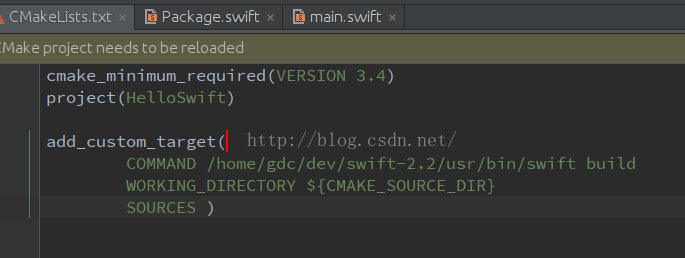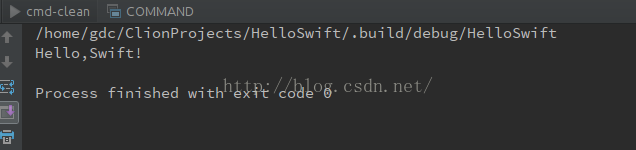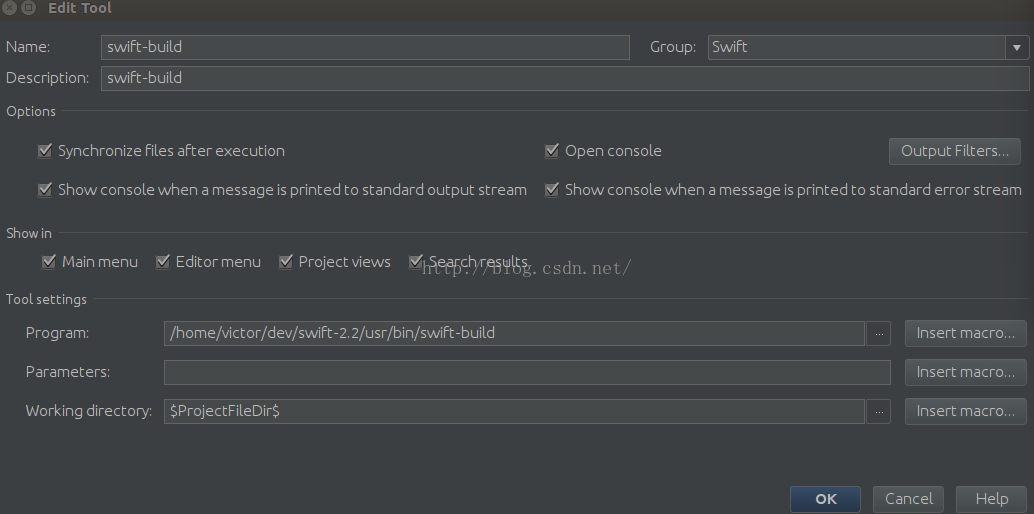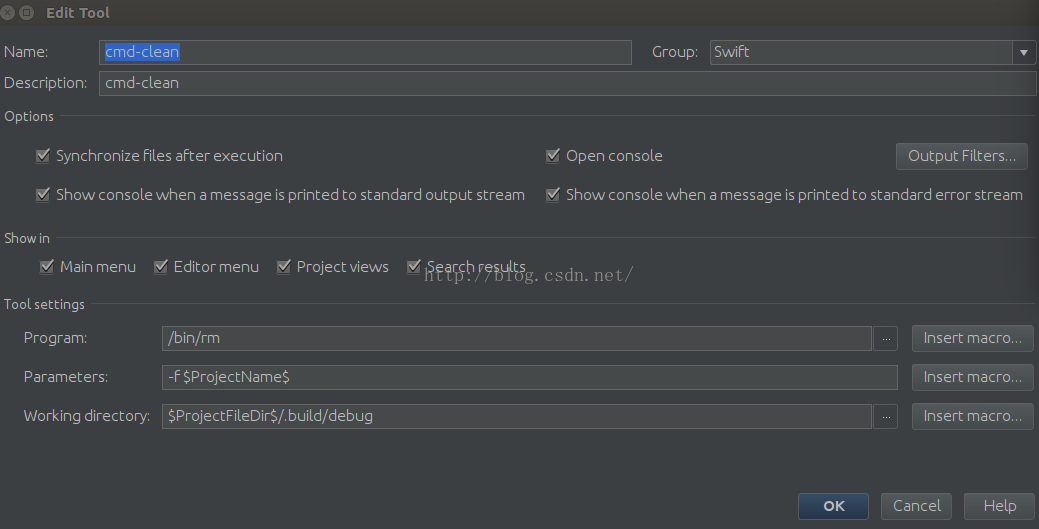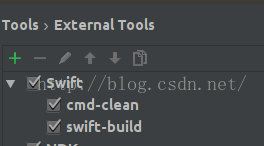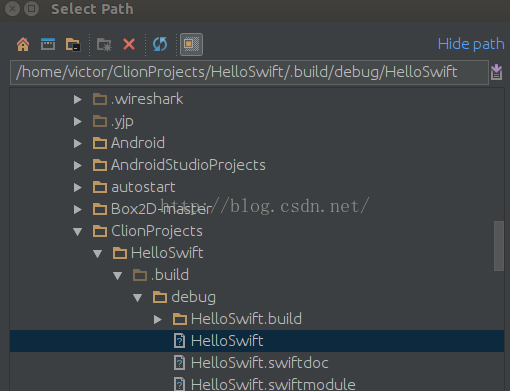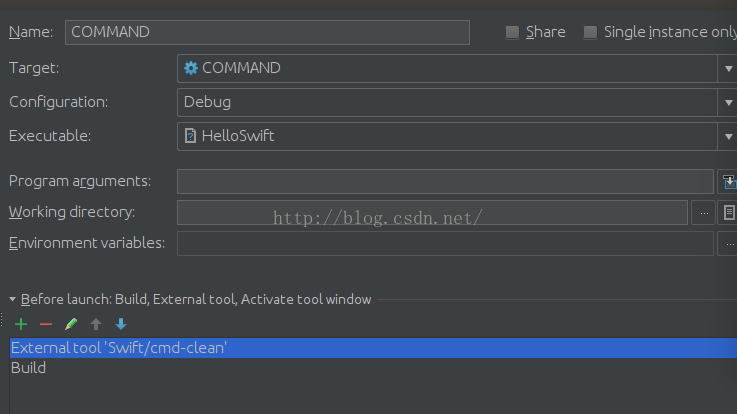手把手教你在Ubuntu上優雅地玩Swift
1、前言
「轉載請宣告:http://blog.csdn.net/vic_357/article/details/50786676 」
本人一直想學習iOS開發,苦於高成本的開發環境的準備(至少要一臺Mac電腦,本人傾向於Macbook pro),一直在觀望,聽說這個月macbook pro會出新,而且可能會改模具,一直遲遲沒敢下手, 好的,扯遠了,我們現在迴歸正題。
Swift 是學習iOS的基礎,而且利益於上一年底Apple大發慈悲地對Swift開源了( https://swift.org/ ),開源了就有戲了。Linux使用者也可以玩Swift,至少對學習這個語言的語法和特點是有不少幫助的。官網上有配套的Ubuntu的開發環境搭建教程。
但是,在現在IDE大行其道的今天,一個好的IDE可以大大地提高開發效率,我本人是比較喜歡使用IDE的,Android Studio、Visual Studio、Eclipse等都是開發者的好朋友。(各路Vim、Emacs大神請無視)。CLion,是一個和Android Studio同源的IDE,最近有個swift的plugin,使它可以支援swift的開發和編譯, 介面和操作基本類似,對於像我這樣的Android app developer來說真是福音。
本人OS環境:Ubuntu 14.04 64bit
Reference傳送門:
Swift Linux 環境下的部署官方教程:https://swift.org/download ( 下載 Latest
Development Snapshots,和對應的Signature
CLion & Swift plugin : https://confluence.jetbrains.com/display/CLION/Early+Access+Program (下載 For Unix 版本和 Swift plugin )
2、Swift Ubuntu環境下部署
(英文能力好的同學可以直接參考官方的教程。)
Step 1: 安裝依賴
$ sudo apt-get install clang libicu-devStep 2: 匯入PGP Keys
$ wget -q -O - https://swift.org/keys/all-keys.asc | gpg --import -
Step 3: 驗證PGP Signature
使用下載好的Signature來進行驗證。
cd 到你下載的Signature目錄,執行以下命令:
$ gpg --verify swift-2.2-SNAPSHOT-2016-03-01-a-ubuntu14.04.tar.gz.sig輸出Good Signature from .... 表示OK,如果輸出以下結果,也沒關係。
gpg: WARNING: This key is not certified with a trusted signature!
gpg: There is no indication that the signature belongs to the owner.Step 4: 解壓並安裝Swift
將下載的tar.gz壓縮包解壓到特定目錄,比如說/home/dev,最好改一個swift目錄的名字,比如說swift-2.2,裡會有一個usr目錄。
把swift加入到環境變數。
$ sudo gedit ~/.bashrc export SWIFT_HOME=/home/victor/dev/swift-2.2
export PATH=${SWIFT_HOME}/usr/bin:$PATH
儲存並退出。執行以下命令使之立即生效。
$ source ~/.bashrcwget -q -O - https://swift.org/keys/automatic-signing-key-1.asc | gpg --import -$ wget -q -O - https://swift.org/keys/release-key-swift-2.2.asc | gpg --import -$ swift --versionSwift version 3.0-dev (LLVM b361b0fc05, Clang 11493b0f62, Swift 24a0c3de75)
Target: x86_64-unknown-linux-gnu
證明成功安裝。
可以參考這裡來嚐鮮:https://swift.org/getting-started/
3、CLion EAP 與 Swift plugin 安裝
下載好CLion 和 Swift plugin之後,解壓CLion到一個目錄
cd 到CLion的 /bin 目錄,執行以下命令啟動軟體。
$ sh clion.sh重新進入CLion後, File->Settings, 選擇Build,Execution,Deployment, 選擇Swift,設定SDK Home,勾選 Use Swift debugger.
IDE和plugin 安裝完成。
4、來一發 "Hello, Swift!"
Step 1: 建立Project
File->New Project... 起名為HelloSwift. 預設建立了一個C++的專案。
刪除main.cpp檔案,右鍵專案名新增,New->Swift file, 起名為Package.swift; 同樣再新增一個main.swift。
編輯main.swift內容。
開啟,CMakeList.txt, 刪除project 下面的內容,並新增編輯內容。(提示:輸入add_swift 時會有提示並自動生成add_custom_target)
更改CMakeList.txt時,IDE右上角會提示如下,選擇Enable Auto-Reload可以實現自動載入。
在SOURCES 後面新增Package.swift 和 main.swift。
Step 2: Build Project tools
File->Settings... 選擇Tools,選擇External Tools, 新增swift-build命令。(更改Group名字 為Swift)
同樣的方法,新增 cmd-clena命令( 選擇Group 為 Swift )
完成後如下。
準備工作完成,可以進行編譯了。
右鍵專案名,選擇Swift->swift-build, 專案完成編譯後,會生成.build目錄,裡有debug/HelloSwift 就是可執行檔案。
下面講解如何優雅地通過Shift + F10 進行專案的快速執行。
選擇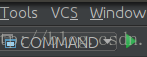
Executable選擇 ./build/debug/HelloSwift ( 通過在選擇檔案對話方塊中輸入./build來找到隱藏檔案 )
在下面的Before launch中,新增External tool , 注意調整他們的先後位置,要cmd-clean在首位。
完成設定後,見證奇蹟的時刻, Shift + F10 。