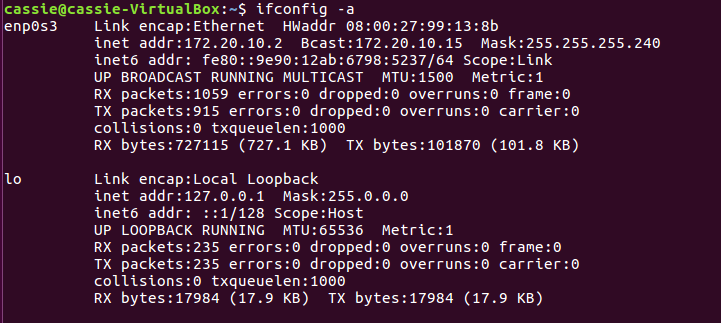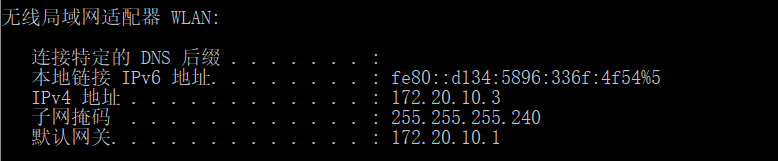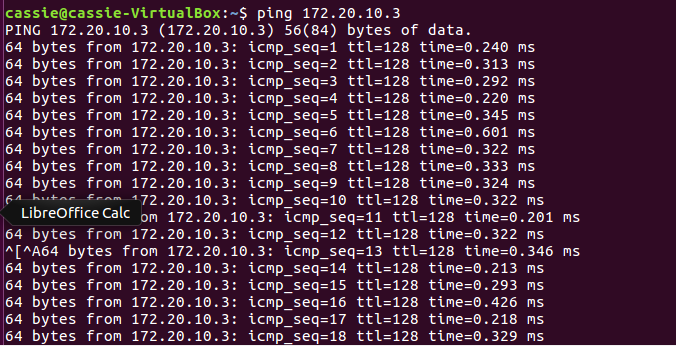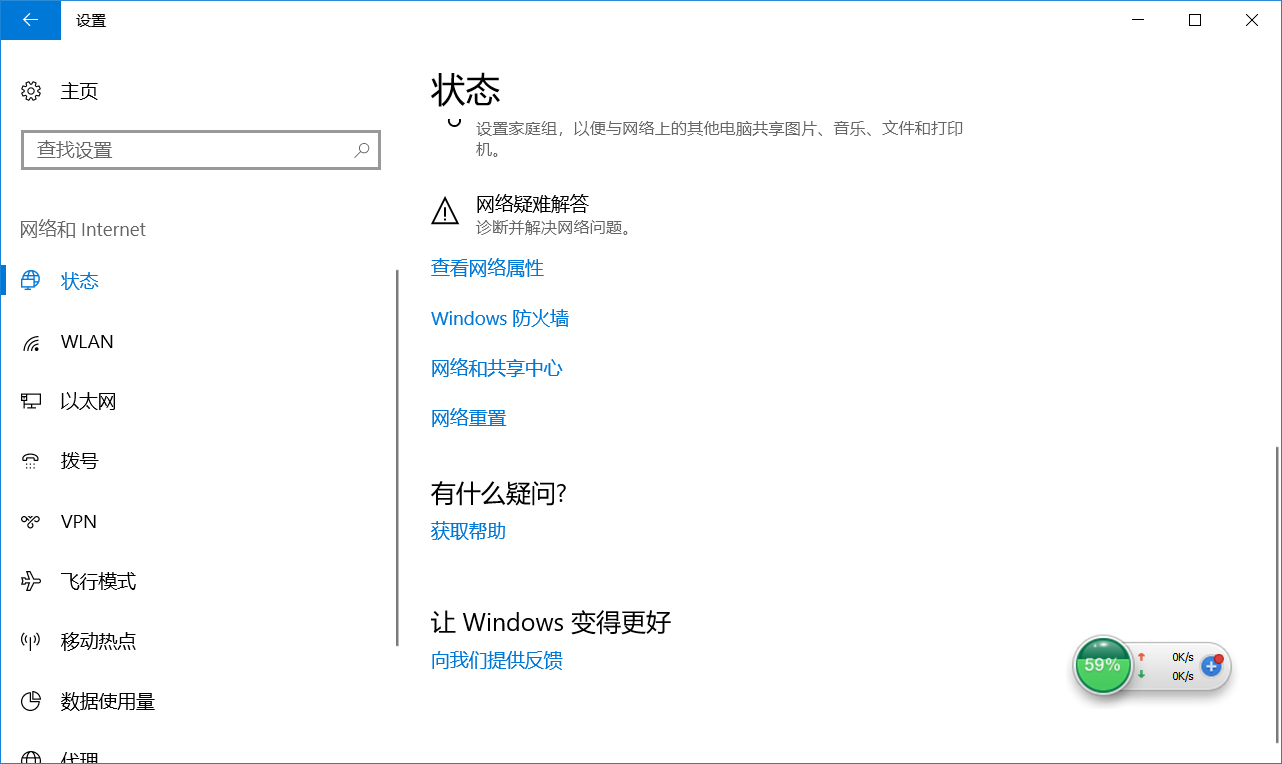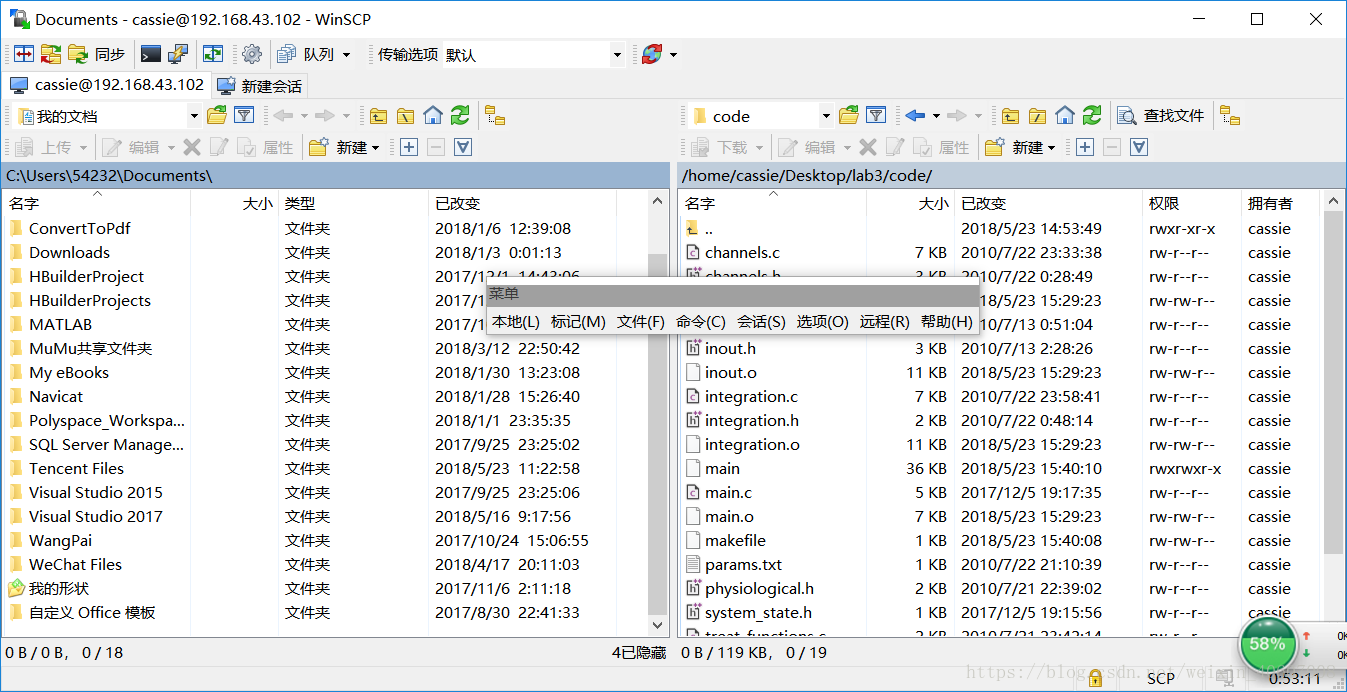使用WinSCP在VirtualBox與Windows之間進行檔案傳輸
第一次寫部落格表示很激動。完成Linux作業用的時間還比較少,但是為了在兩種作業系統下傳輸檔案,我耗費了整整一個下午的時間。雖然百度上在介紹WinSCP的使用時,講起來非常簡單(不夠詳細),但在我自己用的時候真是問題重重,幾乎把所有可能遇到的問題都遇到了,現在把它分享出來,希望可以幫助後來者少走彎路。因為專業知識不強,寫的不對的地方還請海涵。
首先我的VirtualBox版本是16.04.4,Windows是Win10。下面我將詳細講解連線步驟。
1.檢視虛擬機器的IP地址。
這裡稍稍注意一下,Linux檢視IP地址的命令是ifconfig -a(而Windows下是ipconfig 他們稍有不同)在第三行中172.20.10.2就是虛擬機器的IP地址啦。
2.檢視主機的IP地址
在DOS下輸入ipconfig 找到“無線區域網介面卡WLAN”裡面有IPv4地址,這就是我們主機的IP地址啦。
3.雙方互相ping對方,看能否ping通
(1)正確情況下 虛擬機器ping主機是下面這個樣子的。
(2)但萬一ping不通,請檢視主機(Windows)的防火牆
開啟方法 :
1)開啟“設定”中的“網路和Internet”
2)找到右側的Windows防火牆
3)找到倒數第二行“高階設定”
4)點選左側“入站規則”找到“檔案和印表機共享(回顯請求-ICMPv4-ln)”的那兩條
點選啟用規則
這個時候你的虛擬機器應該可以ping通主機啦(應該是因為windows為了保障安全預設是拒絕被ping的)
5)下面在Windows下ping虛擬機器
正確情況下是這樣的
如果ping不通,聰明的你一定已經收到了上面的啟發,沒錯,我們要去關閉虛擬機器的防火牆
使用$sudo ufw disable命令禁用防火牆
這個時候應該就能在主機上ping通虛擬機器啦
4.開始使用WinSCP
做好上面一系列準備工作之後,我們可以正式使用今天的主角WinSCP啦
它開啟是這樣的
第一次用的話 是沒有左側主機名的哦,也就是說只有一個“新建站點”,點選新建站點
(1)首先把檔案協議改為SCP 然後主機名寫虛擬機器的IP地址 埠號使用預設的22
使用者名稱寫你登入虛擬機器的使用者名稱,密碼也是進入虛擬機器的密碼。
(2)點選儲存後,點選最下面的登入。如果你一次登入成功,那真的是太幸運啦,如果出現拒絕訪問的錯誤,請檢視虛擬機器的22號埠有沒有開。
開啟22號埠的方法是 在虛擬機器下輸入命令:
$sudo apt_get install openssh-sever
$netstat -tnl
現在再試一下看能否登入成功呢?
登入成功後 就可以看到一下介面啦,這時候就可以輕鬆地將虛擬機器下的檔案拖到Windows下,把windows下的檔案輕鬆拖到虛擬機器下啦~
如果還遇到什麼問題 歡迎留言哦 願意和你一起進步~~~
寫在後面:我們不怕遇到問題,怕就怕不知道怎麼去解決問題。今天我寫完作業(作業需要上交的原始碼在虛擬機器裡面 我需要把原始碼在Windows下用163郵箱傳送給老師)就在配WinSCP環境,隨便百度了一個使用方法無果後,我心想,不然直接把作業通過虛擬機器自帶的Firefox直接上傳到老師郵箱,很省時間。我想如果真正這樣做了的話大概就不會有今天的這篇部落格了,遇到問題之後,我硬著頭皮上網查了各種回答,在線上詢問了同學,在一點點接近成功的過程中,我逐漸明白了配置的整個流程,包括ping不同的原因,我覺得收穫很大。上天是喜歡笨小孩的,態度決定一切~
Ps: