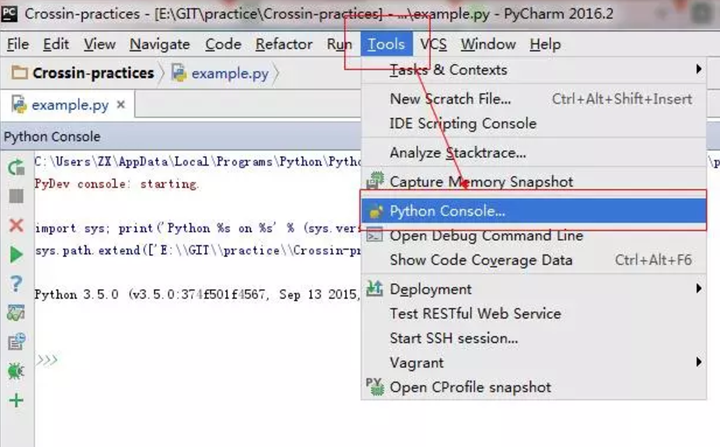PyCharm 快速上手指南
Pycharm 作為一款針對 Python 的編輯器,配置簡單、功能強大、使用起來省時省心,對初學者友好,這也是為什麼程式設計教室一直推薦新手使用 Pycharm 的原因。
本文我們將介紹 pycharm 編輯器的基本使用方法,主要包括以下幾個方面:
- 下載安裝
- 新建專案流程
- 配置 Pycharm
- Python控制檯
- 其他參考資料
1、下載安裝
安裝過程照著提示一步步操作就可以了。注意安裝路徑儘量不使用帶有 中文或空格 的目錄,這樣在之後的使用過程中減少一些莫名的錯誤。
2、新建專案
安裝好軟體之後,我們開始建立第一個專案,介面如下
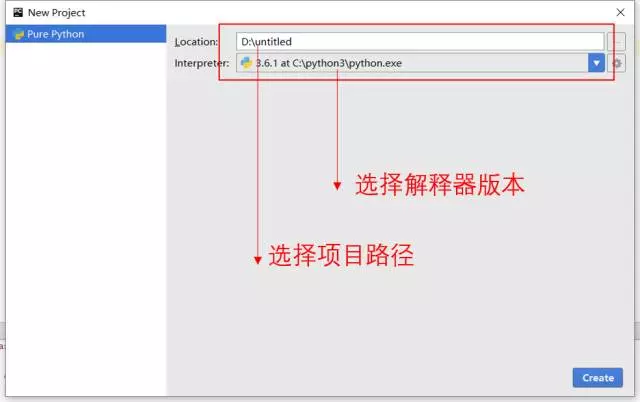
左側導航欄選擇 Pure Python ,右側的 Location 選擇專案的路徑, Interpreter
選擇完成之後,點選 Create 按鈕,進入介面。這時就可以建立檔案了,步驟如下圖所示:
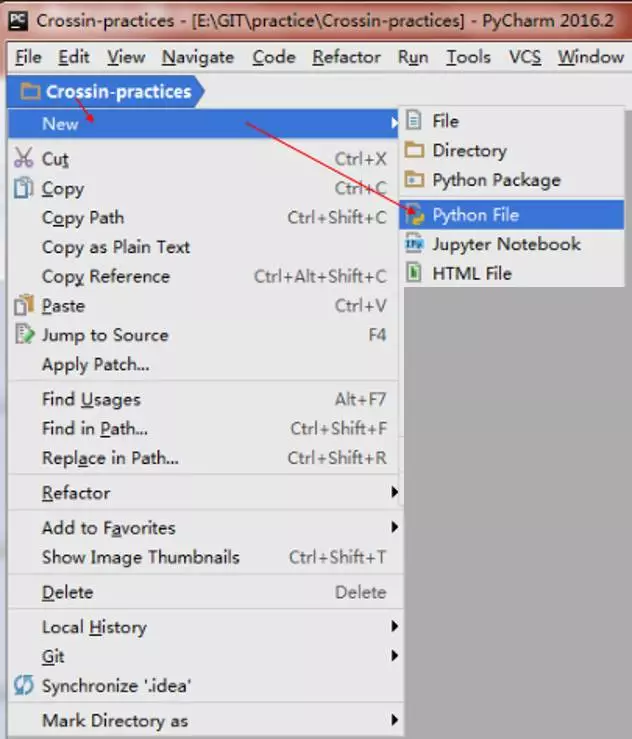
這裡我們以剛剛建立的 Crossin-practices 資料夾為例,依次點選
Crossin-practices → New → Python File
得到了如下的結果
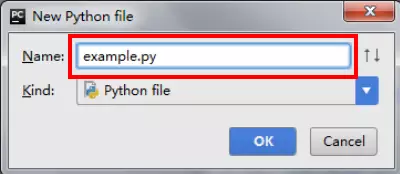
在 Name 一欄輸入檔名即可,記得新增 .py 字尾,點選 OK 之後就可以開始寫下
print('hello,world')
然後在介面點選 右鍵 → Run example
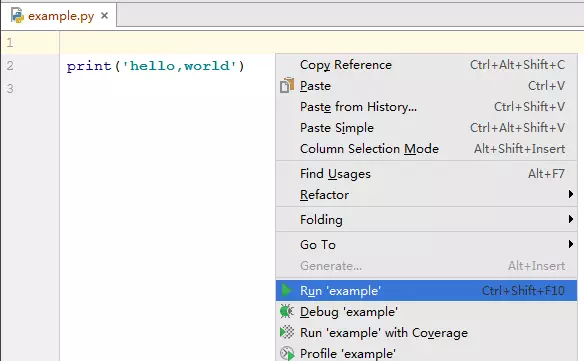
出現這樣的結果:
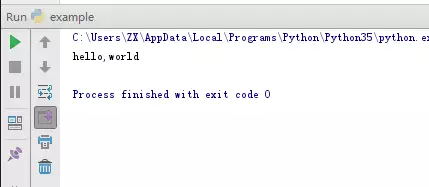
對於同一個指令碼,第一次執行使用 右鍵 → Run example ,之後可以直接點選右上角或者左下角的 綠三角

注意:更改檔案執行的時候,三角和快捷鍵執行專案不會自動更改。所以常會運行了錯誤的檔案而沒發現。所以我們推薦第一次執行使用右鍵的方式,將指令碼切換之後再使用綠三角。
到此,建立專案,執行指令碼檔案的流程都介紹完畢了
3、配置 Pycharm
Pycharm 提供的配置很多,這裡講幾個比較重要的配置
編碼設定:
Python 的編碼問題由來已久,為了避免一步一坑,Pycharm 提供了方便直接的解決方案
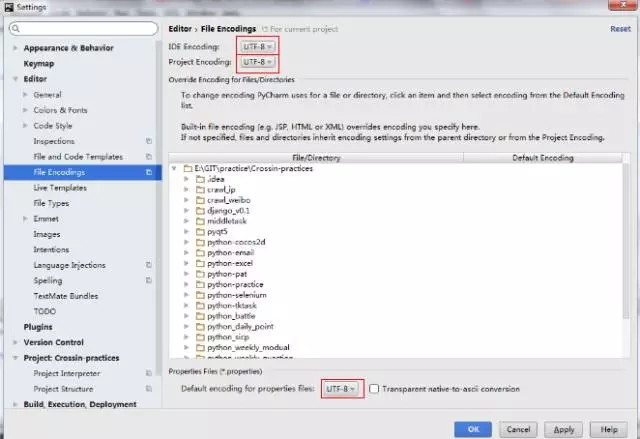
在 IDE Encoding 、Project Encoding 、Property Files 三處都使用 UTF-8 編碼,同時在檔案頭新增
#-*- coding: utf-8 -*
這樣在之後的學習過程中,或多或少會避免一些編碼坑。
直譯器設定:
當有多個版本安裝在電腦上,或者需要管理虛擬環境時,Project Interpreter 提供方便的管理工具。
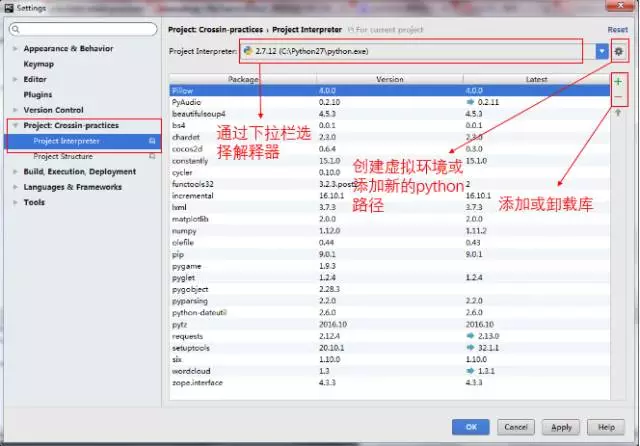
在這裡可以方便的切換 Python 版本,新增解除安裝庫等操作。
修改字型:
在 Editor → Font 選項下可以修改字型,調整字型大小等功能。
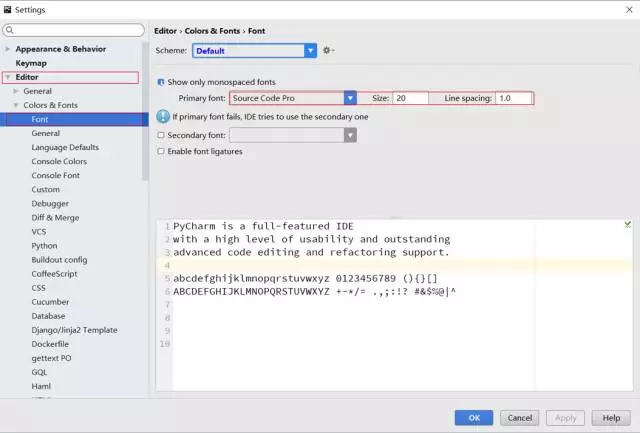
快捷鍵設定:
在 windows 下一些最常用的預設快捷鍵:
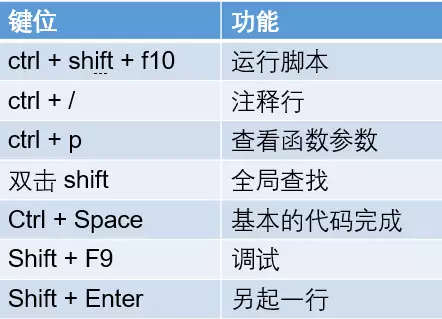
Pycharm 也為不同平臺的使用者提供了定製的快捷鍵方案,習慣了用emacs、vim、vs的同學,可以直接選擇對應的方案。
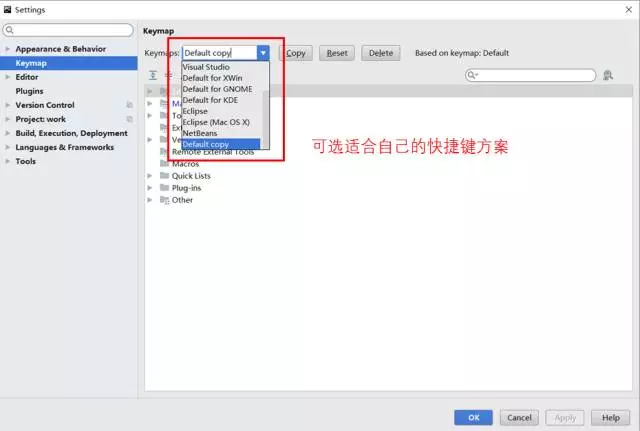
同時,Pycharm 也提供了自定義快捷鍵的功能。
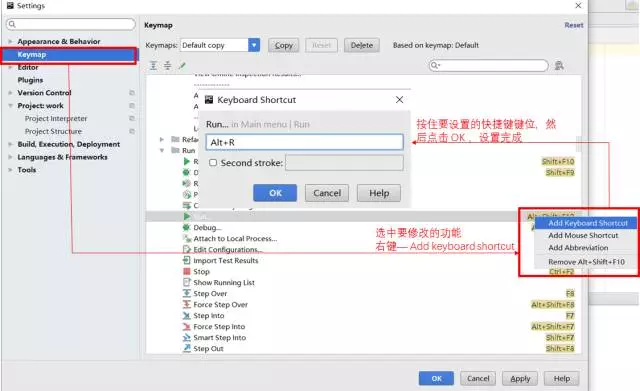
修改完成之後就去試試效果吧!
4、除錯
強大的 Pycharm 為我們提供了方便易用的斷點除錯功能,步驟如下圖所示:
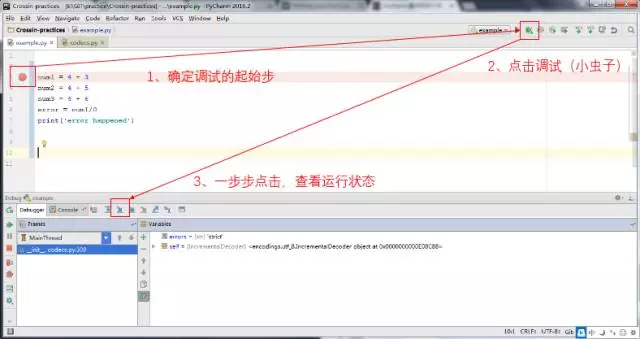
簡單介紹一下除錯欄的幾個重要的按鈕作用:
Resume Program:斷點除錯後,點選按鈕,繼續執行程式;
Step Over :在單步執行時,在函式內遇到子函式時不會進入子函式內單步執行,而是將子函式整個執行完再停止,也就是把子函式整個作為一步。有一點,經過我們簡單的除錯,在不存在子函式的情況下是和Step Into效果一樣的(簡而言之,越過子函式,但子函式會執行);
Step Into:單步執行,遇到子函式就進入並且繼續單步執行(簡而言之,進入子函式);
Step Out : 當單步執行到子函式內時,用step out就可以執行完子函式餘下部分,並返回到上一層函式。
如果程式在某一步出現錯誤,程式會自動跳轉到錯誤頁面,方便我們檢視錯誤資訊
更詳細的關於除錯的知識參考之前的一篇文章:
另外,PyCharm 還提供了一個方便除錯的小功能,但隱藏得比較深,參見:
5、Python 控制檯
為了方便使用者,Pycharm 提供了另一個貼心的功能,將 Python shell 直接整合在軟體中,調出方法如下: