IDEA優化設定
IDEA優化設定
這裡列舉一些IDEA的常見的優化設定,能夠更好的讓使用者操作IDEA,更好的編寫程式碼;
進入IDEA 設定。兩種方法;
1,File -> Settings
2,工具欄有個工具按鈕點下(假如沒工具欄,View -> 選下Toolbar)
進入設定頁面,從上到下,主要是 外觀和行為,快捷鍵,編輯,外掛,版本控制,構建執行部署,語言和框架,工具的設定;
一,主題設定,
我們安裝IDEA的時候選過主題,後期假如要換的話
Appearance&Behavior -> Appearance
這裡自己選即可;
二,設定滑鼠懸浮提示
再Eclipse裡,我們滑鼠移動到一個類上,會提示這個類的文件解釋資訊;
IDEA裡預設不會這樣,我們需要設定下;
Editor->General
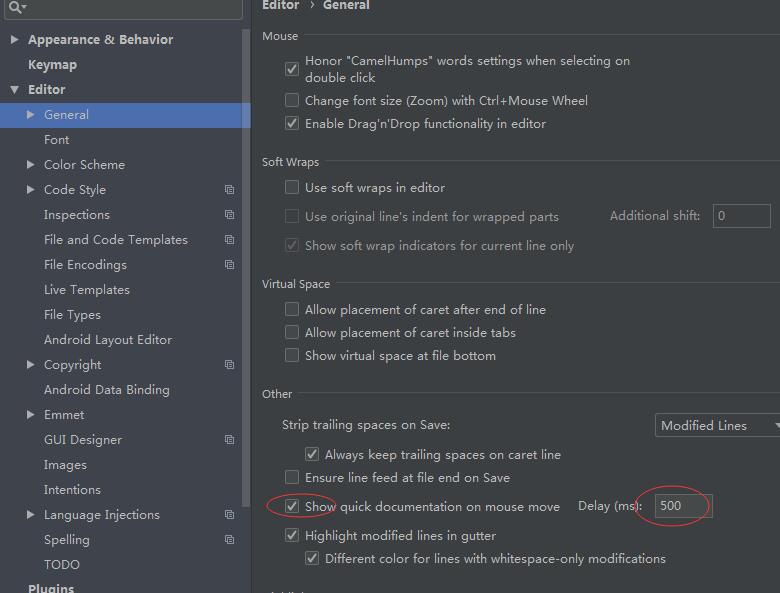
這裡的話 我們要勾選下,後面設定的是延遲時間 預設半秒;
設定後,我們滑鼠移動到類上看看;
提示來了;
三:顯示方法分隔符
Editor->General ->Appearance
Show method separators 勾選下
這樣的話,方法之間,上下就有分隔符出現,方便檢視程式碼;
四:忽略大小寫提示
IDEA預設提示是區分大小寫的,比如輸入string,不會提示String類;這裡設定下
Editor->General ->Code Completion
這的勾去掉即可;

五,自動導包
預設情況,包括Eclipse 寫完類,是需要手工匯入包的,不過IDEA提供了自動導包設定
Editor->general->Auto Import
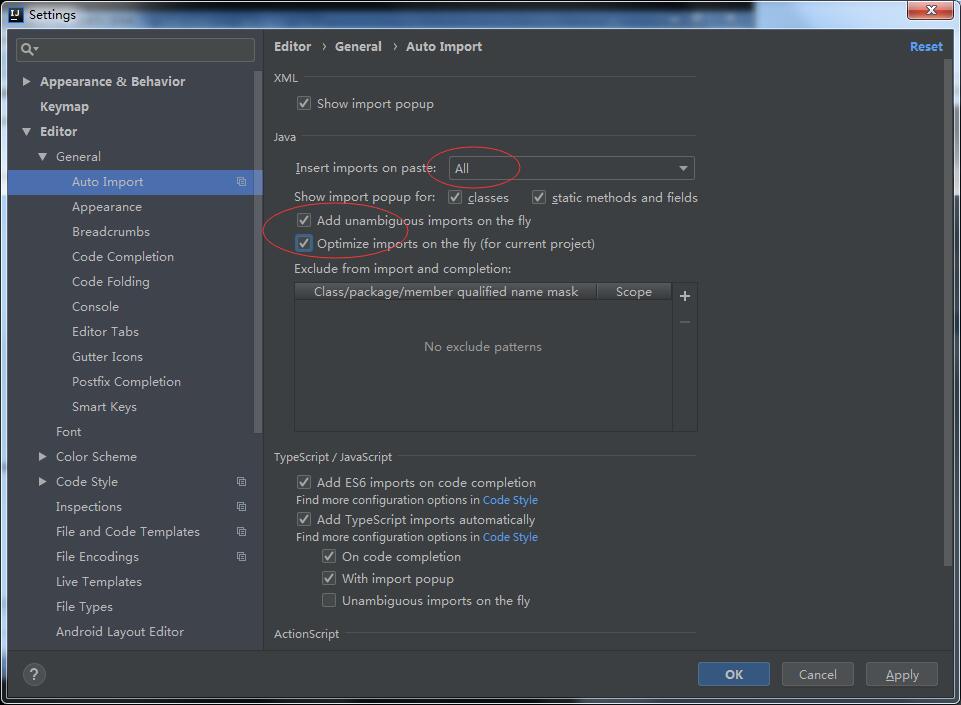
下拉選All 然後下面兩個勾選下即可;
不僅能自動導包,自己試下會知道,還能自動去包;
六:取消單行顯示Tabs
假如有多個Tab程式碼,預設如下:
不過有時候 要檢視的程式碼檔案比較多,我們想多行顯示:
可以配置下:
Editor->General ->Editor Tabs
勾去掉即可;
然後就是牛逼的多行效果;
七,設定字型
Editor->Font
這裡可以根據自己喜好,設定字型樣式,字型大小,包括行高;那個 Size建議14
八,配置類文件註釋資訊模版
預設新建類 沒有文件註釋資訊,我們一般公司開發,都要搞下,方便找人;
Editor->File and Code Templates 然後Includes File Header
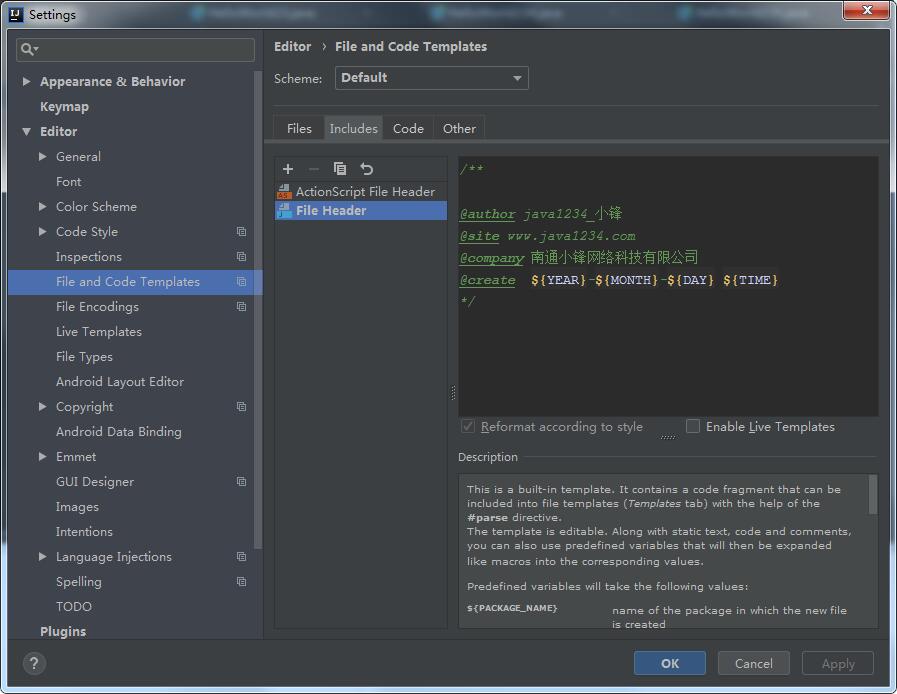
我們加上:
/**
@author java1234_小鋒
@site www.java1234.com
@company 南通小鋒網路科技有限公司
@create ${YEAR}-${MONTH}-${DAY} ${TIME}
*/
這樣建立的類效果如下:
九:設定檔案編碼
我們所有地方都設定成UTF-8 大一統
Editor -> File Encodings
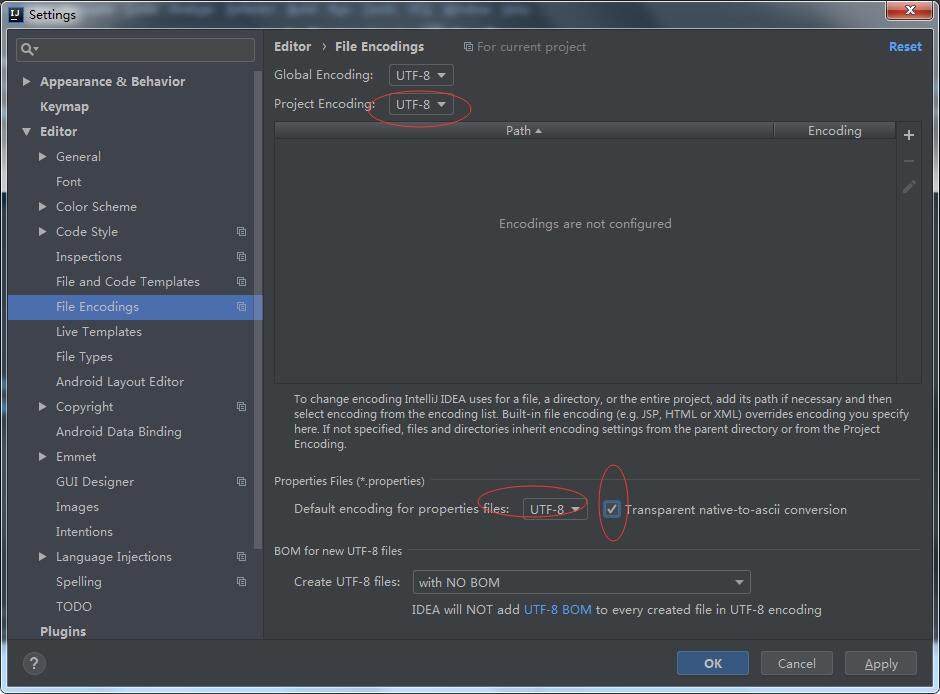
十:設定自動編譯
再Eclipse裡,專案都是自動編譯的,IDEA裡預設不是,我們需要配置下;
Build,Execution,Deployment -> Compiler 兩個勾選下,設定專案自動編譯,包括平行結構的多個模組也自動編譯;

十一:水平或者垂直顯示程式碼
我們有時候為了比對或者引數程式碼,需要讓程式碼水平或者垂直顯示,Eclipse裡,我們直接拖拽即可;
IDEA裡,我們右鍵檔案Tab,顯示如下:
分別是水平分隔,和垂直分隔;
效果如下:















