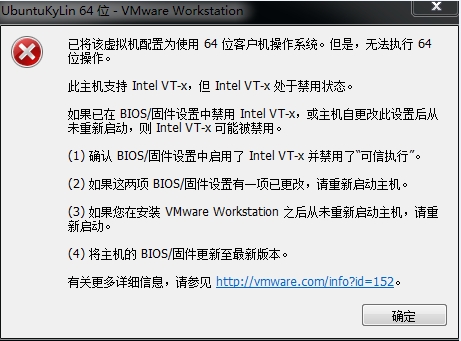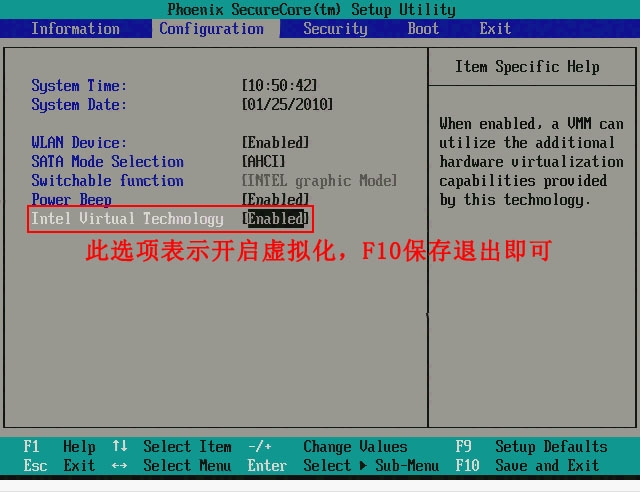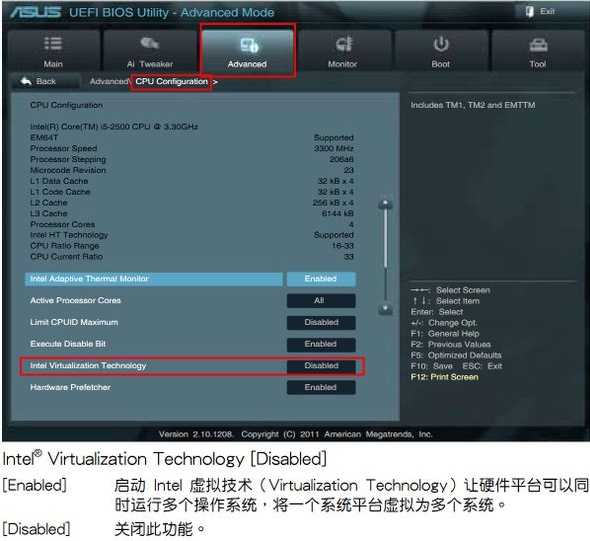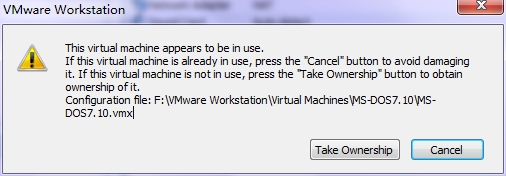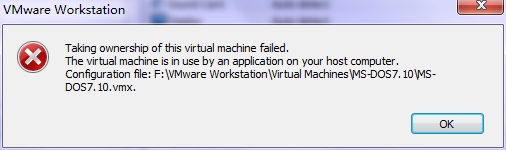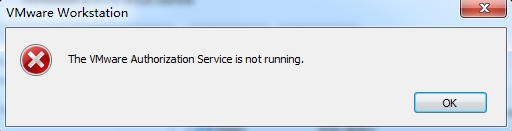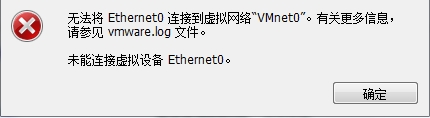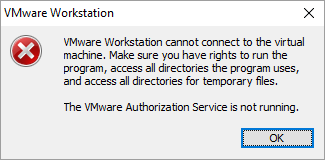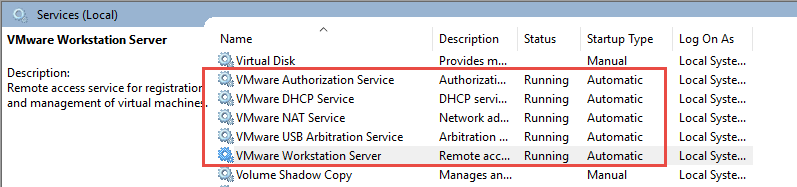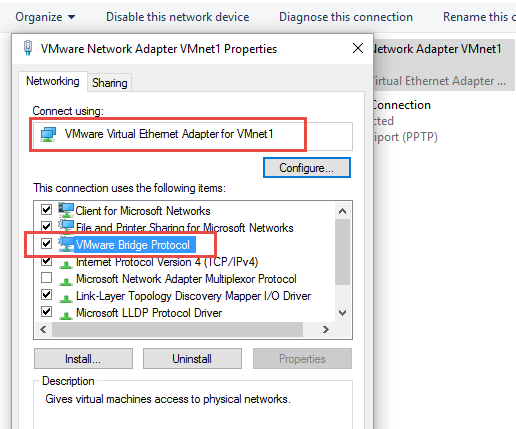VMware Workstation 常見問題解決
-
作業系統方面,主流作業系統均支援VMM管理,因此無需考慮。
-
而晶片組方面,從Intel 945(除上網本外)時代開始均已經支援,因此也無需考慮。
-
CPU方面,可以通過Intel官方網站進行查詢即可判斷。
-
因此,更多的是從BIOS檢視是否支援。CPU是預設不開啟VT的,需要自己手動在BIOS中修改
-
bios的cpu高階選項中開啟intel虛擬化技術(Intel VT-x)。
-
有些bios還需要到security中intel虛擬化技術。
-
檢視CPU是否支援虛擬化技術,可以使用 Securable進行判斷是否支援虛擬化
-
或者使用 CPU-Z 軟體檢視
-
開啟BIOS的虛擬化功能(因為主機板型號不同,所以需要根據實際情況操作)
-
開機時按 F2 進入BIOS設定
-
進入 Advanced(高階選單)
-
進入CPU Configuration(處理器設定)
-
將 Intel Virtualization Technology(Intel虛擬化技術),把它改為Enabled(啟用)
-
按 F10 儲存設定
-
按 ESC 退出 BIOS 設定
-
Yes, if you are certain that the guest is truly not running, go to the guest's folder and delete any .lck files and folders. Delete the folders with .lck file extension.
-
If you can’t delete these files, make sure to close VMware workstation program and then try.
-
After deleting above .lck folders and files, I could able to successfully start virtual machine on VMware workstation 10.
-
其中vmware-vmx.exe是主程式,虛擬機器在這個程序下執行;
-
VMware.exe是外殼程式,負責顯示vmware-vmx.exe中執行的虛擬系統並解釋傳送各種命令和操作,是我們最常用的VMware使用者介面,該程式可重入即同時開啟多個。
-
以管理員身份登入到 Windows 作業系統。
-
單擊開始,再單擊執行。
-
鍵入services.msc,然後單擊確定
-
向下滾動隨即顯示的列表,找到 VMware Authorization 服務
-
單擊啟動此服務,除非此服務所顯示的狀態已經是已啟動。
在 vmware“編輯->虛擬網路設定"裡面,點“恢復預設”可解決。需要注意的是:虛擬機器開機後無法還原虛擬網路設定,請先關閉所有開啟的虛擬機器才行。
-
以管理員身份登入到 Windows 作業系統。
-
單擊開始,再單擊執行。
-
鍵入services.msc,然後單擊確定
-
向下滾動隨即顯示的列表,找到 VMware Authorization 服務
-
單擊啟動此服務,除非此服務所顯示的狀態已經是已啟動。