mac下超好用的終端--iterm2用法與技巧

如上圖,讓 iTerm2 隨叫隨到而且不佔用 Dock 上寶貴的空間,想知道這是如何做到的呢,看下面一步步的講解吧〜
Step1 - 設定視窗
定位到 [Preferences - Profiles - Window] 新視窗設定風格設為 [Top of Screen],這樣每次新開啟終端都會固定出現在螢幕的頂端且不會有視窗邊框。如果你也使用多 Space 和雙顯示器的話,同時選擇 Main Screen 和 All Space 會比較方便。

Step2 - 設定快捷鍵
這一步很簡單,定位到 [Preferences - Keys - Hotkey],這裡有兩個選項,第一個為設定全域性快捷鍵,在 iTerm 啟動的前提下,使用該快捷鍵可顯示或隱藏視窗。第二個指定新視窗使用哪個 Profile,這裡就指定為在 Step1 中設定了 WIndow 的那個即可,勾選這個選項能獲得顯示/隱藏視窗時淡入淡出的技能。

Step3 - 隨時響應
完成上面兩步,在 iTerm 已經啟動的情況下就能夠完成本文最開始GIF中那樣的效果了。但是這樣還不夠,要讓其隨時響應,就需要 iTerm 隨時保持在啟動狀態。可選的方法有兩種:
- 開機啟動
- 定義全域性快捷鍵
第一種,不需要藉助任何工具就可實現,在 OSX 系統賬戶設定中新增 iTerm 為登入啟動項即可。
第二種方法需要藉助快捷鍵工具,我在使用 Alfred2 所以直接在裡面新增快捷鍵就可以。快捷鍵設定的技巧在於,要使用和 Step2 中相同的快捷鍵(設定前先退出 iTerm),並且勾選 [Toggle visibility for apps]。

這一步完成,就可以用快捷鍵方便的調出/隱藏終端了。但是你應該注意到了,它會一直躺在 Dock上。。。
Step4 - 隱藏 Dock 圖示
讓我們的終端變得更 Cool,讓它來無影去無蹤。這一步我要 iTerm 啟動後不再出現在 Dock 上,開啟終端輸入下面的命令,然後重啟 iTerm。
1
|
|
這個方法是通用的,LSUIElement1可控制
app 以無Dock,無選單欄的方式執行,另外LSBackgroundOnly2可讓
app 以無視窗的方式在後臺執行。詳細說明可檢視
如果要恢復 Dock 圖示:
1
|
|
想要方便開關 Dock 圖示,可將下面的內容新增到 ~/.zshrc 或 ~/.bash_profile中,然後只需要輸入 toggleiTerm,按提示操作即可。
| 12345678910111213141516171819202122232425 | # toggle iTerm Dock icon# add this to your .bash_profile or .zshrcfunction toggleiTerm() { pb='/usr/libexec/PlistBuddy' iTerm='/Applications/iTerm.app/Contents/Info.plist' echo "Do you wish to hide iTerm in Dock?" select ync in "Hide" "Show" "Cancel"; do case $ync in 'Hide' ) $pb -c "Add :LSUIElement bool true" $iTerm echo "relaunch iTerm to take effectives" break ;; 'Show' ) $pb -c "Delete :LSUIElement" $iTerm echo "run killall 'iTerm' to exit, and then relaunch it" break ;; 'Cancel' ) break ;; esac done} |
Tips
- 需要全屏?複製原來的 Profile 然後指定快捷鍵,再 WIndow - Style 選擇全屏。
- 「CMD+D」水平分割視窗,為保持介面簡潔在 [Preferences - Appearance] 中不勾選 [Show per-pane title bar …]
- 如果使用開機啟動 iTerm 的方式則不要勾選 [Preferences - General] [Quit when all windows are closed]
- 在 [Preferences - Pointer] 勾選 [Focus follows mouse],方便在視窗間切換。
選中即複製
iterm2有2種好用的選中即複製模式。
一種是用滑鼠,在iterm2中,選中某個路徑或者某個詞彙,那麼,iterm2就自動複製了。
另一種是無滑鼠模式,command+f,彈出iterm2的查詢模式,輸入要查詢並複製的內容的前幾個字母,確認找到的是自己的內容之後,輸入tab,查詢視窗將自動變化內容,並將其複製。如果輸入的是shift+tab,則自動將查詢內容的左邊選中並複製。
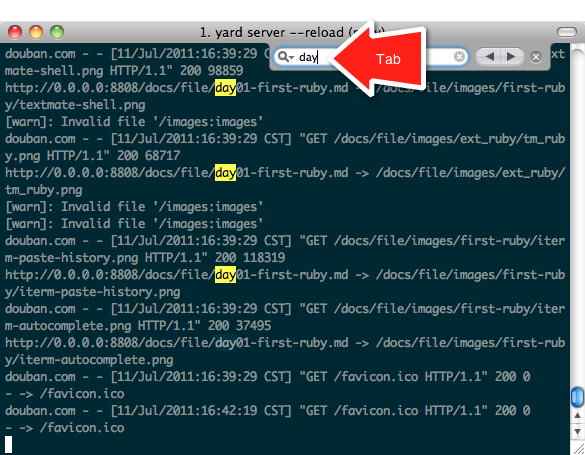
路徑重複
在新Tab中自動使用前一Tab路徑,如此設定:
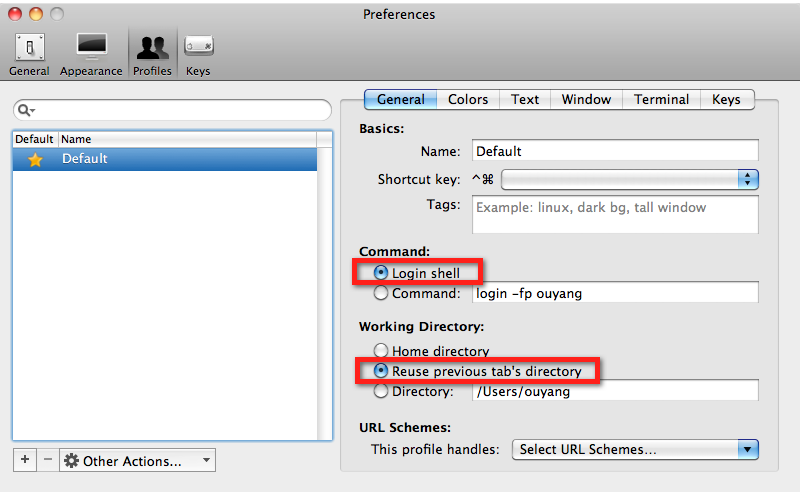
螢幕切割
-
command+d:垂直分割;
-
command+shift+d:水平分割
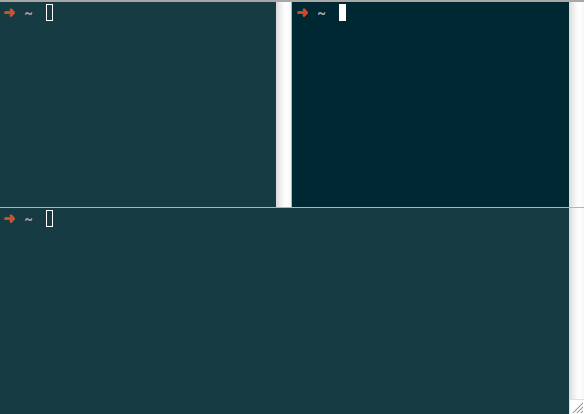
系統熱鍵
如下圖,設定好系統熱線之後,將在正常的瀏覽器或者編輯器等視窗的上面,以半透明視窗形式直接調出iterm2 shell。
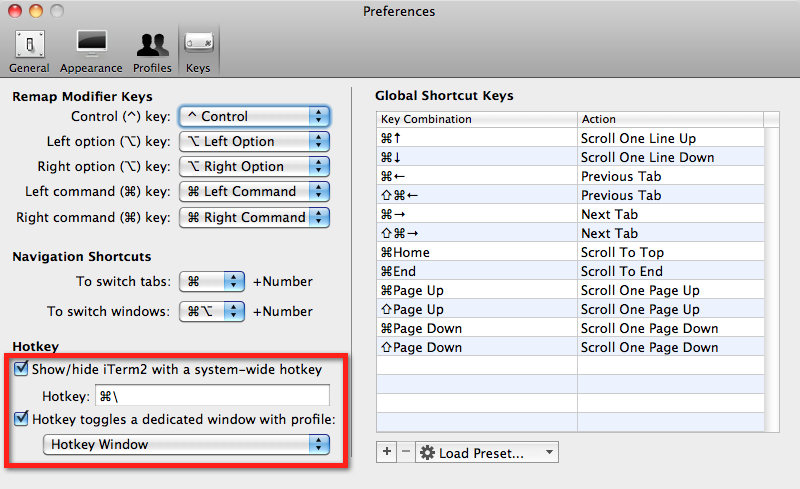
按下同樣的系統熱鍵之後,將自動隱藏。這樣非常有利於隨時隨地處理。
自動完成
輸入打頭幾個字母,然後輸入command+; iterm2將自動列出之前輸入過的類似命令。
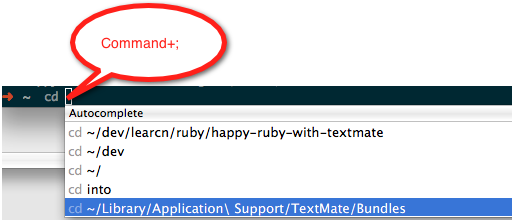
剪下歷史
輸入command+shift+h,iterm2將自動列出剪下板的歷史記錄。如果需要將剪下板的歷史記錄儲存到磁碟,在Preferences > General > Save copy/paste history to disk.中設定。
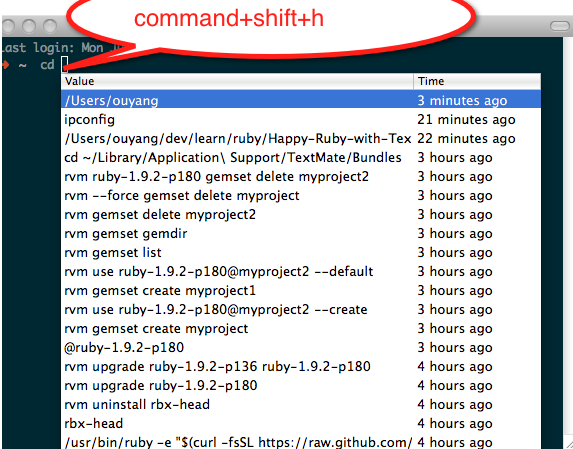
全屏切換
command+enter進入與返回全屏模式
Exposé所有Tab
command+option+e,並且可以搜尋
儲存當前快照
Window > Save Window Arrangement.
同樣,恢復快照:
Window > Restore Window Arrangement
可以在Preferences > General > Open saved window arrangement.設定自動恢復快照
選中即複製
iterm2有2種好用的選中即複製模式。
一種是用滑鼠,在iterm2中,選中某個路徑或者某個詞彙,那麼,iterm2就自動複製了。
另一種是無滑鼠模式,command+f,彈出iterm2的查詢模式,輸入要查詢並複製的內容的前幾個字母,確認找到的是自己的內容之後,輸入tab,查詢視窗將自動變化內容,並將其複製。如果輸入的是shift+tab,則自動將查詢內容的左邊選中並複製。
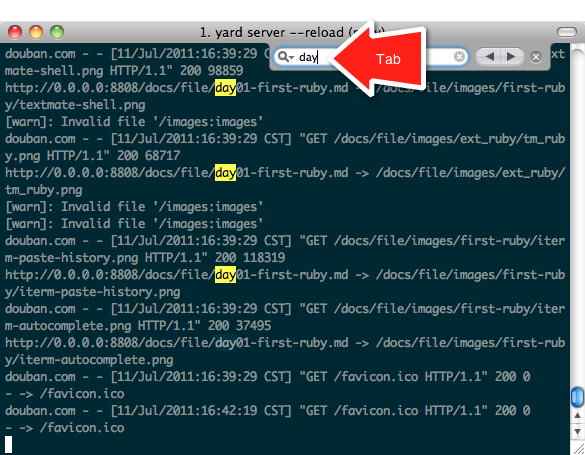
路徑重複
在新Tab中自動使用前一Tab路徑,如此設定:
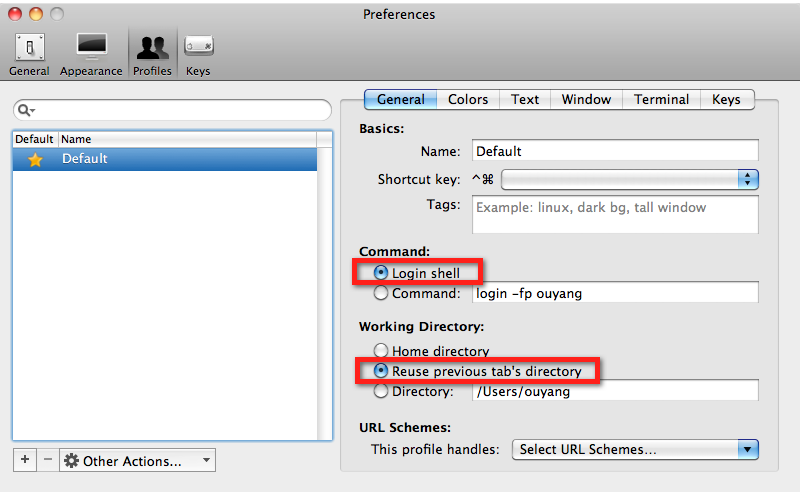
螢幕切割
-
command+d:垂直分割;
-
command+shift+d:水平分割
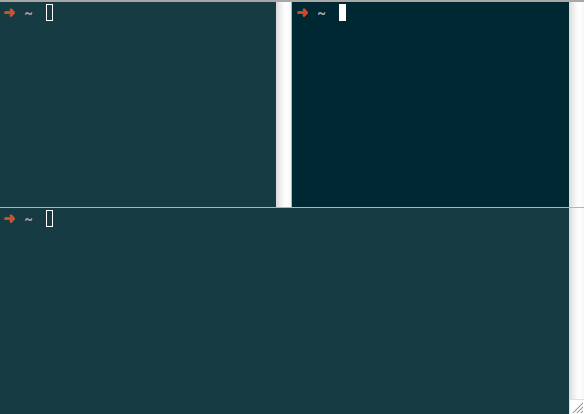
系統熱鍵
如下圖,設定好系統熱線之後,將在正常的瀏覽器或者編輯器等視窗的上面,以半透明視窗形式直接調出iterm2 shell。
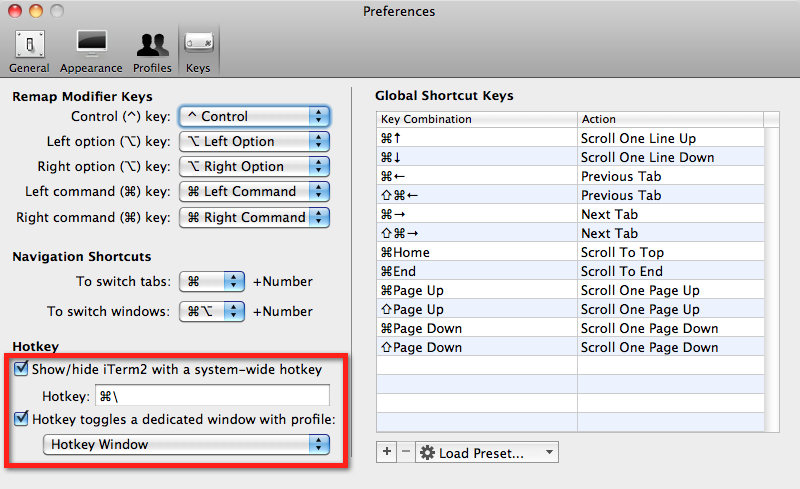
按下同樣的系統熱鍵之後,將自動隱藏。這樣非常有利於隨時隨地處理。
自動完成
輸入打頭幾個字母,然後輸入command+; iterm2將自動列出之前輸入過的類似命令。
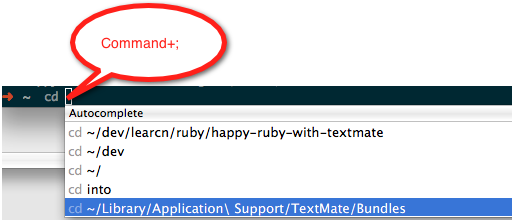
剪下歷史
輸入command+shift+h,iterm2將自動列出剪下板的歷史記錄。如果需要將剪下板的歷史記錄儲存到磁碟,在Preferences > General > Save copy/paste history to disk.中設定。
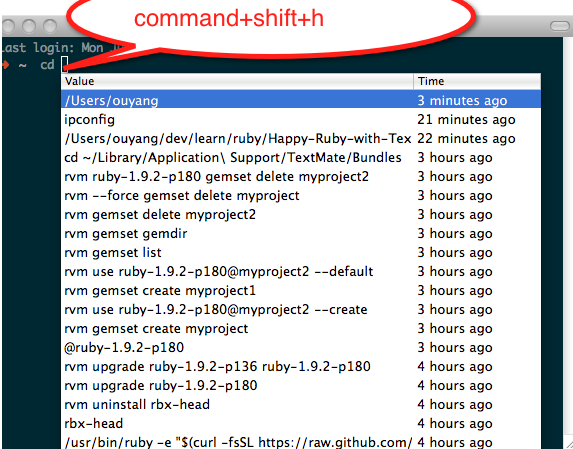
全屏切換
command+enter進入與返回全屏模式
Exposé所有Tab
command+option+e,並且可以搜尋
儲存當前快照
Window > Save Window Arrangement.
同樣,恢復快照:
Window > Restore Window Arrangement
可以在Preferences > General > Open saved window arrangement.設定自動恢復快照
- 查詢: Cmd+f
- 自動完成: Cmd+;
- 命令歷史: Cmd+Shift+H
- 命令回放: Cmd+Alt+B
-
- Ctrl+a: 游標移動到行首
- Ctrl+e: 游標移動到行末
- Ctrl+f: 前移一個字元
- Ctrl+b: 後退一個字元
- Ctrl+l: 清屏
- Ctrl+p: 顯示歷史命令
- Ctrl+r: 倒轉查詢
- Ctrl+d: 刪除當前字元
- Ctrl+h: 刪除前一字元
- Ctrl+w: 刪除游標之前的字元
- Ctrl+k: 刪除游標之後整行
