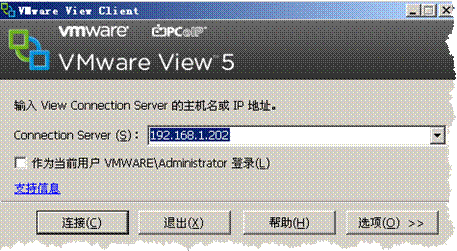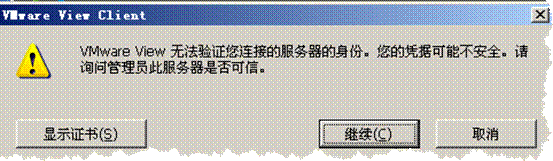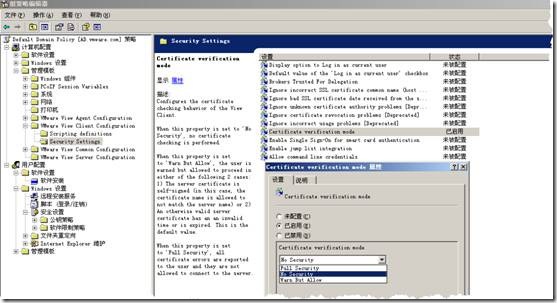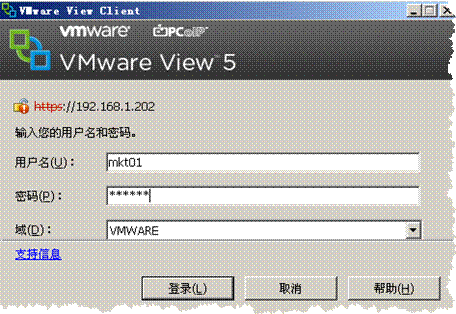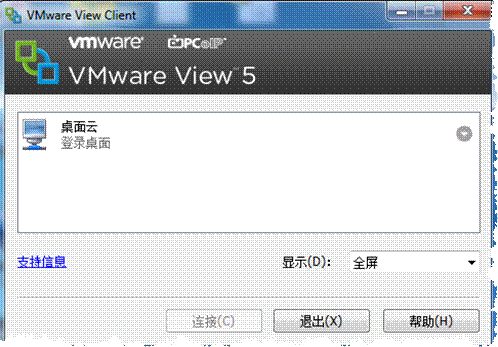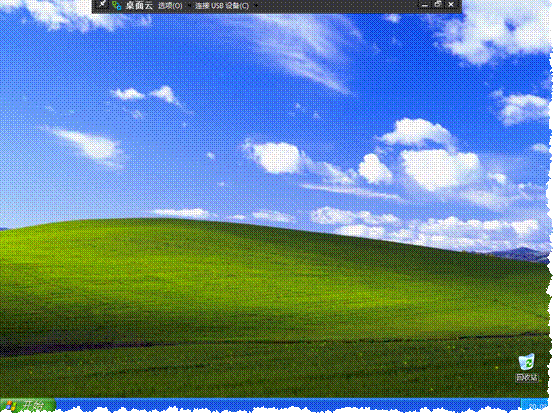VMware View 5.0從菜鳥到高手系列 8 -連線虛擬桌面篇
連線虛擬桌面
步驟1:安裝VMware View Client
步驟2:開啟VMware View Client,輸入View Connection Server的IP 地址,點選“連線”。
步驟3:在證書憑據驗證時,選擇繼續
注 意:
可以通過組策略設定的方式忽略此步驟
這裡共有三個選項,如果希望忽略證書檢查,可以選擇No Security
[No Security(無安全)]: View 不執行證書檢查
[Warn But Allow(警告但允許)]: 出現以下伺服器證書問題時,會顯示一個警告,但使用者可以繼續連線到 View Connection Server
[Full Security(完整安全)]: 如果發生任何型別的證書錯誤,使用者將無法連線到 View Connection Server。View 將向用戶顯示證書錯誤
對於 Windows 客戶端來說,如果您不希望將該設定配置為組策略,您可以通過將HKEY_LOCAL_MACHINE\Software\VMware,Inc.\VMware VDM\Client\Security \CertCheckMode 值(DWORD)名稱新增到客戶端計算機上的以下注冊表項來啟用證書驗證
使用以下注冊表項值:
0 實施 [No Security(無安全)]。
1 實施 [Warn But Allow(警告但允許)]。
2 實施 [Full Security(完整安全)]。
如果您在登錄檔項中配置了組策略設定和 CertCheckMode 設定,組策略設定優先於登錄檔項值
步驟4:輸入具有登入到虛擬桌面許可權的使用者和密碼。
步驟4:登入成功後,就可以看到屬於該使用者的桌面,你可以通過右邊的倒三角選擇連線的協議(RDP/PCoIP)。
雙擊桌面池的名字,開始連線到虛擬桌面。
VMware View 5.0從菜鳥到高手系列相關博文:
相關推薦
VMware View 5.0從菜鳥到高手系列 8 -連線虛擬桌面篇
連線虛擬桌面 步驟1:安裝VMware View Client 步驟2:開啟VMware View Client,輸入View Connection Server的IP 地址,點選“連線”。 步驟3:在證書憑據驗證時,選擇繼續 注 意: 可以通過組策略設
VMware View 5.0從菜鳥到高手系列 4 -虛擬桌面模板篇
準備模板計算機 準備一臺Windows XP或Windows7的虛擬機器,安裝好作業系統並更新最新補丁,安裝應用軟體配置好使用者環境。一切就緒後,確信您的計算機已經安裝好了VMware Tools並開始準備View的模板計算機,現在模板機可以不用加入域。 步驟1:安裝
VMware View 5.0從菜鳥到高手系列 9 -手動池的建立篇
手動池的建立 VMware View手動池可以將物理計算機、不受vCenter管理的虛擬機器建立一個桌面池。所有的這些計算機加入手動池之前需要加入域,之後安裝View Agent。 步驟1:安裝View Agent,雙擊View Agent安裝程式,開始安裝View
iOS runtime從菜鳥到應用(小白理論篇)
前言嘮嘮嗑 前一段時間和大神們聊天,都在談論runtime,然後我就一臉蒙逼了,只能不好意思的捂著眼睛聽他們在侃。so,還是決定不能太丟人哈,這種裝逼神級咱們也要掌握一下。一直有聽到runtime這個詞,總感覺高高在上,其實靜下心來,也是挺好理解的。然後我就分享一下我的學習心得,供大家從0到1的掌握這門技巧。
View 5應用之六:並口印表機接入虛擬桌面
摘要:在很多行業使用者的環境中,老式裝置如並口印表機仍有十分廣泛的使用,這對虛擬桌面的識別和連線能力是一個考驗。 老式裝置對虛擬桌面的挑戰 執行在遠端伺服器上的虛擬桌面,如何識別本地客戶端(PC/瘦客戶機)上連線的外圍裝置,想想就是件不太容易的事情。即使是即插即用
Python從菜鳥到高手(5):數字
優先級 菜鳥 這一 轉換 介紹 href .com hex 包含 1 基礎知識 ??Python語言與其他編程語言一樣,也支持四則運算(加、減、乘、除),以及圓括號運算符。在Python語言中,數字分為整數和浮點數。整數就是無小數部分的數,浮點數就是有小數部分的數。例如,下
大數據新手的0基礎學習路線,從菜鳥到高手的成長之路
ges ESS 對數 建數據庫 大數據處理 數據處理 tps 並且 路線 大數據作為一個新興的熱門行業,吸引了很多人,但是對於大數據新手來說,按照什麽路線去學習,才能夠學習好大數據,實現從大數據菜鳥到高手的轉變。這是很多想要學習大數據的朋友們想要了解的。 今天我們就來和大家
Java之美[從菜鳥到高手演變]之字符串
tween gin new 有關 菜鳥 article user 再看 use 一、String 1、String簡介 初始化: 一般由String聲明的字符串,長度是不可變的,這也是它與StringBuffer和StringBuilder最直觀的一個區別。一般初始化方式:
《Python從菜鳥到高手》已經出版,購買送視頻課程
RoCE 老師 water 知識結構 如果 ESS 套餐 mage 14. 好消息,《Python從菜鳥到高手》已經出版!!! ??JetBrains官方推薦圖書!JetBrains官大中華區市場部經理趙磊作序!送2400分鐘同步視頻課程!500個案例,400道Pytho
Python從菜鳥到高手(3):聲明變量
ble href edi 一個 android 聲明變量 字符串類型 的人 重要 變量(variable)是Python語言中一個非常重要的概念。變量的主要作用就是為Python程序中的某個值起一個名字。類似於“張三”、“李四”、“王二麻子”一樣的人名,便於記憶。 ??在P
Python從菜鳥到高手(2):清空Python控制臺
cls stdout 聲明 交互 打開 成功 html 重新 指向 執行python命令會進入Python控制臺。在Python控制臺中可以用交互的方式執行Python語句。也就是執行一行Python語句,會立刻返回執行結果。 ??當Python控制臺輸入過多的Python
Python從菜鳥到高手(4):導入Python模塊
imp port fun code image 技術分享 pro 出版 麻煩 在Python代碼中導入模塊需要使用import語句,語法結構如下: import module_name ??引用模塊中函數的語法如下: module_name.function_name ??
Python從菜鳥到高手(6):獲取用戶輸入、函數與註釋
依次 都是 正弦 .cn 應該 asc pri 控制臺 html 1. 獲取用戶輸入 要編寫一個有實際價值的程序,就需要與用戶交互。當然,與用戶交互有很多方法,例如,GUI(圖形用戶接口)就是一種非常好的與用戶交互的方式,不過我們先不討論GUI的交互
Python從菜鳥到高手(7):字符串
imageview ofo ror 如果 http 其實在 orien python語言 組合 1. 單引號字符串和轉義符 字符串與數字一樣,都是值,可以直接使用,在Python控制臺中直接輸入字符串,如"Hello World”,會按原樣
Python從菜鳥到高手(8):print函數、賦值與代碼塊
images rec 控制臺輸出 error enter sam 運算 賦值 編程語言 1.神奇的print函數 ??print函數相信讀者一定對它不陌生,因為在前面的章節,幾乎每個例子都使用了print函數,這個函數的功能就是在控制臺輸出文本。不過print在輸出文本時還
Python從菜鳥到高手(10):循環
ems 銀行卡 講解 條件表達式 gda while 依次 continue 大於等於 我們現在已經知道了如何使用if語句讓程序沿著不同的路徑執行,不過程序最大的用處就是利用CPU和GPU強大的執行能力不斷重復執行某段代碼,想想Google的Alph
Python從菜鳥到高手(11):列表的基礎操作
刪除 範圍 獲取 png john 修改列 以及 列表 -o 列表可以使用所有適用於序列的標準操作,例如索引、分片、連接和乘法。但列表還有一些屬於自己的操作,如修改列表本身的操作,這些操作包括元素賦值、元素刪除、分片賦值以及下一節要將的列表方法。 1
Python從菜鳥到高手(12):通過索引操作序列元素
九月 輸出字符串 二維 多維 負數 輸入 數值 倒數 格式 1.定義序列 本文將介紹一下在Python語言中如何定義序列。定義序列的語法與Java中的數組類似,使用一對中括號將序列中的元素值括起來。下面的例子創建一個元素類型是字符串的序列,實現代碼如
Python從菜鳥到高手(13):分片(Slicing)
方式 ans 表示 獲取元素 nsh 通過 int 值類型 步長 分片操作是從序列A中獲取一個子序列B。序列A可以稱為父序列。從A中獲取B,需要指定B在A中的開始索引和結束索引,因此,分片操作需要指定兩個索引。 ??由於字符串可以看做是字符的序列,所以我們可以用序列的這個分
Python從菜鳥到高手(15):字符串格式化
添加 使用 s參數 一個 gre 引用 動態 值轉換 部分 1. 字符串格式化基礎 字符串格式化相當於字符串模板。也就是說,如果一個字符串有一部分是固定的,而另一部分是動態變化的,那麽就可以將固定的部分做成模板,然後那些動態變化的部分使用字符串格式化操作符(%) 替換。如一