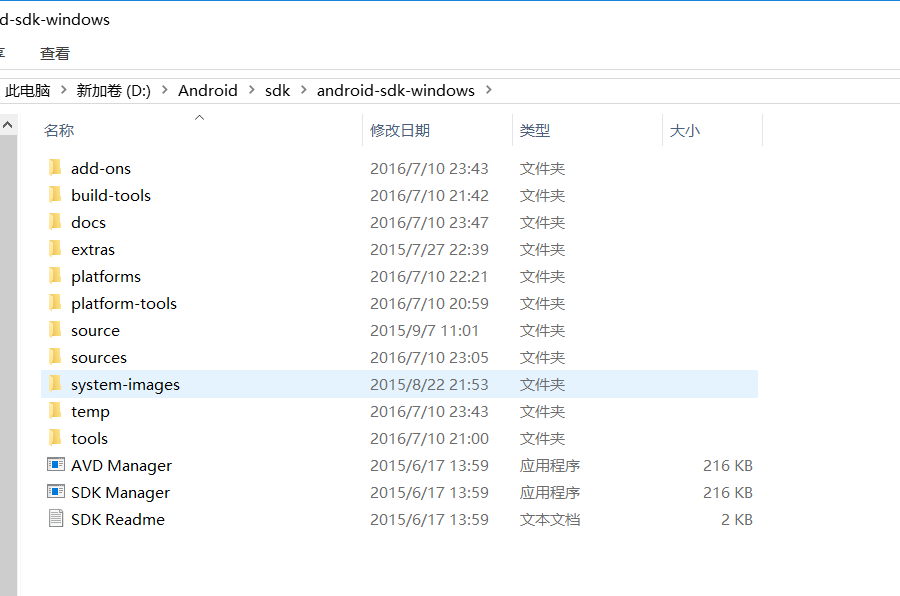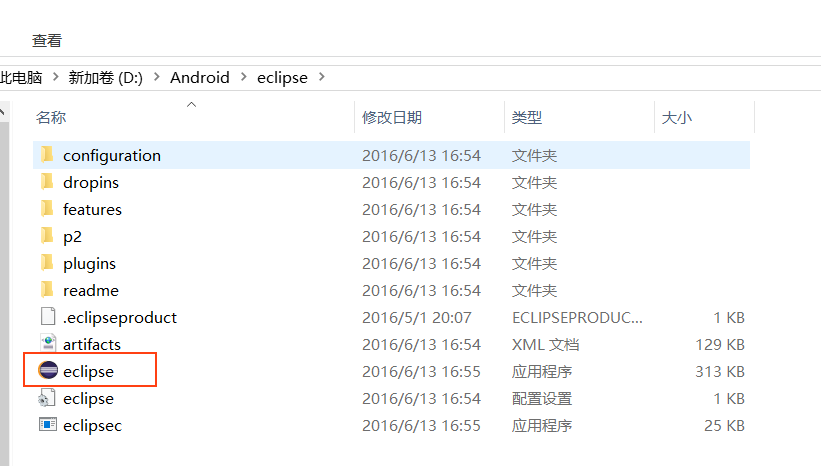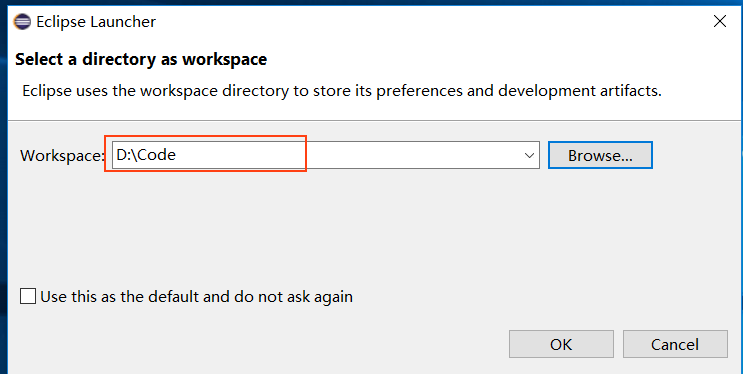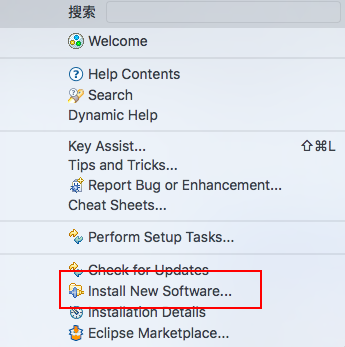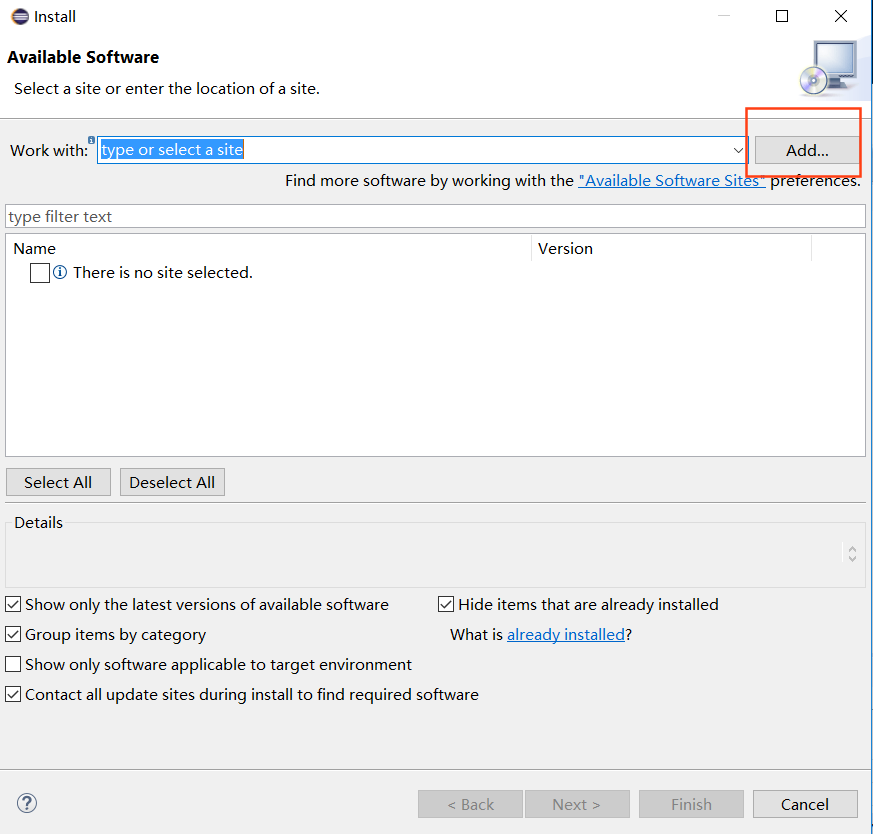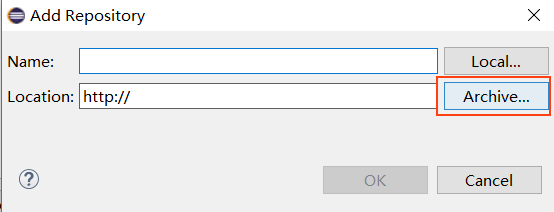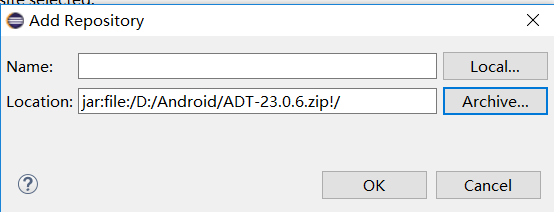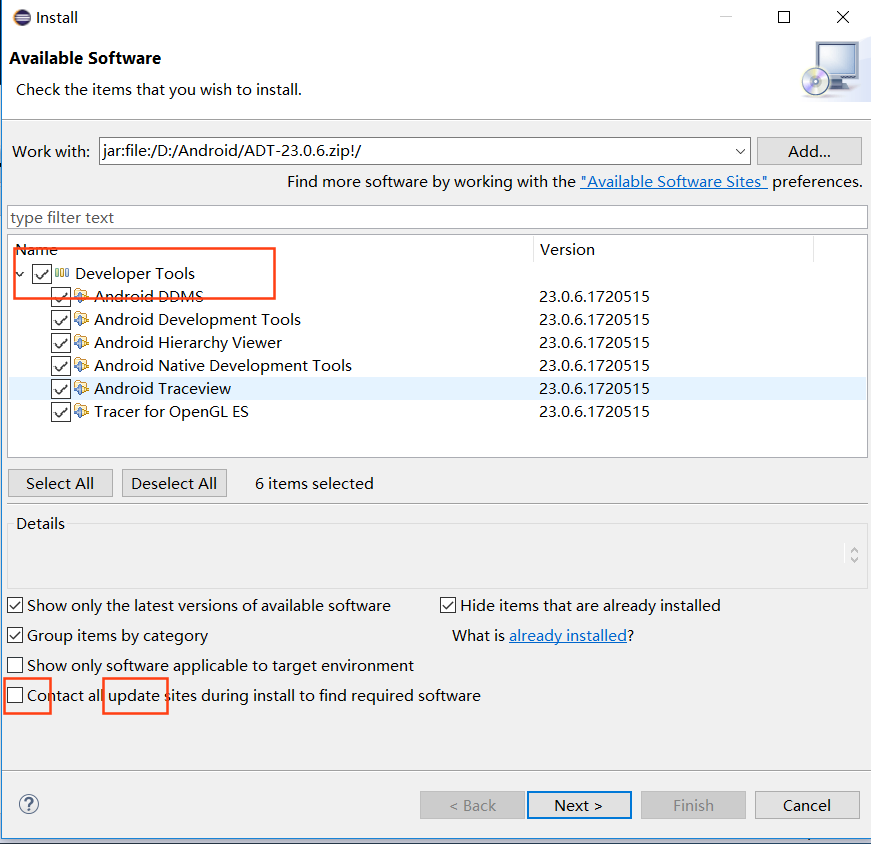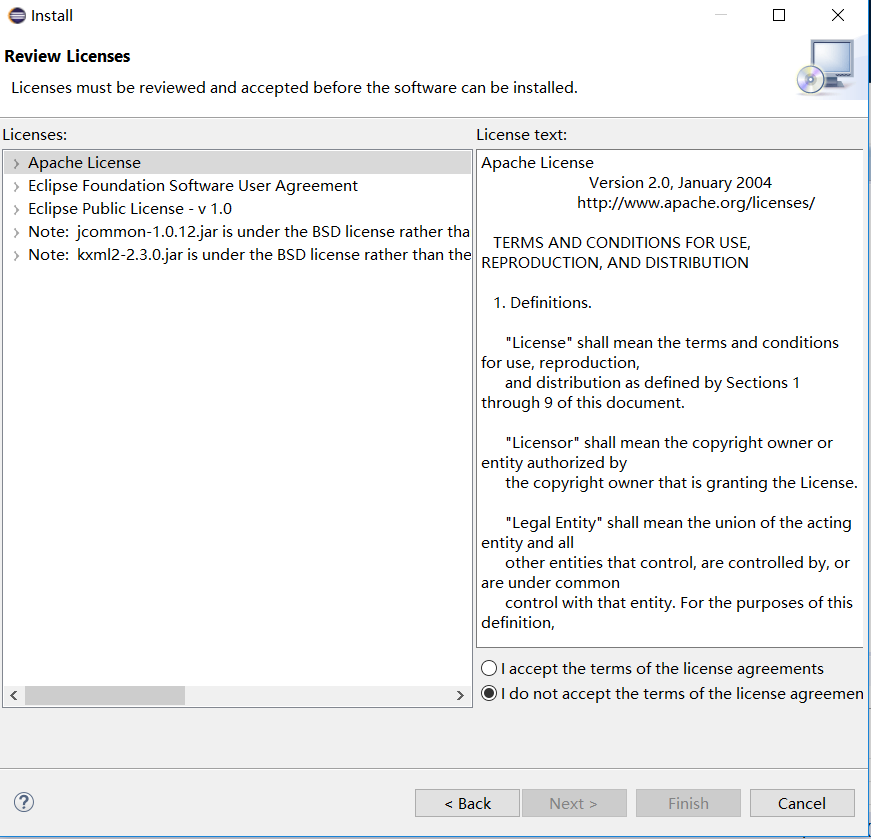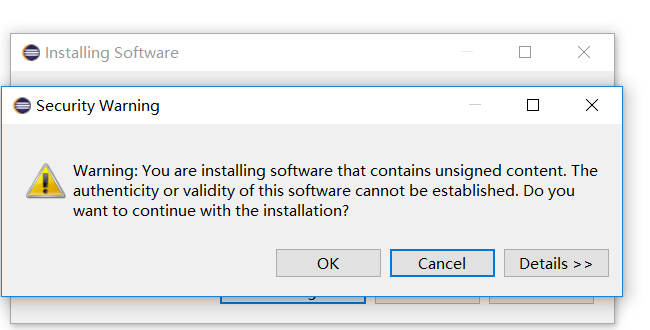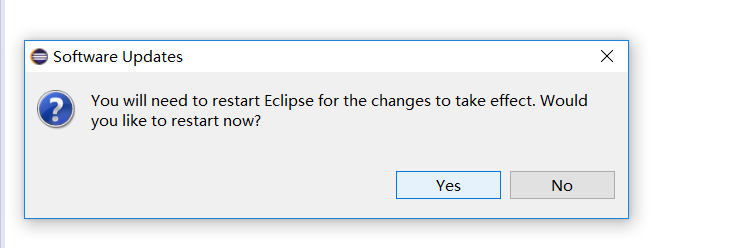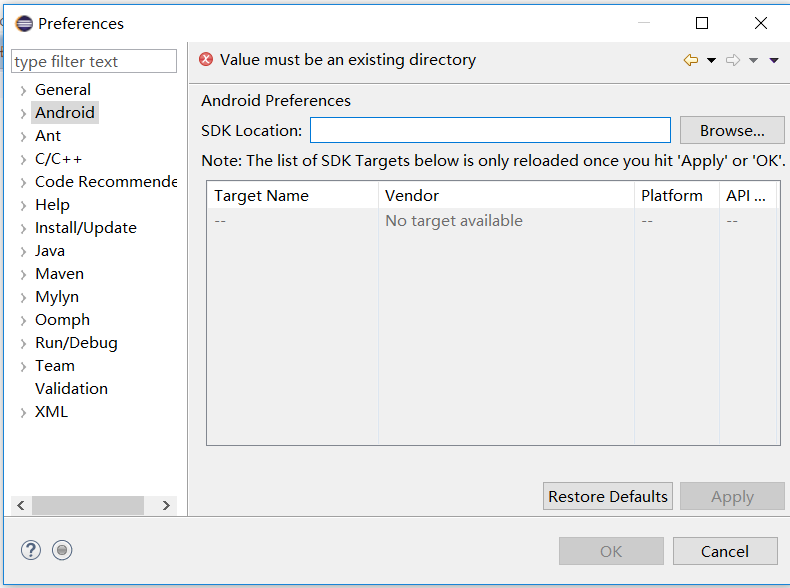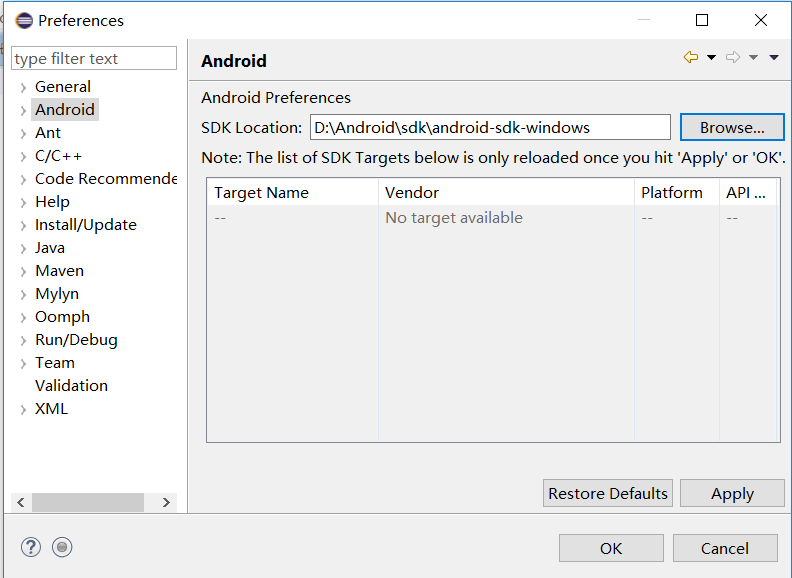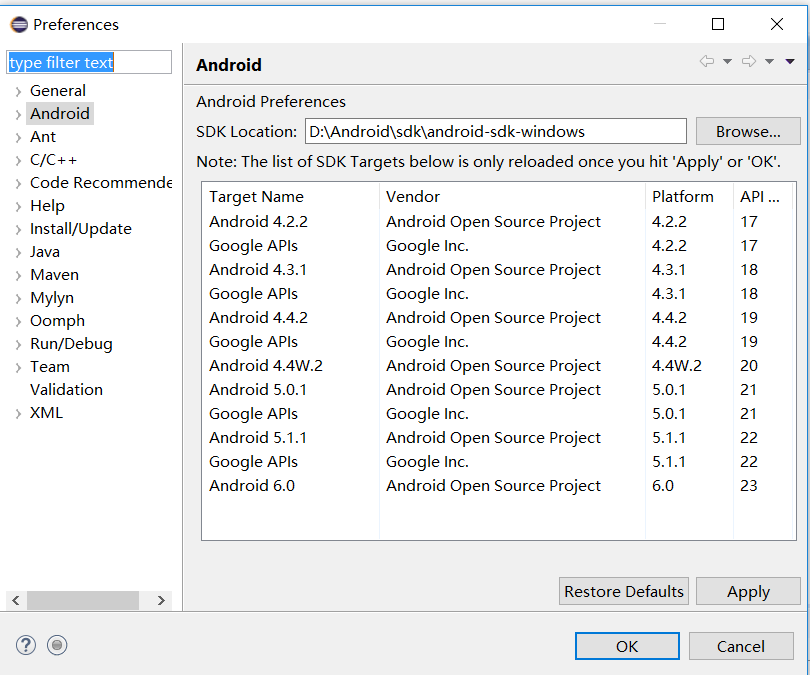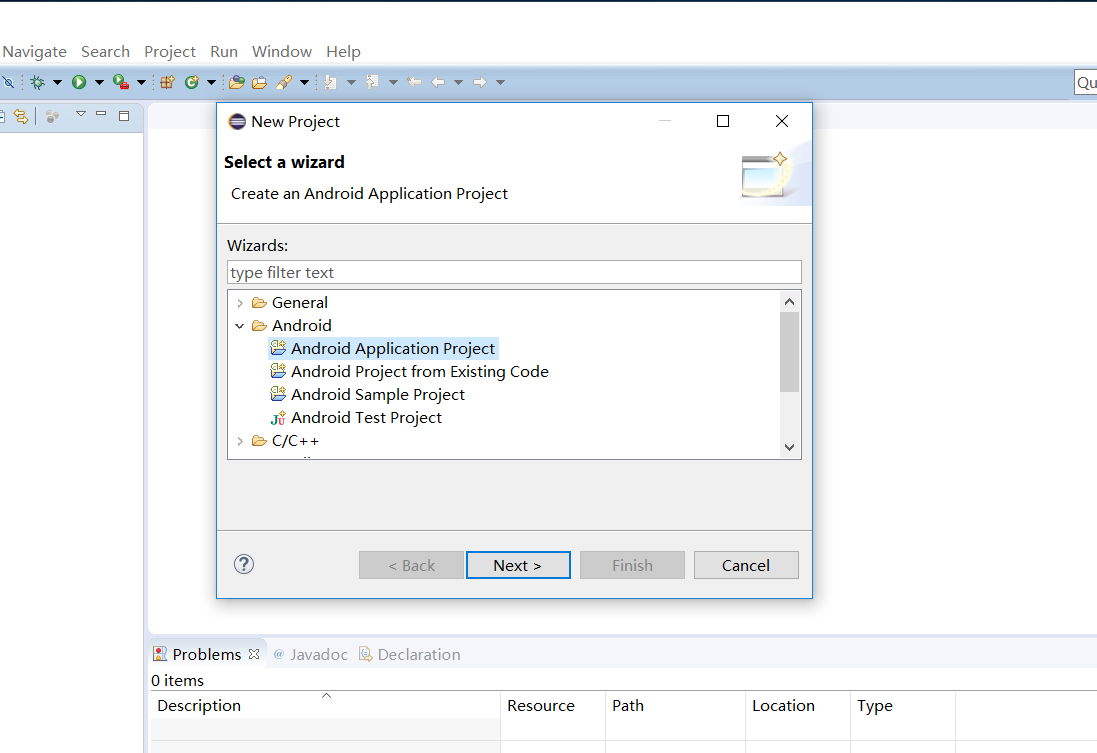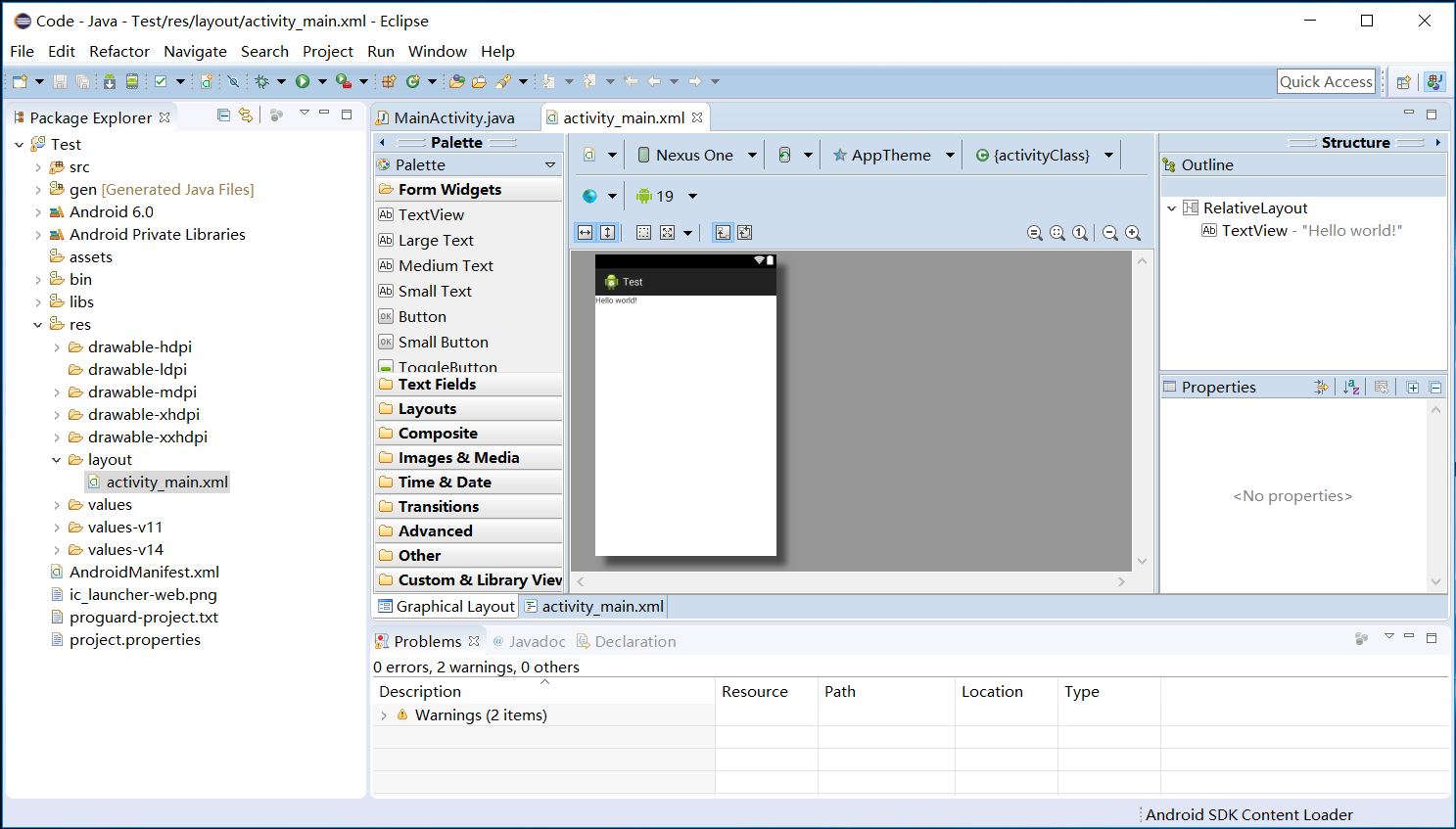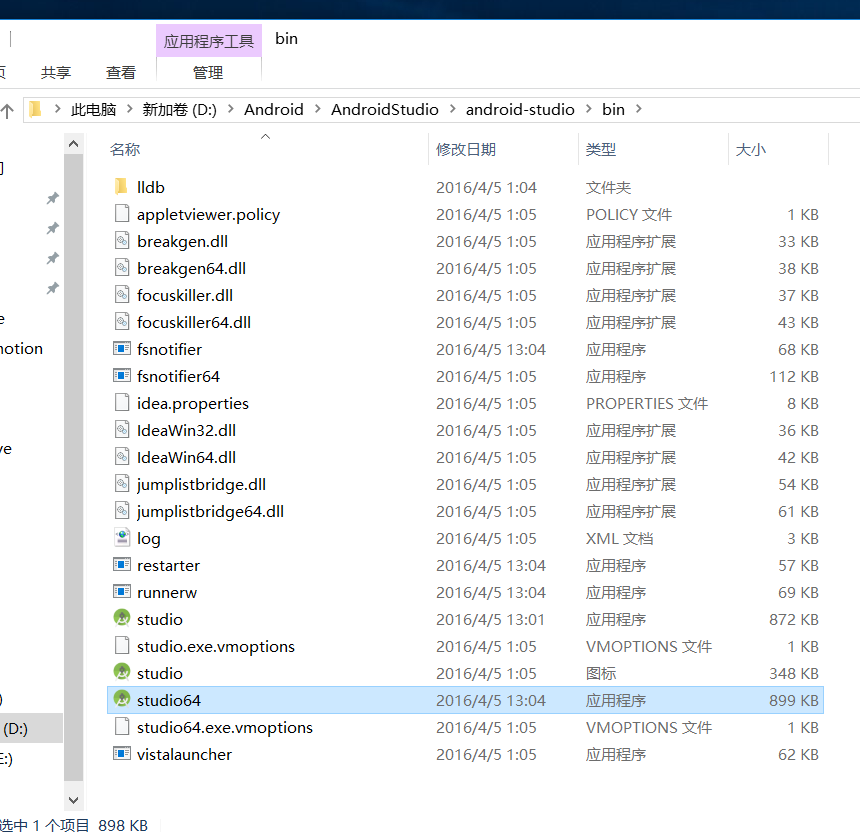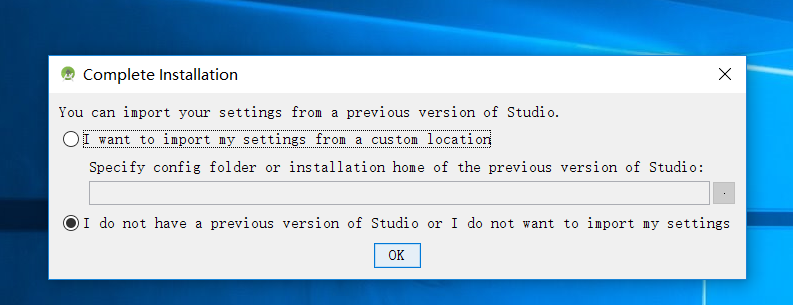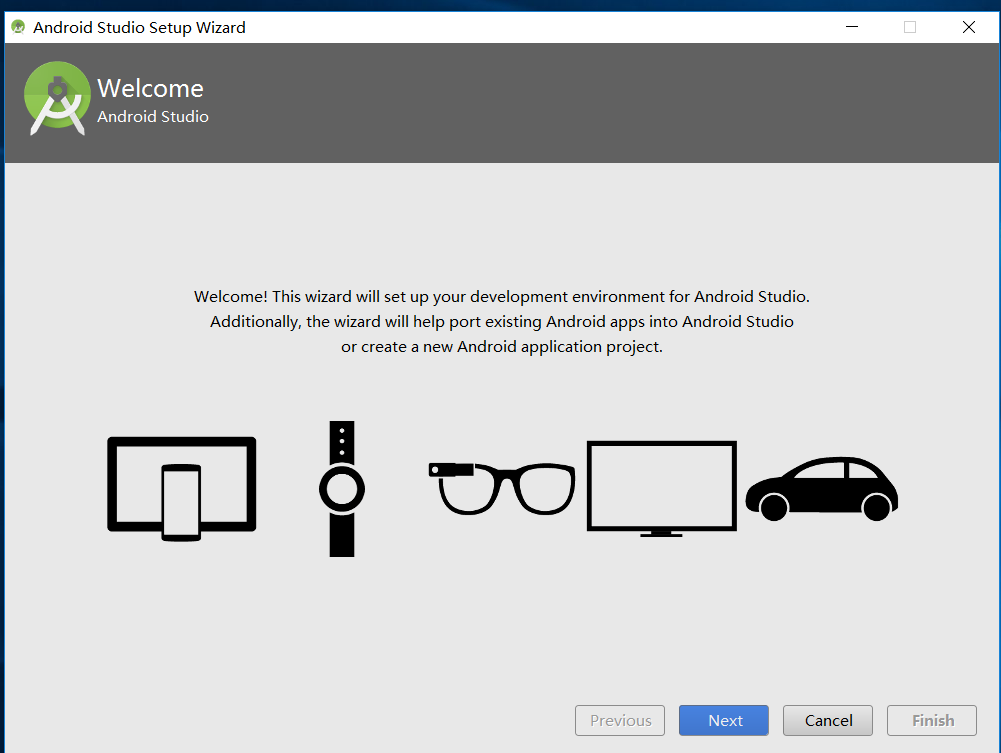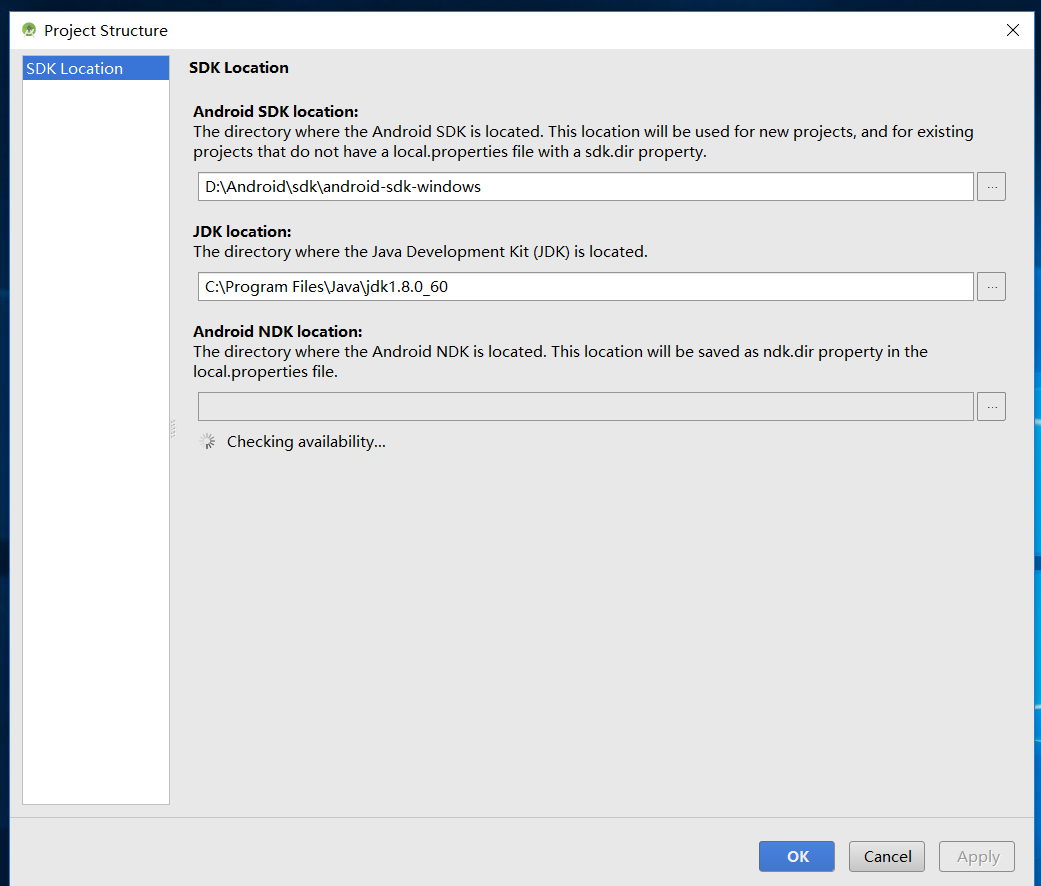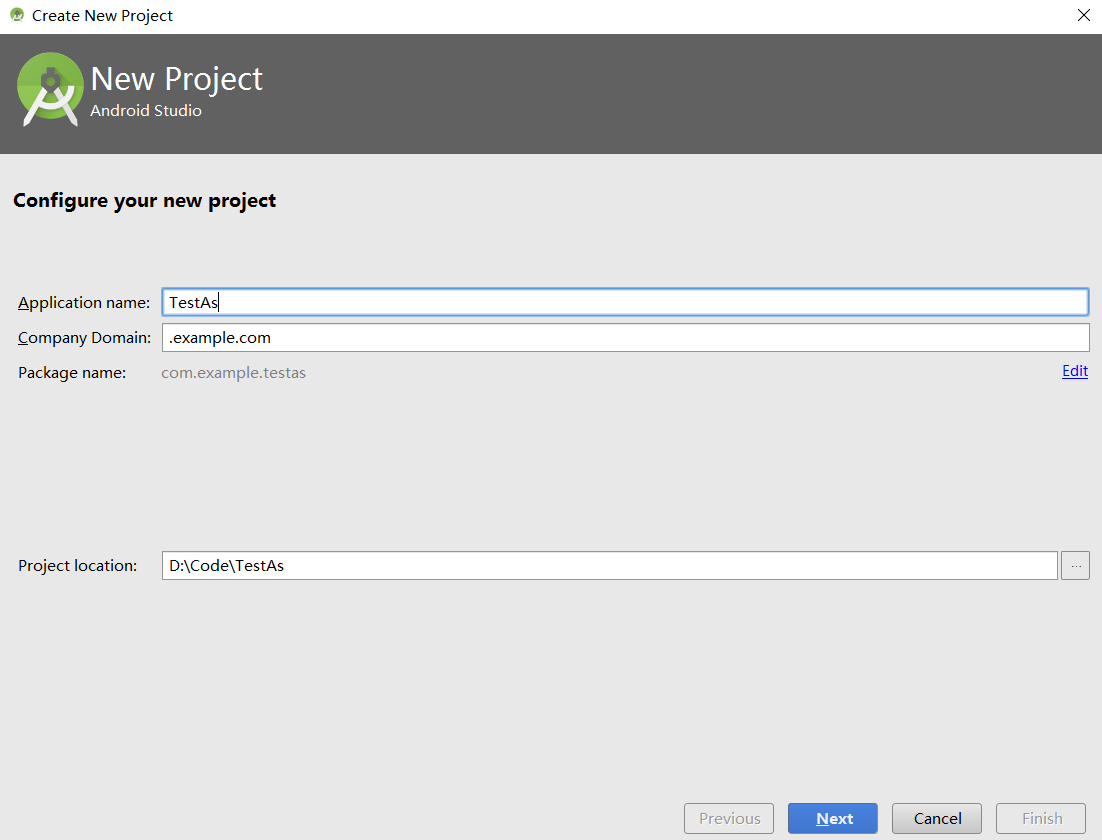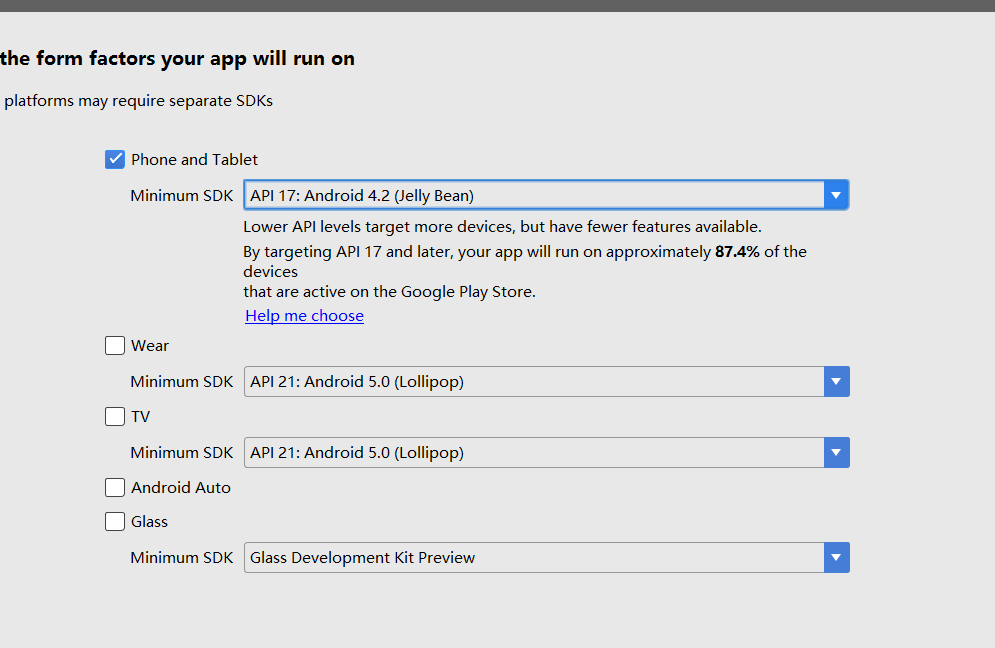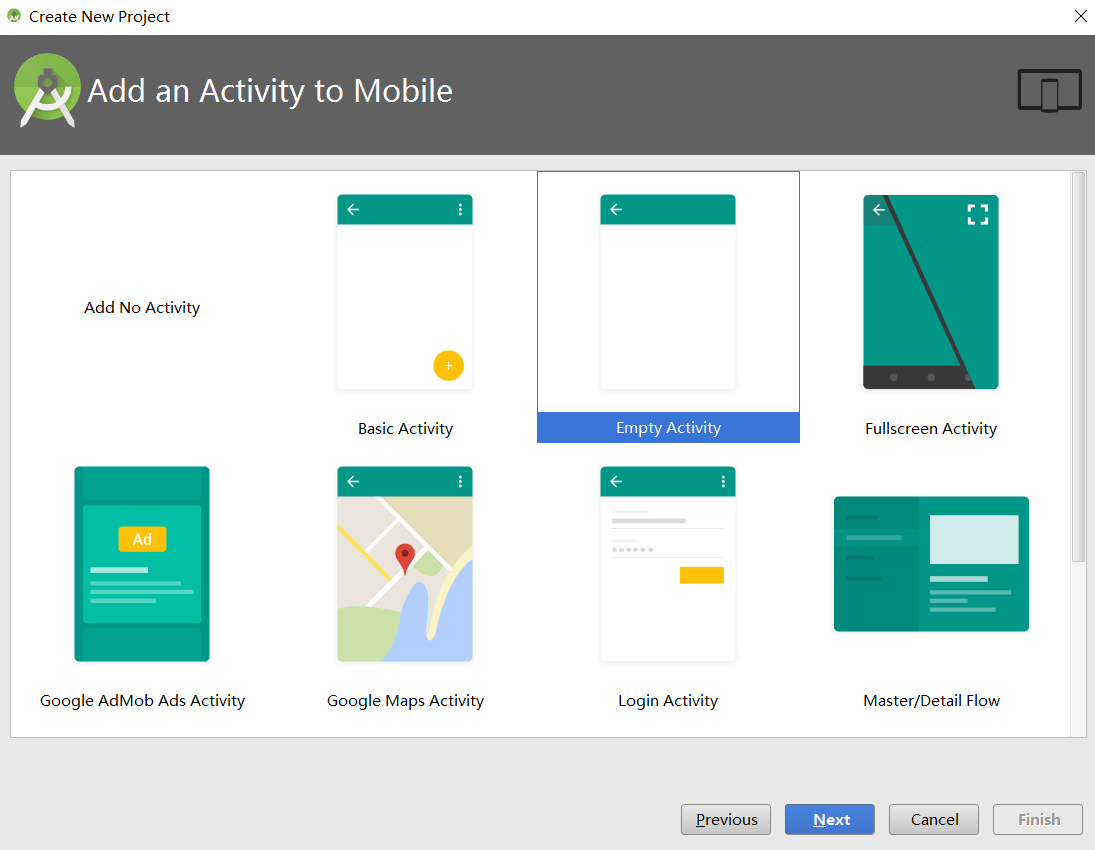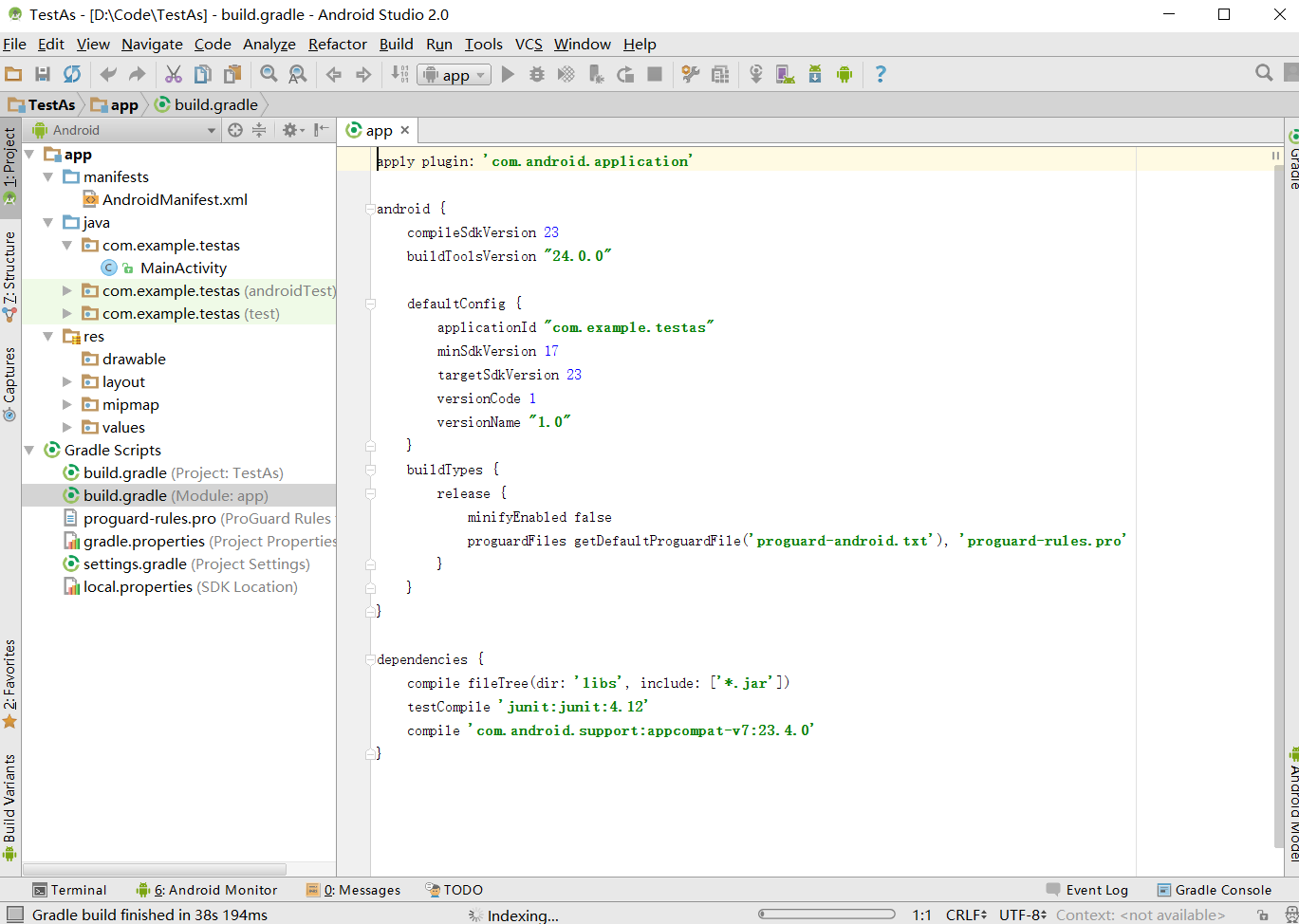手把手教你如何配置Android環境-(二)Eclipse+ADT和AndroidStudio
主要展示如何配置Windows的Android開發環境,包括IDE和一些環境變數,注意事項及一些細節部位我會仔細描述講解出來,希望對大家有所幫助。
檔案列表:api17-23的sdk,jdk,eclipse,android-studio,genymotion帶virtualBox版,api19的模擬器。
說明:我的這套工具在windows64位作業系統上保準好用,前提是沒有安裝過任何相關的小白機,尤其是VirtualBox。如果安裝失敗請重做系統,我的30多位學生和大學實驗室54臺機器都檢驗過。如有配置方面的疑問請參考下面:大學的機房中都可以使用!
在開始閱讀操作步驟前,請先去雲盤下載對應工具,下方不在贅述。
章節二:配置Eclipse+ADT和AndroidStudio
一、配置Eclipse
目前谷歌已經不對Eclipse提供支援,而改用自家的AndroidStudio了,但是仍然有一些專案需要Eclipse來維護,所以說還是有需求Eclipse,另外技多不壓身,多學會一種也不錯。
操作步驟:
1.在進行安裝前,首先準備好SDK,我在雲盤中提供的版本是17-23,因此不需自己下載,直接使用即可,注意檔案存放路徑:全英文最好,不要有標點符號,可以使用_下劃線。
SDK解壓完成如下圖
2.解壓Eclipse,解壓完成後如下圖,開啟應用
3.開啟之後出現如下視窗,不要急著點確定,這裡是讓你配置工作區workspace即存放程式碼的資料夾,最好設定一下,否則以後滿電腦翻,找不到程式碼。我設定的工作區是D盤Code資料夾
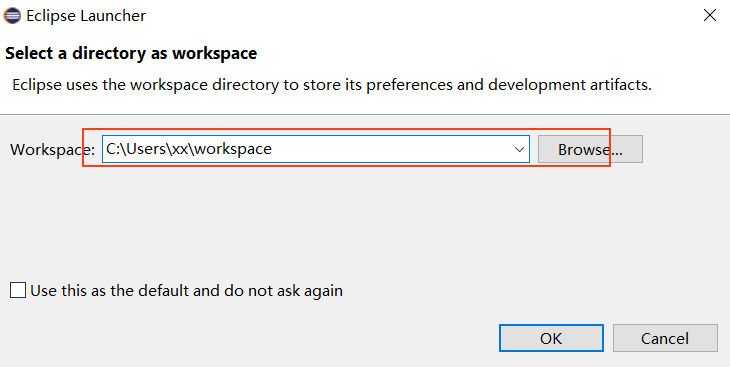
4.之後點選Ok開啟Eclipse,把welcome頁關閉。
我們當前版本的Eclipse是最簡潔的Eclipse,沒有配置任何外掛,但想要通過Eclipse進行Android開發,需要設定ADT,在雲盤中有該檔案,不需要解壓,使用壓縮檔案即可。
下面為Eclipse配置ADT
5.找到上方工具欄中的Help-Install New Software
6.開啟之後,點選Add新增新的軟體
7.在彈出的視窗中,選擇ADT-23.0.6的壓縮檔案,不需要解壓,直接匯入壓縮檔案即可。完成之後如圖
選擇完成後點選Ok,繼續下一步。
8.在彈出的視窗中,注意選擇和取消勾選
選擇的是DevelopTools,選擇開發工具
在下方注意取消勾選,因為注意句子中帶有update,如果不取消勾選就會啟動更新
勾選開發工具可取消檢測更新之後點選Next進入下一視窗,點選同意I Accept
點選Next之後,會進入安裝,期間會出現一次確定的點選和重啟的操作,ADT配置完成
下圖點選Ok
下圖點選Yes
配置完成ADT之後,我們需要配置SDK,在Eclipse上方工具欄找到window選擇最後一個preXXX的選項,在其中找到Android
點選Browse選擇SDK路徑,將其配置給Eclipse,配置完成後點選Apply看是否配置成功,路徑的選擇和配置成功如下圖
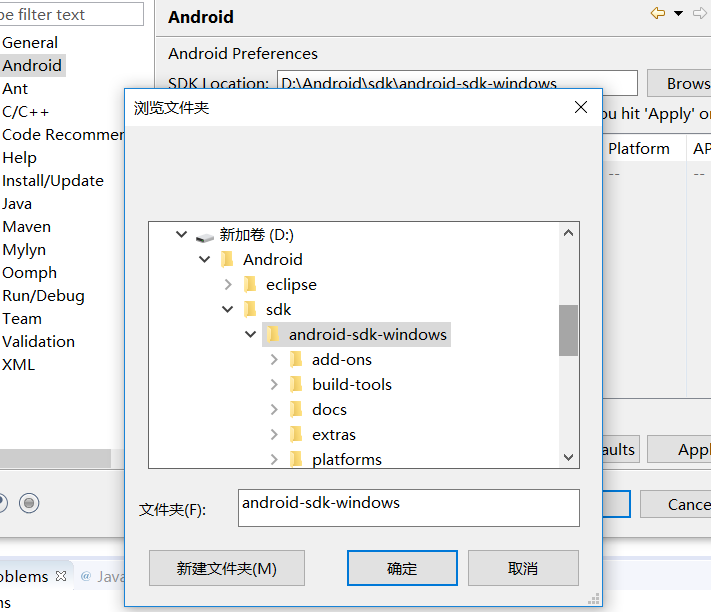
點選Apply出現如下圖所示代表成功
截止此步,我們Eclipse的Android開發配置完畢,接下來就可以建立工程來測試一下了。
在PackageExplorer介面右鍵new選擇Project,在彈出的視窗中選擇Android,如下圖
之後下一步,下一步,下一步就可以開始Android開發了,至於一些詳細配置請自己看下方圖片。
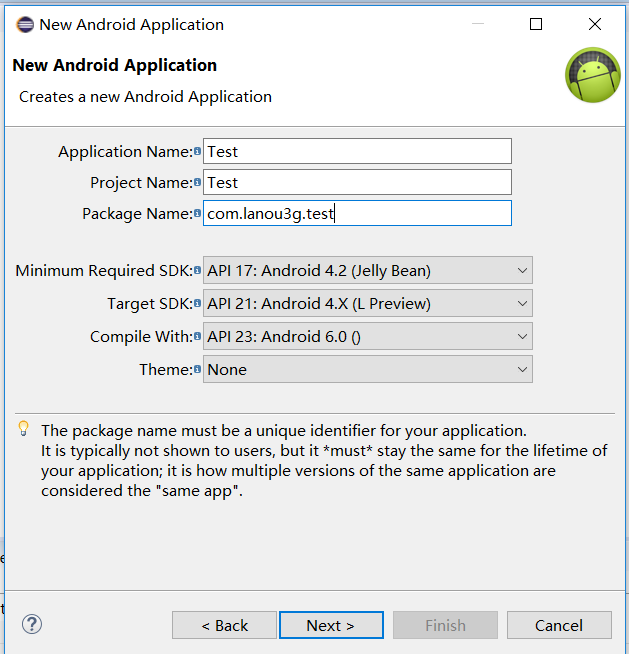
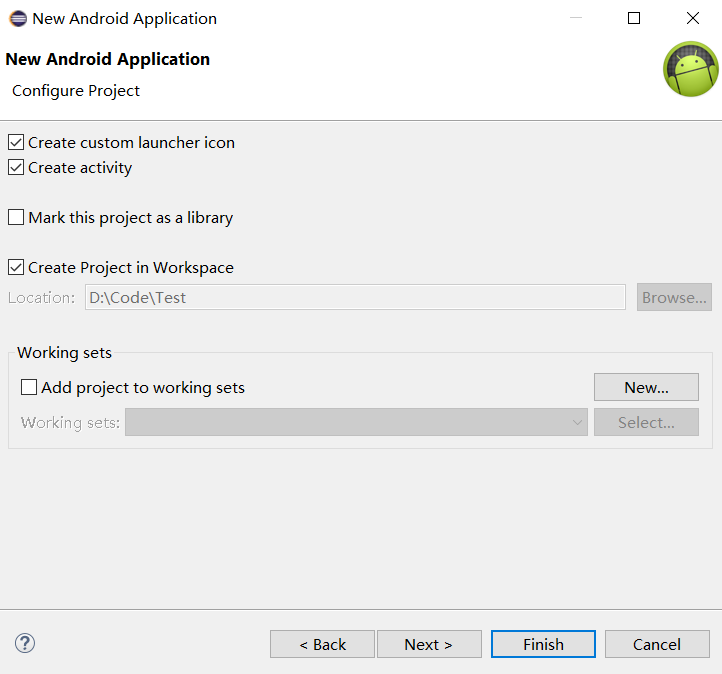

二、配置Windows版AndroidStudio
1.首先準備好SDK,上方配置Eclipse中已經準備完成。
2.解壓雲盤中的android-studio,找到bin,開啟bin資料夾中的studio64
開啟之後,由於AndroidStudio吃記憶體特別嚴重,因此可能會需要等待,配置不夠的電腦可能一直等待下去。
之後會出現如下選擇視窗讓我們去配置,在這裡說明一下:如果我們沒有sdk等相關內容,可以點選next去下載安裝,但是我在雲盤中提供了sdk,因此我們可以跳過這些配置。
如下圖:是否匯入之前的AndroidStudio配置,通常選擇否,如果更新AndroidStudio可以選擇其路徑進行選擇配置。
之後進入下一視窗,這裡同理,不要著急去點選next,直接cancel取消
在上一視窗點選取消之後,會直接來到AndroidStudio的開始面板
在這裡檢測一下SDK的配置情況,通常AS會預設找到SDK,
驗證過程:下方標籤Configure-Project Defaults-Project Structure
開啟之後,可以在這裡設定SDK路徑
到此為止,設定完成,接下來就可以建立工程進行測試了。
最好修改一下檔案儲存路徑
設定一下最小版本
選擇EmptyActivity
可以去BuildGradule中處理一下編譯版本等
之後我們就完成了AndroidStudio的安裝。