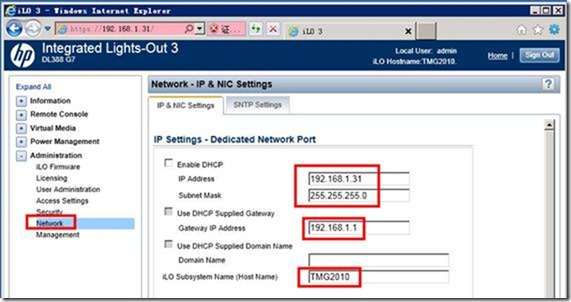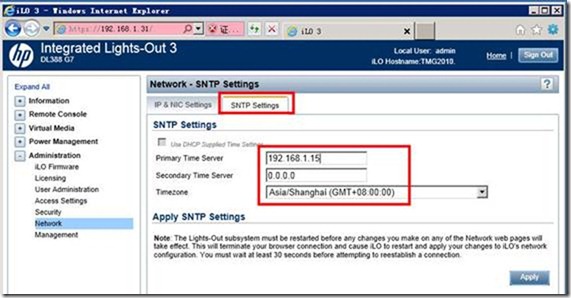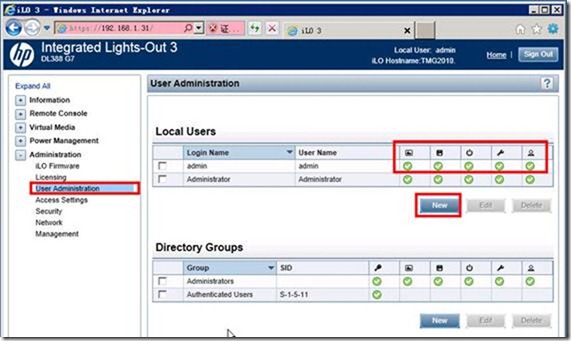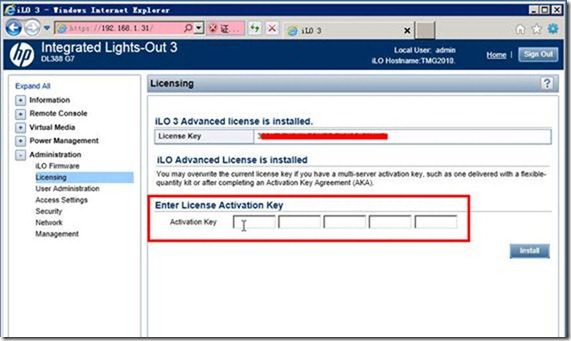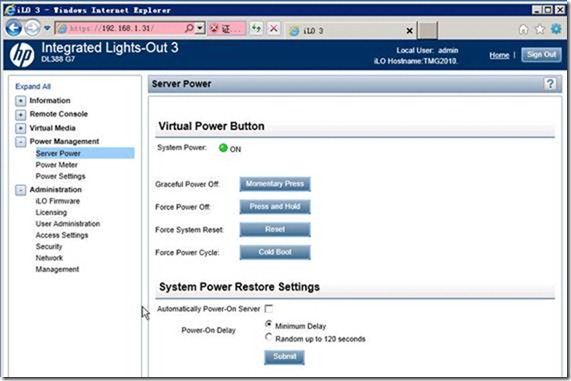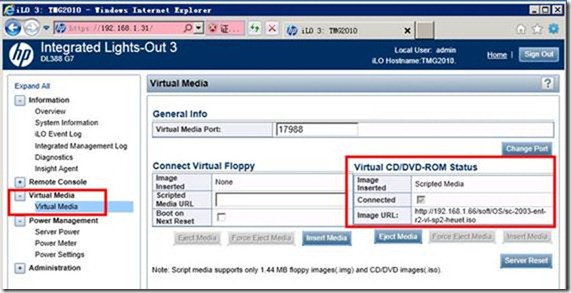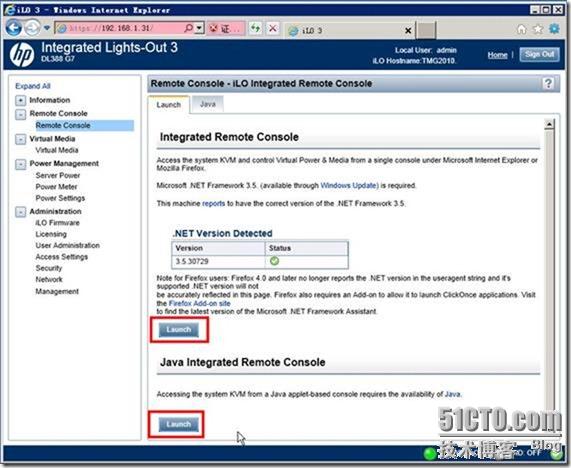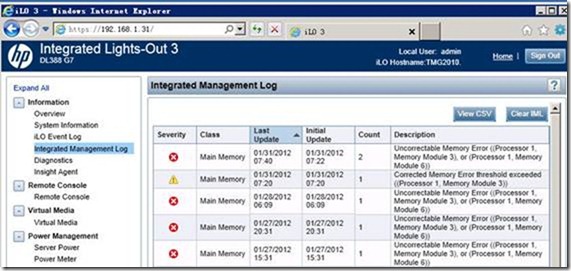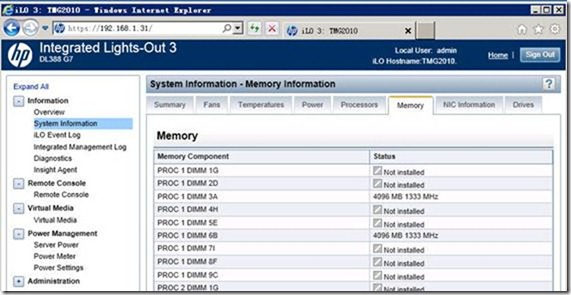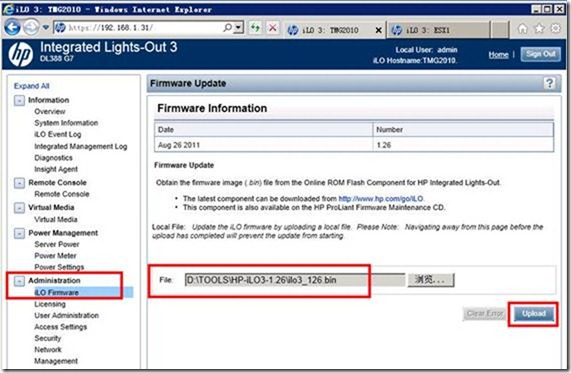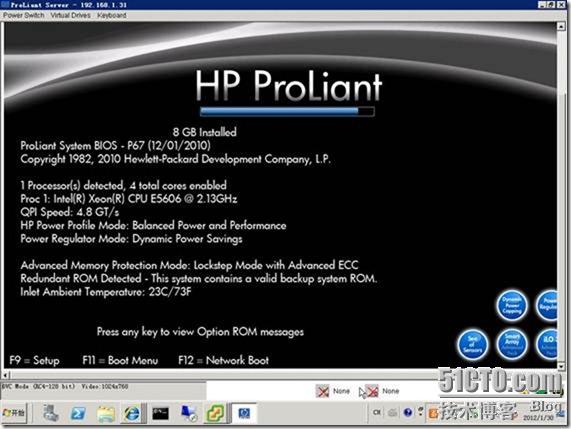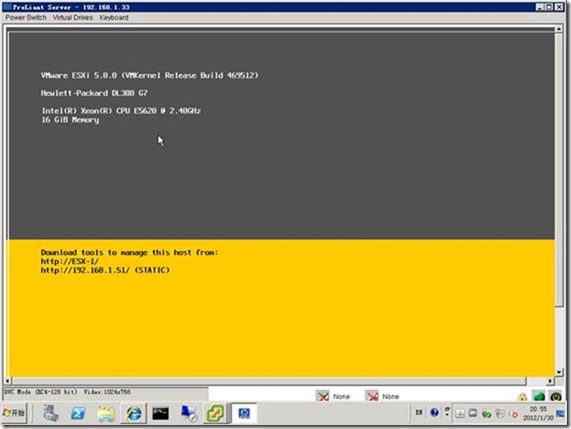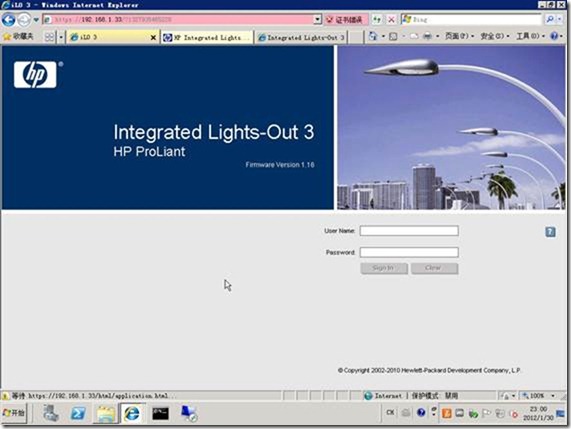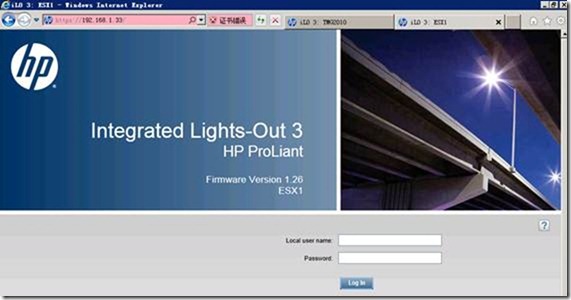使用iLO遠端管理HP系列伺服器
1 為iLO設定管理IP地址
iLO有自己的處理器、儲存和網絡卡,預設網絡卡的配置是DHCP。管理員可以在HP伺服器剛開始啟動的時候進入iLO介面修改IP、新增或修改管理使用者名稱與密碼。HP伺服器的初始密碼在前面板左側的一個吊牌中,將其拉出就可以看到初始的使用者名稱(Administrator)與初始密碼。
如果你的網路中DHCP伺服器,可以將iLO管理網絡卡(在伺服器後面板上,有個iLO標記的RJ45埠)通過RJ45網線連線到交換機,等一會,登入DHCP伺服器,檢視新分配的IP地址,假設為192.168.1.234,則登入https://192.168.1.234即可以看到iLO的管理介面,輸入初始使用者名稱與密碼就可以進入。進入之後,為了以後管理的方便,建議為伺服器規劃iLO管理地址。例如在我所管理的網路中有4臺HP DL388的伺服器,我規劃這4臺伺服器的管理地址分別是192.168.1.31、192.168.1.32、192.168.1.33、192.168.1.34。在進入iLO的管理介面後,在左側窗格選擇“Administrator→Network”,在右側窗格選擇“IP&NIC Settings”選項卡,取消“Enable DHCP”的選擇,然後設定IP地址、子網掩碼、閘道器,也可以在“iLO Subsystem Name”後面為管理的伺服器設定計算機名稱,例如圖1所示的HP伺服器安裝的是Forefront TMG 2010,則設定系統名稱為TMG2010。
圖1 設定iLO管理地址與系統名稱
【說明】如果你的網路中沒有DHCP,則需要在伺服器開機之後,按F8熱鍵進入iLO的設定介面,為iLO設定管理地址、新增新的管理員使用者與密碼。
2 設定時區與時間伺服器
iLO預設的時區是格林尼治標準時間,iLO會根據這個時間記錄伺服器的日誌。如果你要讓日誌記錄的時間符合當前的需要,例如我們當前是GMT+8,可以在“Administrator→Network→SNTP Settings”中,在“Timezone”下拉列表中選擇“Asia/Shanghai”時間,如果網路中有時間伺服器可以在“Primary Time Server”中輸入時間伺服器的地址,如圖2所示。
圖2 修改時區
在設定了網絡卡地址與時區之後,單擊“Apply”按鈕,讓設定生效,iLO會重新啟動。如果你設定的IP地址與網路中的其他地址衝突,當前設定不會更改,你需要重新修改IP地址。
【說明】如果在圖2沒有“SNTP Settings”設定的選項卡,表示你的iLO的硬體版本比較低,可以在HP網站下載iLO升級程式將其更新。
3 新增管理使用者名稱
在HP伺服器的前面板的吊牌上寫有每個伺服器的iLO的管理員帳戶與密碼,通常情況下不建議修改這個密碼,但這個密碼不好記,這時就需要為iLO管理新增一個新的管理員帳戶,你可以在“Administrator→User Administrator”中新增新的管理員帳戶,並設定管理員帳戶的功能,如圖3所示。
圖3 新增管理員帳戶
4 新增License
iLO在預設情況下是不支援圖形介面的遠端管理的,你需要從HP經銷商處購買iLO的License號碼,並在“Administrator→Licensing”處輸入該License號,才能實現圖形介面的遠端管理功能。如圖4所示。
圖4 輸入iLO的License
5 伺服器電源控制
如果伺服器宕機,或者伺服器沒有開機,你可以在“Power Management”中,實現伺服器的開機、關機、重啟等操作,如圖5所示。
圖5 伺服器電源控制
6 虛擬光碟機與軟碟機功能
如果管理的伺服器沒有光碟機,或者雖然有光碟機但沒有光碟,或者在遠端管理的情況下,不能向伺服器插入光碟,你可以在iLO中使用“Virtual Media”功能,將網路中的ISO或軟盤虛擬虛擬成光碟機功軟碟機並對映到伺服器。在“Virtual Media→Virtual Media”,你可以將光碟映象的URL詳細地址輸入在“Scripted Media URL”中,然後單擊“Insert Media”按鈕對映映象到伺服器中,如圖6所示。你可以在網路中建個HTTP伺服器,並啟用目錄瀏覽功能,瀏覽檢視並複製所需要的光碟映象地址後,將下載地址貼上到“Scripted Media URL”中。
圖9 載入HTTP映象到伺服器
【說明】如果你要直接載入本地的光碟映象,稍後在伺服器的遠端控制中可以實現這一功能。
7 遠端KVM
在“Remote Console→Remote Console”中,可以實現遠端KVM功能,一種是使用“Integrated Remote Console”,另一種是使用“Java Integrated Remote Console”,如圖7所示。使用後者需要安裝JAVA執行環境。
圖7 遠端控制
不管使用哪種方式,在登入到遠端控制檯之後,可以直接顯示伺服器的當前狀態,不管伺服器是處於自檢、啟動中還是啟動後,都能看到伺服器的顯示介面,和直接在伺服器前檢視伺服器的控制檯是一樣的效果。並且在遠端控制中,可以將本地資料夾、映象檔案、URL地址映象對映到伺服器中作光碟機使用,相關控制如圖8所示。
圖8 遠端控制
在“Power Switch”選單中還可以更改伺服器的電源狀態,在“Keyboard”中傳送Ctrl+Alt+Del之後,使用本地鍵盤,輸入管理員帳戶、密碼就可以登入到伺服器了。此時使用本地的鍵盤、滑鼠就可以操作遠端的伺服器。
8 檢視iLO日誌
在“Information→Integrated Management Log”中可以檢視伺服器的日誌,如圖9所示。在圖9中提示插在第3個記憶體插槽的記憶體有問題,這時候就需要更換好的記憶體。
圖9 iLO管理日誌
9 系統資訊
在“Information→System Information”處可以顯示當前伺服器的資訊,例如CPU、記憶體、電源、網絡卡,如圖10所示。
圖10 系統資訊
10 iLO升級
截止到本文完成時,HP iLO3的最新版本是1.26,如果你的HP伺服器的iLO版本比較低,可以登入HP官方網站(http://www.hp.com/go/iLO)下載最新的iLO的升級程式。下載的Windows版本的升級程式是一個名為cp015457.exe、大小為6.59MB的程式,請用WinRAR將其解壓縮展開,使用名為ilo3_126.bin、大小為8MB的升級檔案直接升級即可。升級的方法很簡單,登入iLO管理介面,在“Administrator→iLO Firmware”中,在右側視窗中單擊“瀏覽”按鈕選擇iLO的升級檔案,單擊“Upload”按鈕上傳,並在上傳完成之後根據嚮導選擇升級即可,如圖11所示。
圖11 上傳升級檔案
整個升級的過程比較簡單,升級大約需要用2、3分鐘的時間,升級完成之後,iLO會重新啟動。之後關閉IE,重新登入iLO即可。
11 用iLO管理HP伺服器的一些截圖
圖12~圖15是使用iLO管理HP伺服器的一些截圖,通過這些截圖可以進一步瞭解iLO。
圖12 iLO顯示的HP伺服器的自檢介面
圖13 iLO顯示的ESXi控制檯介面
圖14 1.16版iLO登入介面
圖15 1.26版iLO登入介面
http://wangchunhai.blog.51cto.com/225186/837529