SharePoint:如何利用日曆重疊功能實現不同型別的事件用不同顏色進行管理
很多使用者都喜歡使用SharePoint Calendar 列表來管理團隊的活動,不限於各種會議,社交活動,還可以管理團隊的milestones,比如產品的釋出日期和截止日期,這些日期並不是特定的某個時間間隔。那麼眾多種類的活動如何能清晰化的展示給終端使用者,幫助大家快速查詢資料呢?
這裡推薦部門管理員一個Calendar使用的小技巧:利用Calendar Overlay的功能幫助使用者使用不同顏色的編碼日曆列表中來檢視和管理不同列表的資料。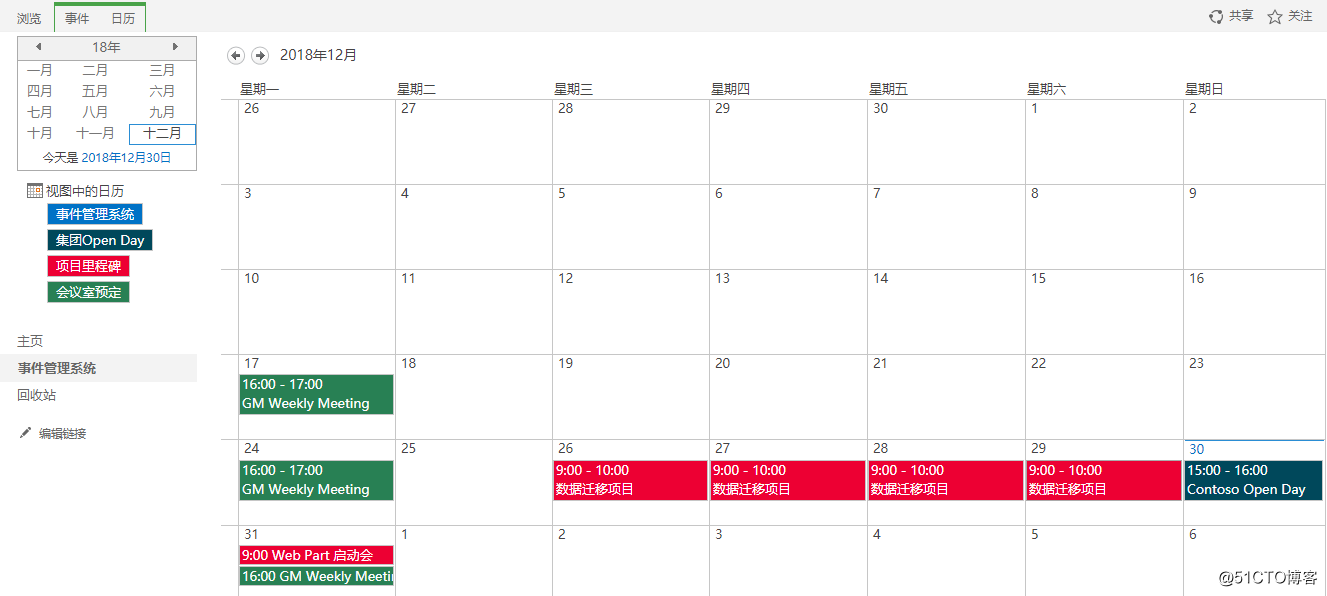
如上述的使用場景,集中使用“事件管理系統”,分別用深藍色、紅色、綠色來區分三種類型的事件:集團Open Day、專案里程碑、會議室預定等。
如何來實現這個場景呢?由於SharePoint List view若超過5000個items,載入資料會出現異常,為了日後更好的管理這些資料,推薦不同的事件型別新建一個Calendar 列表單獨進行管理,之後再結合Overlay的功能加以實現。
具體過程:
1.根據事件型別新建Calendar List,這裡新建4個Calendar list,分別命名為:事件管理系統、集團Open Day、專案里程碑、會議室預定。
2.在事件管理系統的列表中,新建“日曆重疊”來區分不同事件。
新建Overlay具體操作過程如下:
1.進入“事件管理系統介面”,在“日曆”選項卡中,點選工具欄中的“日曆重疊”,如下圖所示: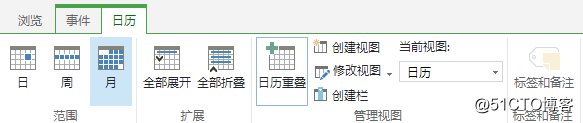
2.在“日曆重疊”中,點選“新建日曆”,如下圖所示:

3.在“新建日曆”介面,點選Web URL後的“解決”按鈕以獲取該網站的日曆列表,如下圖所示: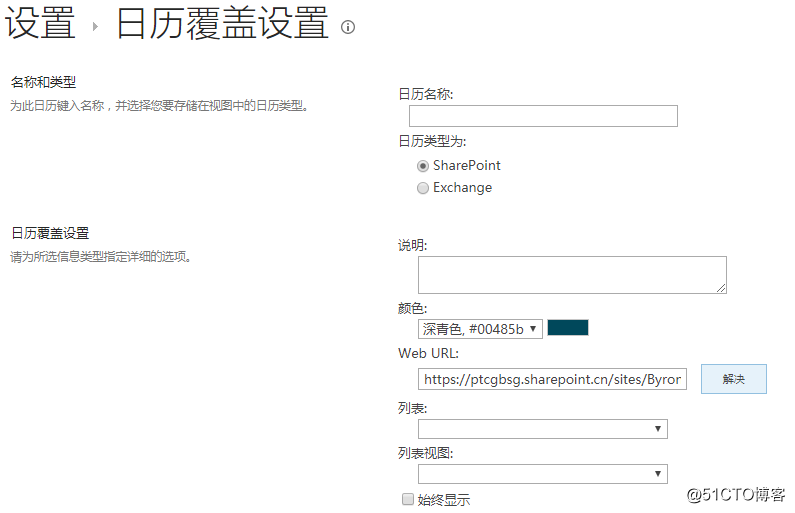
4.在列表中選擇目標列表,以“集團Open Day”為例,新建日曆名稱、顏色,檢視,點選確定,如下圖所示:
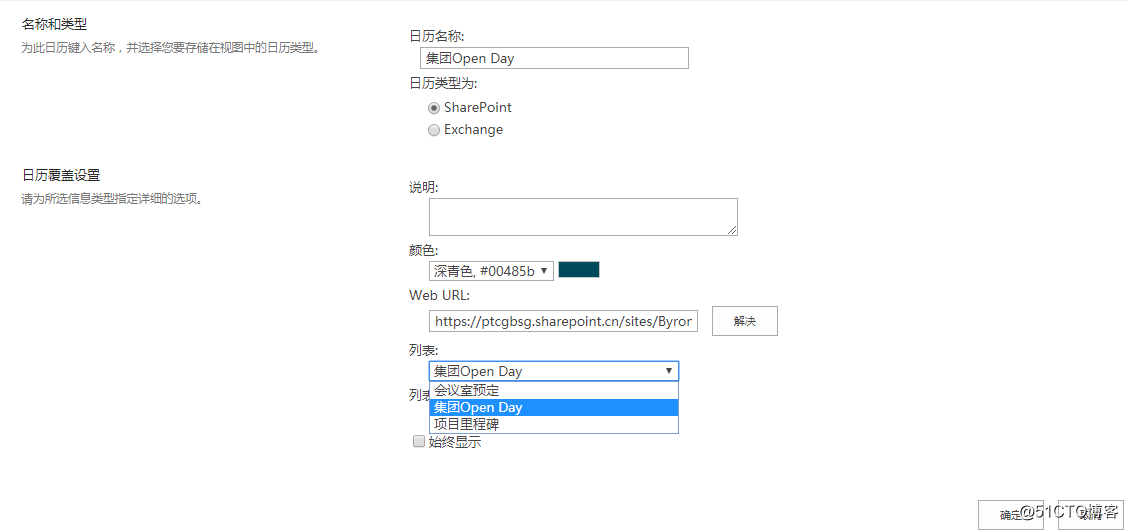
5.重複上述操作,完成會議室預定和專案里程碑的日曆新增過程,儲存日曆重疊,如下圖所示:
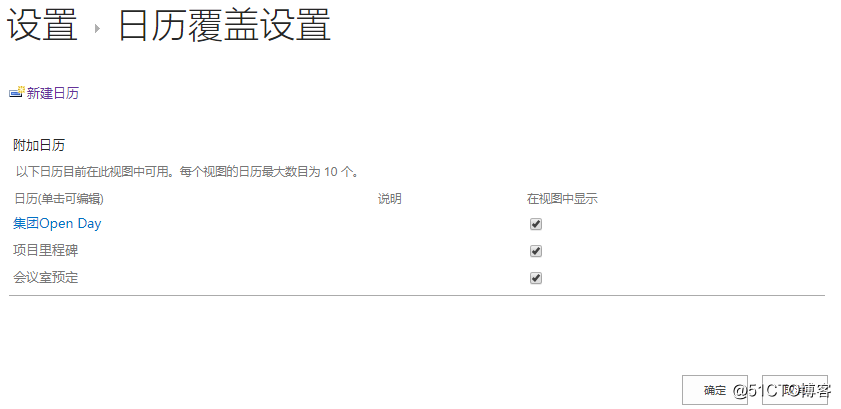
如何證明日曆重疊是work的?
1.終端使用者點選左側導航中的連結,以“會議室預定”為例,如下圖所示:
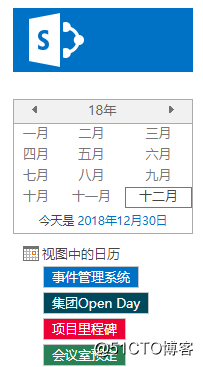
2.進入“會議室預定”介面,比如建立重複事件:設定“SharePoint 初級培訓”起止是25號~27號為期3天的培訓,儲存,如下圖所示:
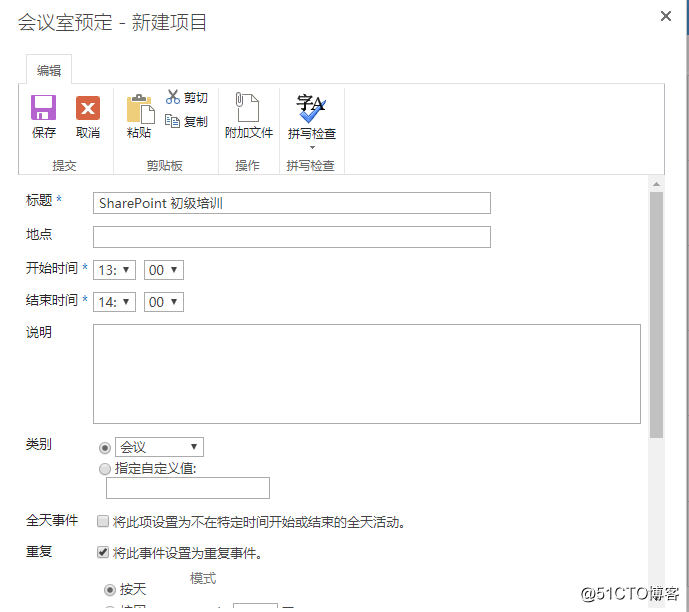
3.在視圖裡,可以看到新建的事件“SharePoint 初級培訓”已經以綠色顯示出,如下圖所示:
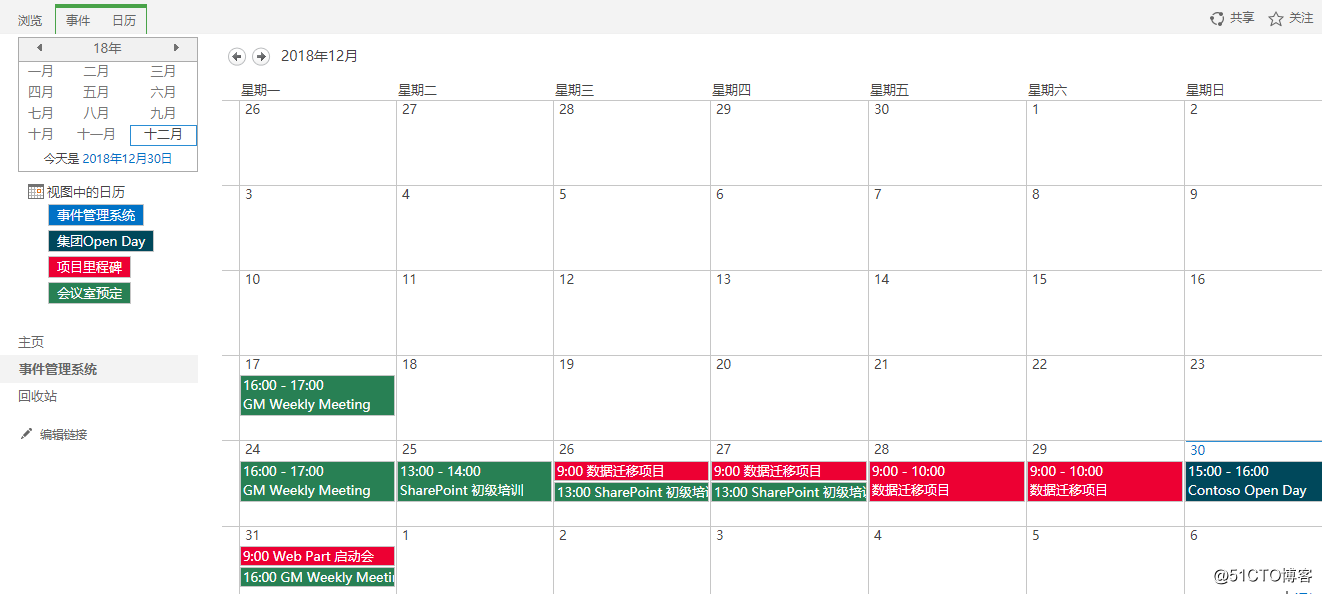
大家可以根據實際需求靈活使用,若有其他疑問,歡迎線下聯絡。
