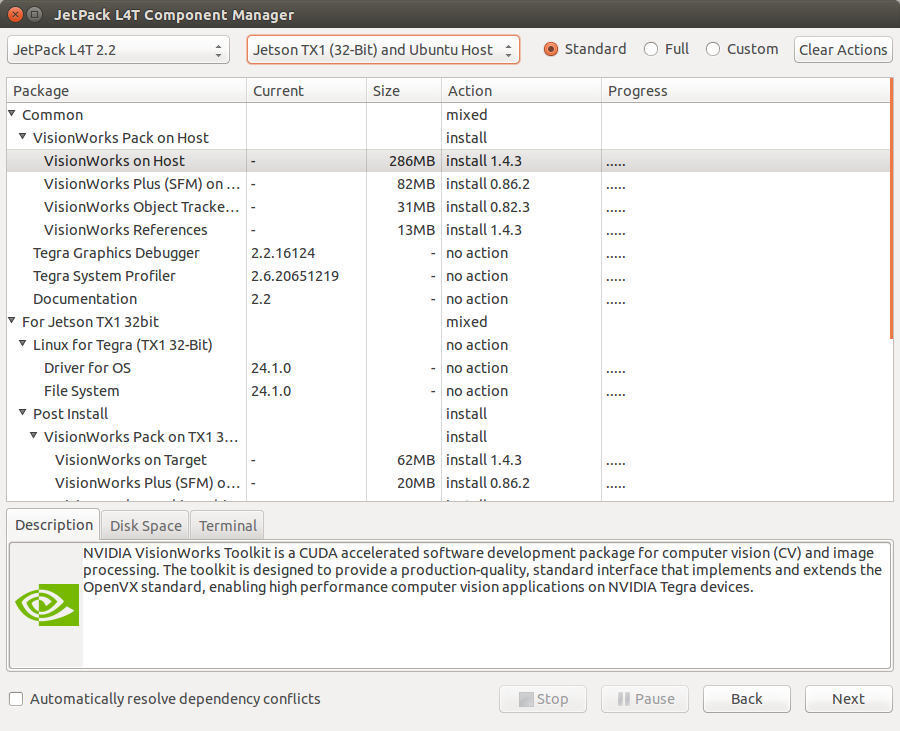Ubuntu 14.04主機安裝JetPack以及Jetson TX1安裝系統教程
Ubuntu 14.04主機安裝JetPack以及Jetson TX1重灌系統教程
欣喜地拿到TX1,以後花了四天時間,歷盡千辛萬苦才在主機上安裝好了JetPack,並且為TX1重灌新系統,開始了ROS的搭建。下面給大家簡單的介紹一下安裝過程,以及安裝過程中我踩過的坑。。。與大家共勉>_<
Ubuntu 14.04 主機安裝JetPack步驟
下載JetPack 2.3
安裝JetPack 2.3
Note 1
見圖中上面部分紅色框的地方里面顯示的是Jetson Tx1(64-Bit) and Ubuntu Host這裡的意思是下面這些元件對應的是在Tx1上安裝的64位系統,並且在JetPack L4T 2.3版本中,64位系統對應的是Ubuntu 16.04,因此需要在Tx1上跑ROS indigo 版本的童鞋慎重啦,不要選錯了。
另外還遇到了一個問題,就是為Tx1安裝了Ubuntu 16.04(64-Bit)的系統後,並沒有自帶瀏覽器,我自己動手裝了一個Firefox後,居然一直出現Seg Error,最後並沒有解決,而是回到這一步為Tx1重新裝了一個Ubuntu 14.04(32-Bit)的系統後解決了。我因為要用ROS indigo版本,所以必須要裝Ubuntu 14.04版本,所以我選擇的是以下這個版本:JetPack L4T 2.2 Jetson TX1 (32-Bit) and Ubuntu Host
Note 2
安裝元件該如何選取?
這個問題我的答案是就直接裝唄,但是非常重要的一點就是裝這麼多東西需要14GB左右的空間,安裝前請確保磁碟空間夠用。當然安裝失敗也是沒有關係的,JetPack這個軟體有非常好用的解除安裝功能,回到這個介面操作action欄直接解除安裝就是了。
Note 3
如何讓TX1進入Force USB Recovery Mode
1、關機,確保斷電,可以把電源接頭拔下來,以保證完全斷電;
2、用USB線連通Host主機和TX1的mini USB介面
3、插上電源線,按下電源鍵後鬆開,然後按住FORCE RESCOVERY鍵不鬆,與此同時按下RST鍵馬上鬆開,等待2秒後鬆開FORCE RESCOVERY鍵
4、驗證TX1是否進入了Force USB Recovery Mode,方法如下:開啟新的終端,輸入lsusb命令,如果打印出了一個埠是NVidia Corp的資訊說明成功了。
結語
大概就這麼多了,事實上安裝過程非常的小白,只是下載速度實在太慢了,以及安裝過程會耗費大量時間,大家爭取一次成功吧!