菜鳥安裝Linux作業系統以及ubuntu
宣告:sunny從來沒有接觸過linux。今天是第一次接觸linux,日後每天都會接觸linux了。堅持,每日練習,相信畢業後的我,一定會從小白成為linux大神。
安裝Ubuntu之前,請先參考該部落格的底部ps部分,即更改更新源,採用國內的。這樣,後期安裝速度會快很多,否則,要大概兩個小時。
請注意,安裝之前一定要看下下面的分割槽操作步驟,即,首先做的操作,就是,要在你的windows磁碟釋放一定空間,不然很有可能會導致系統宕機問題,sunny就是這樣好幾次電腦因為未釋放win10磁碟導致系統最後只能重灌系統。
工作:
在window10下硬碟安裝Ubuntu 16.04
準備工作:
首先,對win10進行磁碟空間釋放操作,保證Ubuntu在分割槽操作時能正確分割槽,不會出現電腦重啟不了。
在win10系統,Ctrl+R,在命令列中敲入:\\對應的ip地址,選擇Tools資料夾,裡面可以下載ubuntu-16.04.1-desktop-amd64.iso映象檔案以及EasyBCD軟體。
開啟網址http://www.linuxidc.com/Linux/2014-10/108430.htm,以下操作都是參考這裡
1.安裝EasyBCD軟體,按照安裝步驟直接安裝到D盤。
2.下面開啟EasyBCD軟體,操作如下: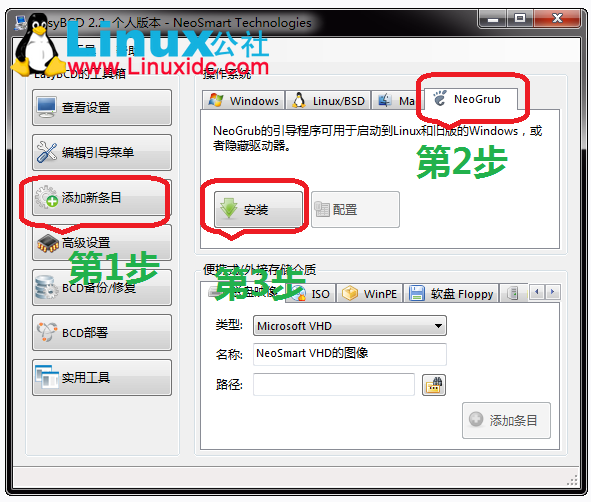
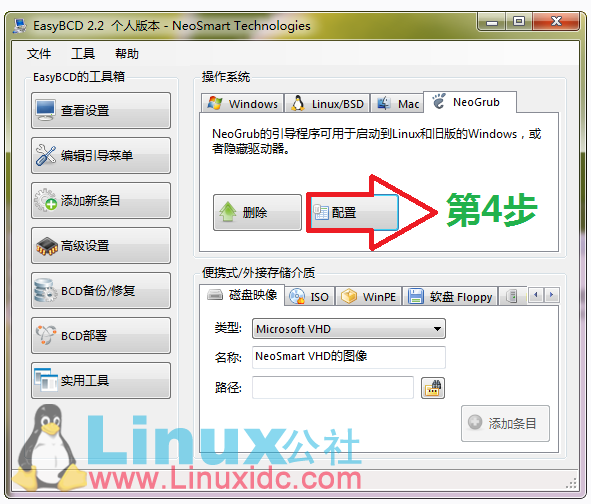
然後就會出現一個menu.lst檔案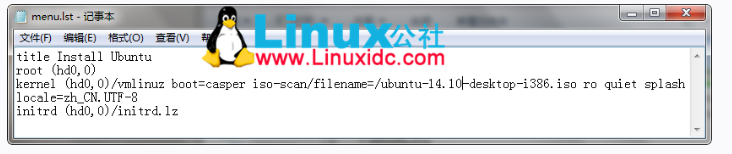
把下面的 英文 複製進去,把原來的全覆蓋掉
title Install Ubuntu
root (hd0,0)
kernel (hd0,0)/vmlinuz boot=casper iso-scan/filename=/ubuntu-14.10-desktop-i386.iso ro quiet splash locale=zh_CN.UTF-8
initrd (hd0,0)/initrd.lz
注意,這裡需要修改的地方有兩個,一是vmlinuz後得新增檔案的字尾名,否則後面分割槽可能會出現問題;而是ubuntu-14.10-desktop-i386.iso要改成
ubuntu-16.04.1-desktop-amd64.iso。vmlinuz的字尾名如何檢視?執行以下操作。--可參考http://www.linuxidc.com/Linux/2014-10/108430p2.htm
操作如下:
把準備好的Ubuntu 16.04 iso映象檔案用壓縮軟體或者虛擬光碟機開啟,找到casper資料夾,把裡面的initrd.lz和vmlinuz解壓到C盤,把.disk資料夾也解壓到C盤,然後在把ubuntu-14.10-desktop-i386.iso檔案也複製到C盤。
類似:由於sunny未及時截圖,因此,這裡直接用下圖代替。
在這個地方,我們就可以檢視到vmlinuz的字尾名為vmlinuz.efi。故配置檔案如下:
title Install Ubuntu
root (hd0,0)
kernel (hd0,0)/vmlinuz.efi boot=casper iso-scan/filename=/ubuntu-16.04.1-desktop-amd64.iso ro quiet splash locale=zh_CN.UTF-8
initrd (hd0,0)/initrd.lz
重啟電腦,會出現2個啟動選單給你選擇 我們選擇 NeoGrub 引導載入器 這個選項

過一段時間,就會出現:

選擇install Ubuntu,進入Ubuntu環境。
接下來安裝Ubuntu系統:
準備工作:
Ctrl+Alt+T 開啟終端,輸入程式碼:sudo umount -l /isodevice 這一命令取消掉對光碟所在驅動器的掛載,(注意,這裡的-l是L的小寫,-l 與 /isodevice 有一個空格。),否則分割槽介面找不到分割槽。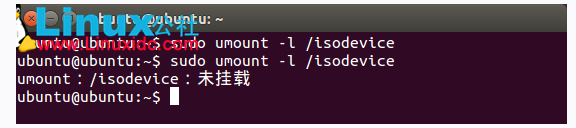
下面就點選 安裝Ubuntu 14.10開始安裝。
這裡我選擇的是English。強迫自己加強英語。下面的均是參考截圖,實際過程中都是以英文顯示。
注意,這裡,什麼都不要選,既不要選更新,也不要選安裝第三方軟體,否則,後期安裝過程要很久很久。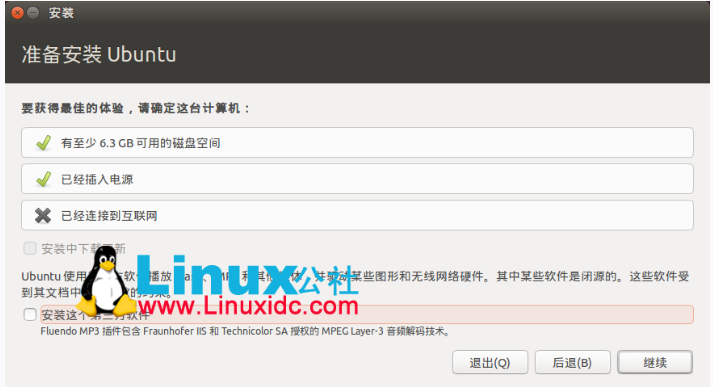
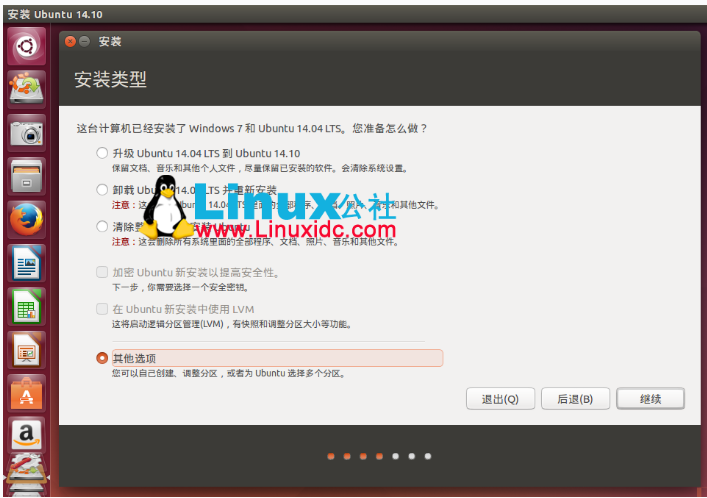
接下來會進入分割槽介面。
這裡詳細提及下分割槽工作。
分割槽之前,我們必須進入系統的磁碟管理。可參考http://jingyan.baidu.com/article/425e69e6bbd0c7be14fc164a.html
我的電腦-》管理-》磁碟管理
進入磁碟管理之後,我們可以看到我的分割槽情況。
然後選擇你需要進行分割槽的磁碟,比如我選擇E盤,右擊,Delete Volumn。這樣,藍色會變成綠色,表示釋放的空間。當然,我這裡由於是第一次自己嘗試分割槽,所以採用了以上簡單的釋放操作:E盤,右擊,Delete Volumn,卷變成綠色。這種方法實際上是不可取的,之所以我能這麼做,是因為我的win10是剛重灌的系統,E盤中無任何資料,所以,我才這樣做。
實際的操作應該是像參考網址一樣,右擊-》壓縮卷: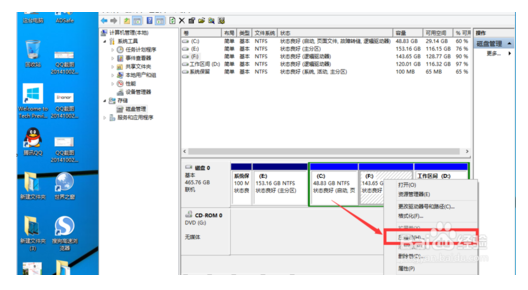
系統會自動的查詢壓縮空間: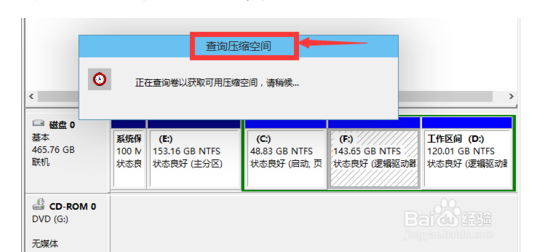
選擇選擇好需要壓縮空間的大小。點選壓縮: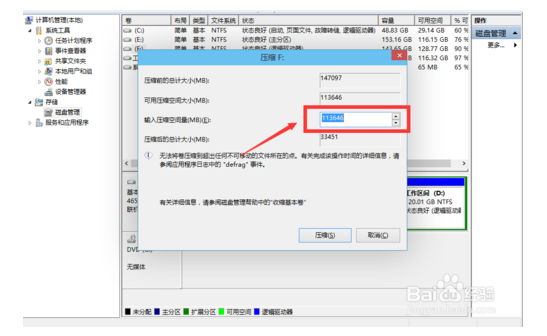
等一會,空間就壓縮好了。如圖示會出現一個可用的空間。這就是我們剛才壓縮出來的空間。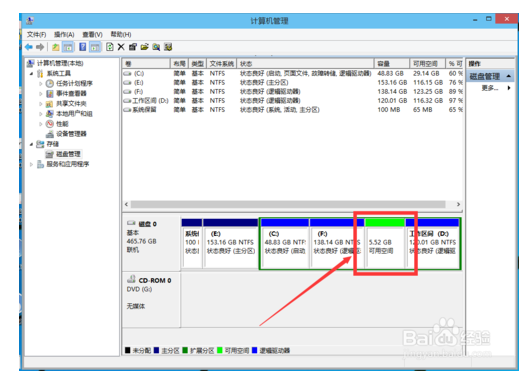
然後我們選中該空白分割槽,點選右鍵,選擇“新建簡單卷”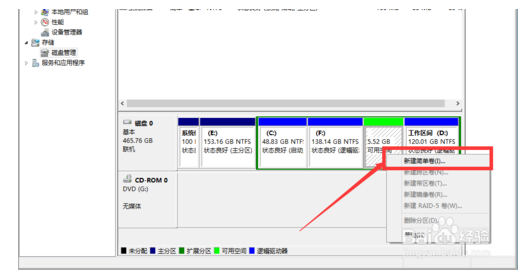
進入新建簡單卷嚮導,我們這裡直接點選“下一步”就好了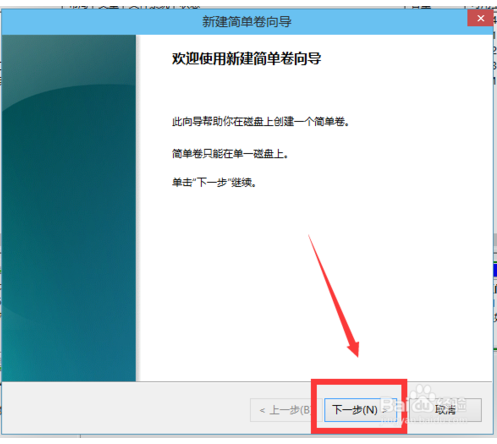
指定卷的大小,我們可以輸入自己想要的大小。然後點選“下一步”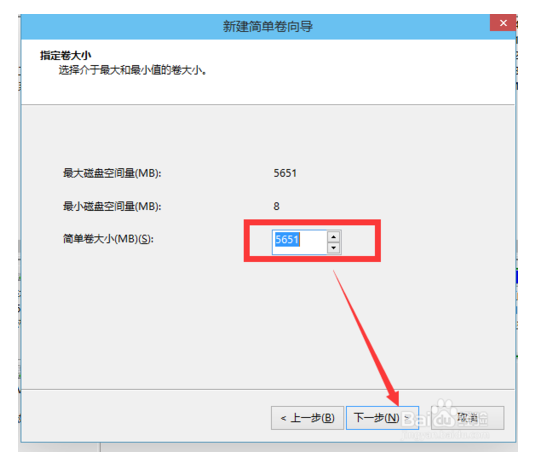
為你新建的簡單卷,選擇碟符
為你新建的簡單卷選擇磁碟的格式,這裡我們一般選擇“NTFS”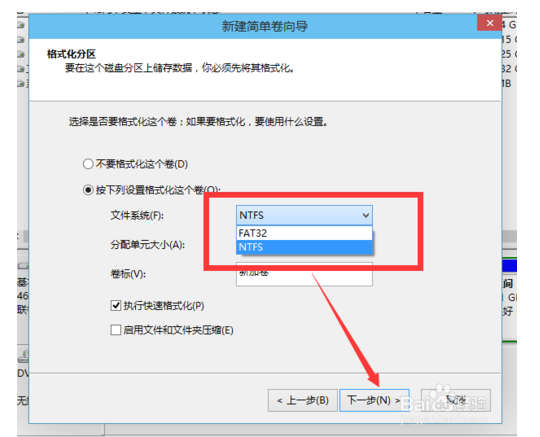
最後,我們點選完成。等待一會就好了
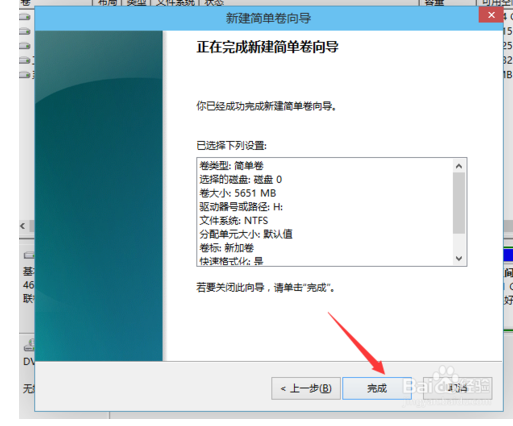
以上,分割槽的準備工作就做好了接下來,我們回到之前在Ubuntu中的分割槽介面:
剛進來,會有如下類似介面:
雙擊空閒,或者點選左下角的+號,則會彈出:
這裡我們首先可以選擇/boot,給它分配:2048M,點選確定,再點選+,在倒數第二個下拉框中選擇 swap area,然後分配16000,也就是16個G。點選確定,再
點選+,選擇/,將所有剩下的都分配給/,點選確定。
這裡,sunny不是特別懂分割槽大小具體該怎麼設定最合理,都是請教Rocky的。所以,若有人能將分割槽大小設定原理講解明白,望補充。
以上操作完成後,會顯示/boot,/,/swap分別是多少。
最下方的設定,選擇安裝啟動引導器的裝置,我們可以選擇預設的,即什麼都不做,也可以選擇boot對應的盤。接下來點選下一步,會出現提示,說,對你分割槽的進行格式化(你不能撤銷此操作),直接點選next,然後出現:
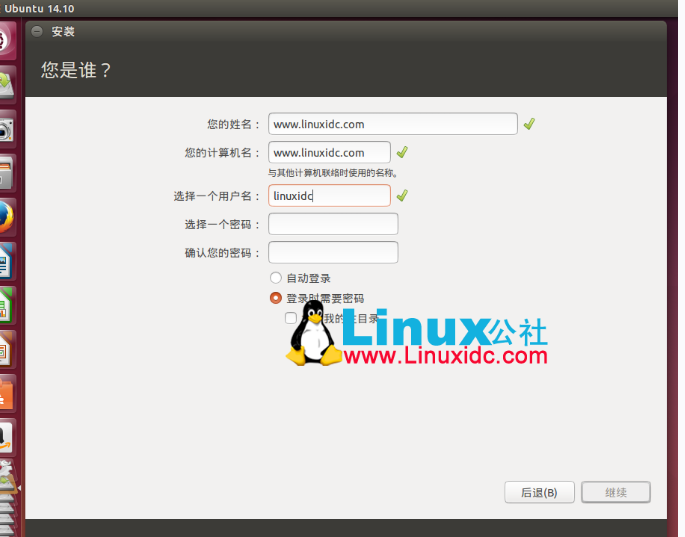
直接輸入你的英文使用者名稱,如sunny,計算機名會自動補充,輸入你的賬號密碼。
選擇地區:
可以選擇上海,這裡我選擇的是Chicago。
和公司文化有關,故我們選擇最左邊一塊地圖,偏右的位置,即選擇Chicago。
sunny在安裝的過程中,下面顯示,Download language package。大概花了近兩個小時的樣子才安裝完。
安裝完後,重啟。
PS:
1.如果重啟之後,原來Ubuntu系統中比如下載的learn doc 資料夾不見了,很正常,不要慌,那是因為:
重啟前,我們未登入賬號,因為在Ubuntu中是以guess身份進入的,也就是不需要密碼。現在我們從guess身份切換到了user身份,肯定之前儲存的檔案都不在了。sunny由於第一次接觸,當時還以為是自己安裝Ubuntu出錯了。
2.安裝完之後,即使重啟,可能會出現,慢、卡的問題,開啟一個網頁,會慢慢的一閃一閃,這並不是安裝的Ubuntu有問題,而是我們需要更新系統。
3.修改Ubuntu的下載源:為了加快下載速度,建議剛開始,就作如下配置。
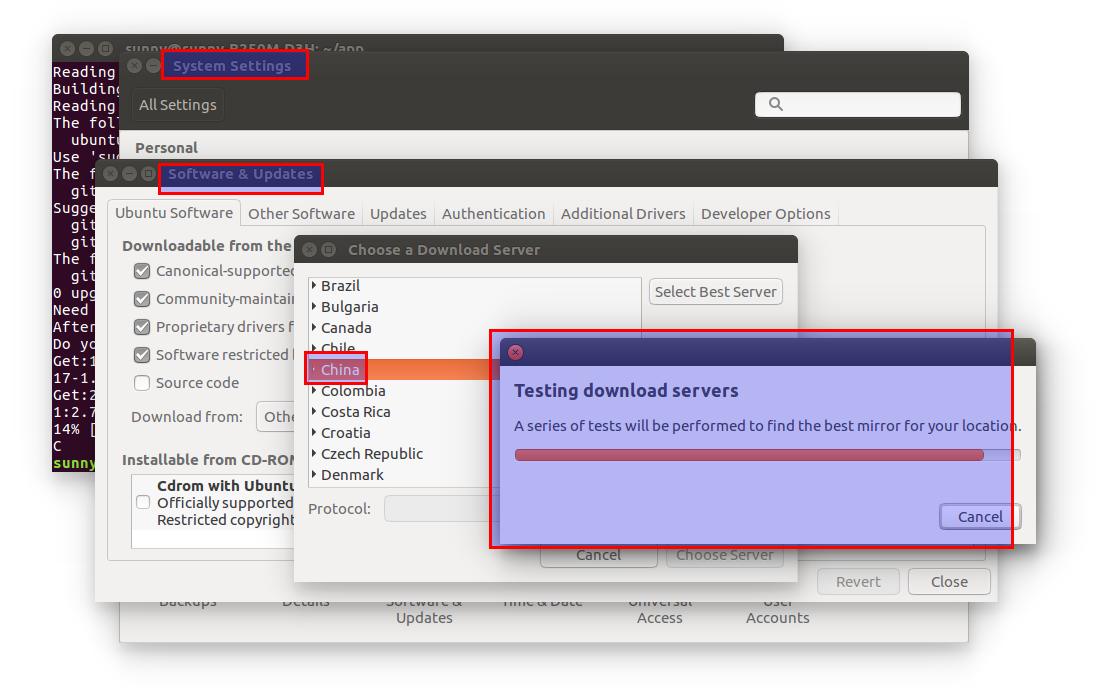
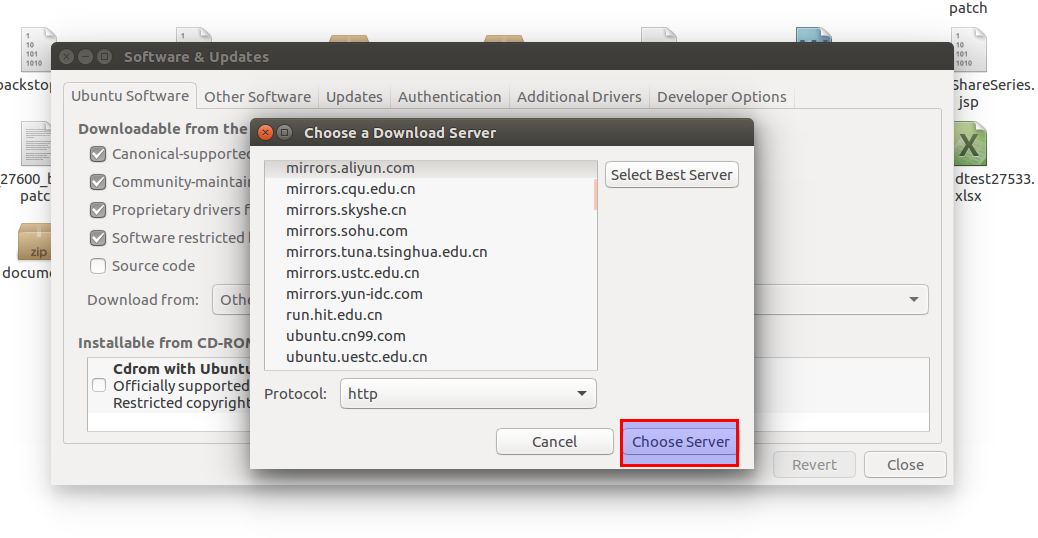
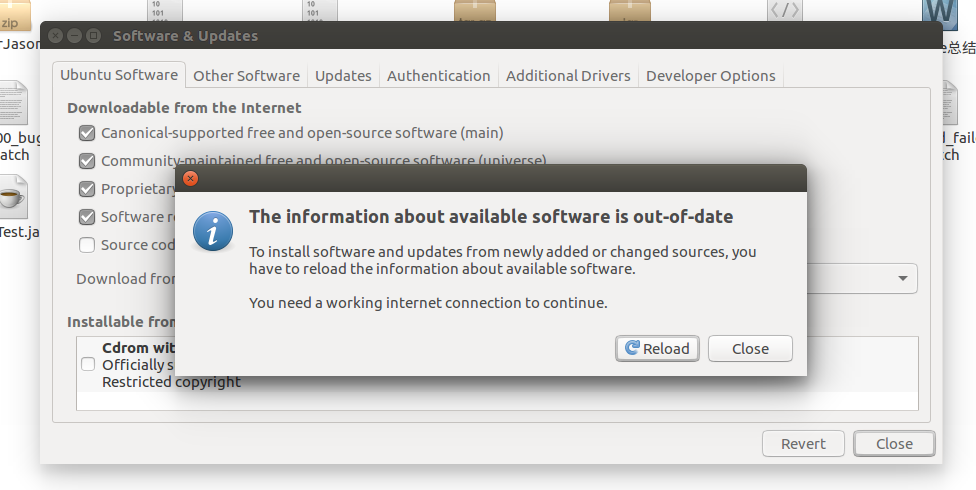

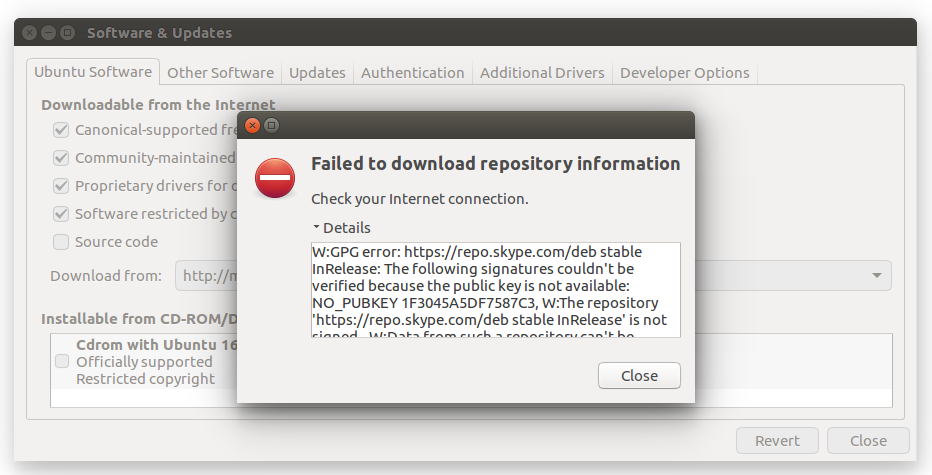
雖然這裡失敗了,但是,比如,暫時忽略它。可以去終端敲命令,會發現如果安裝一個git,速度會非常快。
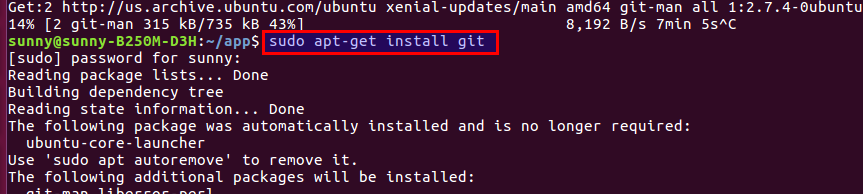
3.分割槽的時候,如果是第一次自分割槽,一定要請教下身邊的人,比如分配的大小是否合理,同時,注意,不能去點選new partition table,否則,會將整個win10系統的碟符都分掉。sunny就這樣犯下過錯,導致,最後,分割槽完/後,點選確定,滑鼠無任何反應,嘗試強制關機,再重啟,電腦重啟不了了。幸虧有公司負責網路的同事幫忙重灌系統,才能繼續安裝Ubuntu系統。
4.更新系統具體怎麼操作呢?
參考:https://jingyan.baidu.com/article/27fa7326e8df8a46f8271f1a.html。
按照如下操作,執行後,等待一段時間,會發現,更新完畢後,系統處於穩定狀態。
至此,Ubuntu安裝完畢。
環境搭建後續操作在本部落格後面均有記錄。如有需要,請自己檢視。若有地方有錯誤,請指出,謝謝!
