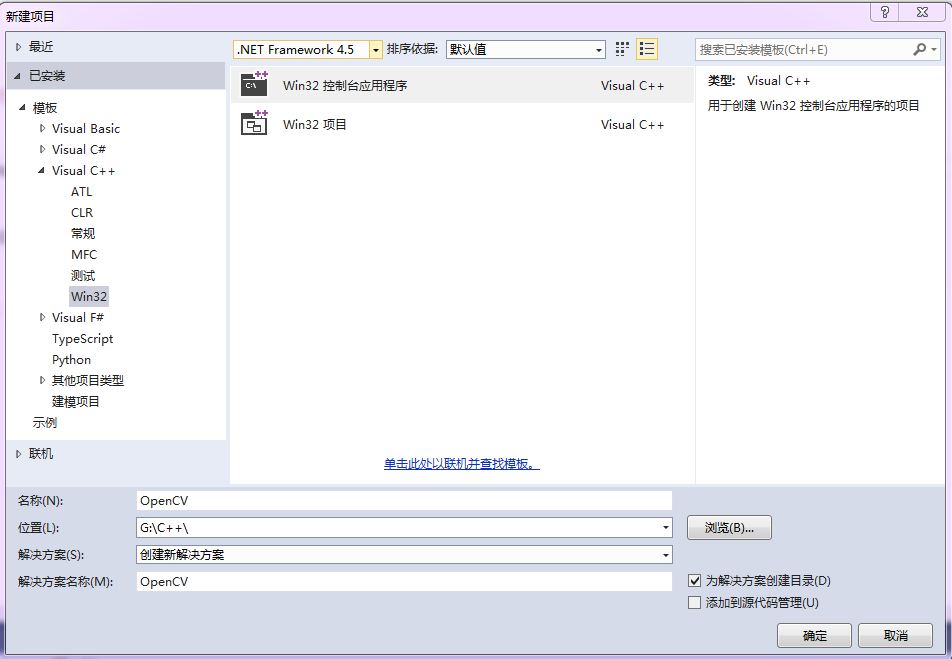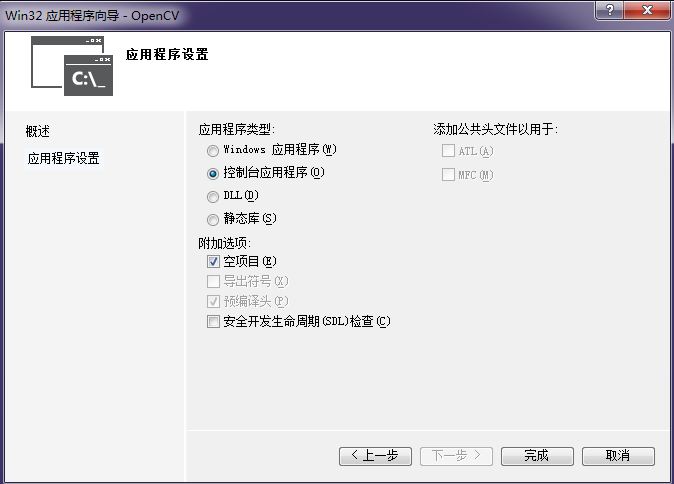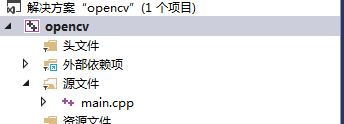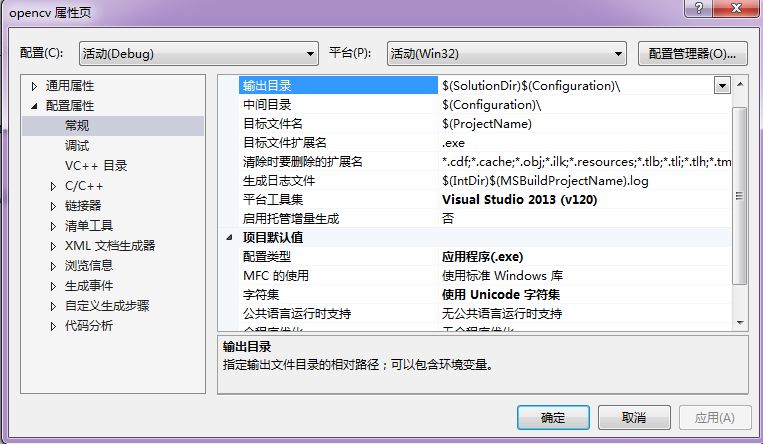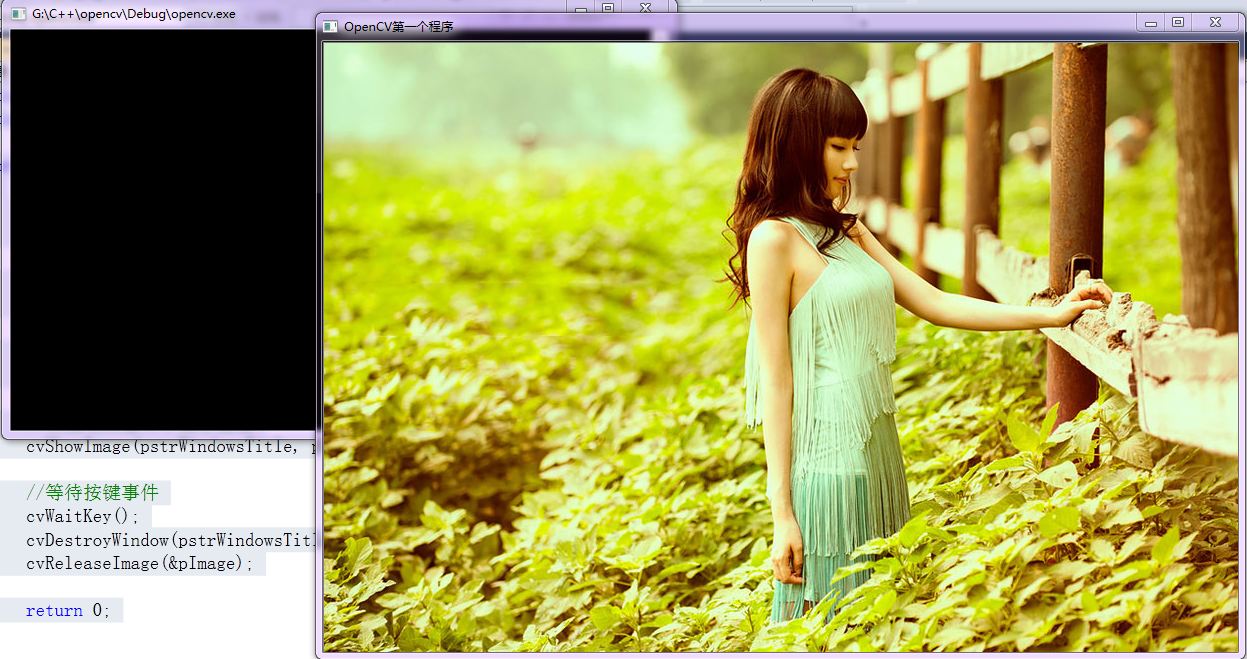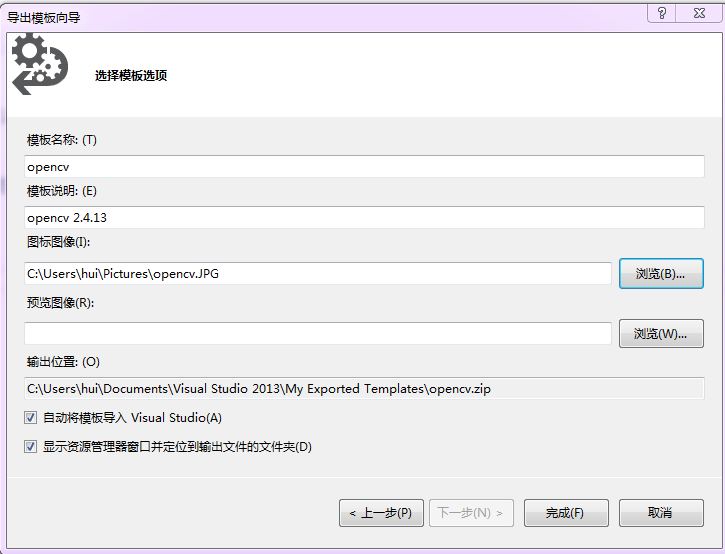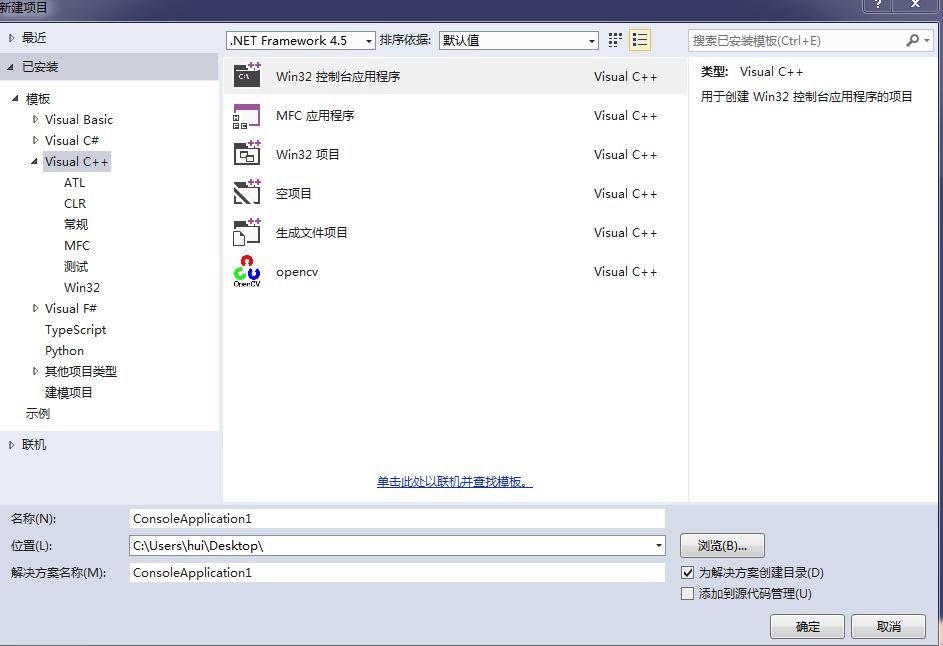OpenCV的安裝配置詳解
阿新 • • 發佈:2019-01-01
OpenCV的安裝配置
我使用的開發環境
- 環境
- Visual Studio 2013 ultimate
- opencv 2.4.13
- windows 7 ultimate
安裝步驟
1. 解壓opencv 2.4.13的壓縮包
注意會自動生成一個opencv的根目錄,不用再自己建立一個資料夾存放,我的安裝路徑是D:\
解壓之後,開啟安裝的資料夾可以看到以下的目錄。其中build中存放的是編譯好的檔案,source中存放的是原始檔,可以自己使用cmake進行編譯生成。為了方便我們直接使用編譯好的build資料夾。
2. 設定環境變數
設定環境變數的位置:
- 開啟檔案資源管理器,找到計算機右鍵選擇屬性,接著選擇高階系統設定、環境變數
- 注意在配置變數的值的時候,多個值之間使用分號隔開但是最後一個後面不使用分號
設定使用者變數:
- 新建一個使用者變數 opencv , 值為 build 資料夾的路徑。 我的值是D:\opencv\build
- 新建一個變數path(如果有這個變數就不要新建了,直接在後面編輯就可以了), 設定的值為bin資料夾的路徑。我的是D:\opencv\build\x86\vc12\bin
注意:如果你的VS版本是VS2012的話,請進入vc11的檔案目錄,如果是VS2013的話請進入vc12。 具體為什麼要這麼反人類的命名,就不用管了,之後的配置也要按照這個規則進入相應的資料夾,注意配置的時候要小心。 第一次安裝的時候, 在這裡浪費了很多時間,所以特別強調。 因為VS預設是win32編譯,因此我們使用X86
設定系統變數:
- 在path變數的後面加上 bin 資料夾的路徑,我的是D:\opencv\build\x86\vc12\bin
3. 新建一個VC++專案
新建一個VC++控制檯程式
選擇空專案,禁用安全週期檢查
新增一個 cpp 原始檔
4. 設定專案的屬性
- 在解決方案上右鍵,選擇屬性(或者在選單 -專案–屬性開啟)
- 設定VC++目錄和連結器
- VC++目錄, 包含目錄中應該放置 opencv 開發資料夾中的 include 資料夾的路徑。我的設定的是
D:\opencv\build\include\opencv2
D:\opencv\build\include\opencv
D:\opencv\build\include - VC++目錄, 庫目錄應該存放 opencv 開發使用到的 lib 的路徑。 我的設定是
D:\opencv\build\x86\vc12\lib - 連結器,輸入中的附加依賴項,存放的是程式中引用到的庫檔案,我們這裡全部輸入進來,可以直接拷貝以下內容進去,以下的內容全部是 lib 目錄下的庫檔名。 注意opencv不同的版本庫檔案肯定是不同的,這裡的2413代表的就是2.4.13版本的。
opencv_calib3d2413.lib
opencv_calib3d2413d.lib
opencv_contrib2413.lib
opencv_contrib2413d.lib
opencv_core2413.lib
opencv_core2413d.lib
opencv_features2d2413.lib
opencv_features2d2413d.lib
opencv_flann2413.lib
opencv_flann2413d.lib
opencv_gpu2413.lib
opencv_gpu2413d.lib
opencv_highgui2413.lib
opencv_highgui2413d.lib
opencv_imgproc2413.lib
opencv_imgproc2413d.lib
opencv_legacy2413.lib
opencv_legacy2413d.lib
opencv_ml2413.lib
opencv_ml2413d.lib
opencv_nonfree2413.lib
opencv_nonfree2413d.lib
opencv_objdetect2413.lib
opencv_objdetect2413d.lib
opencv_ocl2413.lib
opencv_ocl2413d.lib
opencv_photo2413.lib
opencv_photo2413d.lib
opencv_stitching2413.lib
opencv_stitching2413d.lib
opencv_superres2413.lib
opencv_superres2413d.lib
opencv_ts2413.lib
opencv_ts2413d.lib
opencv_video2413.lib
opencv_video2413d.lib
opencv_videostab2413.lib
opencv_videostab2413d.lib
- VC++目錄, 包含目錄中應該放置 opencv 開發資料夾中的 include 資料夾的路徑。我的設定的是
5. 測試是否配置成功
- 我們在之間新增的原始檔中複製以下的測試程式碼,注意在專案資料夾相應的位置要有影象檔案1.jpg, 否則什麼也看不到
#include <opencv2/opencv.hpp>
#include <iostream>
int main()
{
const char *pstrImageName = "1.jpg";
const char *pstrWindowsTitle = "OpenCV第一個程式";
//從檔案中讀取影象
IplImage *pImage = cvLoadImage(pstrImageName, CV_LOAD_IMAGE_UNCHANGED);
//建立視窗
cvNamedWindow(pstrWindowsTitle, CV_WINDOW_AUTOSIZE);
//在指定的視窗中顯示影象
cvShowImage(pstrWindowsTitle, pImage);
//等待按鍵事件
cvWaitKey();
cvDestroyWindow(pstrWindowsTitle);
cvReleaseImage(&pImage);
return 0;
}- 編譯執行正確,且出現圖案說明配置成功
6. 生成模板,下次建立opencv專案就不用這麼麻煩的配置了
- 在選單中檔案選項中選擇匯出模板,出現匯出模板嚮導
- 選擇專案模板,做一些模板的註釋,並添加個模板的logo , 可以使用 opencv 的 logo 之後看得舒服點
- 關閉程式,再次新建專案的時候,你就會看見你建立的模板了,使用這個模板就可以建立你的專案了O(∩_∩)O哈哈~
如有錯誤,歡迎提出批評
由於OpenCV官網下載不穩定,有時候下載速度奇慢無比。我將OpenCV2.4.13的安裝檔案上傳到百度雲盤了,可以從這直接下載