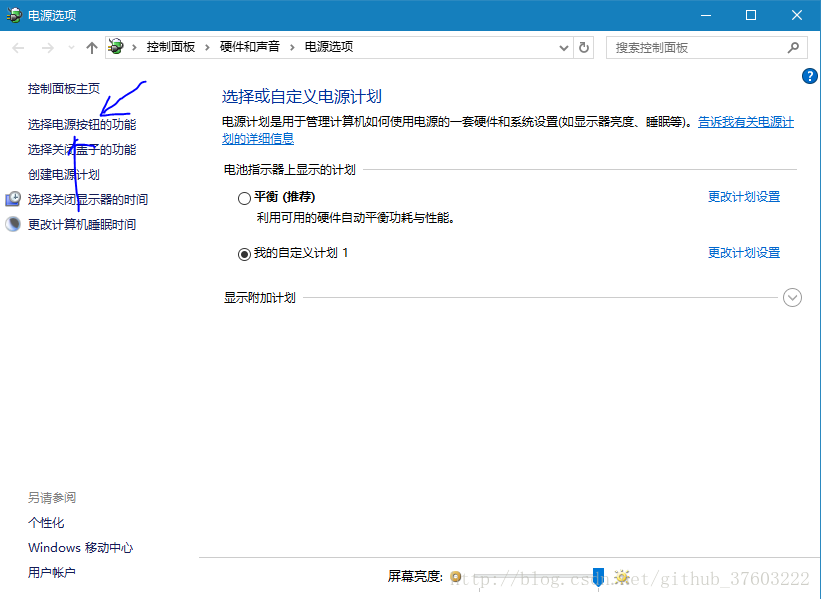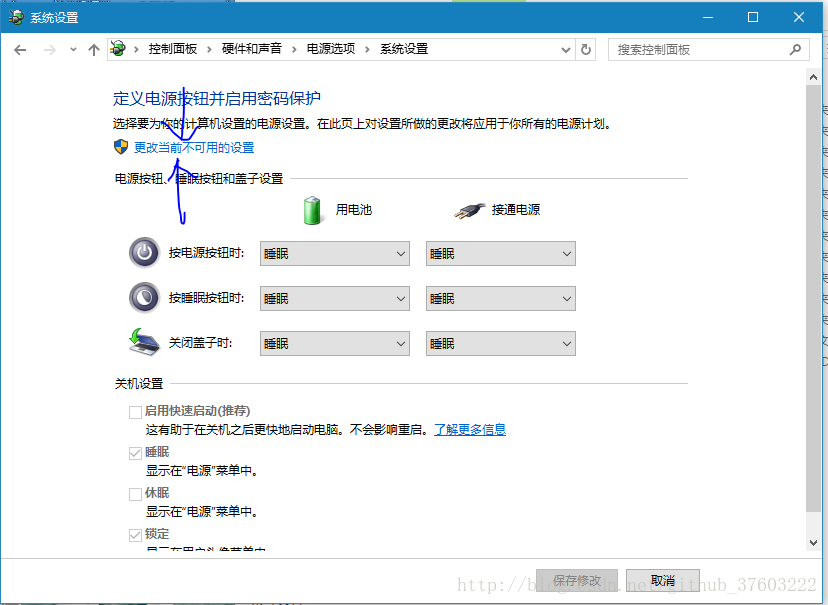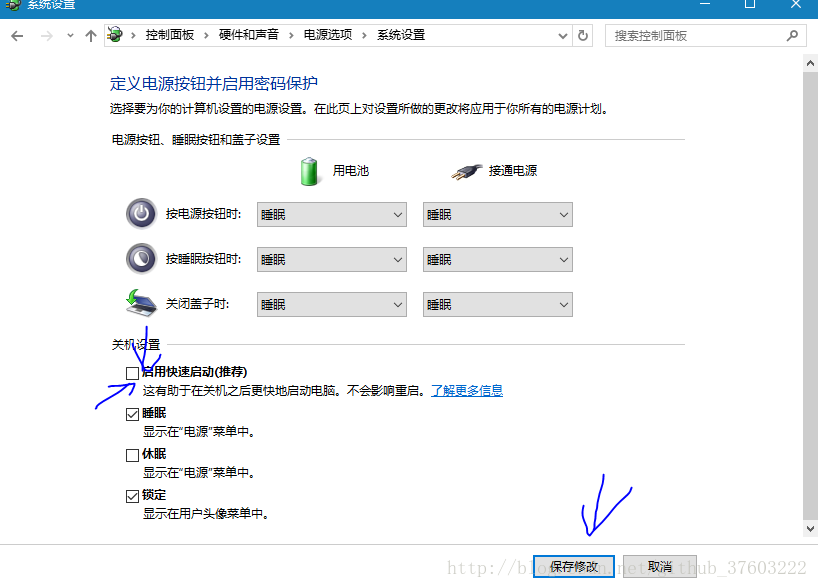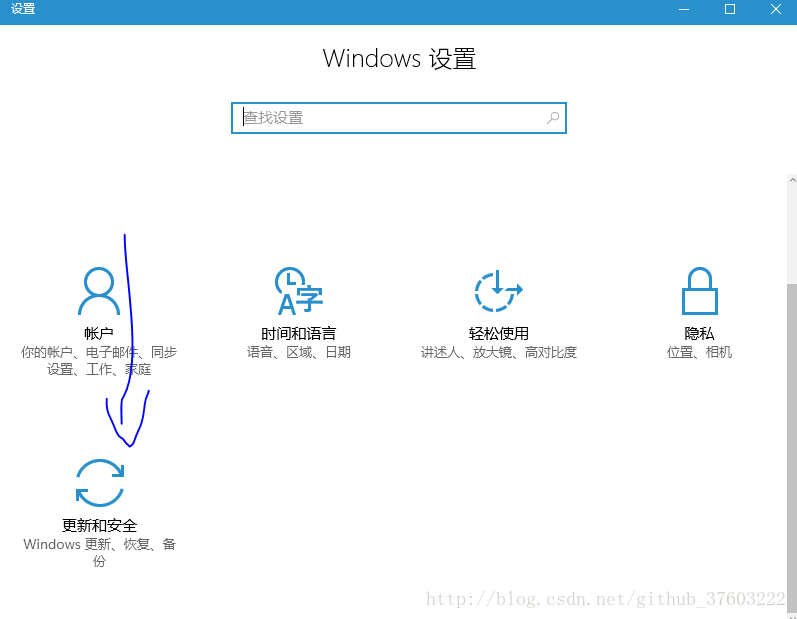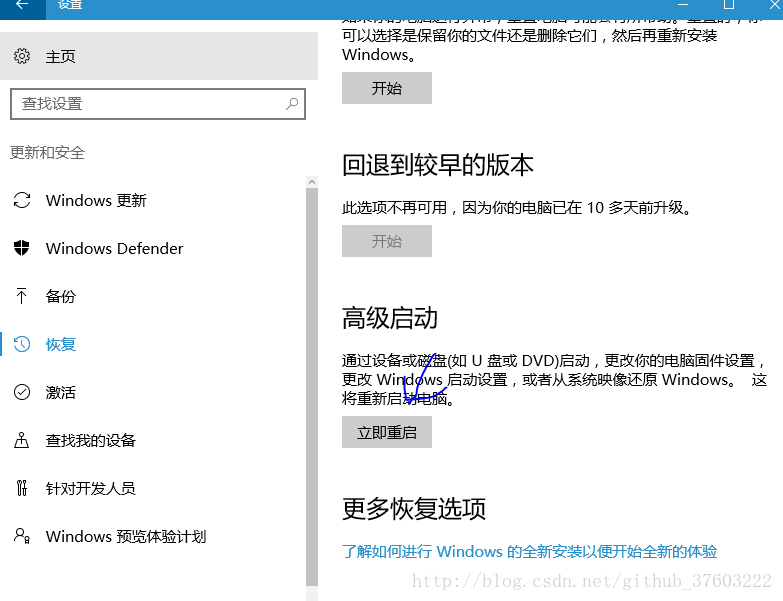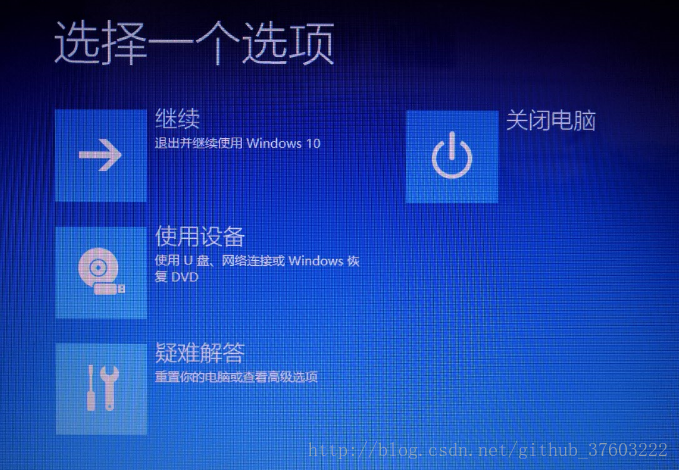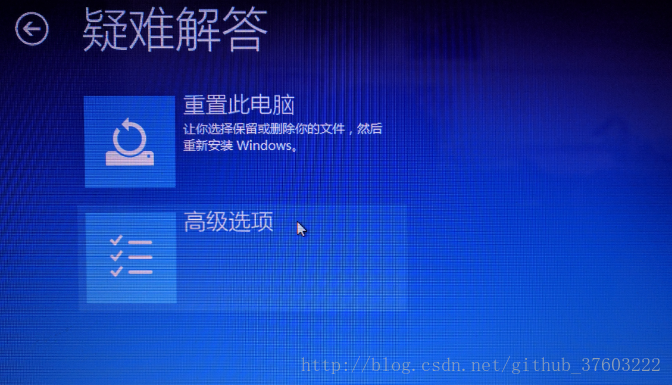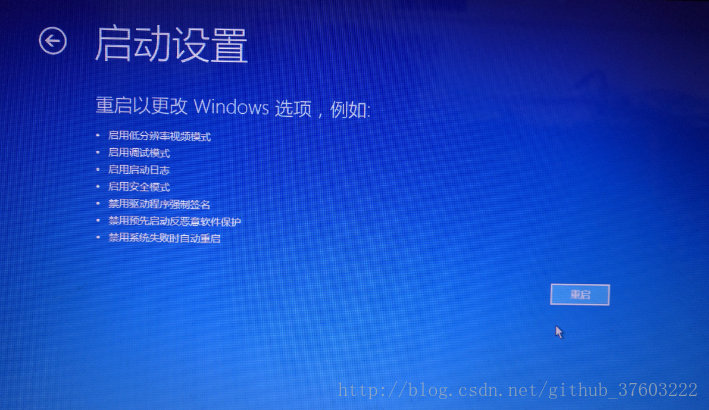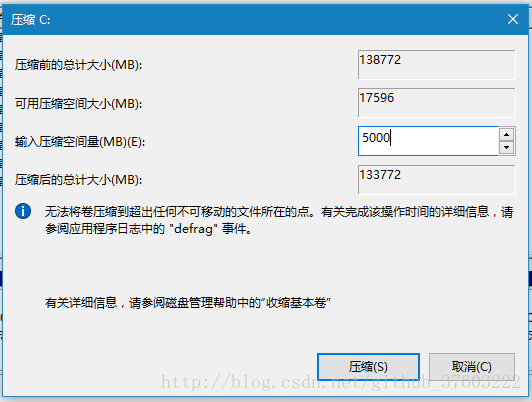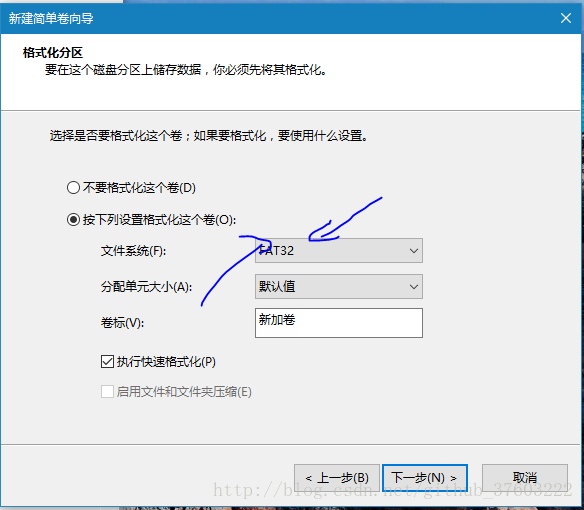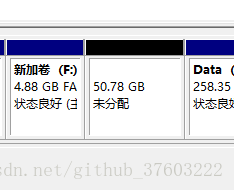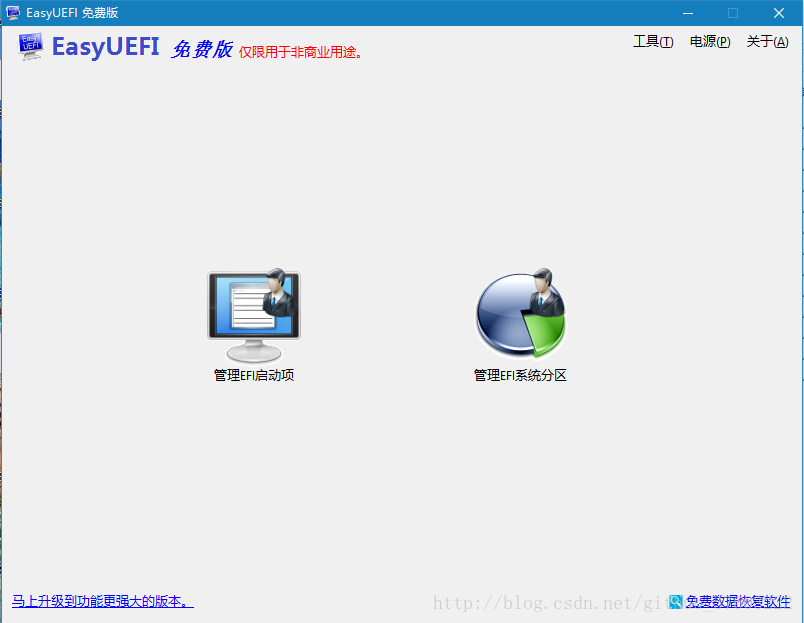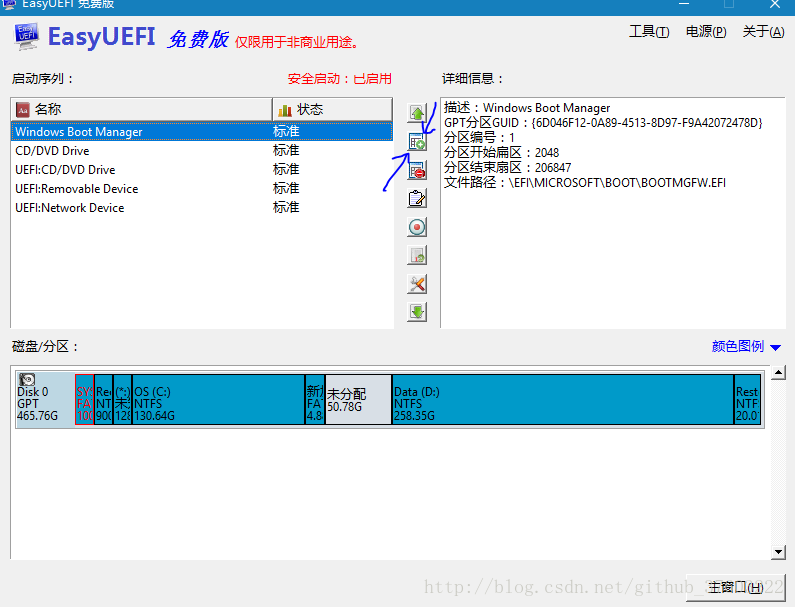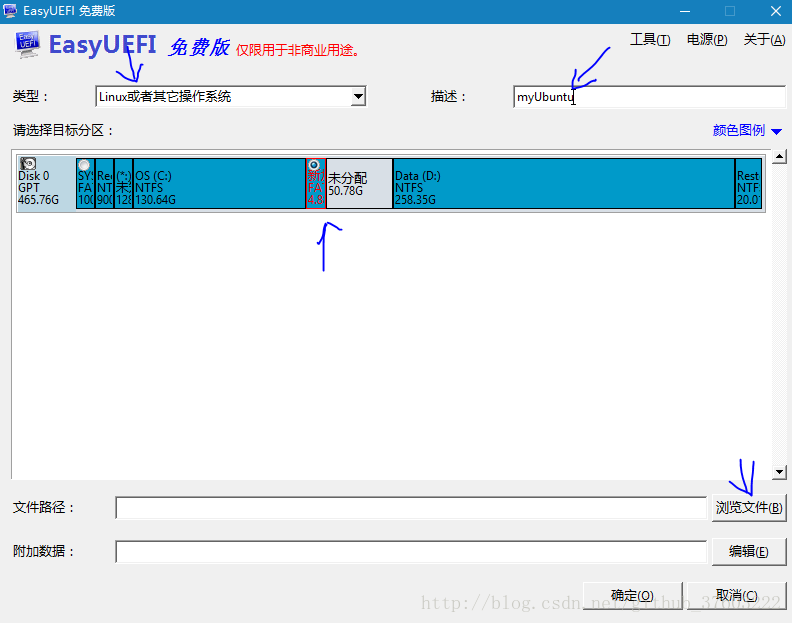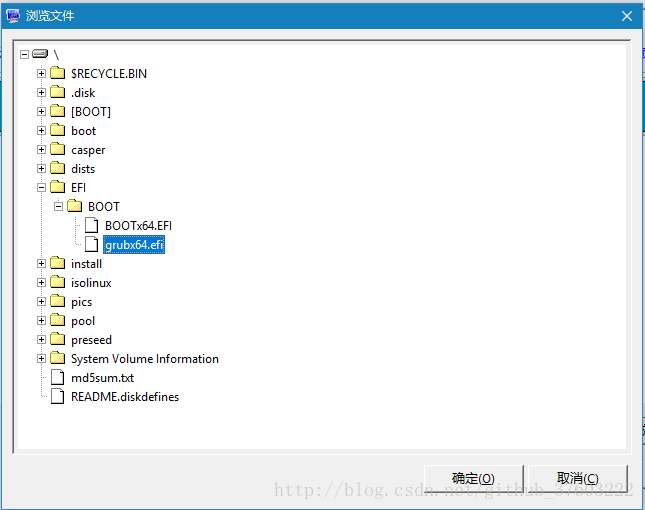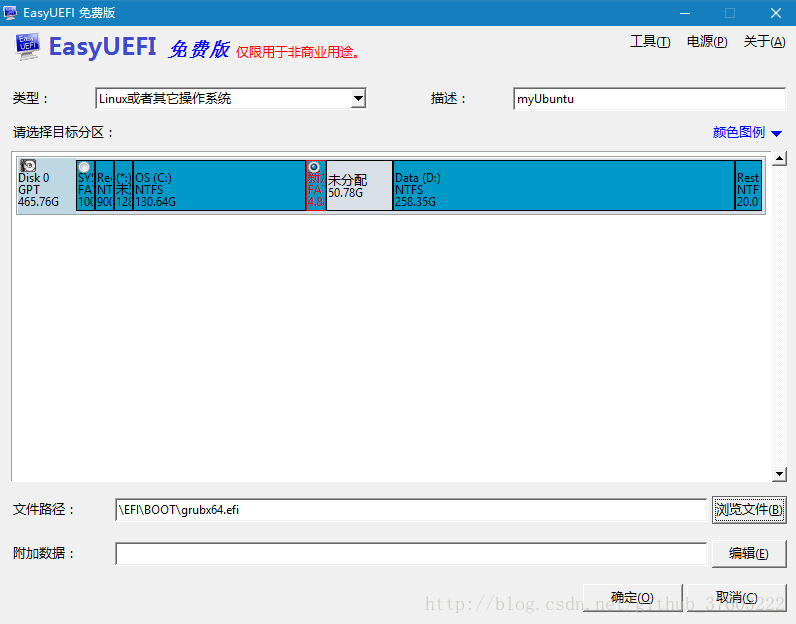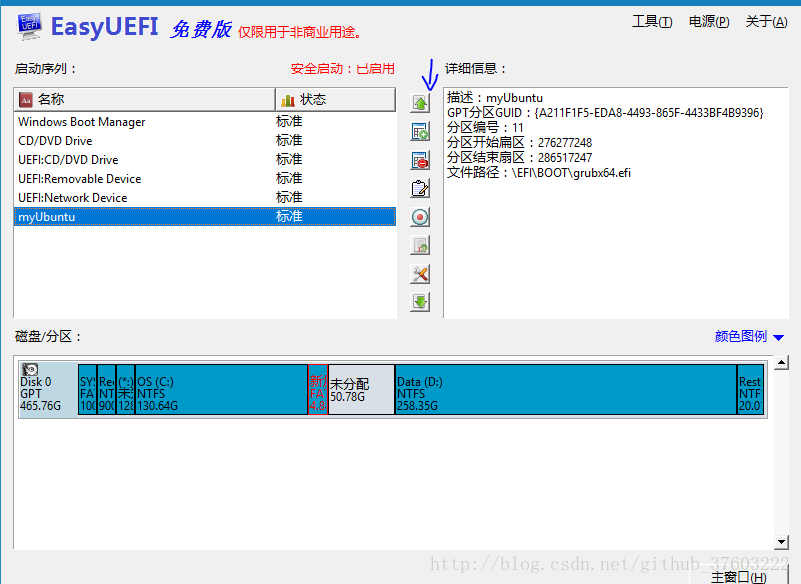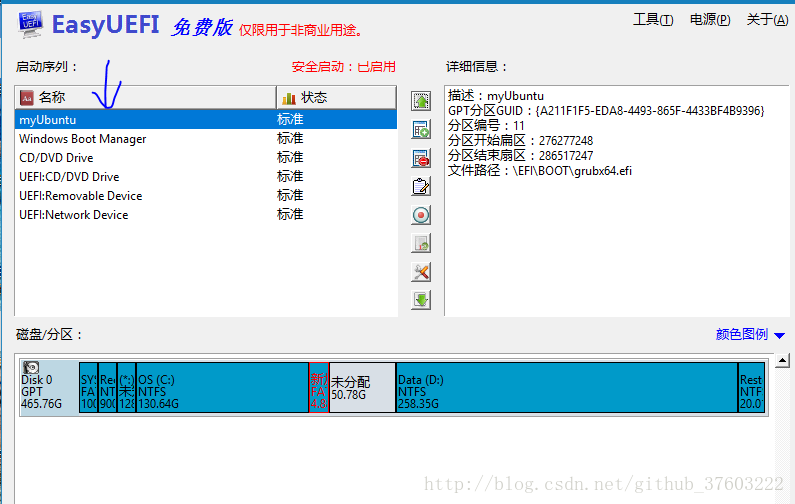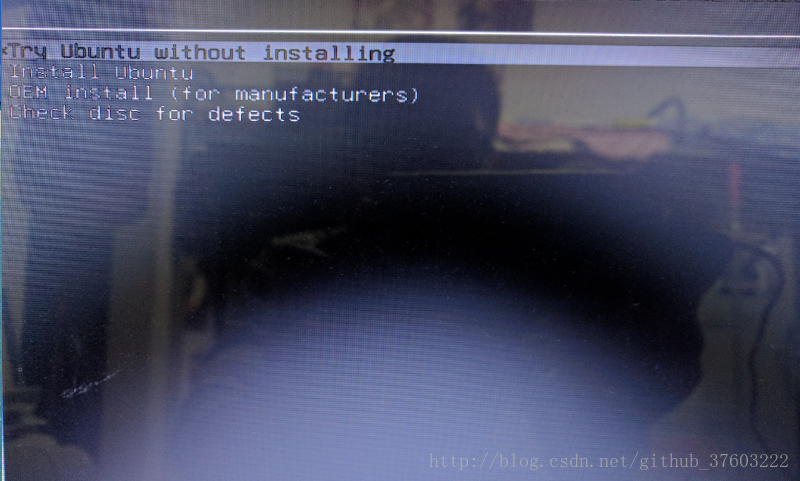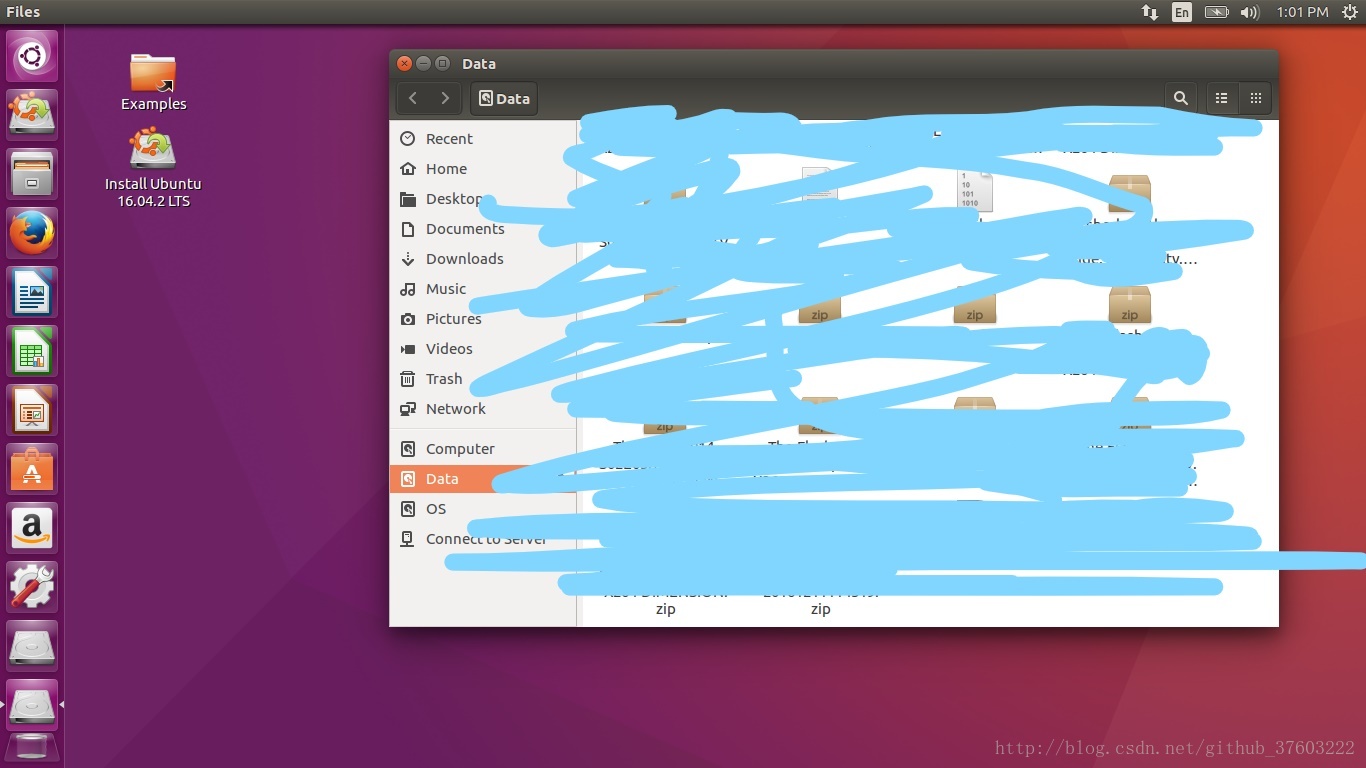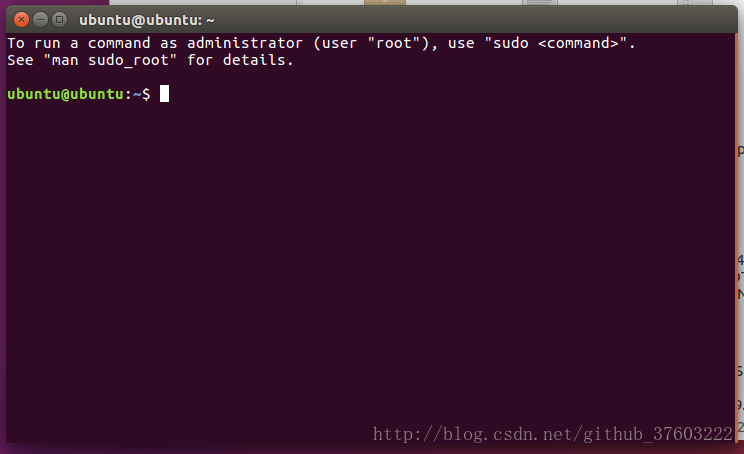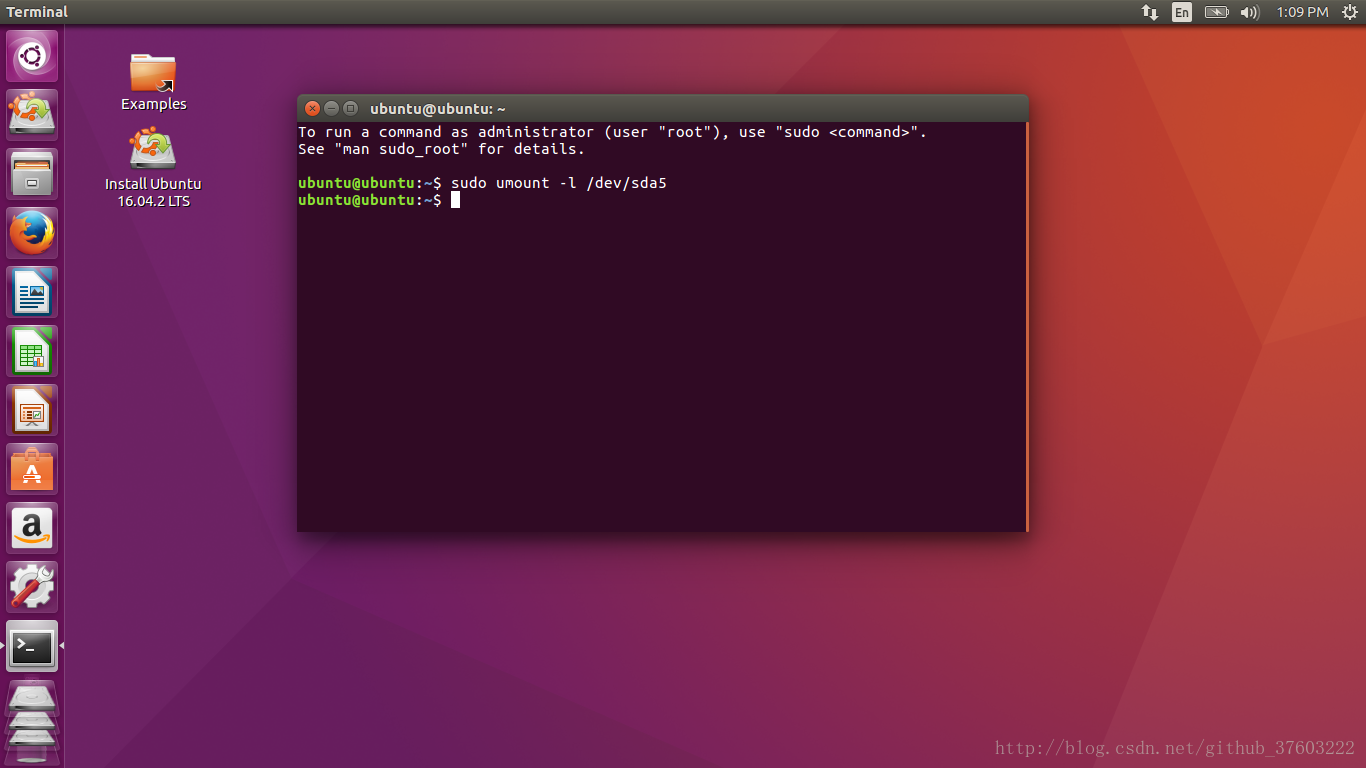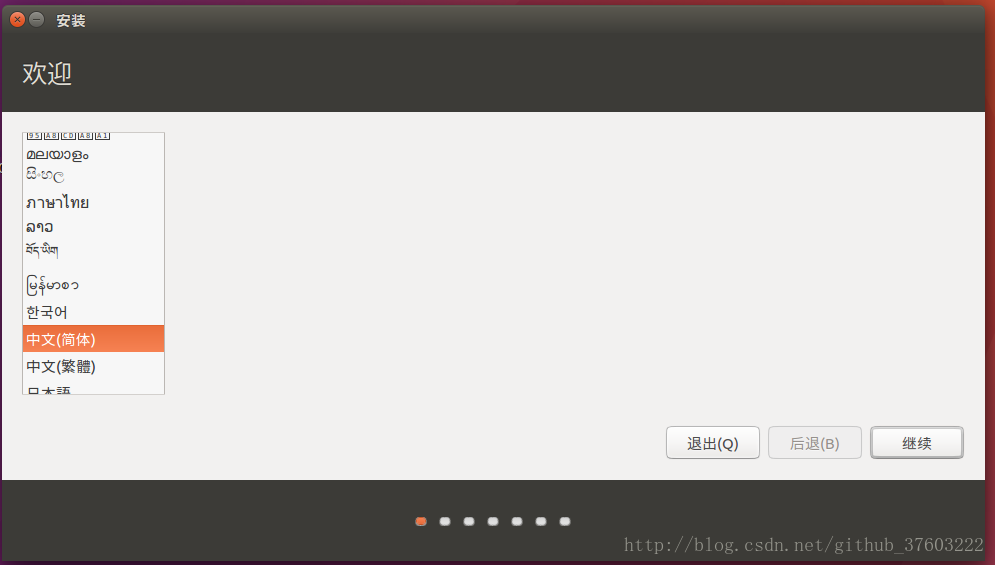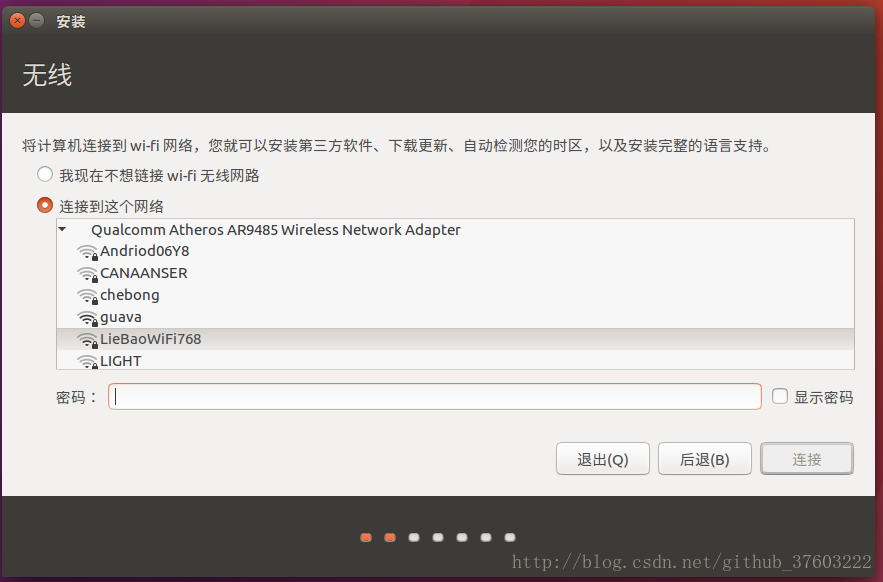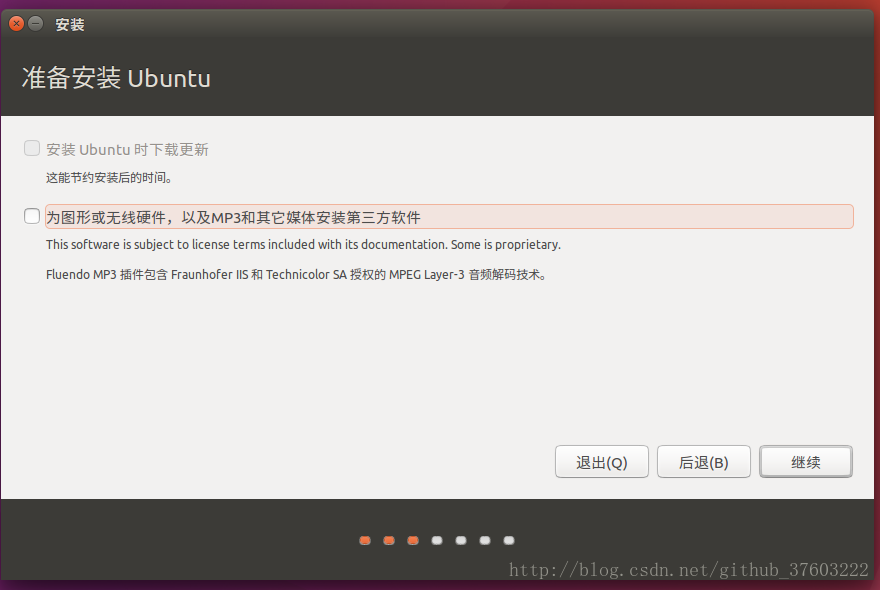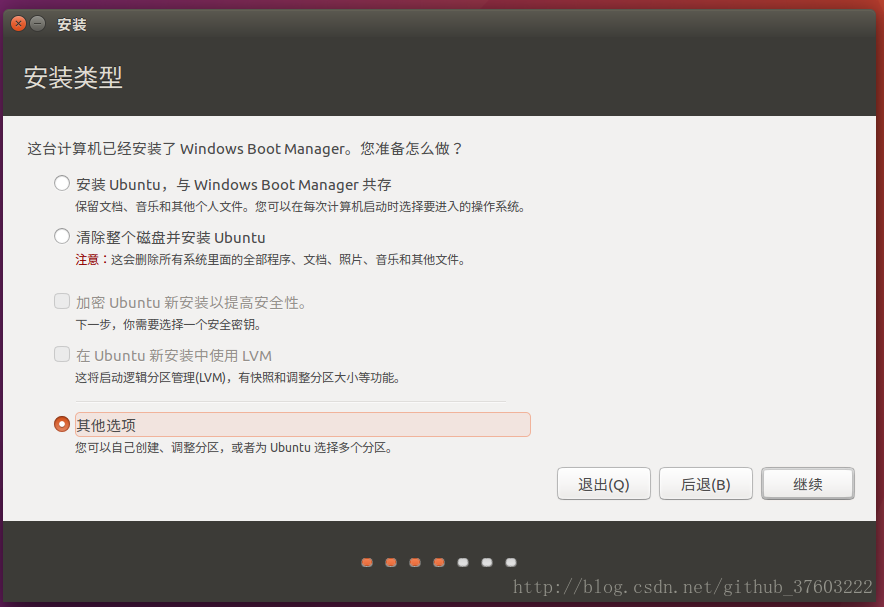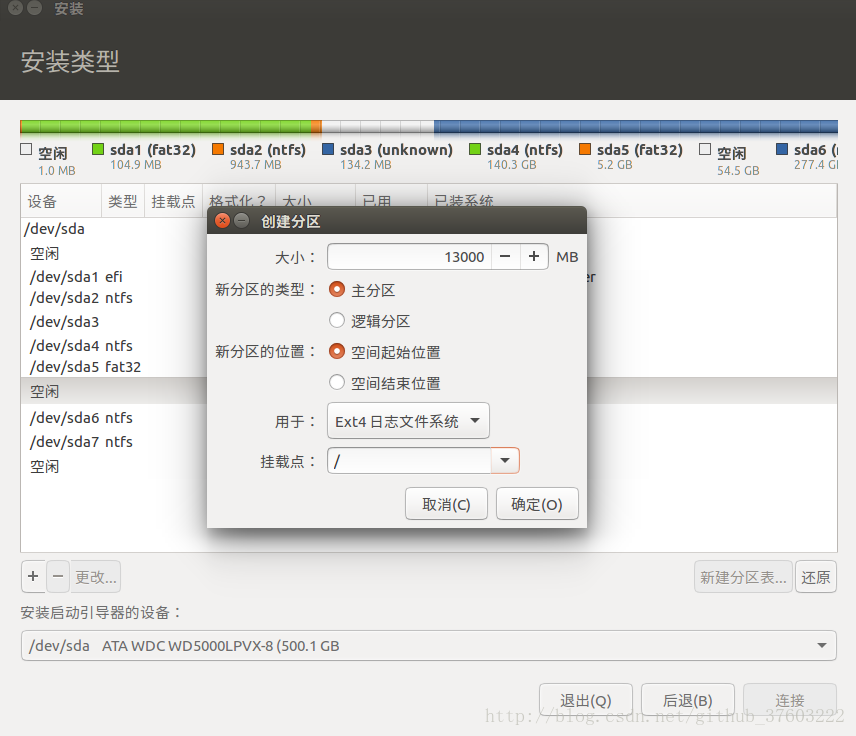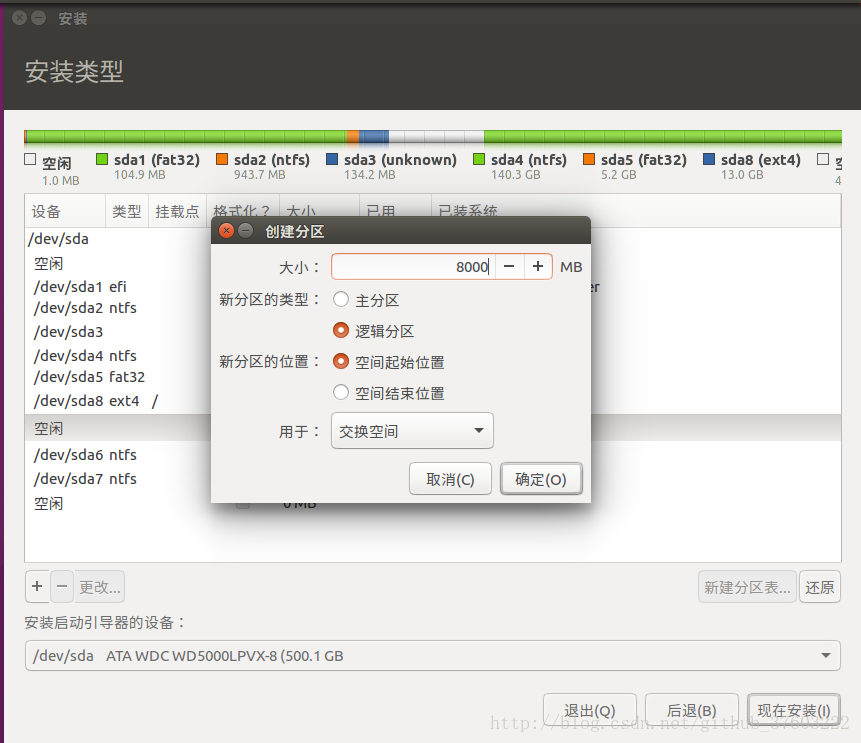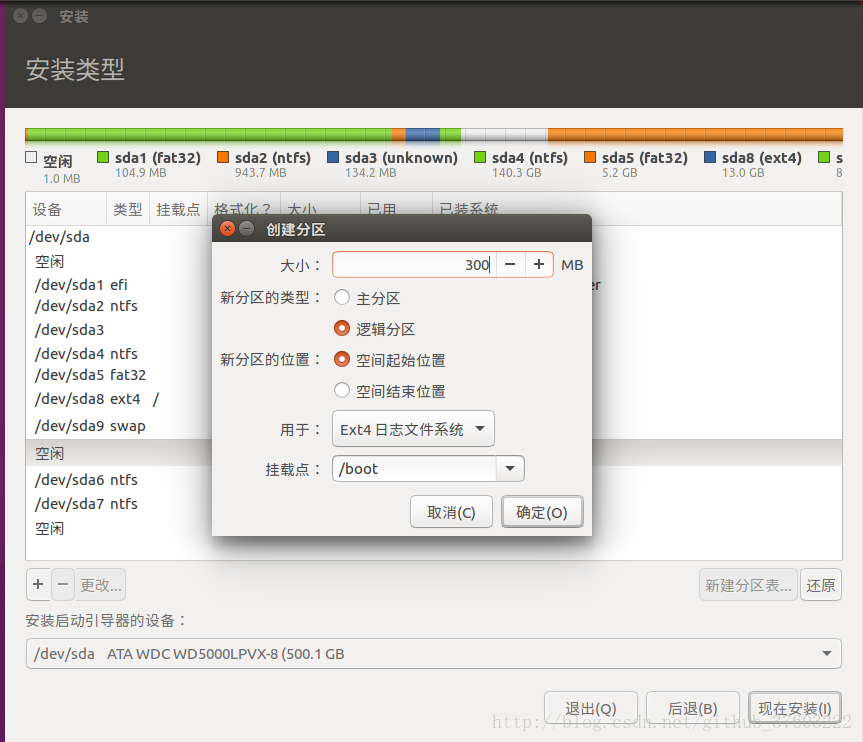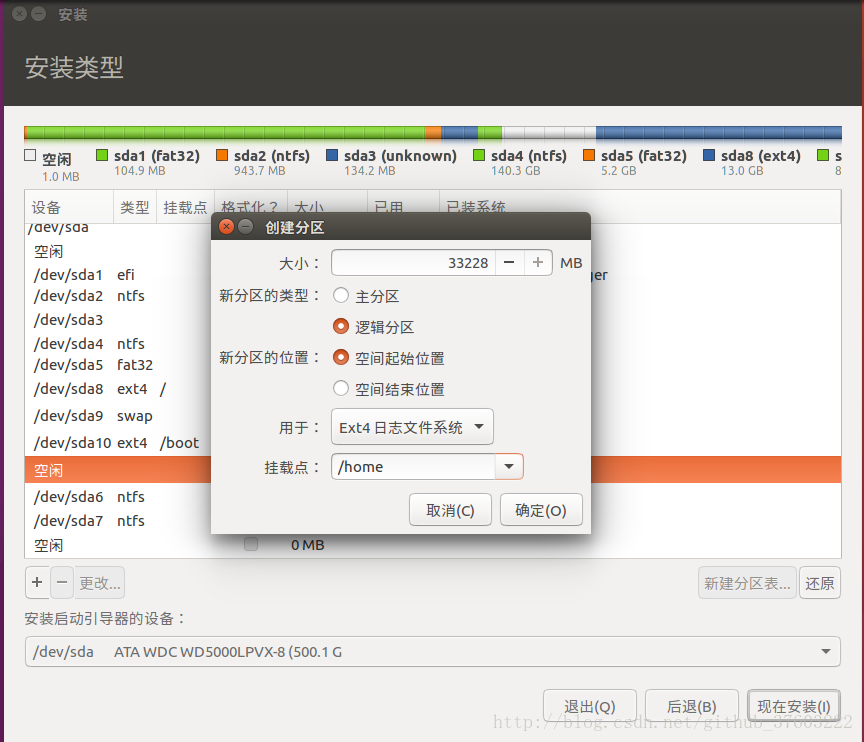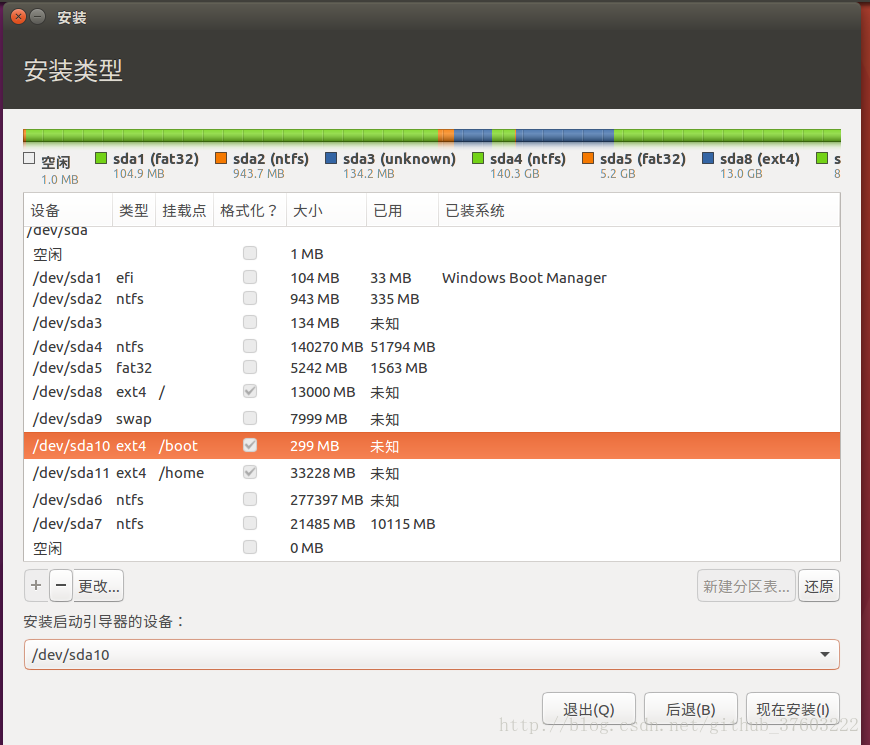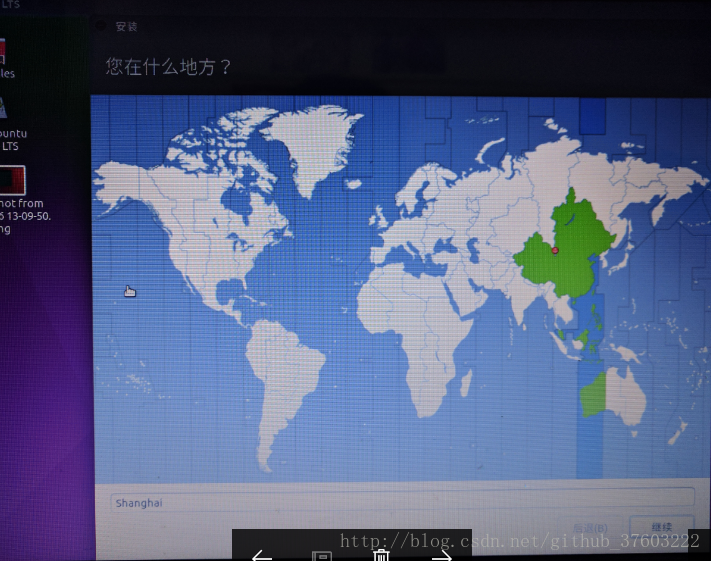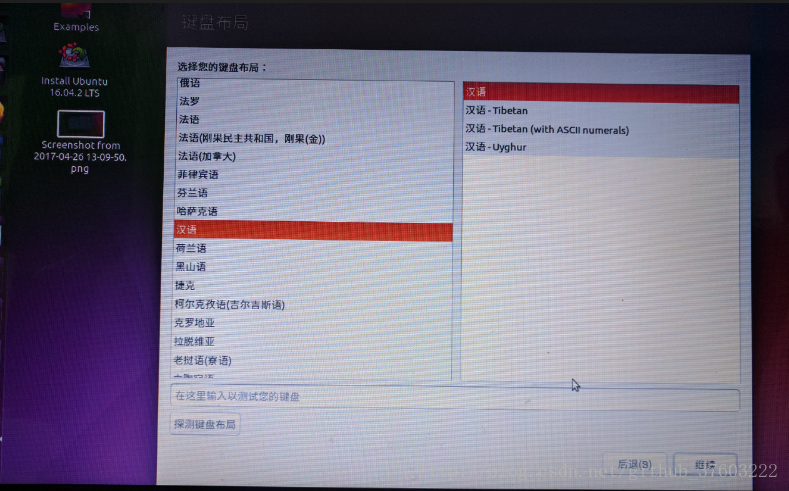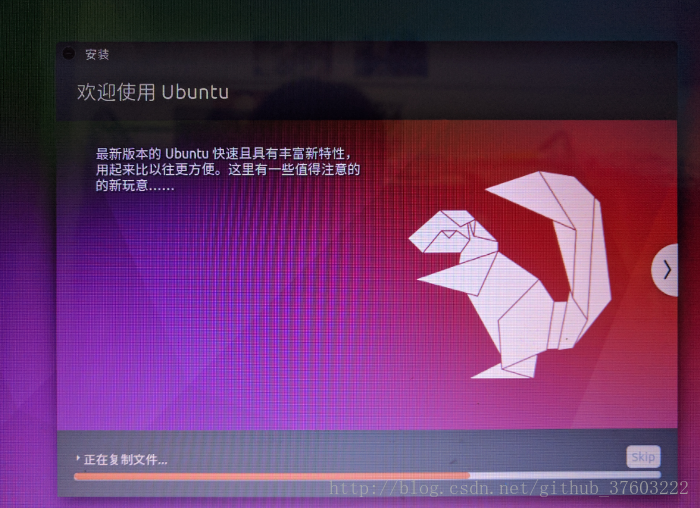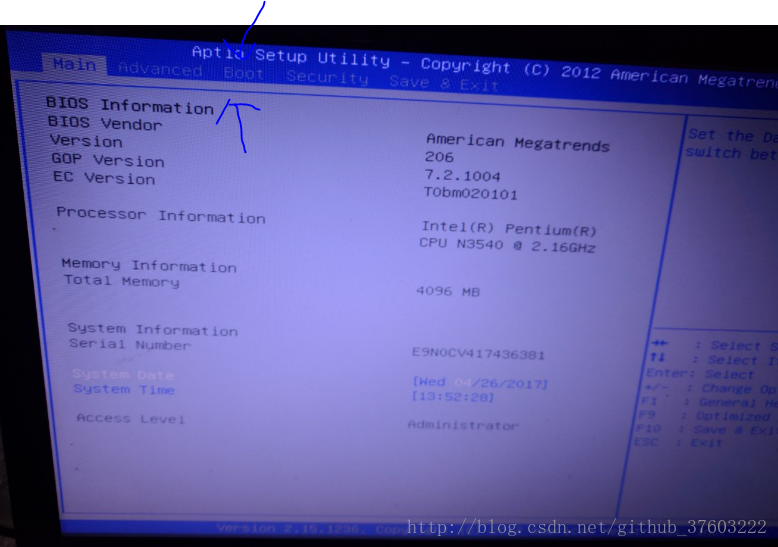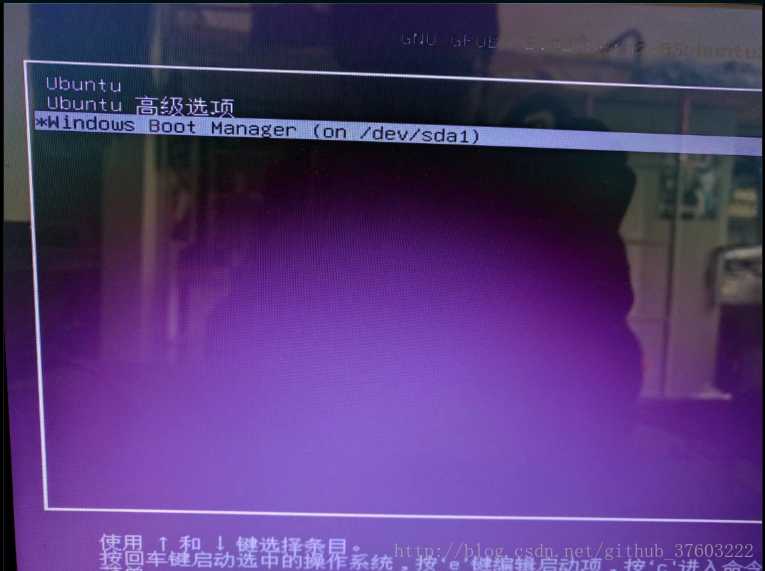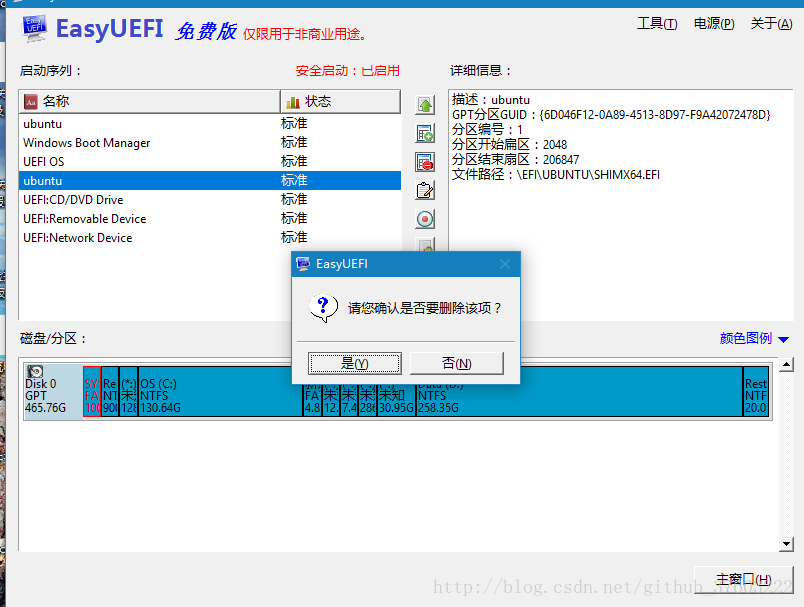UEFI 下 Windows 10 安裝 Ubuntu 雙系統(親測有效)
阿新 • • 發佈:2019-01-01
什麼是 UEFI
如何判斷自己的電腦是不是預裝的 UEFI
- 如果你的電腦在購買時預裝系統是 Windows 8 的話,預裝的就是 UEFI 。
判斷自己的電腦是否是 UEFI 啟動
Windows 10 、Ubuntu 雙系統的準備工作
關閉電腦的快速啟動
- 按下 Win + X 鍵,單擊 >電源選項<。如下圖。
單擊 >選擇電源按鈕的功能<,彈出如下介面。
單擊 >更改當前不可用的設定<,下面的 >關機設定< 中可以進行勾選操作,勾掉 >啟用快速啟動<,這個設定在裝完系統後可以勾選上。結果圖如下。
儲存修改。
禁用安全啟動
- 開啟設定介面。如下圖。
- 單擊 >更新和安全<,彈出如下圖。
- 單擊 >恢復>立即重啟<。電腦重啟進入如下介面。
- 單擊 >疑難解答<,彈出如下介面。
- 單擊 >高階選項<
- 直接單擊 >重啟<
- 完成
下載 Ubuntu
- 根據自己的電腦位數下載 Ubuntu 映象,連結如下。
下載 EasyUEFI
- 為什麼要下載?一會兒你就知道了。
- 下載好後自行安裝。
準備安裝空間
- 分出一個 5G 大小的分割槽存放安裝檔案,格式化為 FAT32
將下載好的 Ubuntu 安裝檔案解壓縮到這個分割槽
再分出 50G 的空間使其處於未分配狀態,這個是放你裝好的 Ubuntu 系統的,你想分配更大也好,記住這個分割槽大小。
新增啟動項
- 開啟 EasyUEFI 軟體,顯示如下介面。
- 單擊 >管理啟動項<
- 單擊如上圖箭頭所示,進行啟動項的新增。
- 選擇型別為“Linux或者其他系統”;描述自己寫個名字,記住這個名字,萬一以後安裝出錯了可以上Boot 選單修改;下方選擇你之前放 Ubuntu 安裝檔案的那個盤,格式為 FAT32;單擊 >瀏覽檔案<
- 在彈出的如上介面中選擇 /EFI/BOOT/grubx64.efi 檔案,單擊 >確定<
- 選擇好的介面如上所示,單擊 >確定<返回上一介面。
- 如上所示,選中新增好的啟動項,按動第一個箭頭把該啟動項調到第一位,這樣在系統啟動時會第一個啟動你的安裝程式,在安裝完成後就可以把這個啟動項刪掉。
- 完成。
安裝 Ubuntu 系統
- 重啟電腦,等待一會兒會進入如下介面。
- 注意:選擇“Try Ubuntu without installing”。等待片刻進入如下介面。
- 先不著急安裝,按下 Ctrl+Alt+T 或者單擊左上方輸入“terminal”調出控制檯。
- 在控制檯中輸入如下欄位:
sudo umount -l /dev/sda - 然後按下 TAB 進行自動補全,之後敲下回車,沒有提示的話就操作成功,如下圖。
- 雙擊桌面上的 “Install Ubuntu 16.04.2 LTS”,不一樣的版本名字後墜不太一樣。彈出如下介面。
- 選擇語言為中文,或者其他語言都可以,單擊”繼續“。
- 如上圖所示,它會提示你是否連線 Wifi,我裝的是 64 位的系統,之前一直沒有連線網路安裝,到了最後總是會出錯導致安裝失敗,我上網查了一下,64 位的系統連線網路安裝、32 位的系統斷開網路安裝,最後就不會安裝失敗,各位根據自己電腦的位數自行選擇。單擊“繼續”。
- 連上網路的話可以勾選,但是可能會耗費比較長的時間安裝,這裡就不在勾選,單擊“繼續”。
- 安裝時它會自動檢測出你已經安裝 Windows 系統,在如上介面選擇“其他選項”。單擊繼續。
- 在如上介面中你要為自己的系統分配空間,剛才讓你記住的那個分割槽的大小不知道你記住了沒有,我給我的Ubuntu分配的是 50G,在這裡選中裝置名為“空閒”的那 50G 空間,單擊下面的 “+”進行磁碟的劃分。
- 首先在如上介面,劃分儲存系統檔案,劃分 10G~15G都可以,選擇“主分割槽”,“空間起始位置”,“Ext4日誌檔案系統”,“/”。單擊確定。
- 單擊剩餘的空間,點“+”進行新增下一項。
- 如上圖,這裡新增交換空間,用於 Linux 的虛擬記憶體,一般是電腦實體記憶體的兩倍。選擇“邏輯分割槽”,“空間起始位置”,“交換空間”。單擊確定。
- 對剩餘空間進行新增。
- 分配 /boot 分割槽,boot 分割槽包含系統核心和系統啟動所需的檔案,實現雙系統的關鍵所在,建議200M。選擇“邏輯分割槽”,“空間起始位置”,“Ext4日誌檔案系統”,“/boot”。單擊確定。
- 進行最後一項的新增。
- home目錄,存放音樂、圖片及下載等檔案的空間,建議最後分配所有剩下的空間,如上圖選擇“邏輯分割槽”,“空間起始位置”,“Ext4日誌檔案系統”,“/home”。單擊確定。
- 如上圖,修改“安裝啟動引導器的裝置”為你之前分配的“/boot”分割槽。單擊現在安裝。
- 之後還會彈出一個“進行如下操作”之類的提示框,選擇“繼續”就可以了。
- 之後會讓你選擇所在地區,填完“繼續”。
- 選擇鍵盤分佈如下。單擊“繼續”。
- 顯示如下介面,等待即可。
- 等待很久之後,安裝完成提示你“現在是否重啟”,選擇重啟 OK。
- 等重啟時,按住 F2 進入 Bios 介面(我也不清楚是 UEFI 還是 Bios)(我的電腦是華碩的,進入方式就是 F2,其他電腦的進入方式自行百度),進入如下介面。
- 通過鍵盤移動游標到 “Boot”介面,調整第一啟動項為安裝好的 Ubuntu ,而不是 安裝檔案的啟動項,有人問這兩個的啟動項名字一樣怎麼辦,一個一個的試出來就OK了。。。
- 如果找到了之後,儲存並退出會出現如下介面。
- 選擇第三個進入 Windows。
處理後事
- 進入 Windows 後開啟 EasyUEFI,選擇“管理EFI啟動項”。
- 如上圖,發現第一條是“ubuntu”,之後還有一條是“ubuntu”,其中第一條就是你剛才找出來的“Ubuntu啟動項”,而另一條就是“Ubuntu 安裝檔案的啟動項”了,將另一條刪除就可以了。
之前放安裝檔案的那個分割槽現在也沒用了,如果硬碟容量不夠用就可以刪掉那個分割槽了,注意是 5G 的那個分割槽。
安裝完成。
Ubuntu的一些資料
最後強調
- 我的這些經驗是參考了兩個網上的帖子然後實踐得來的,如果原作者感到權利被侵犯了,請聯絡我,我會及時刪貼。
- 原帖網址如下: