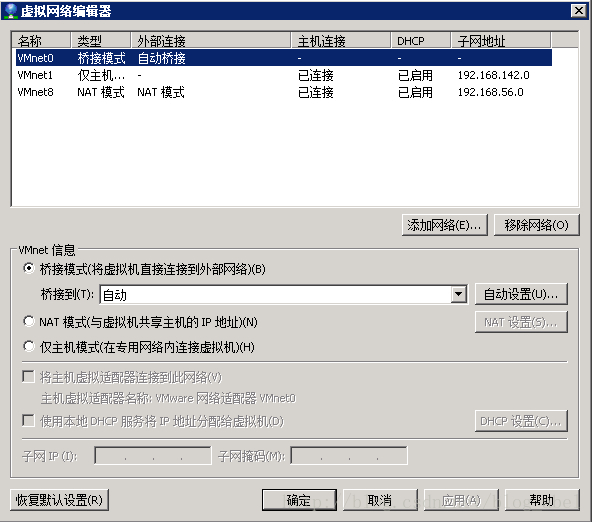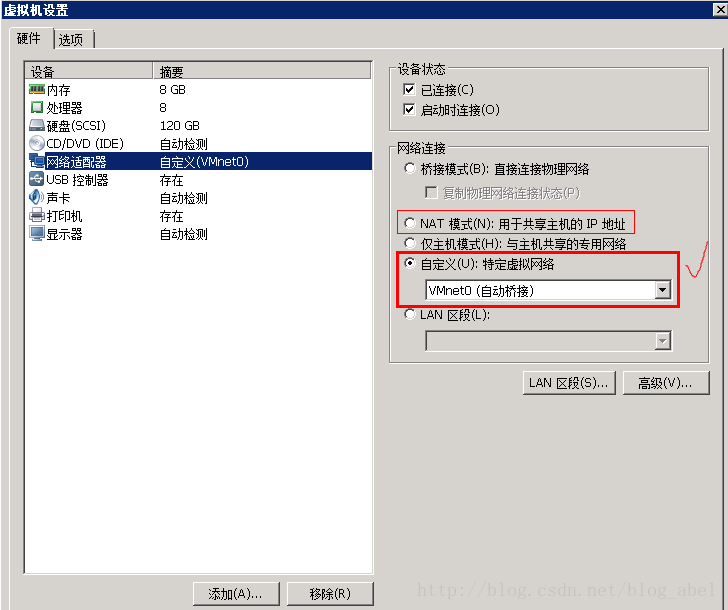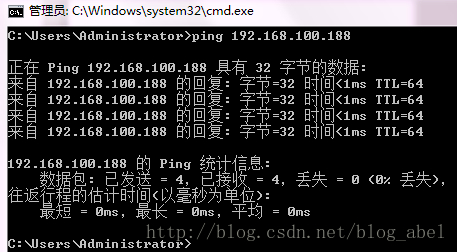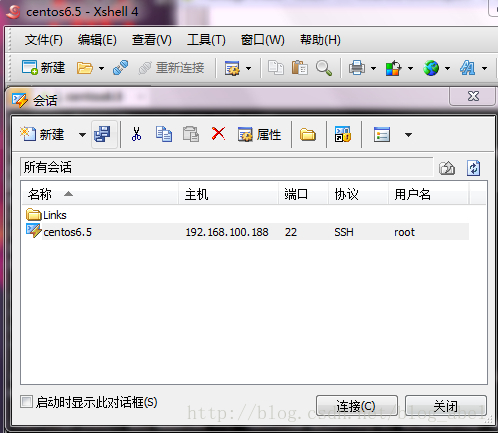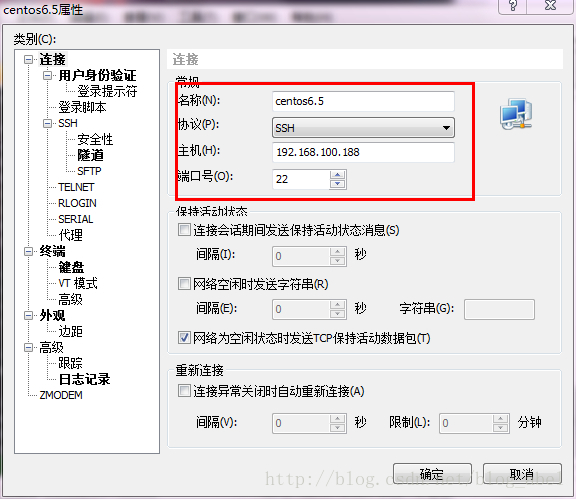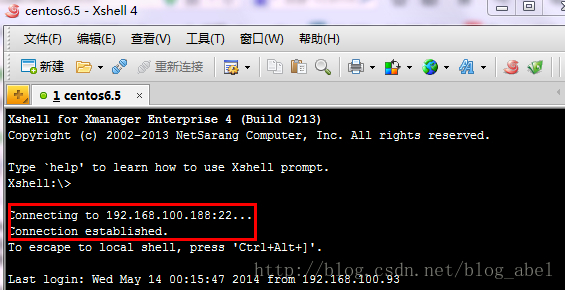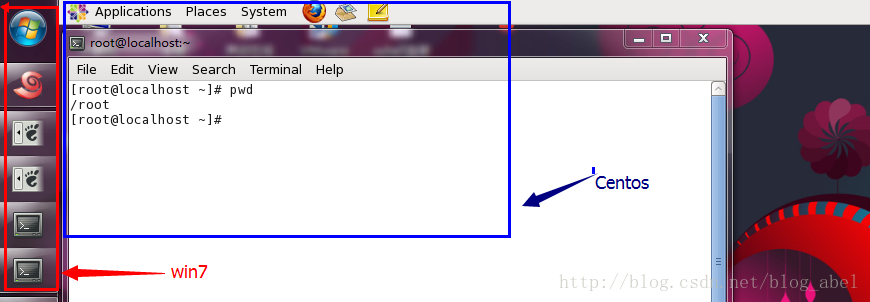XShell 遠端訪問VMware中的Linux,可圖形化介面訪問
XShell 遠端訪問VMware中的Linux的圖形化介面
一. 描述環境
1. XShell 安裝在我的開發電腦win7上面。XShell 是Xmanager中的一部分,可以下載Xmanager,它含有XShell 、Xftp....等等軟體
2. Vmware 安裝在伺服器windows server 2008上面,
3. Linux : Centos 6.5 安裝在Vmware虛擬機器中。
4. 兩在機器處於同一個區域網內,它們的ip分別是:
開發電腦win7 --> 192.168.100.93
伺服器windows server 2008 --> 192.168.100.96
Centos 6.5 --> 192.168.56.128
從這三者的ip看,Centos與win7/windows server 2008 不處於同一網段中。
二. 實際操作
1. 關閉防火牆,
service iptables stop
chkconfig iptables off
2. 啟動ssh服務, 引用文章:點選開啟連結
1、修改vi /etc/ssh/sshd_config,根據模板將要修改的引數註釋去掉並修改引數值:
Port 22 指定SSH連線的埠號,安全方面不建議使用預設22埠
Protocol 2,1 允許SSH1和SSH2連線,建議設定成 Protocal 2
其他引數根據自己的需要進行調整。配置方法詳見: man ssh_config
2、修改hosts.deny 在最後面新增一行:
sshd:All
3、修改hosts.allow 在最後面新增一行:
sshd:All
如果為了安裝可以限制訪問的IP,設定如下:
sshd:192.168.100.101
sshd:192.168.100.102
上述配置表示只允許101和102的伺服器進行SSH連線
4、啟動SSH
/etc/init.d/sshd start
3. 登入遠端服務
通過遠端桌面登入到伺服器windows server 2008中,同時登入VMwar虛擬機器裡的Centos系統
1、檢視虛擬網路
點選工具欄中的“編輯”--->"虛擬網路編輯器",如下圖,可看到VMware有三種網路連線方式
2、設定網路介面卡
把原行預設的 “NAT 模式” 不選中,我們需要選擇“自定義 :特定虛擬網路 VMnet0(自動橋接)” 這個選項,如紅色框中的內容。
3、 檢視centos的ip
命令:ifconfig
它的ip由之前的192.168.56.128 ,變更為192.168.100.188
4、 開發電腦win7 去ping 192.168.100.188
能夠有正常響應資訊。
5、XShell 遠端訪問
開啟XShell ,並新建會話,如下圖:
建立一個會話,名為centos6.5, 配置如下圖:
“確定”後連線,連線成功如下圖
6、進入CentOS的圖形化介面,引用文章點選開啟連結
配置流程:
使用XShell建立連線時,設定連線屬性,在 SSH --> tunneling 選項下勾選 Forward X11 connections to: Xmanager。
設定成功後,登陸遠端Linux主機,執行 gtk-demo 測試是否可以將介面顯示在本地視窗。
這樣設定成功後,我們可以執行有圖形介面的工具並將其顯示在我們本地機器上。他是通過 Xmanager 來顯示的,設定gnome桌面工具欄都可以顯示,
執行gnome-panel 程式即可。
到此就成功了,如下圖
在此感謝以上三篇引用到的文章,謝謝這三位的分享!