從零開始丨使用Unity3D進行VIVE VR遊戲開發
帶上你的VR裝置,執行這些場景就開始你的VR體驗之旅了。
使用SteamVR外掛預製開始VR的旅程
下面這一節將會教各位同學打造自己的VR場景,這一節是非常非常簡單的,簡單到我用一句話就能講完,不信?我們來試試。
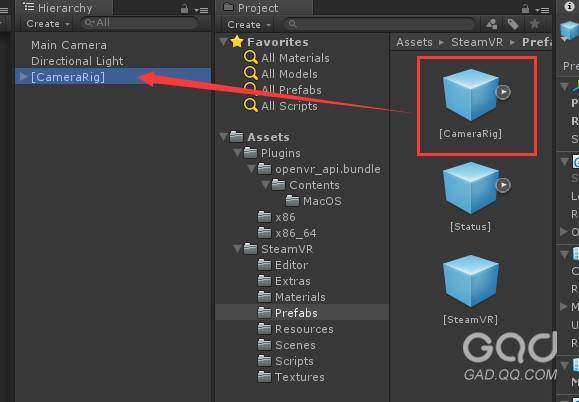
新建一個場景或者開啟一個已有的場景,將SteamVR/Prefabs/[CameraRig]預製拖入場景。
然後。。。然後就完了,你可以執行這個場景,你的兩個手柄都識別出來了,和你剛才看到官方的演示場景一樣。

細心的同鞋一定發現了控制檯一直在輸出什麼東西,不要擔心,這是因為有場景中有兩個AudioListener,我們把原來場景中主攝像機上的AudioListener移除掉即可

呵呵,這一步簡單吧,然後我們開始進行下一步。
如何識別手勢控制以及搖桿的各種操作
這一節將教會大家如何使用指令碼來識別和控制VR裝置
我們首先看一下剛剛拖到場景裡的CameraRig預製

最外層的CameraRig這個預製就是你的VR裝置在場景中的原點位置,挪動這個物件可以挪動整個VR在場景的位置,你的視角也會隨之而移動。
Controller(left)和Controller(right)這個不用我多說了,這個是你的左右搖桿。有好學的同學要問了,搖桿上貌似沒有區分左右的標記吧,怎麼能區分哪個物件對應的是哪個搖桿呢?SteamVR預設會將第一個識別出來的搖桿作為right右搖桿,所以分左右主要看先後。最後的head不用說,就是各位同學的腦袋了,裡面有兩個物件,一個是作為渲染器的眼睛,一個是用來聽聲音的耳朵。
認識了這些東西之後,我們就開始編寫一個小指令碼,來識別一下他們。
在Main Camera上新增一個新的cs指令碼,取名為StartVR
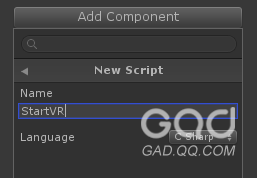
雙擊開啟這個指令碼
寫入如下程式碼
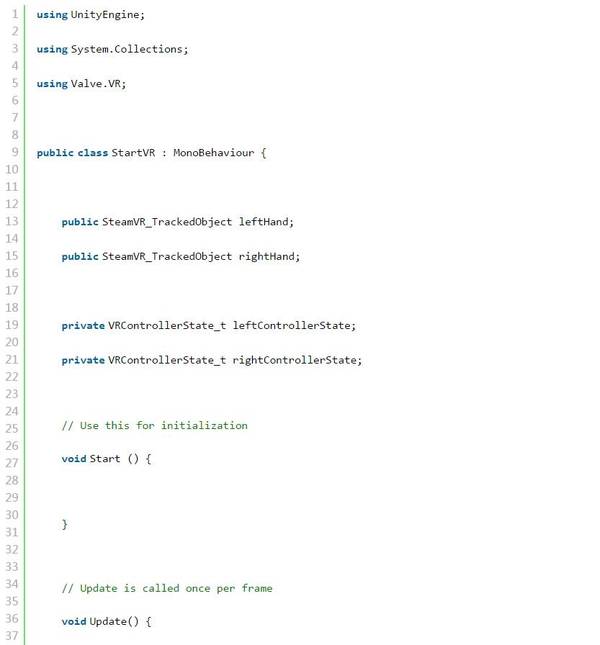
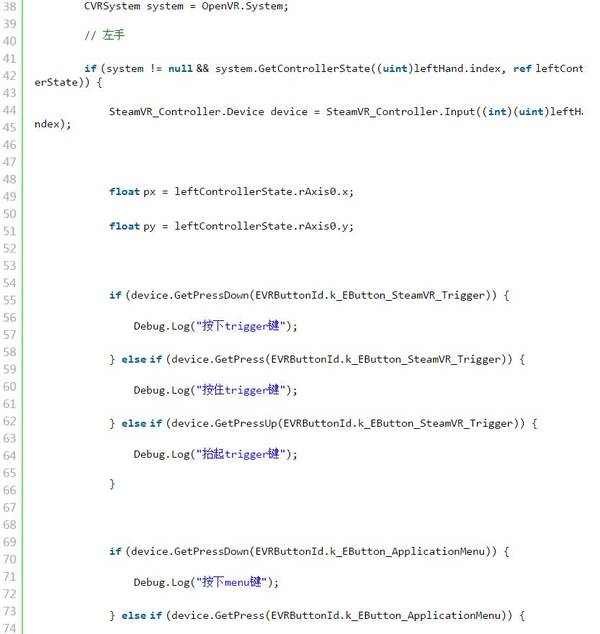
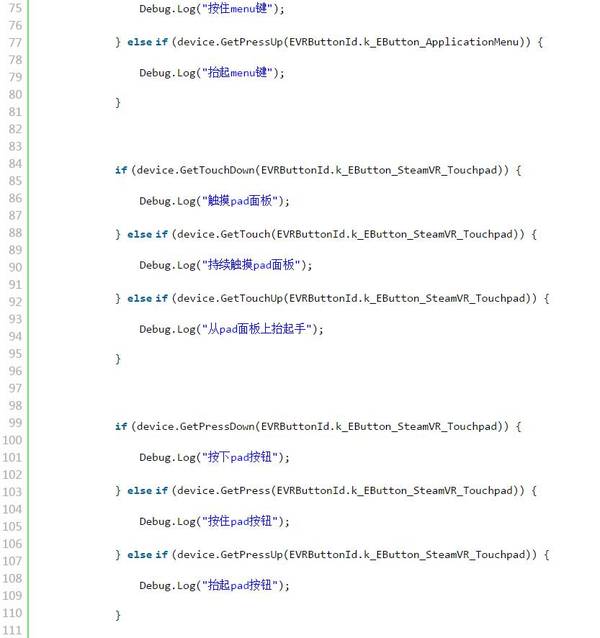
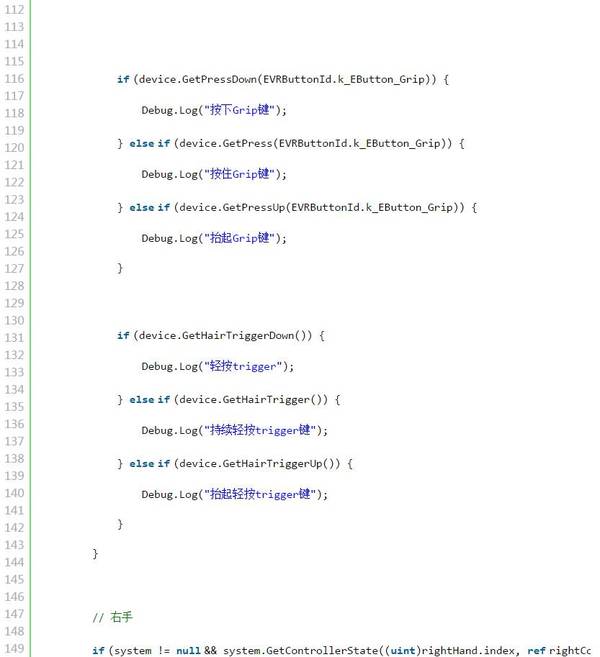
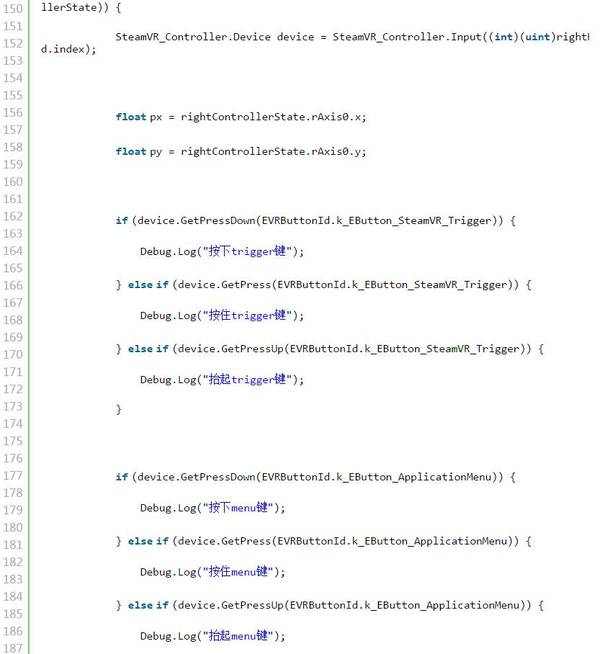

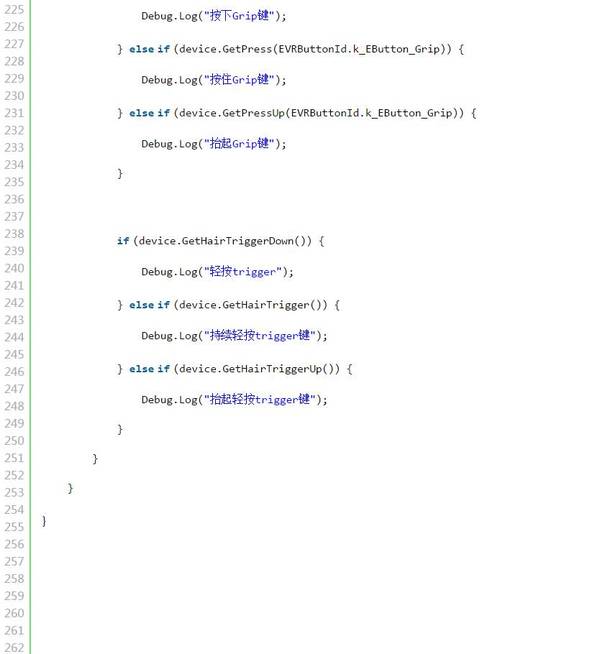

在場景中將VR的左右手物件拖到指令碼相應引數的位置

然後不要帶眼鏡,直接執行程式,點選搖桿上的各個按鍵,控制檯就能夠輸出各種列印資訊了。

1
menu鍵
2
pad面板
3
系統鍵
4
指示燈
5
充電口
6
定位裝置
7
trigger鍵
8
grip鍵
9
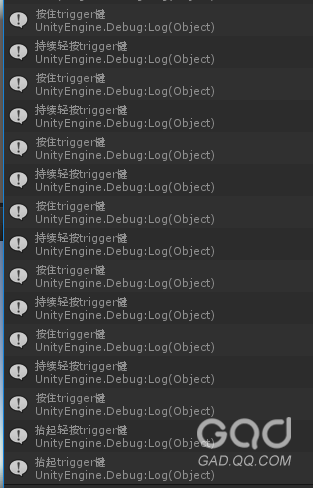
使用指令碼程式碼漫遊3D場景
熟悉了以上流程,基本我們就可以開始製作VR遊戲了,下面這一節將會教大家如何使用搖桿來控制視角在VR場景中漫遊移動
首先修改程式碼如下:

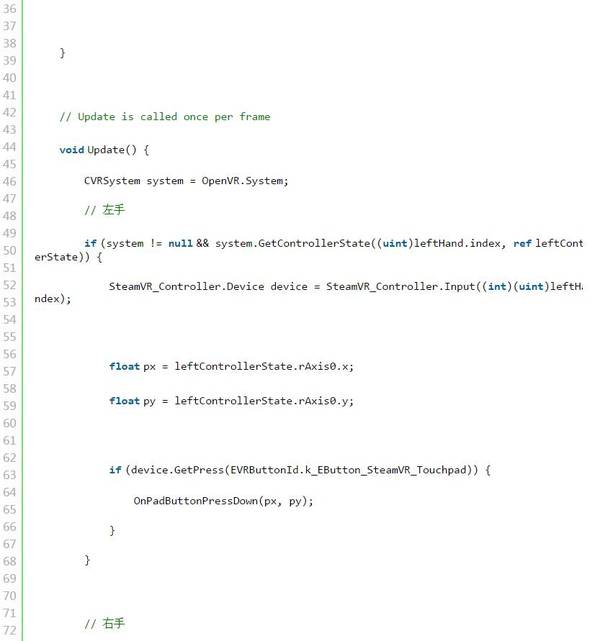

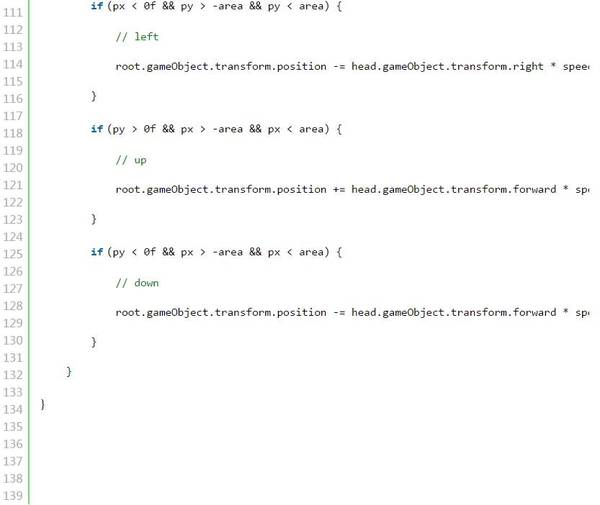
然後將場景中VR裝置的物件拖入相應位置
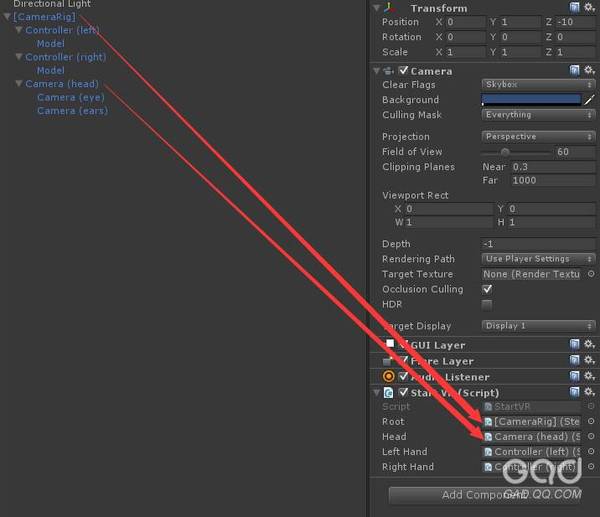
為了區分場景的位置,可以在空的場景中新增一些3D模型,或者你也可以開啟以前做好的各種場景
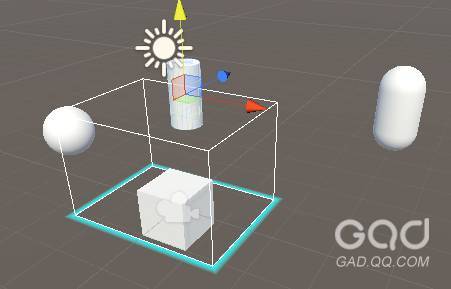
接下來,戴上眼鏡,執行程式,按下雙手任意pad上的上下左右方向,就可以根據當前視角的前後左右進行移動了。這樣我們的第一個VR程式就完成了,恭喜大家買入了VR開發的第一道門檻~
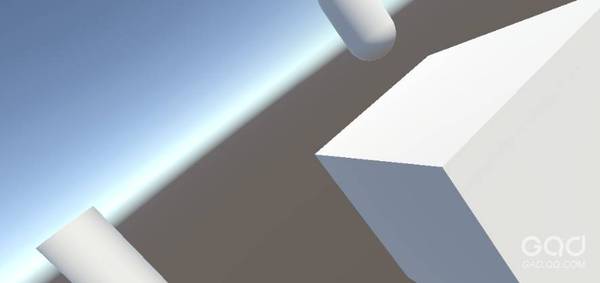
轉載:https://m.sohu.com/n/471934961/?=1&v=3&_addHistory_=1 感謝博主分享
