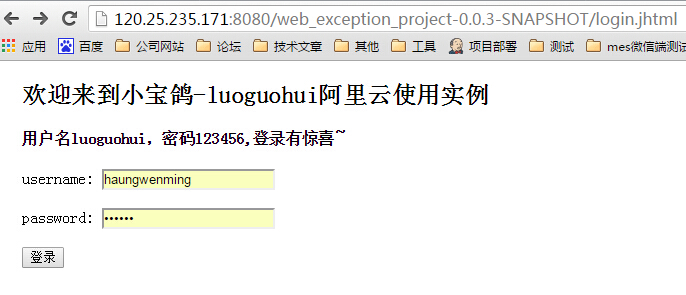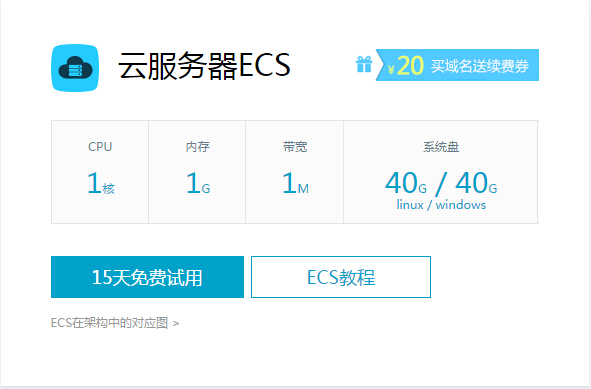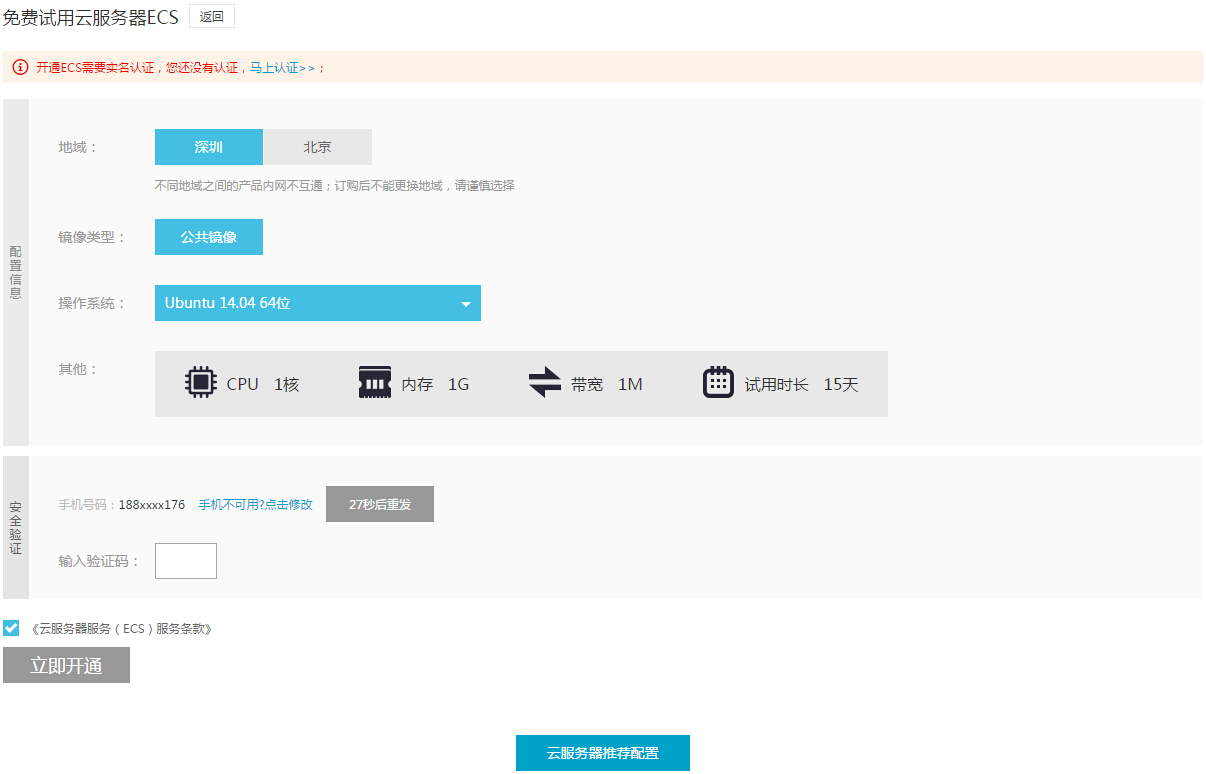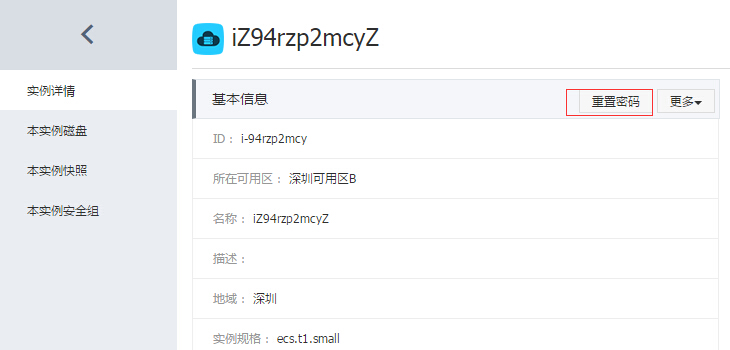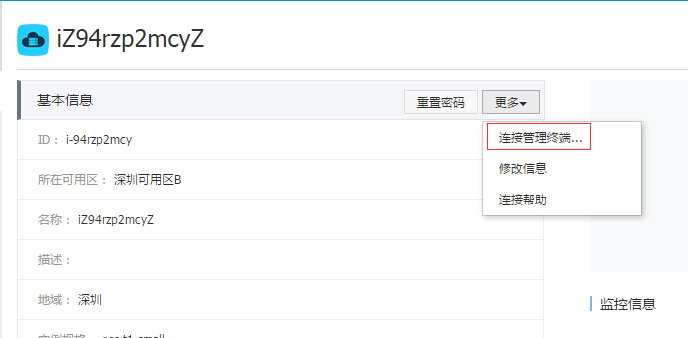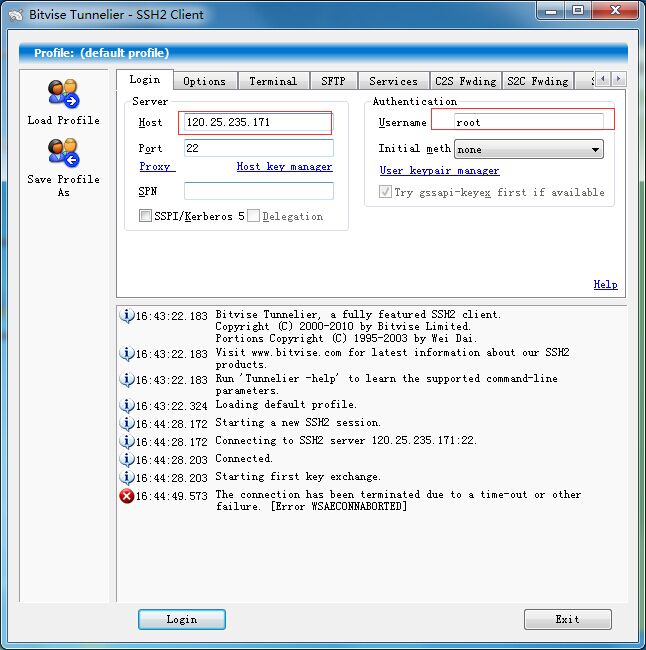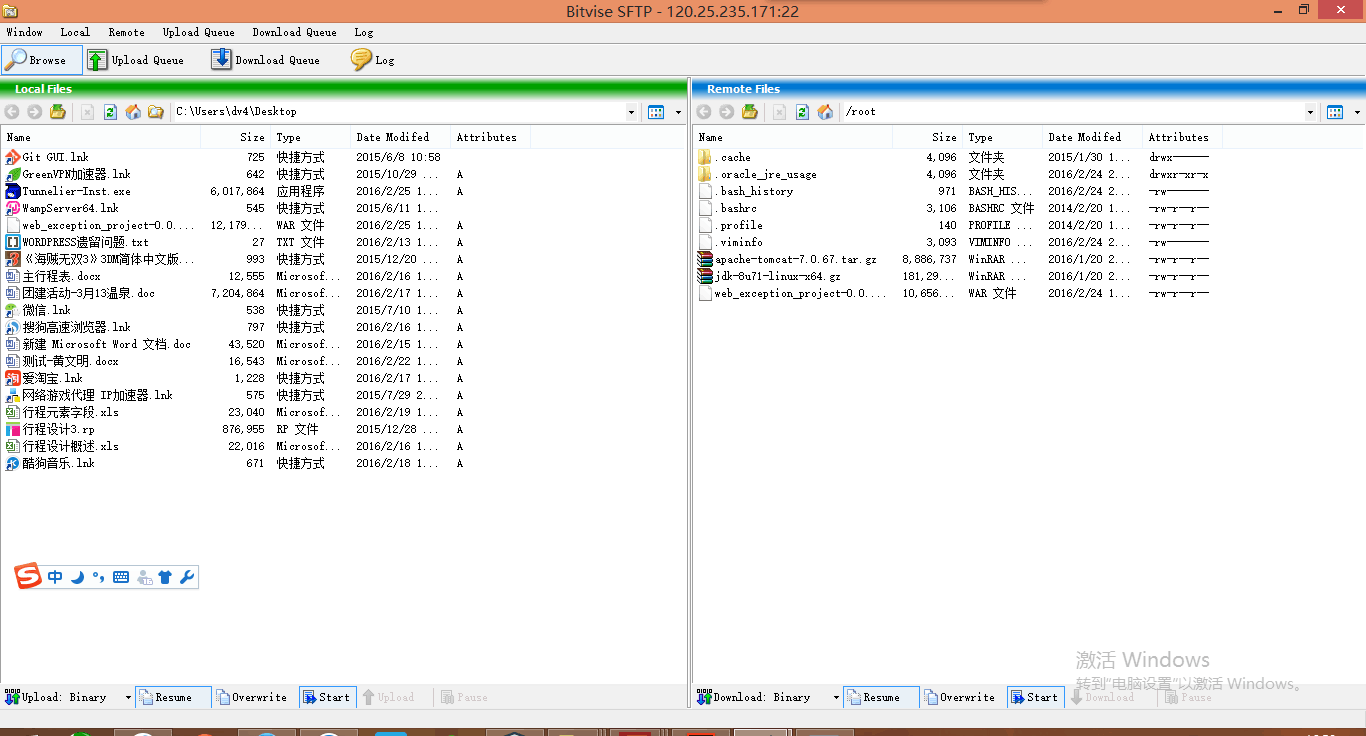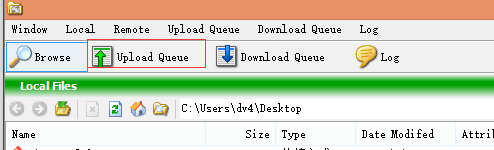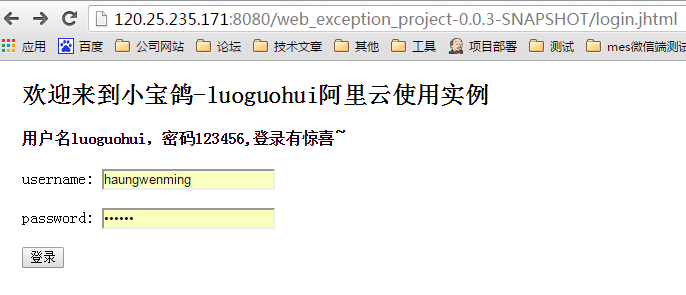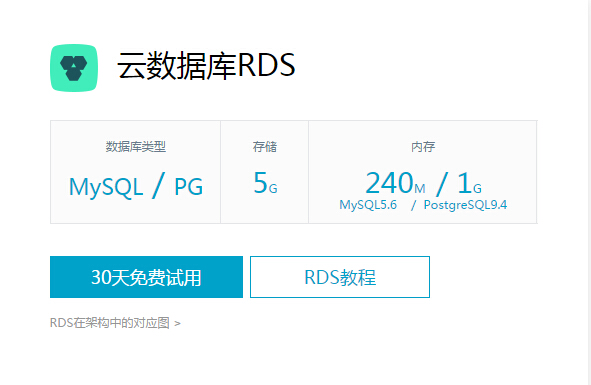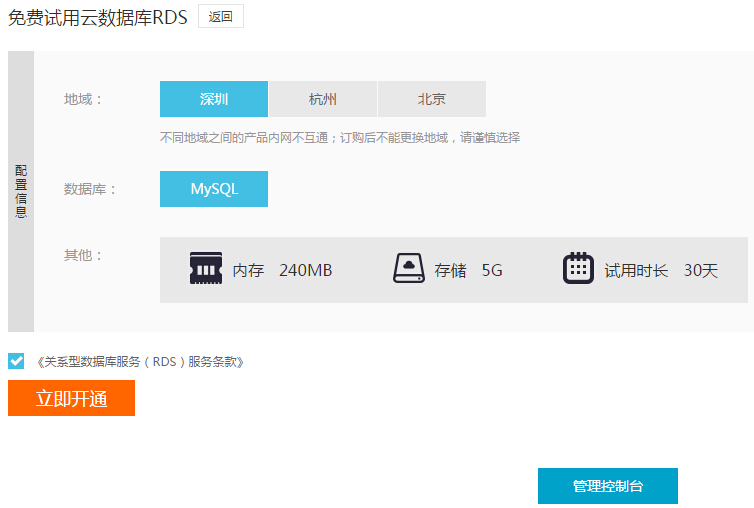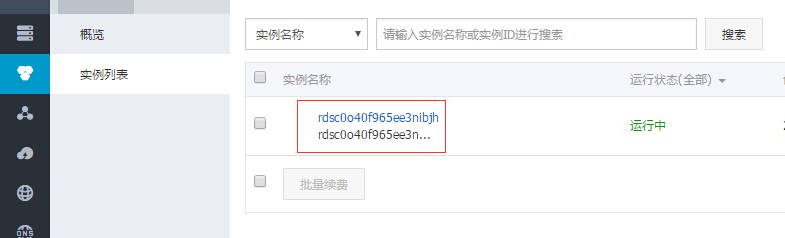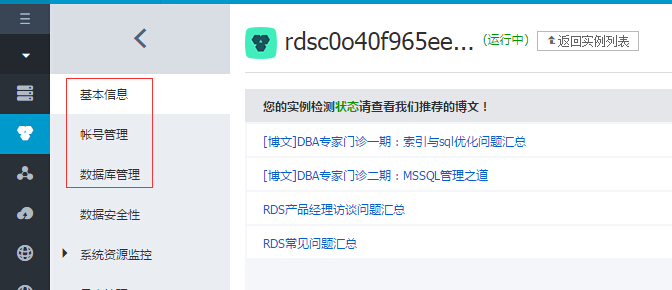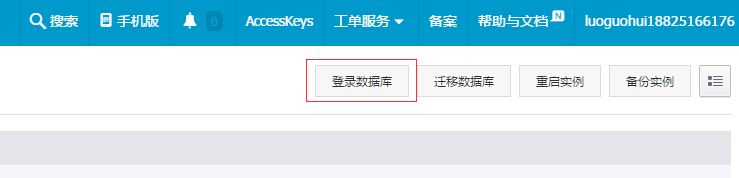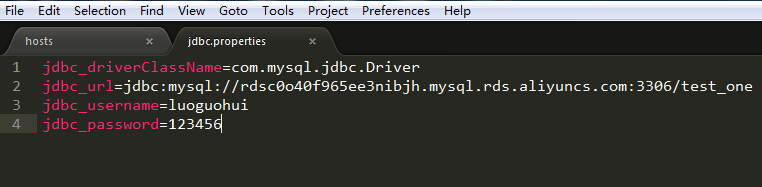阿里雲伺服器雲資料庫免費體驗(Java Web詳細例項)
一、效果展示
博主部署了兩個war包到阿里雲伺服器上,一個是沒有連線資料庫的,另外一個是連線了資料庫的。
(由於阿里雲伺服器免費使用15天,下面連結約2016年3月9日後無效)
(3)頁面效果
二、阿里雲伺服器部署Java Web例項
2.1、申請體驗伺服器
免費試用15天,所以要抓緊時間瞭解玩~~
如果還沒有阿里雲賬號的,需要先註冊然後實名認證,然後才能免費試用
實名認證後即可進行免費試用了:
上圖可以看到,博主之前就是因為沒有實名認證就申請免費試用,所以沒能申請成功,後面實名認證後就可以啦。
注意:這裡博主選擇的作業系統是Ubuntu 14.04 64位,猿友們也可以採用這個作業系統。
2.2、重置密碼
成功申請伺服器後,我們需要設定一個登陸到伺服器主機root的密碼。
已經給你建好了一個例項,點選對應例項,來到如下介面:
2.3、SSH登陸雲主機
在例項詳情裡面應該可以看到你的雲主機的公網IP,博主的是: 120.25.235.171。
博主可以網上下載個putty連線雲主機,不過博主公司網路下ssh是無法連線到公網ip的。
因此,博主推薦直接使用雲主機對應的控制檯吧,這個公司沒有限制,而且阿里的這個控制檯體驗效果很好。
就在重置密碼的幫忙有個按鈕(注意進去的時候會給你分配個控制檯管理終端密碼,猿友需要留意記住,每次進入控制檯管理終端都需要輸入那個密碼的):
2.4、將需要安裝的軟體上傳到雲主機上
安裝成功後開啟Tunnelier輸入host和和Username,然後點選Login:
然後輸入登入資訊連線成功後來到如下頁面:
左邊為你window系統的目錄,右邊為你雲主機的目錄。
左邊選擇檔案,右鍵,upload即可上傳到雲主機上。
點選這裡可以看到上傳進度:
這裡需要上傳jdk安裝包,tomcat安裝包和web工程war包。
jdk和tomcat猿友們自行下載linux版的
這裡博主選用jdk是jdk1.8.0_71,tomcat-7.0.67。
2.5、安裝jdk
登入雲主機後
在”/”目錄下新建好軟體安裝的目錄,這裡把tomcat安裝的目錄也提前建好:
cd /
cd usr
mkdir java
cd java
mkdir jdk
mkdir tomcat然後將jdk解壓到相應目錄就好了(根據自己的jdk檔案修改下面命令相應地方):
tar zxvf jdk-8u71-linux-x64.gz -C /usr/java/jdk然後配置環境變數,開啟檔案:
vi /etc/profile在其末尾新增如下內容(根據自己的jdk檔案修改下面命令相應地方):
export JAVA_HOME=/usr/java/jdk/jdk1.8.0_71
export JRE_HOME=/usr/java/jdk/jdk1.8.0_71/jre
export CLASSPATH=.:$JAVA_HOME/lib:$JRE_HOME/lib:$CLASSPATH
export PATH=$JAVA_HOME/bin:$JRE_HOME/bin:$JAVA_HOME:$PATH 如果不會linux下編輯檔案,可看博主的另外一篇文章:Linux檔案編輯命令詳細整理。
編輯儲存後執行如下命令:
source /etc/profile執行如下命令如果顯示對應的jdk版本就表明安裝配置成功了:
java -version 2.6、安裝tomcat
將tomcat解壓到對應目錄(根據自己的tomcat檔案修改下面命令相應地方):
tar zxvf apache-tomcat-7.0.67.tar.gz -C /usr/java/tomcat然後進入到tomcat的bin目錄下,編輯setclasspath.sh檔案
在末尾新增如下內容(根據自己的jdk版本修改下面命令相應地方):
export JAVA_HOME=/usr/java/jdk/jdk1.8.0_71
export JRE_HOME=/usr/java/jdk/jdk1.8.0_71/jre 儲存退出,然後tomcat就安裝成功啦
2.7、部署war包:
將war複製到/usr/java/tomcat/apache-tomcat-7.0.67/webapps下:
cp web_exception_project-0.0.1-SNAPSHOT.war /usr/java/tomcat/apache-tomcat-7.0.67/webapps然後進入到tomcat的bin目錄執行如下命令啟動tomat:
./startup.sh 啟動tomcat成功後,即可訪問:
http://你的主機公網ip:8080/web_exception_project-0.0.1-SNAPSHOT/login.jhtml即可來到如下頁面:
三、阿里雲資料庫
3.1、申請免費體驗阿里雲資料庫
免費試用30天。
申請免費體驗:
3.2、設定白名單、賬號、資料庫
看到如下頁面:
點選例項,進入到如下頁面:
然後依次:
(1)在基本資訊中的連線資訊中設定白名單,將雲主機的內網ip新增進去
(2)然後在賬號管理中建立賬號
(3)然後在資料庫管理中建立資料庫
3.3、建立表並插入資料
然後點選如下,登入資料庫(使用上面(2)中建立的賬號):
然後建立表並插入資料:
CREATE TABLE `t_user` (
`USER_ID` int(11) NOT NULL AUTO_INCREMENT,
`USER_NAME` char(30) NOT NULL,
`USER_PASSWORD` char(10) NOT NULL,
PRIMARY KEY (`USER_ID`),
KEY `IDX_NAME` (`USER_NAME`)
) ENGINE=InnoDB AUTO_INCREMENT=11 DEFAULT CHARSET=utf8INSERT INTO t_user (USER_ID, USER_NAME, USER_PASSWORD) VALUES (1, 'luoguohui', '123456');
INSERT INTO t_user (USER_ID, USER_NAME, USER_PASSWORD) VALUES (2, 'zhangsan', '123456');3.4、部署war包
如果猿友們沒有連線資料庫的工程可下載博主的。
博主的工程採用eclipse+maven環境。
下載匯入成功後修改資料庫連線檔案jdbc.properties:
其中rdsc0o40f965ee3nibjh.mysql.rds.aliyuncs.com你的可以在基本資訊-連線資訊中獲取到。
配置好連線資訊後用maven命令打包war包。
然後將war包上傳到tomcat的webapps目錄下,過一分鐘後訪問:
http://你的雲主機公網ip:8080/web_exception_project-0.0.3-SNAPSHOT/login.jhtml賬號luoguohui 123456和zhangsan 123456 都可以登入。