【Nvivo教程】安排Nvivo工作區的10個提示
NVivo是一種幫助您輕鬆組織和分析無序資訊的軟體,讓您最終作出更好的決策。NVivo可以幫助您收集、整理和分析訪談、焦點小組討論、問卷調查、音訊等內容。全新的NVivo12更可協助您處理社交媒體和網頁內容。
在NVivo專案中,開始工作時開啟的預設工作空間可能不是當前任務的最佳檢視。本文旨在介紹通過學習自定義工作區、儲存鍵盤敲擊情況和一次視覺化更多資訊的有效方法安排當前的工作區,使其變得更加簡潔高效。

1、展開快速訪問工具欄
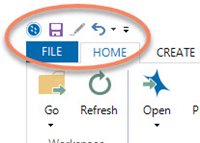
將命令新增到快速訪問工具欄,不僅可以為常用的東西建立快速一鍵式圖示,還可以重新排列工作區。不過為了工作區的長遠計劃,您應該在經過考慮如何使用該程式的情況下將適當的命令新增進去,而不是為了減少點選的次數而已。建議按邏輯順序排列圖示,可以有助於專案的程序。
2、關閉色帶以獲得更多空間
右鍵單擊功能區,然後勾選“Minimize the Ribbon”可立即為您提供更多空間,但不會降低其功能。單擊選項卡仍會暫時開啟它並顯示您需要的內容。如果由於任何原因無法使用滑鼠,也可以只按“ALT”鍵,您將看到分配給所有功能區元素的字母和數字是否最小化。
3、解除專案鎖定
取消詳細資訊檢視,允許您跨多個專案工作或將一個特定專案展開到全螢幕。轉到檢視並取消“Docked”或單擊“Undock All”。對於可能需要更多空間的視覺化來說,解除鎖定特別有用:
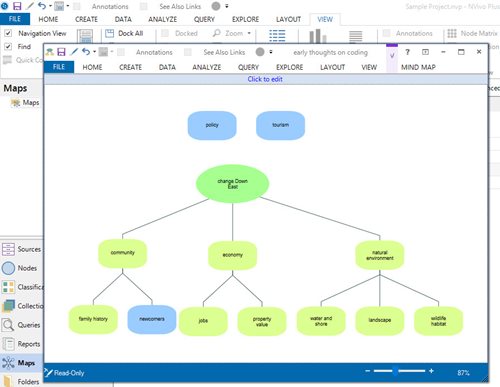
【未對接的思維導圖】
4、關閉不使用的功能
如果不使用查詢欄或者快速編碼工具欄,可以從“View”>“Workspace”功能區選項中關閉。還可以展開和對映導航檢視,它提供了一個可以檢視內容的寬闊空間:
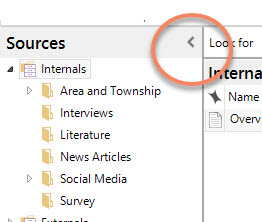
【單擊箭頭以展開或摺疊導航檢視】
6、重做列表檢視
列表檢視可以進行廣泛的自定義,如果您的源列表由影象組成,請考慮建立視覺化更有用的縮圖:
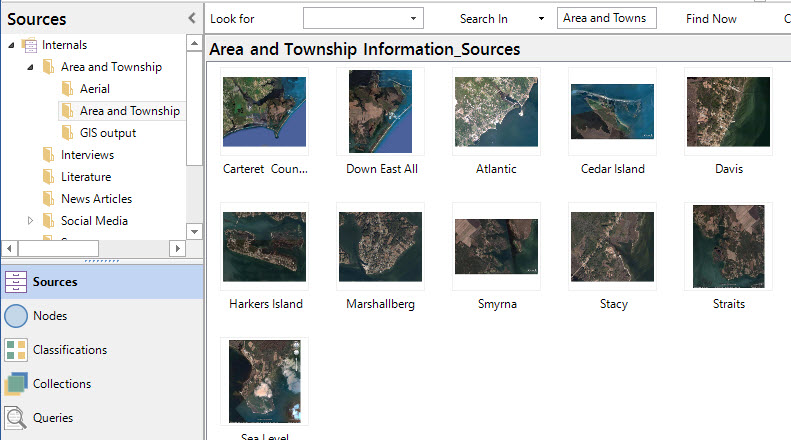
【可以在列表檢視中顯示影象閾值】
在節點列表檢視中,您可以根據自己的專案需要重新排列內容,而不是接受標準預設值。從列表檢視開啟的檢視選項卡轉到列表檢視。然後單擊自定義和實驗。
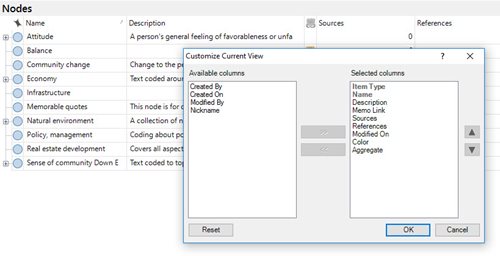
提示:可以通過單擊標題來對列表檢視中的列進行排序,單擊“References”可以快速檢視哪些節點的引用最多。
7、頁面佈局
有時最好將您的頁面視為頁面,而不是連續文字。通過轉到“View”>“Window”>“Layout”>“Page Layout”以更改檢視。
8、自定義開啟的節點
您可以對開放節點檢視進行大量修改。在檢視或共享開放節點內容時,您如果不希望分享百分比覆蓋率或指向源的超連結等內容,只需從Node功能區中選擇一個選項:
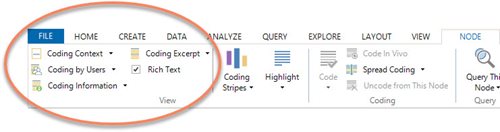
9、滑動分割槽
NVivo中的許多板塊(例如導航檢視和詳細檢視之間的分離、詳細檢視與編碼條紋之間的劃分、甚至列表檢視中的列)都可以向右或向左拖動以調整尺寸以更好地適應。將滑鼠懸停在該板塊上,直到出現“splitter bar”並進行自定義。
10、將可視內容新增到專案日誌或任何其他內部源
NVivo中的大多數內容都可以匯出(擁有該軟體正版授權可以進行復制內容,如果沒有則可以在瀏覽器中將內容用其他軟體開啟,如Word或Excel),您也可以將視覺和其他資訊貼上到您自己的內部NVivo工作或專案日誌中。例如您可以右鍵單擊或使用Ctrl + C複製許多可視元素(如圖表或樹圖)並將其貼上到文件中以供參考。
您還可以使用快照工具捕獲螢幕的某些部分以貼上到文件中。例如如果對節點列表執行此操作,以便將螢幕截圖貼上到編碼備忘錄中,以捕獲節點列表的演變方式。為此您必須使節點列表(或其他任何內容)完全按照您希望在預覽窗格中檢視的方式開啟。然後轉到“File”>“Print”>“Print Preview”,然後單擊小相機圖示(快照工具),選擇要捕獲的內容,然後將其貼上到文件中。
還有許多其他自定義和選項可用。通過“File”>“Options”以修改應用程式,或“File”>“Info”>“Project Properties”以進行特定專案的更改。
