通過OPC介面將TOP Server與Proficy iFix配合使用(下)
本文繼續介紹如何通過OPC介面將TOP Server與Proficy iFix配合使用。點此檢視《通過OPC介面將TOP Server與Proficy iFix配合使用(上)》
瀏覽可用伺服器
1.單擊位於左側第一個OPC PowerTool視窗左下角的“Add Server”按鈕。
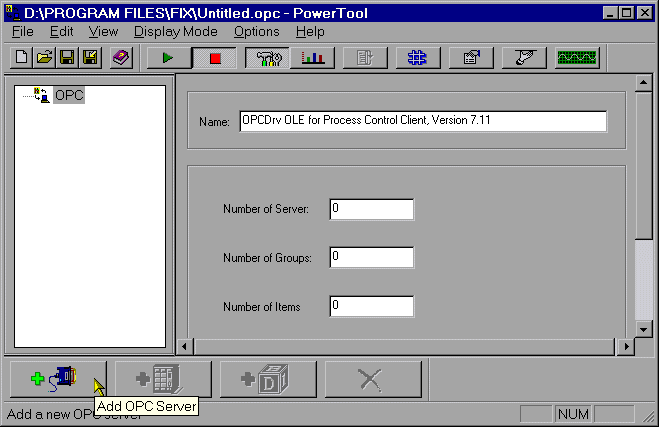
2.從瀏覽器視窗中選擇OPC Server,然後單擊“OK”。 在這個示例中,我們的機器上只加載了一個伺服器,Software Toolbox OPC Power Server或“TOP Server”- 其ProgID是SWToolbox.TOPServer
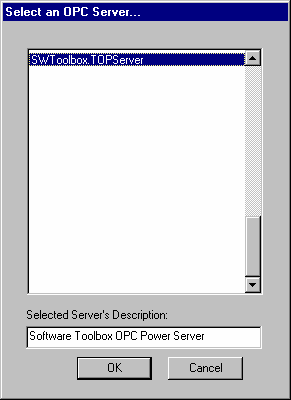
3.執行此操作時,如果尚未執行,TOP Server將自動啟動並載入它在記憶體中的最後一次使用配置。如果你以前從未執行過TOP Server,則需要切換到TOP Server任務並開啟專案。 建議你在此示例中使用在硬碟驅動器上的\Program Files\Software Toolbox\TOP Server\Projects
4.輸入Server Name(伺服器名稱)和Description(描述)以定義iFix中的伺服器。
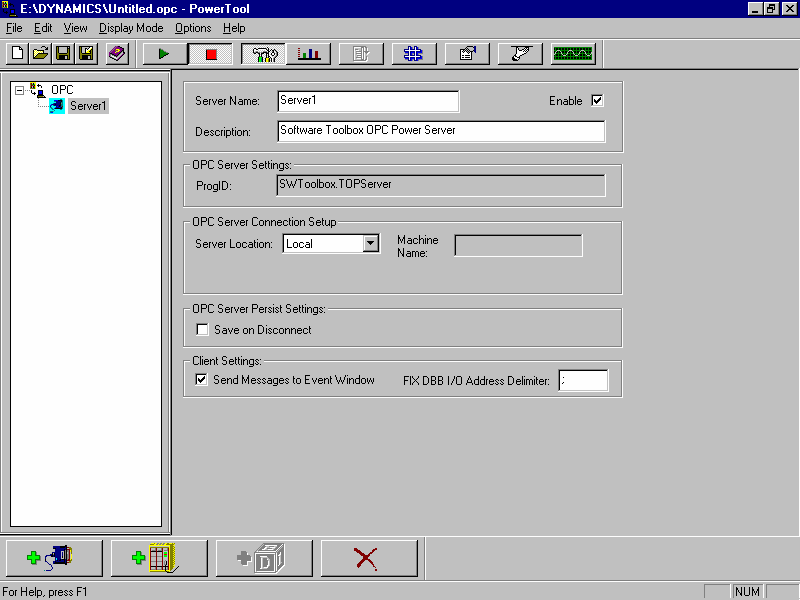
5.確保選中“Enable”,否則你將無法與此伺服器中的任何裝置通訊。
6.不選中“Save on Disconnect ”框。TOP Server不支援此功能。將Client Settings保留為預設值。
新增OPC組
1.單擊位於OPC Power Tools視窗左下角的Add Group按鈕,左起第二個。
2.輸入Group Name(組名稱)和Description以定義Fix Dynamics中的標記組。
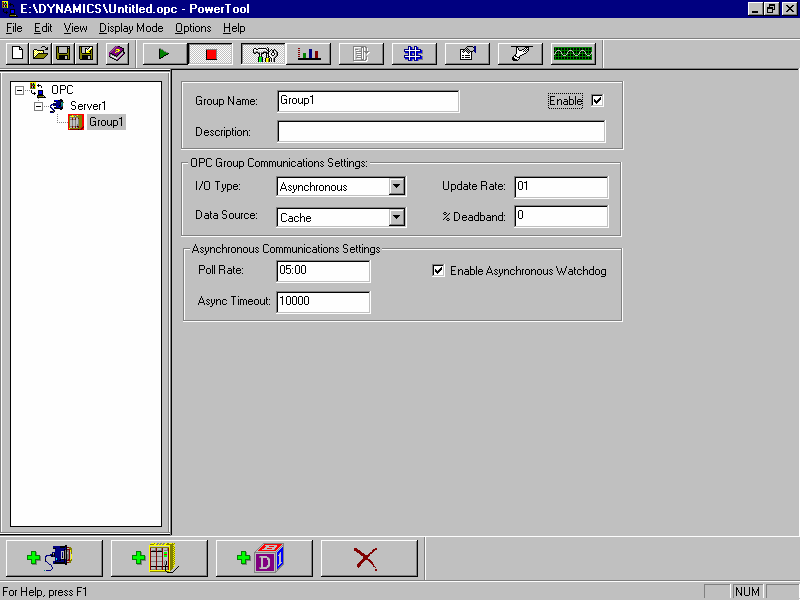
3.確保選中“Enable”框。 否則你將無法與該組或與其相關的任何專案進行通訊。
4.選擇Synchronous(同步)或Asynchronous(非同步)作為I/O Type。
5.選擇“Cache”作為Data Source(資料來源)型別。 Cache(快取)讀取通常更快並且建議使用。
6.根據專案需要設定Update Rate,% Deadband和Poll Rates。 有關更多資訊,請參閱Intellution OPC客戶端驅動程式幫助檔案。
新增OPC專案/標籤
1.單擊位於OPC Power Tools視窗左下角的Add Item按鈕,左起第三個。
2.在iFix中輸入Item Name
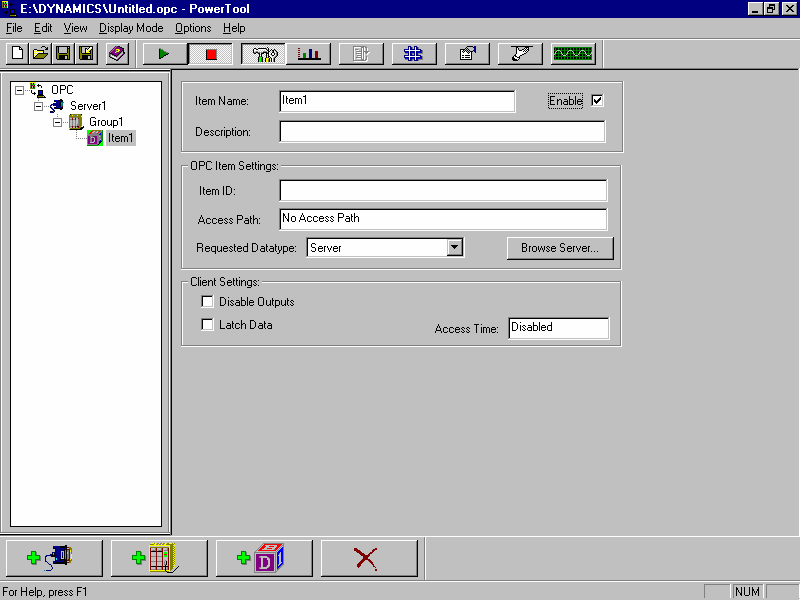
3.確保選中“Enable”框。 否則你將無法與該專案進行通訊。如果將設定保留為“Server”,則此專案的資料型別將是此專案的OPC伺服器中的本機資料型別。 如果更改設定,當客戶端從OPC Server請求資料時,OPC客戶端將告訴伺服器“給我格式化為此資料型別的資料”。
瀏覽可用標籤
1.單擊“Browse Server(瀏覽伺服器)”按鈕以選擇“Item Id(專案標識)”或“User Defined(使用者定義)”標記。
2.從伺服器樹列表中選擇ItemID,然後單擊“OK”。(將“Access Path”留空。)
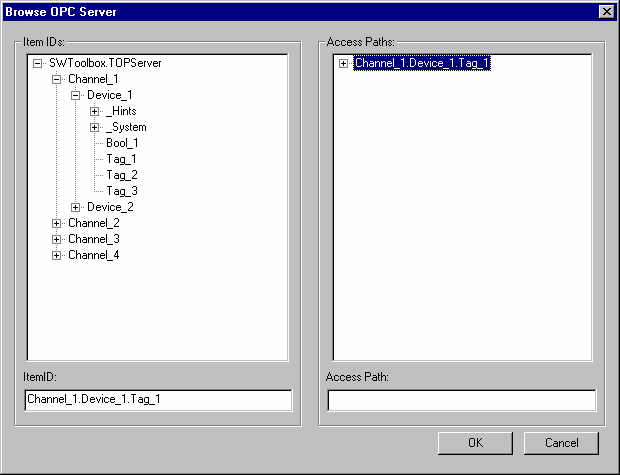
3.注意,你不需要在TOP Server中配置標籤 - 你可以通過指定[email protected]指定要在ItemID欄位中“動態”建立的標記名。你必須至少在TOP Server中設定Channel name(頻道名稱)和Device Name(裝置名稱)。 有關PLC地址和資料型別的有效值,請參閱TOP Server上使用的驅動程式的特定幫助檔案中的“Addressing(定址)”和“Data Type(資料型別)”主題。
4.單擊“Save”以儲存剛剛建立的伺服器設定。
5.儲存後,可以單擊“Start”,然後單擊“Statistics”以驗證與伺服器的連線。 如果通訊成功,您將在“Read Data”欄位中看到實時資料,如下所示。
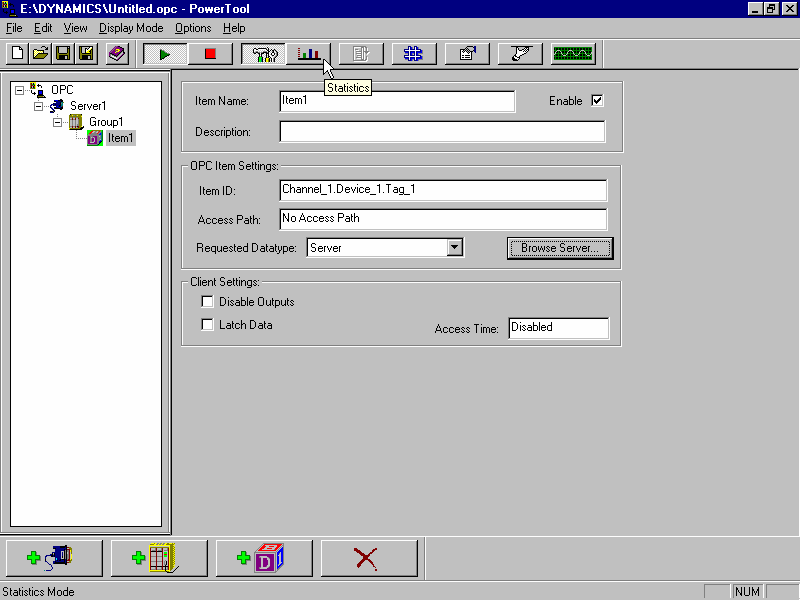
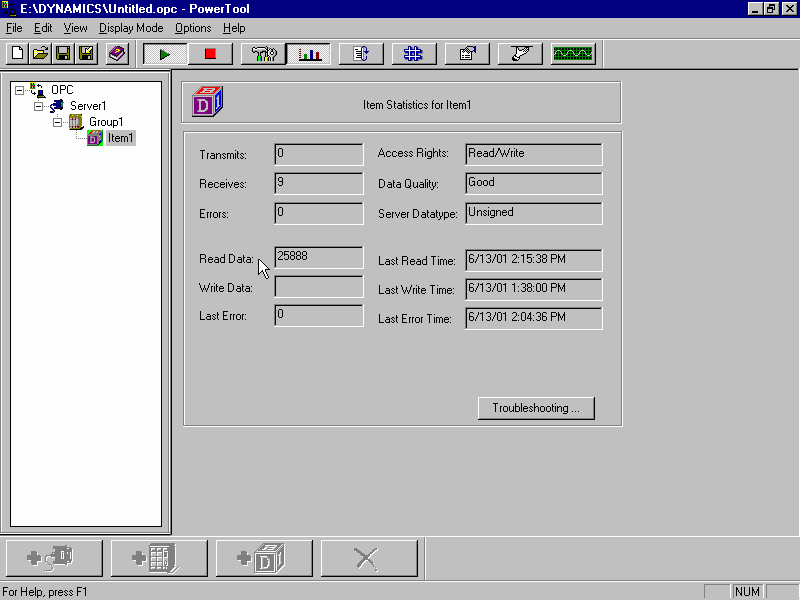
以上便是通過OPC介面將TOP Server與Proficy iFix配合使用。
【下載TOP Server OPC Server最新試用版】
