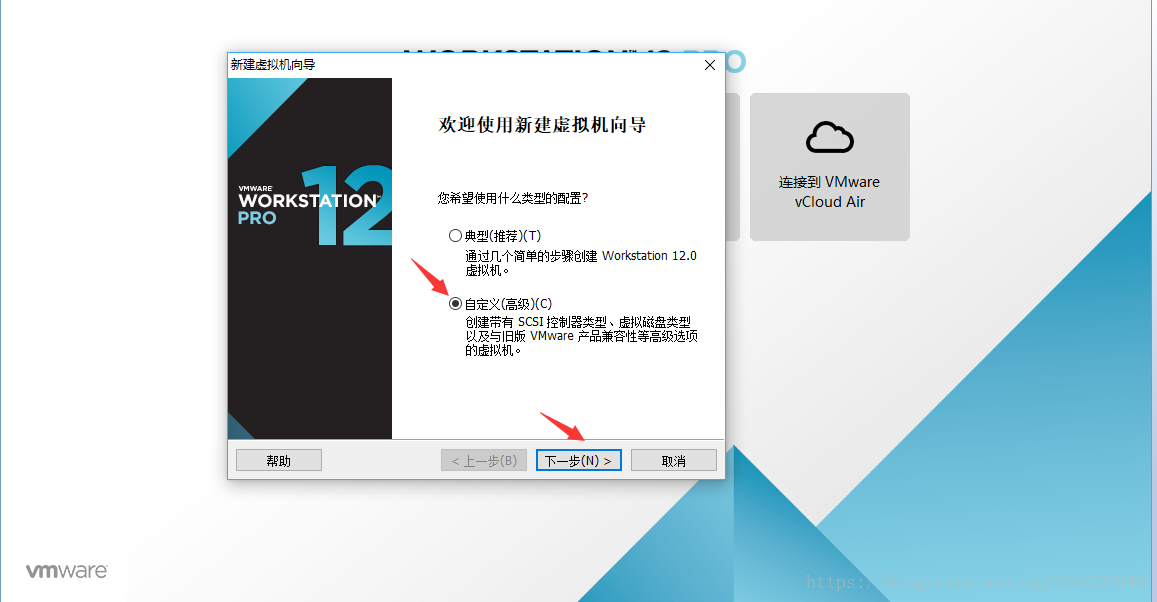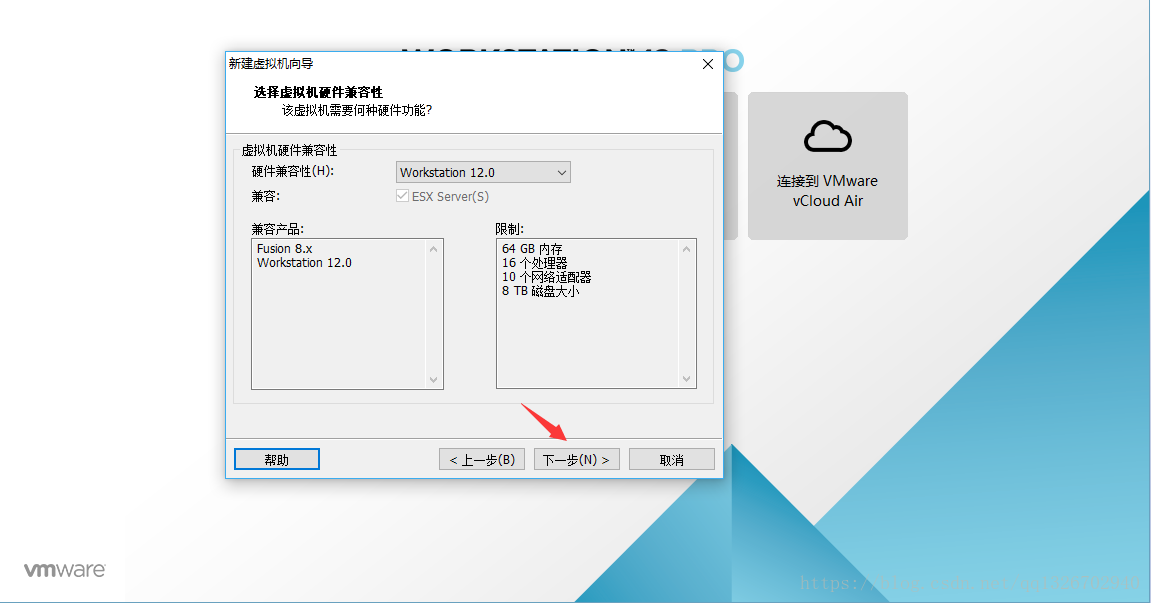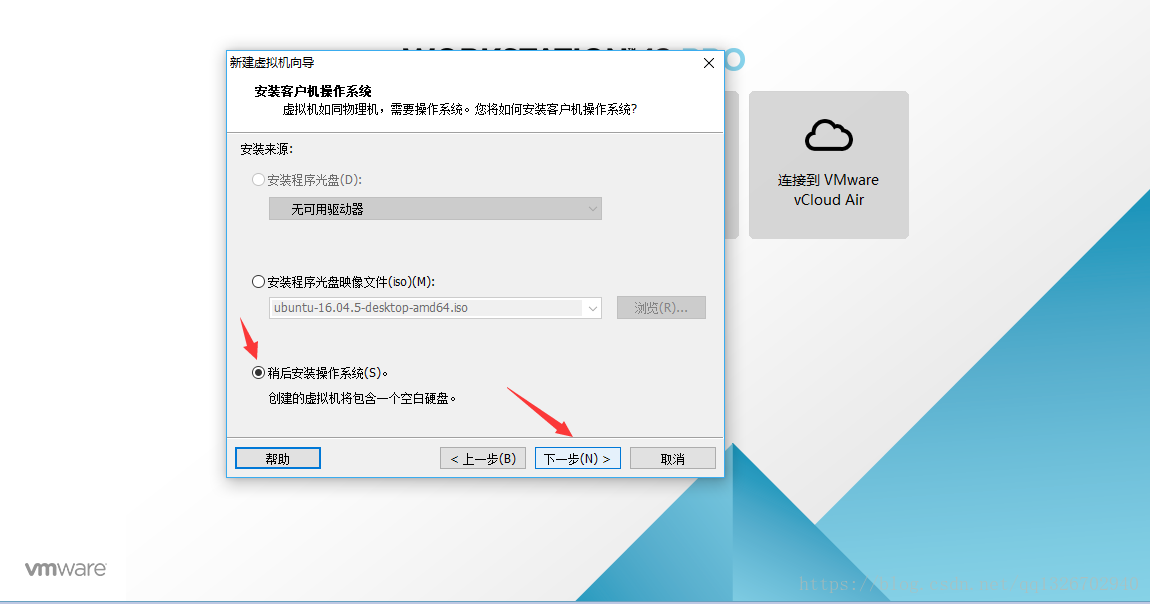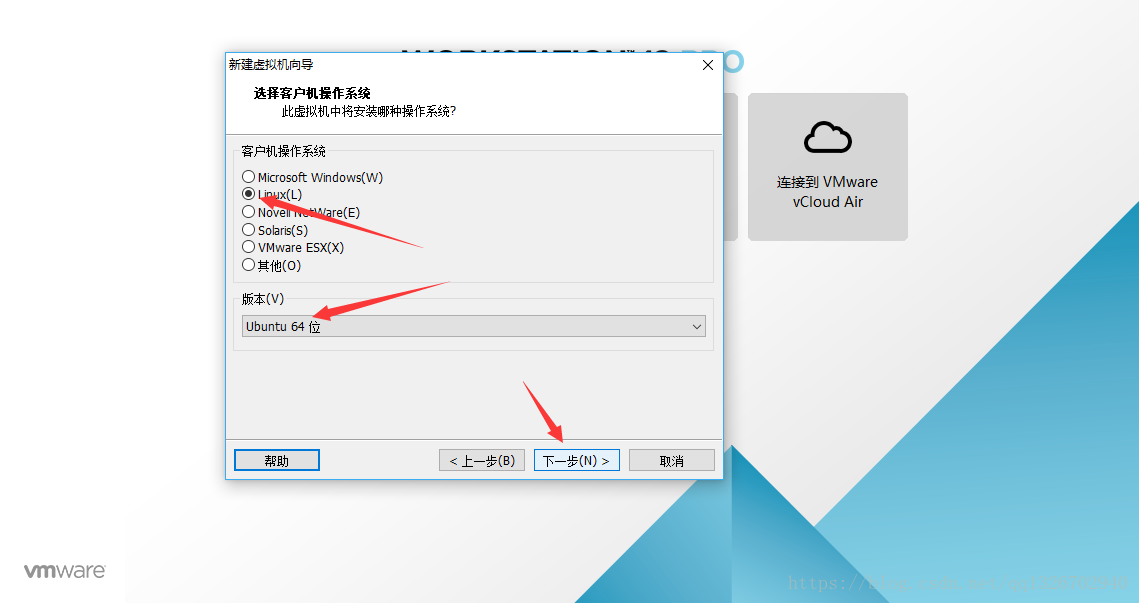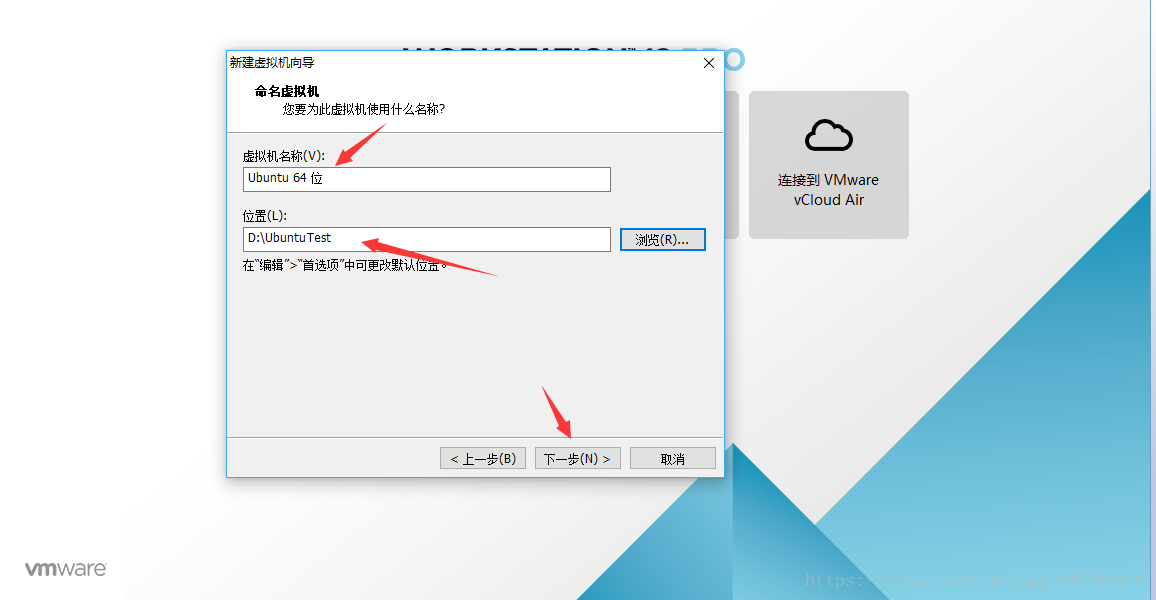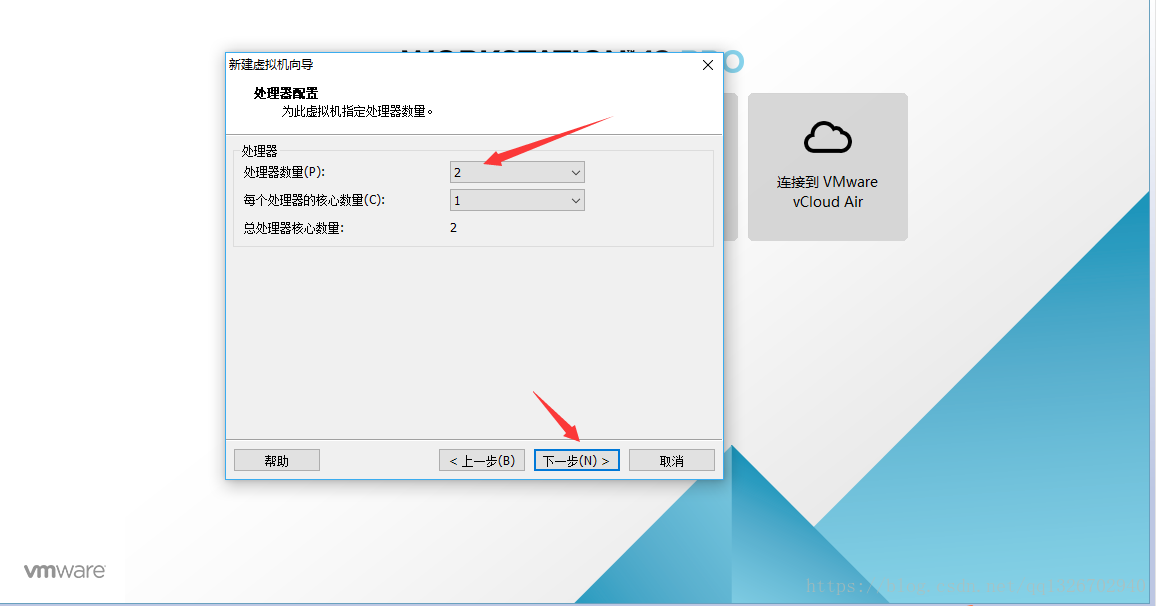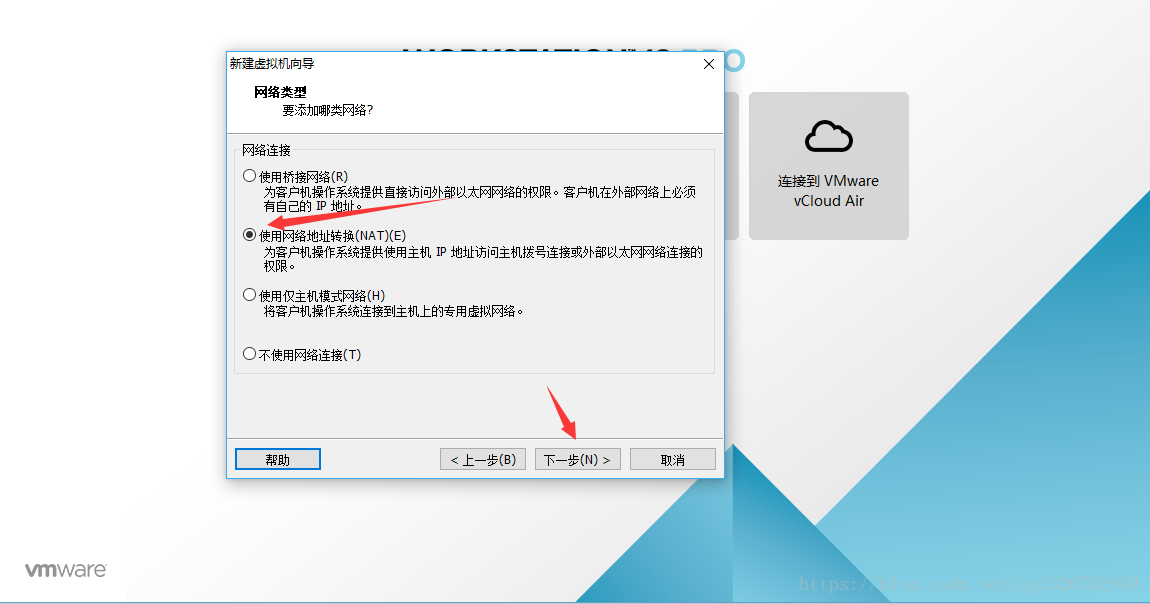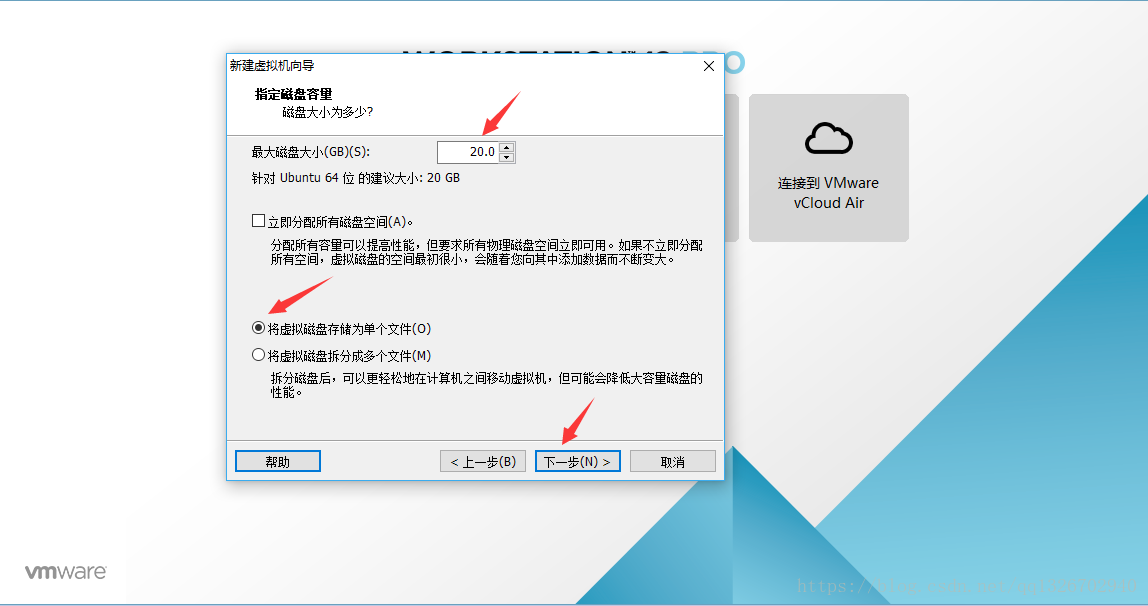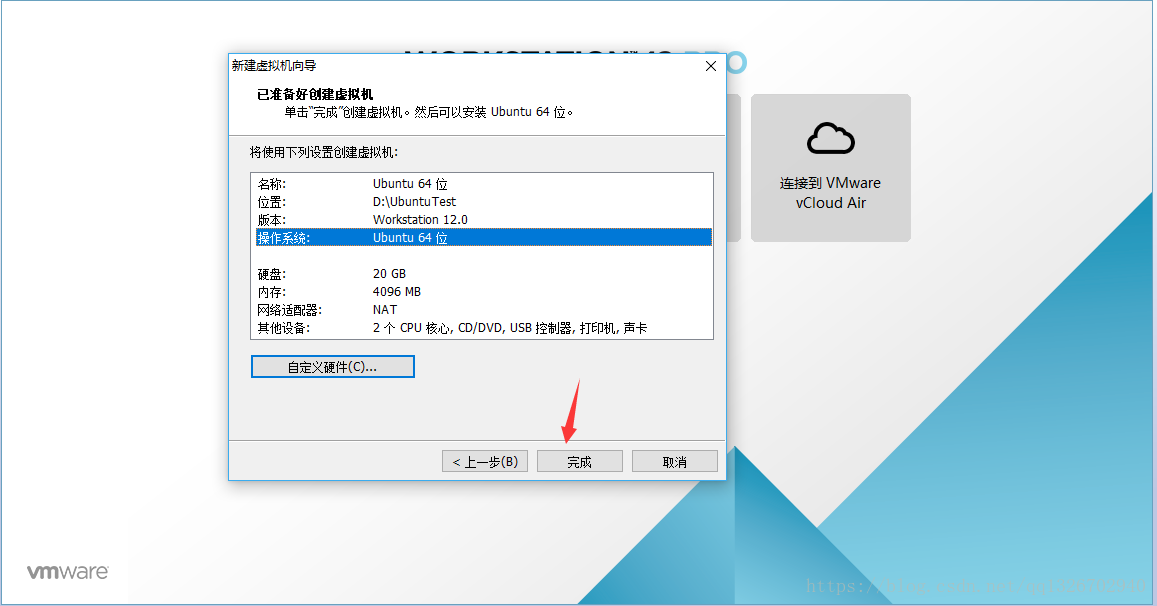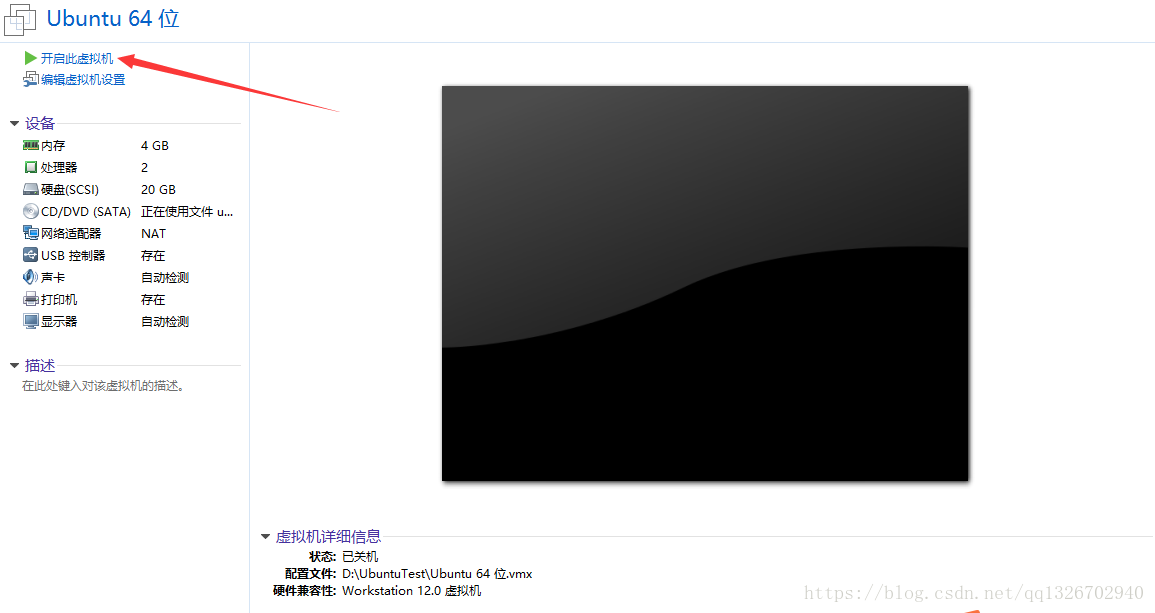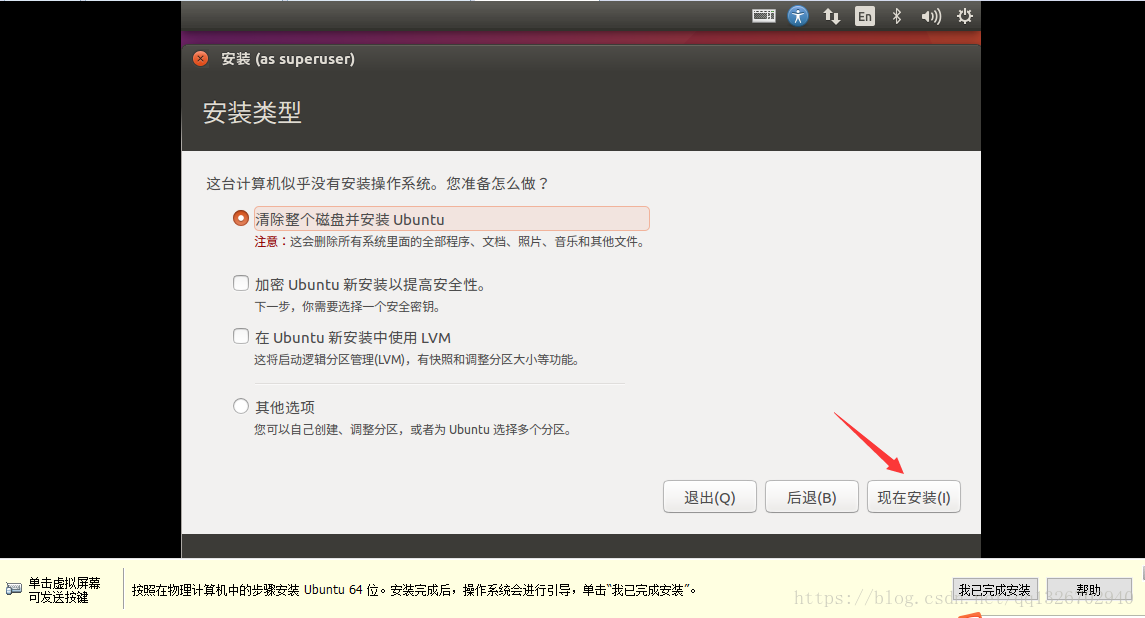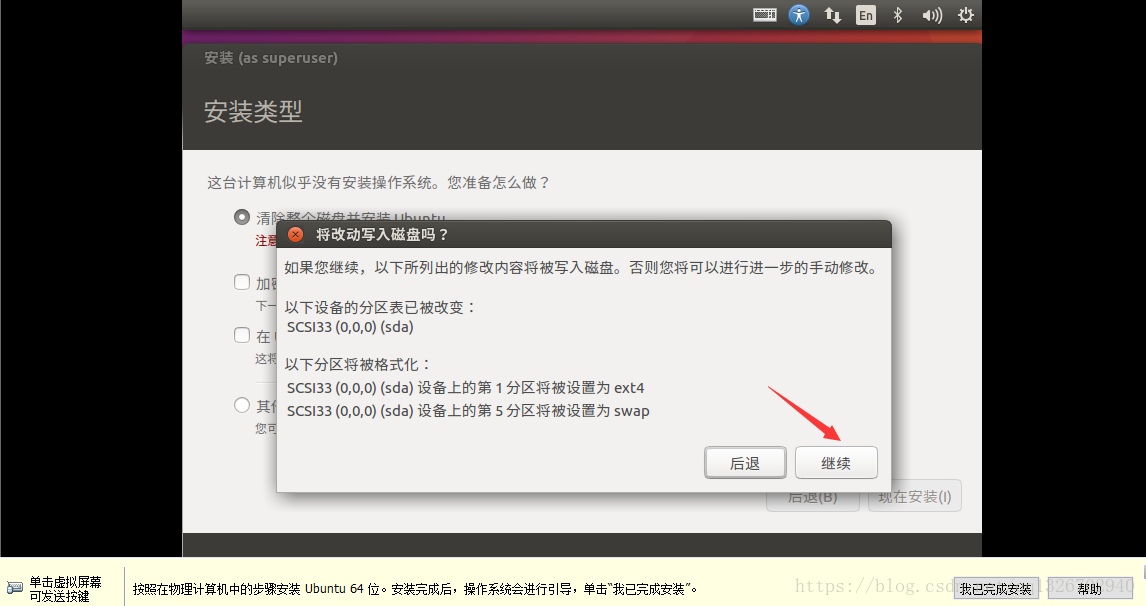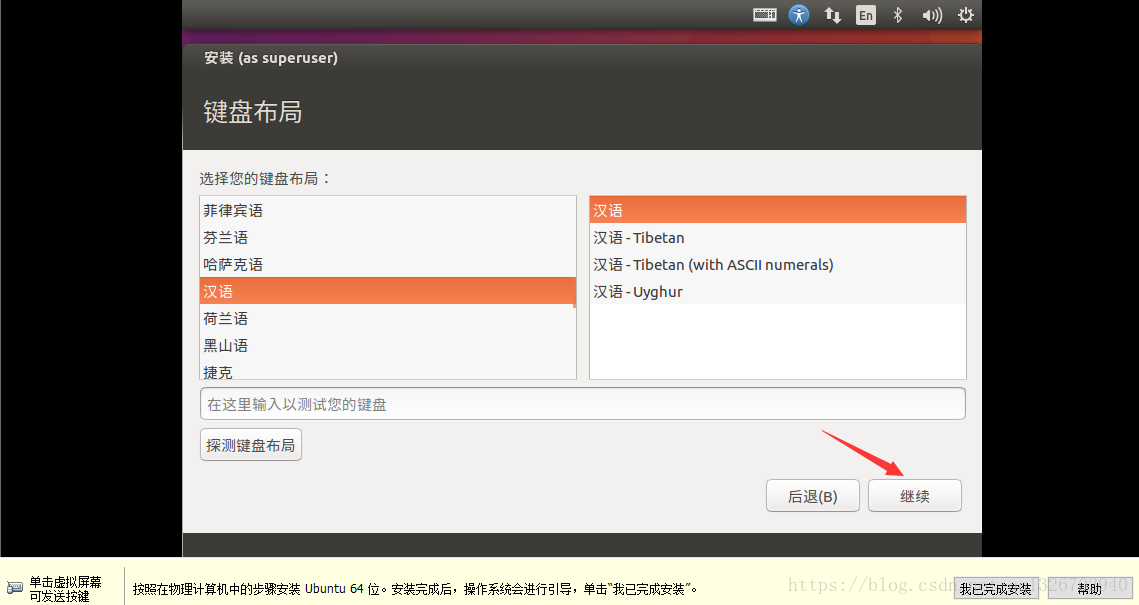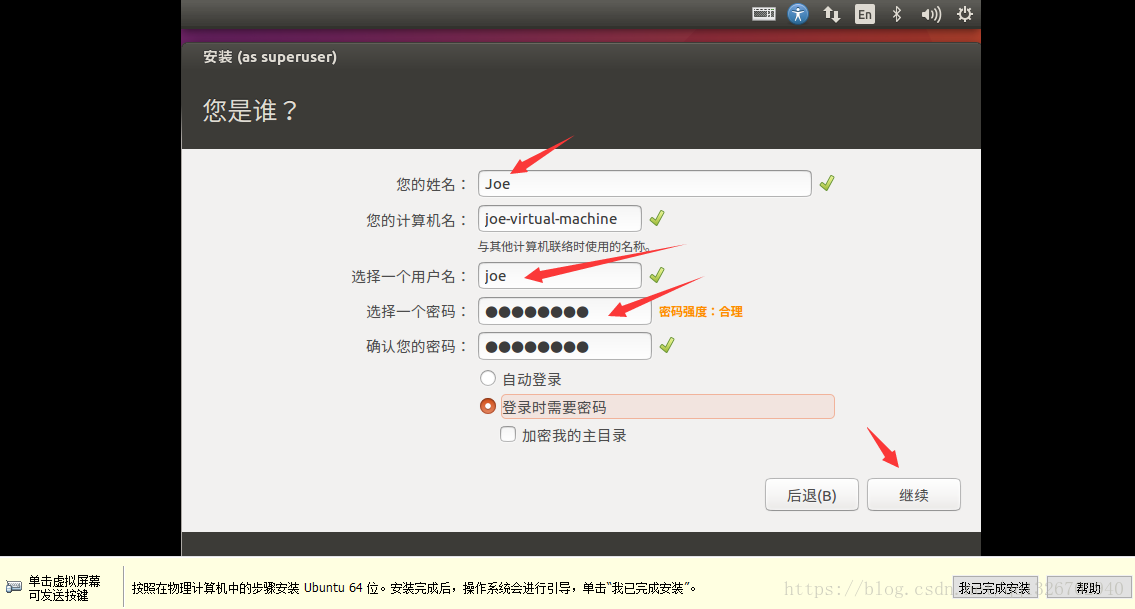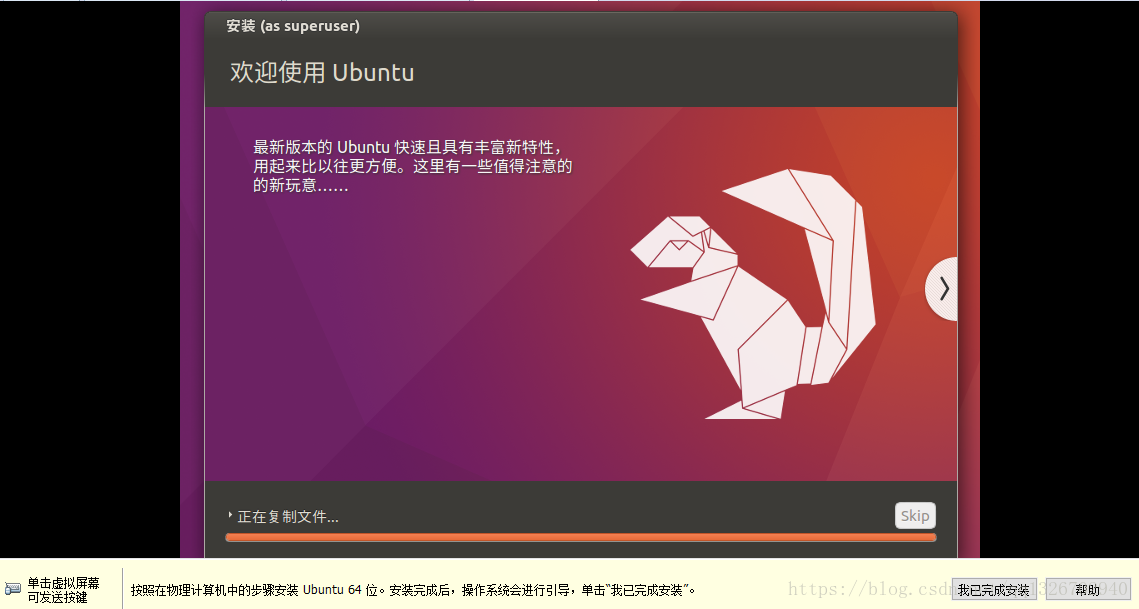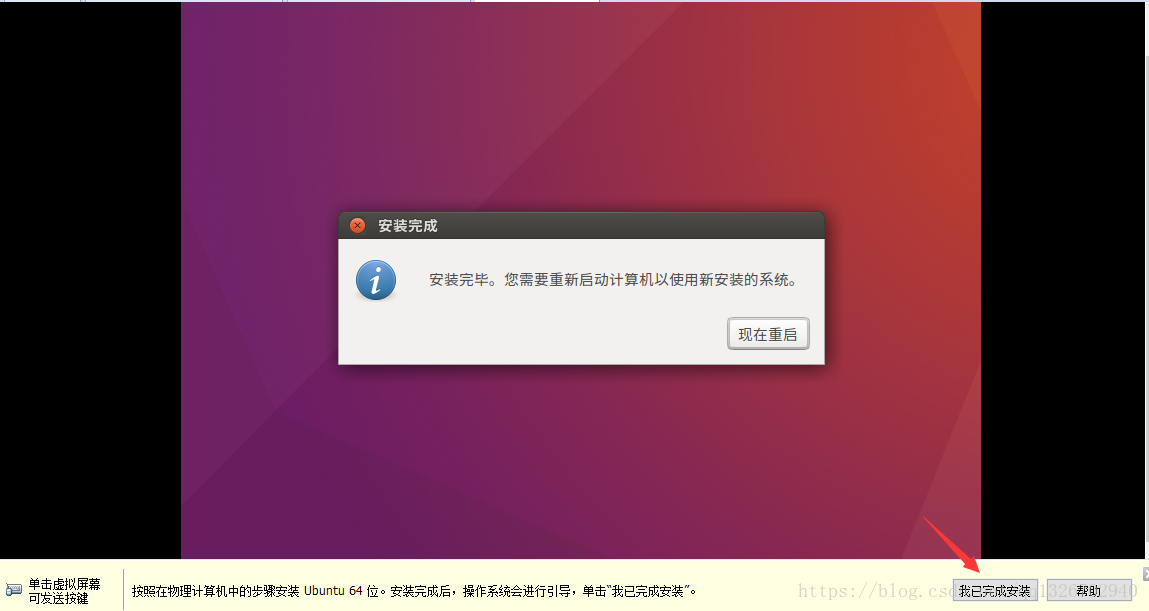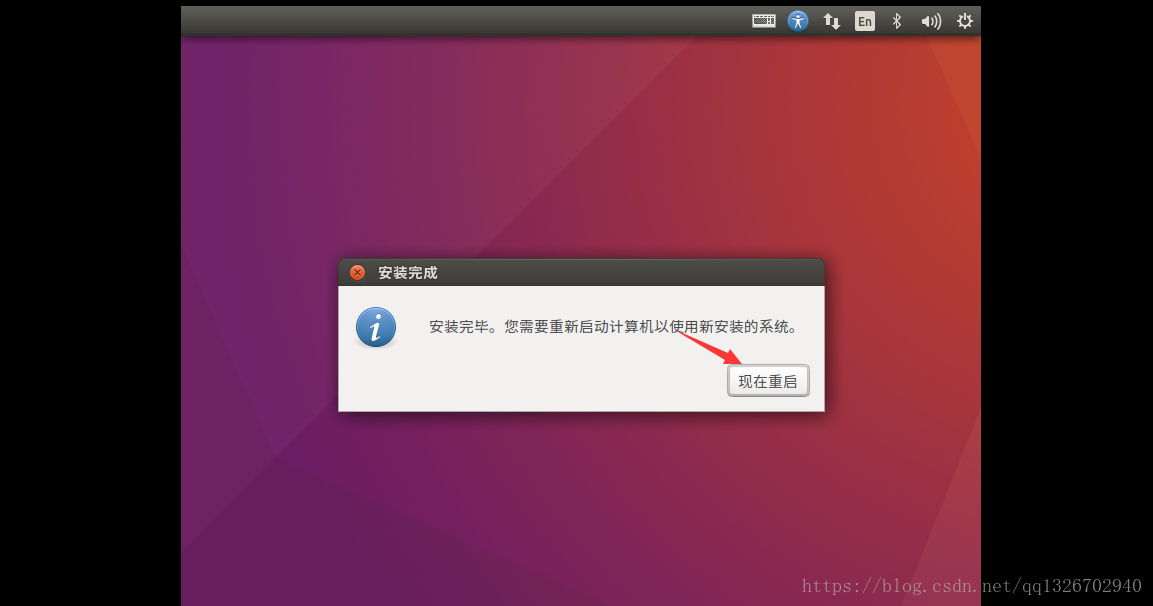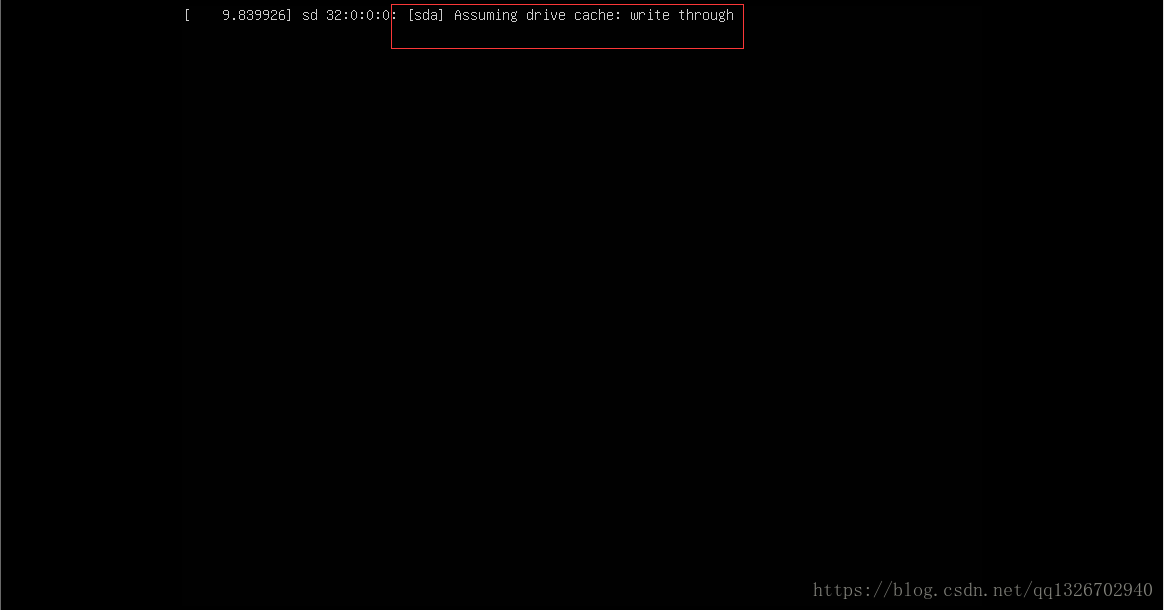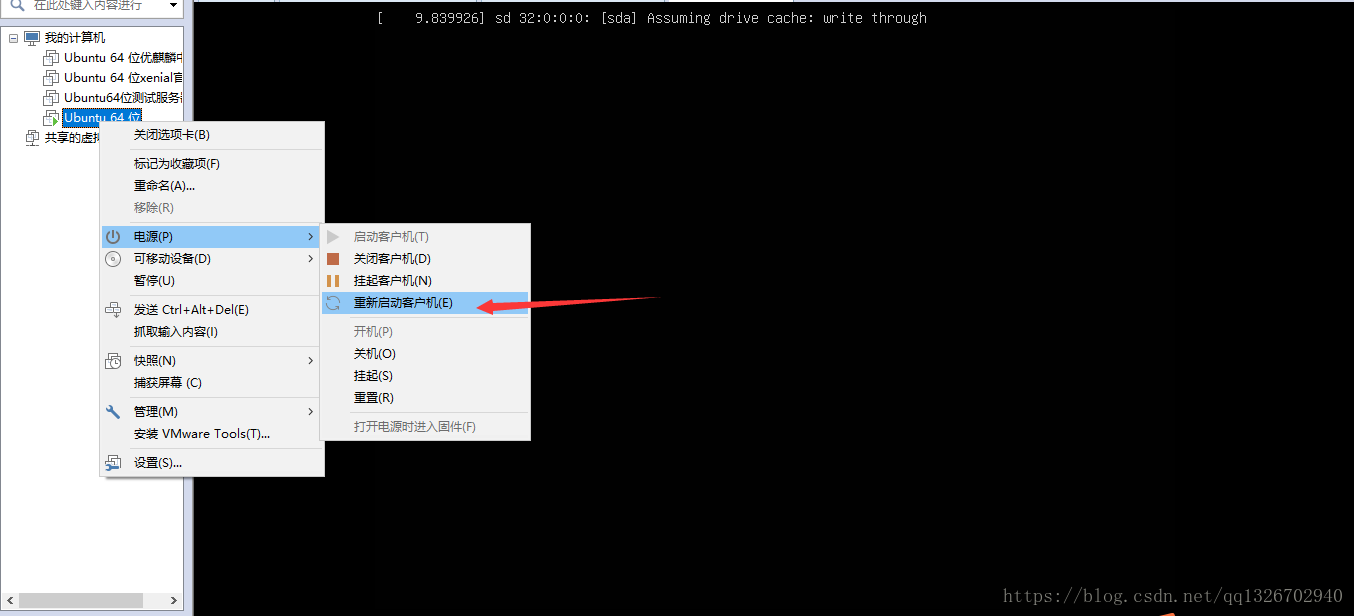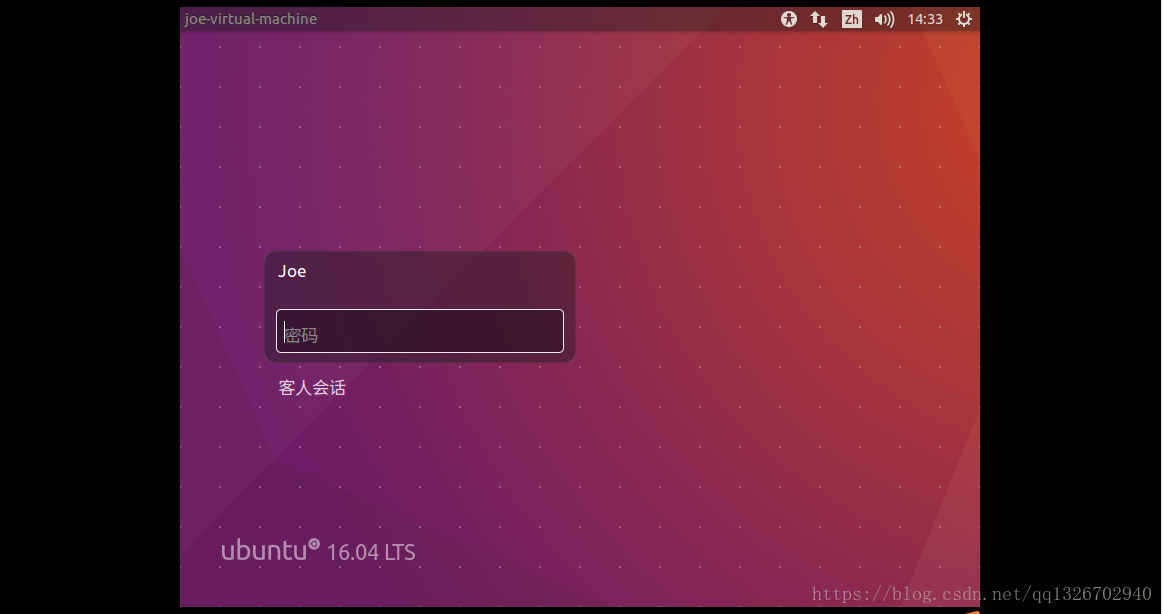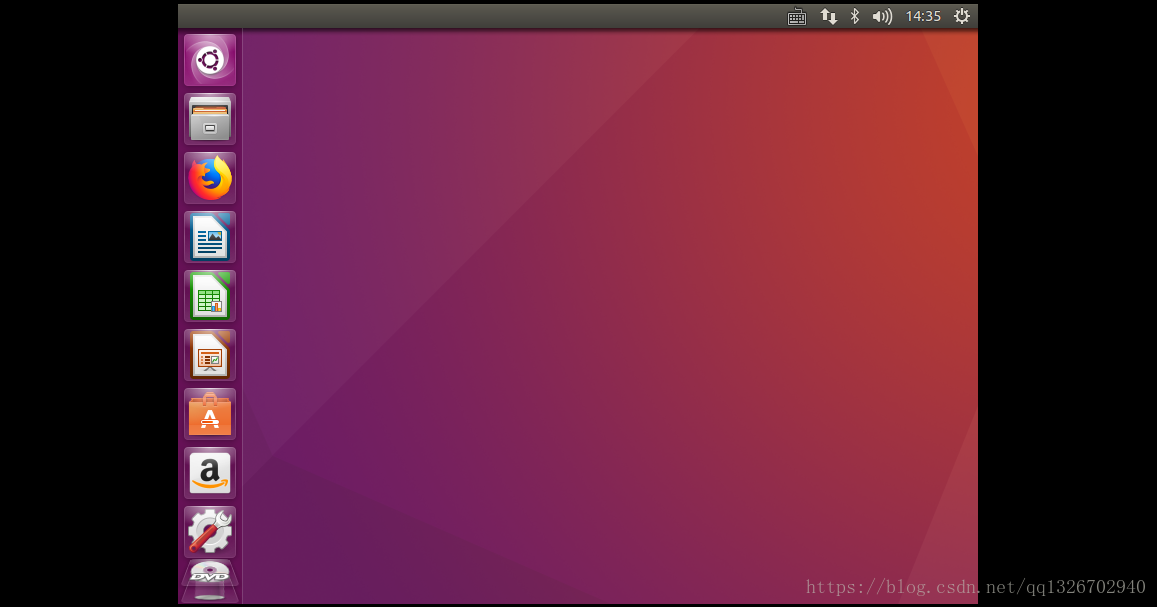轉:vm下安裝ubuntu16.04 來源https://blog.csdn.net/qq1326702940/article/details/82322079
1.安裝環境軟體準備工作
1)下載 VMware 12.0.1 (專業版永久許可證金鑰:5A02H-AU243-TZJ49-GTC7K-3C61N)
https://download3.vmware.com/software/wkst/file/VMware-workstation-full-12.1.0-3272444.exe
百度網盤:連結:http://pan.baidu.com/s/1kVITOmN 密碼:endl
2)Ubuntu 16.04.5 LTS 64位 64-bit PC (AMD64) desktop image
http://releases.ubuntu.com/xenial/
2.在VMware 裡安裝Ubuntu
2.1)新建一個虛擬機器,選擇自定義(高階),然後 點選 下一步
2.2)點選 下一步
2.3)選擇稍後安裝作業系統,然後 點選 下一步
2.4 客戶機作業系統 選擇 Linux,版本 Ubuntu 64位(因為下載的是64位的系統,如果是 32位的,選擇 Ubuntu)
2.5)輸入 虛擬機器名稱 和 安裝位置,然後 點選 下一步
2.6)配置處理器,由於我電腦配置原因我選擇 分配給虛擬機器 2 個處理器,這個按照個人電腦配置選擇就行
2.7)為虛擬機器分配記憶體,由於我電腦配置原因我選擇 分配給虛擬機器 4GB記憶體,這個按照個人電腦配置選擇就行
2.8)網路型別 連線方式選擇 使用網路地址轉換(NAT),然後 點選 下一步
2.9)預設選擇,然後 點選 下一步
2.10)預設選擇,然後 點選 下一步
2.11)預設選擇,然後 點選 下一步
2.12)為虛擬機器分配磁碟大小,按照個人電腦配置選擇,然後選擇 將虛擬磁碟儲存為單個檔案,然後 點選 下一步
2.13)預設選擇即可,然後 點選 下一步
2.14)這裡 點選 自定義硬體 按鈕,因為在步驟2.3的時候 選擇安裝來源 的時候,我們選擇了 稍後安裝作業系統,所以在這裡我們會選擇系統映象的路徑
這裡配置系統映象路徑,也可以在配置完虛擬機器後再編輯,也就是在 步驟2.17 的介面 點選 編輯此虛擬機器,一樣可以進入到 2.15 的配置介面
2.15)點選 新CD/DVD,在右邊的 連線 部分 選擇 使用 ISO 映像檔案,點選 瀏覽 按鈕 選擇安裝的作業系統,然後 點選 關閉 退出配置介面
2.16)點選 完成
2.17)點選 開啟此虛擬機器
2.18)開始安裝 Ubuntu ,語言選擇 中文(簡體), 然後 點選 安裝Ubuntu
2.19)預設選擇,點選 繼續
2.20)預設選擇,點選 現在安裝
2.21)點選 繼續
2.22)時區 輸入 Shanhai, 然後 點選 繼續
2.23)預設選擇,然後 點選 繼續
2.24)輸入你的使用者資訊,然後 點選 繼續
2.25)虛擬機器開始安裝 Ubuntu ,耐心等待........
2.26)虛擬機器 安裝 完Ubuntu ,需要重啟,先 點選 虛擬機器下面 我已完成安裝
2.27)點選 現在重啟 重啟Ubuntu
2.28)如果出現下面 圖中的錯誤,執行 步驟 2.29 操作
2.29)重啟虛擬機器
重啟一次不行,就重啟多次.......
2.30)重啟完,由於步驟 2.24 選擇 登入時需要密碼,輸入設定的密碼
2.31)大功告成,成功進入Ubuntu 介面