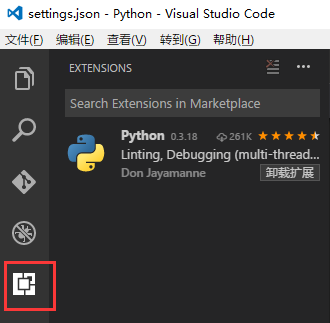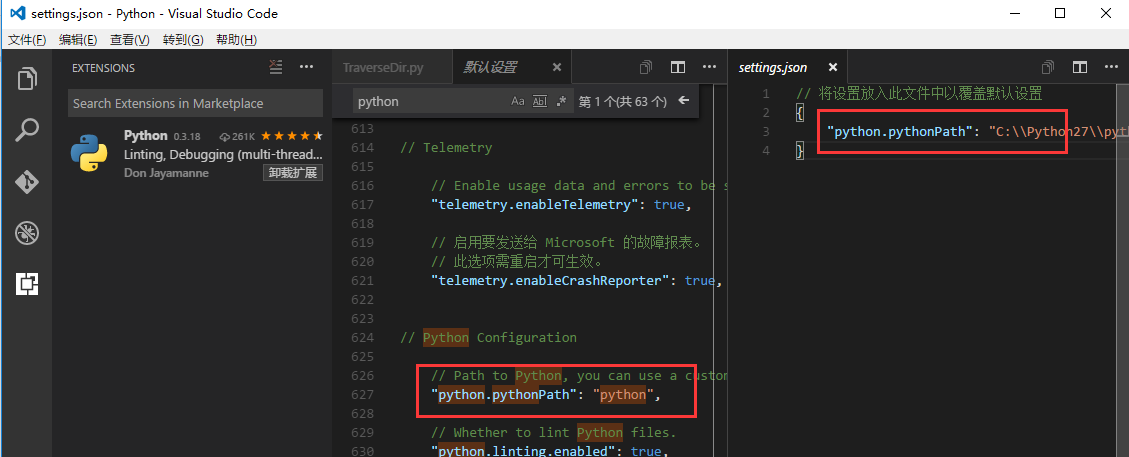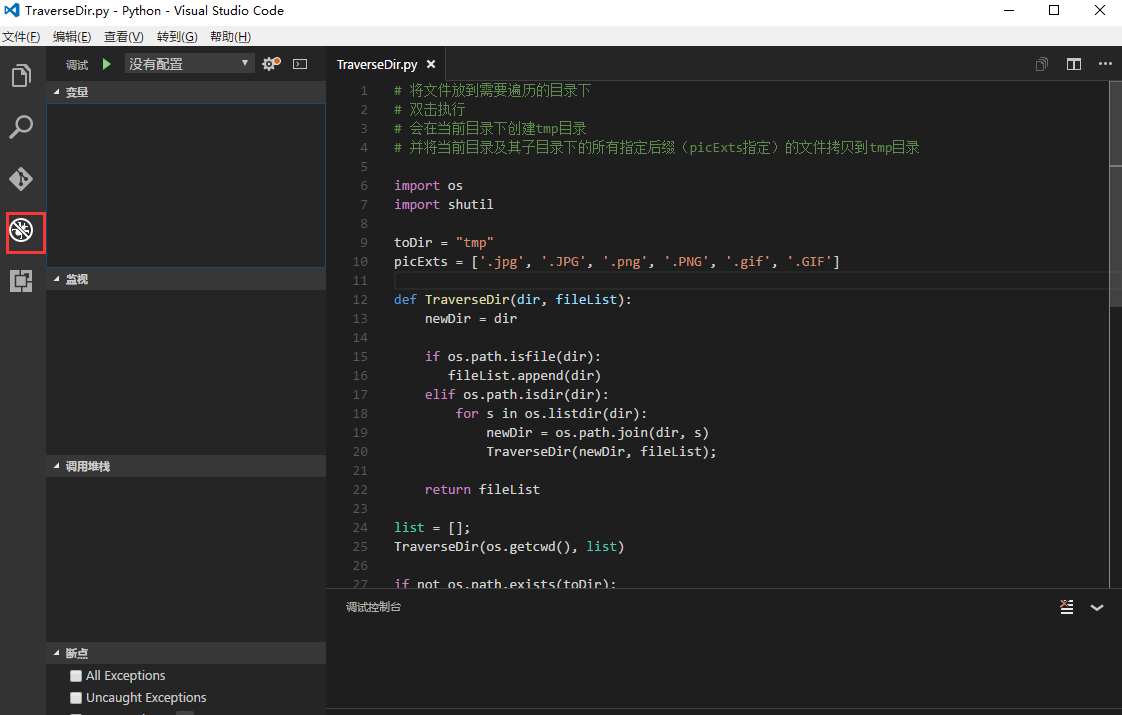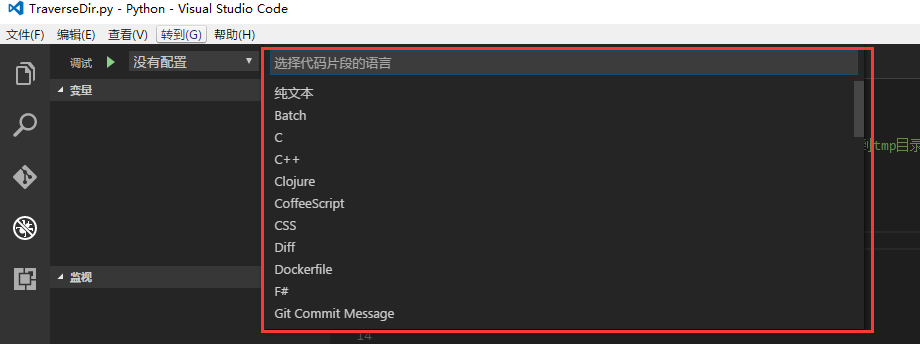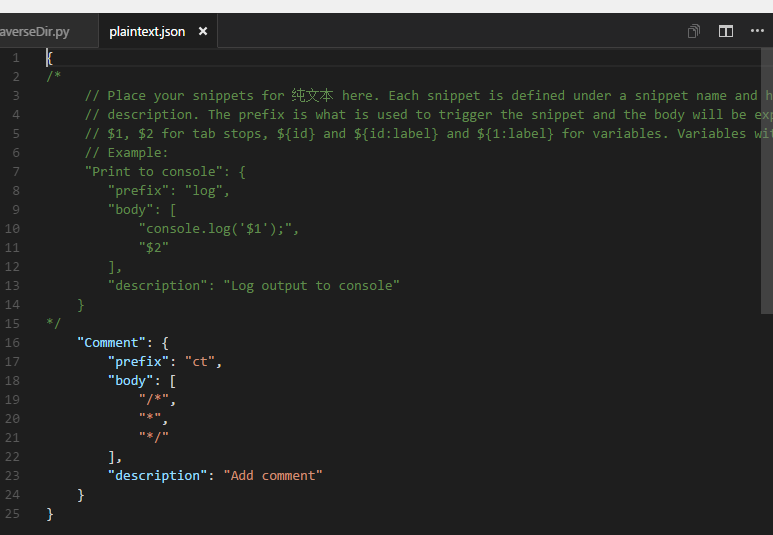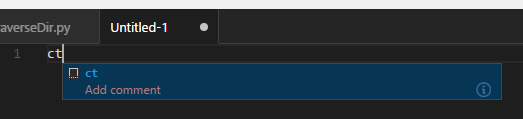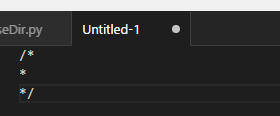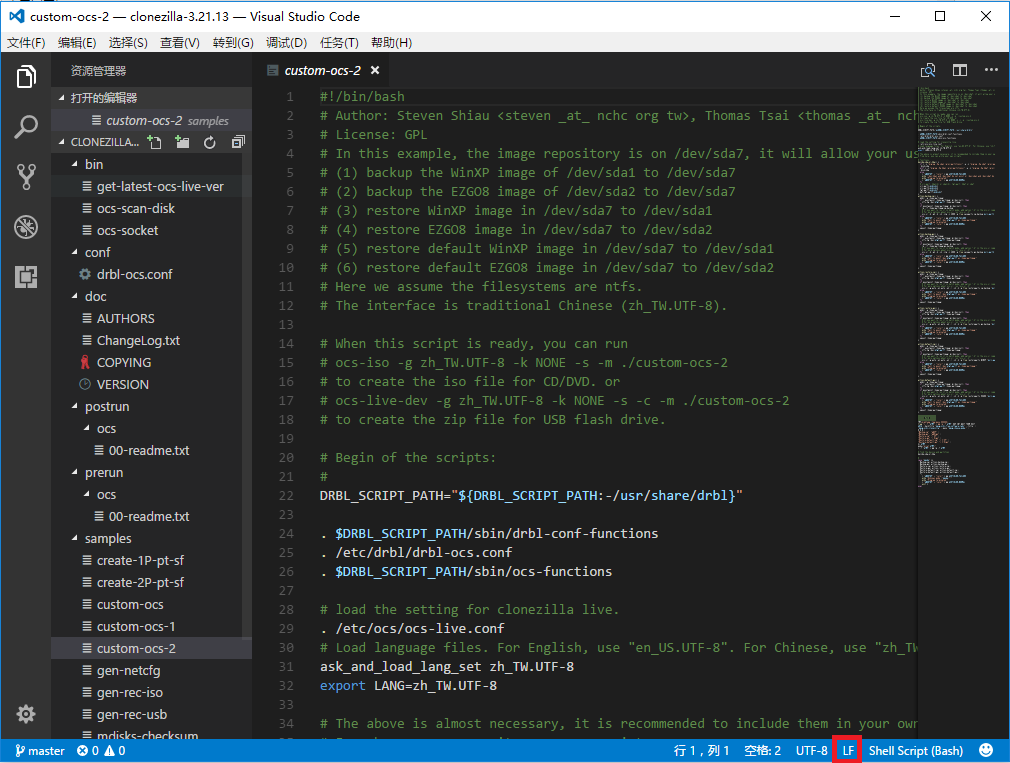Visual Studio Code使用心得
最近在使用VS code當編輯器。
用著還不錯,這裡記錄下一些使用的心得。
VS Code的官網:
VS Code的官方基礎教程:
常用快捷鍵
Ctrl + /:快速註釋或取消註釋;
Ctrl + o:開啟當前檔案所在目錄;
Ctrl + p:開啟跳轉到某檔案的視窗;
Ctrl + `:調出控制檯終端;
檔案過濾
VS Code預設會顯示所有的檔案,但是其中某些檔案其實是無法檢視的,比如.o檔案。
對於這些檔案最好是過濾掉,不要顯示在側邊欄中。
為此可以開啟檔案->首選項->使用者設定,之後在編輯框中會跳出來預設設定檔案和setting.json檔案。
預設設定檔案不可修改,我們需要在setting.json檔案上對預設設定進行覆蓋,如下所示:
最右邊的就是setting檔案,增加的程式碼如下:
// 將設定放入此檔案中以覆蓋預設設定
{
// 配置 usr 模式以排除檔案和資料夾。
"files.exclude": {
"**/.git": true,
"**/.svn": true,
"**/.hg": true,
"**/.DS_Store": true,
"**/*.o": true,
"**/*.o.cmd": true
}
}"**/*.o": true, "**/*.o.cmd": true
表示的是忽略所有以.o和.o.cmd結尾的檔案。這樣在VS Code中就不在會顯示這些檔案。
這裡也可以控制不顯示資料夾,比如
"**/Build": truesetting.json中當然還可以進行各種的設定,可以參看左側的預設設定,進行自定義的修改。
使用VS Code進行Python除錯
1)首先需要下載Python的外掛:
點選紅框中的部分,可以選擇不同的外掛,這裡已經是安裝了Python外掛之後的結果。
2)之後選擇“檔案->首選項->使用者設定"開啟settings.json這個配置檔案。
在”預設配置“中可以找到python.pythonPath這一項,需要在settings.json中修改成本機的python位置:
3)開啟Python檔案所在的資料夾,就可以進行除錯了:
需要注意光開啟檔案是沒有用的,必須要開啟檔案所在的目錄才行。
VS Code還會在該目錄下建立一個.vscode目錄,其中包含可配置檔案launch.json。
自定義程式碼片段
選擇"檔案->首選項->使用者程式碼片段",會跳出來如下的視窗:
根據需要選擇其中的以下,比如這裡想要建立一個註釋片段,可以選在純文字。
在開啟的plaintext.json中新增自定義的程式碼片段,下面是一個例子:
藍字部分的解釋:
Comment:自定義的名字,隨便取,表明這個程式碼片段的意義即可;
prefix:快捷欄位,在後續的程式碼編輯時輸入對應的值,比如這裡的ct,就會提示使用這個程式碼片段;
body:程式碼片段的實際內容;
description:輸入prefix值之後彈出的提示中的註釋。
下面是實際使用的效果:
點選回車後:
其它
VS Code可以切換換行符,一般Windows和Unix類系統使用的換行符又差異,而VS Code兩者都支援且可以任意切換。
如上述右下角的紅框所示,這裡顯示了當前的換行符,左鍵點選這裡就可以進行設定。