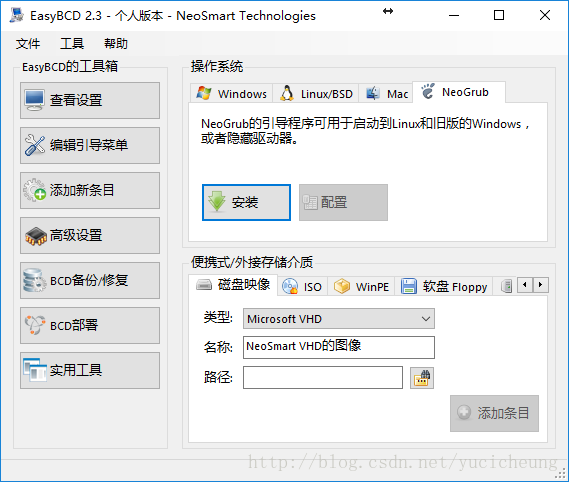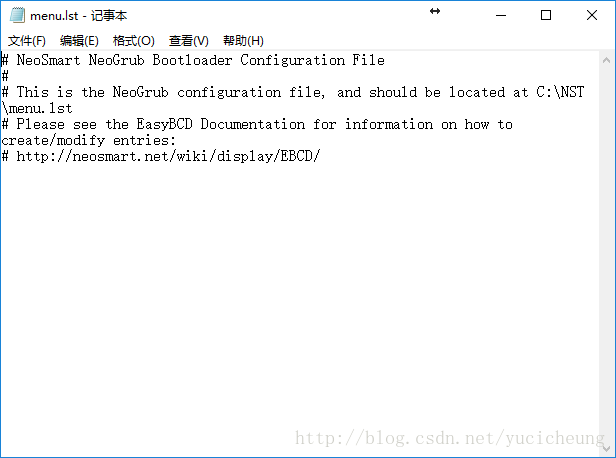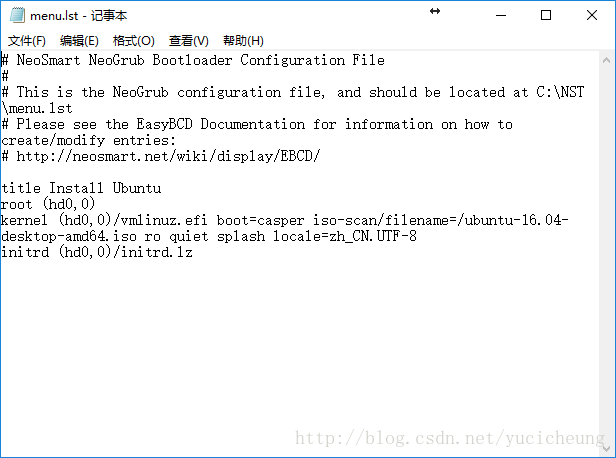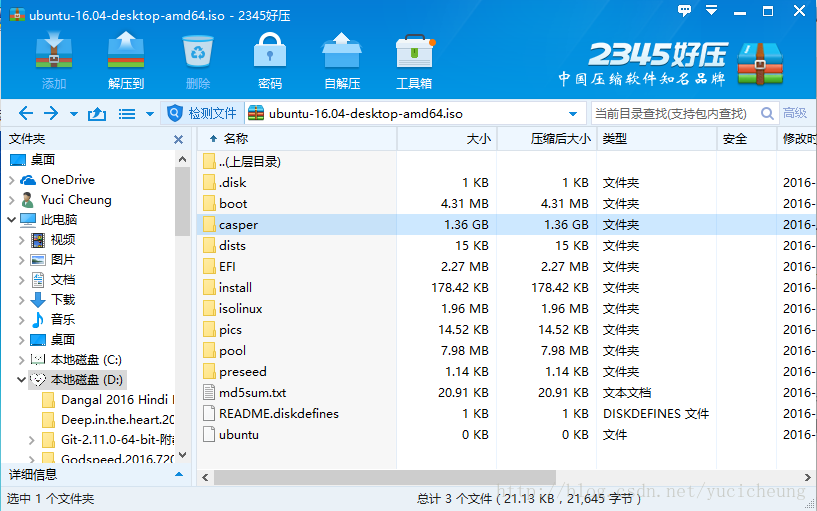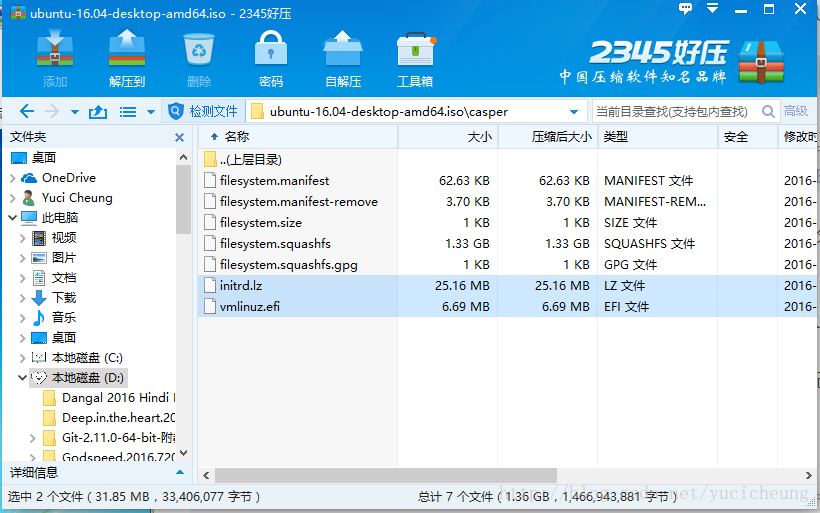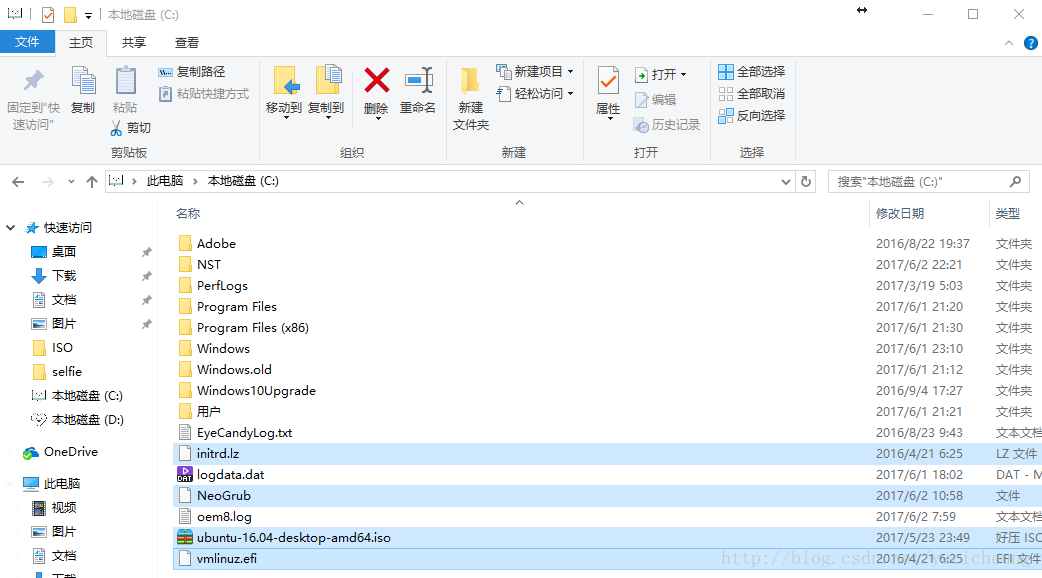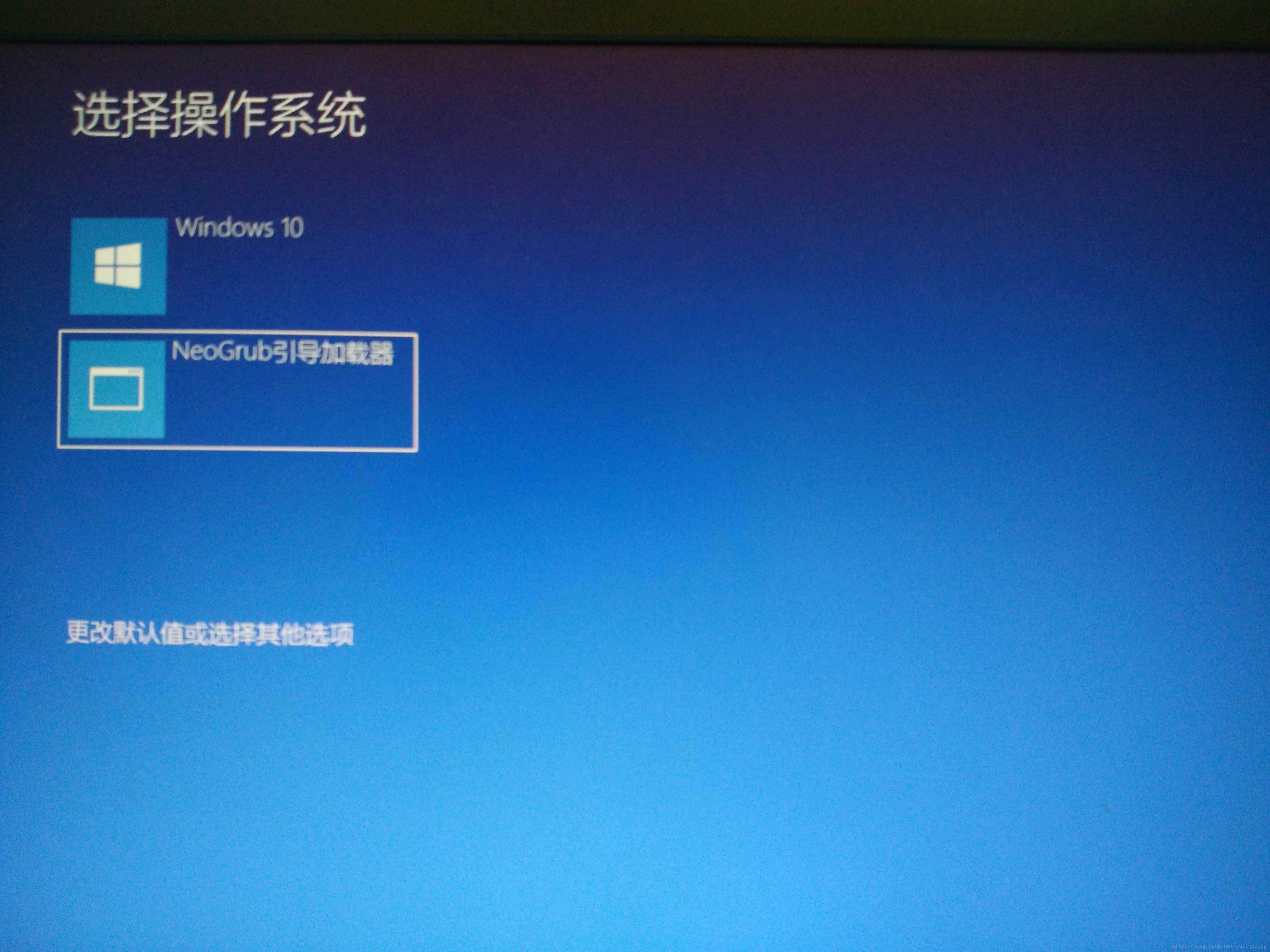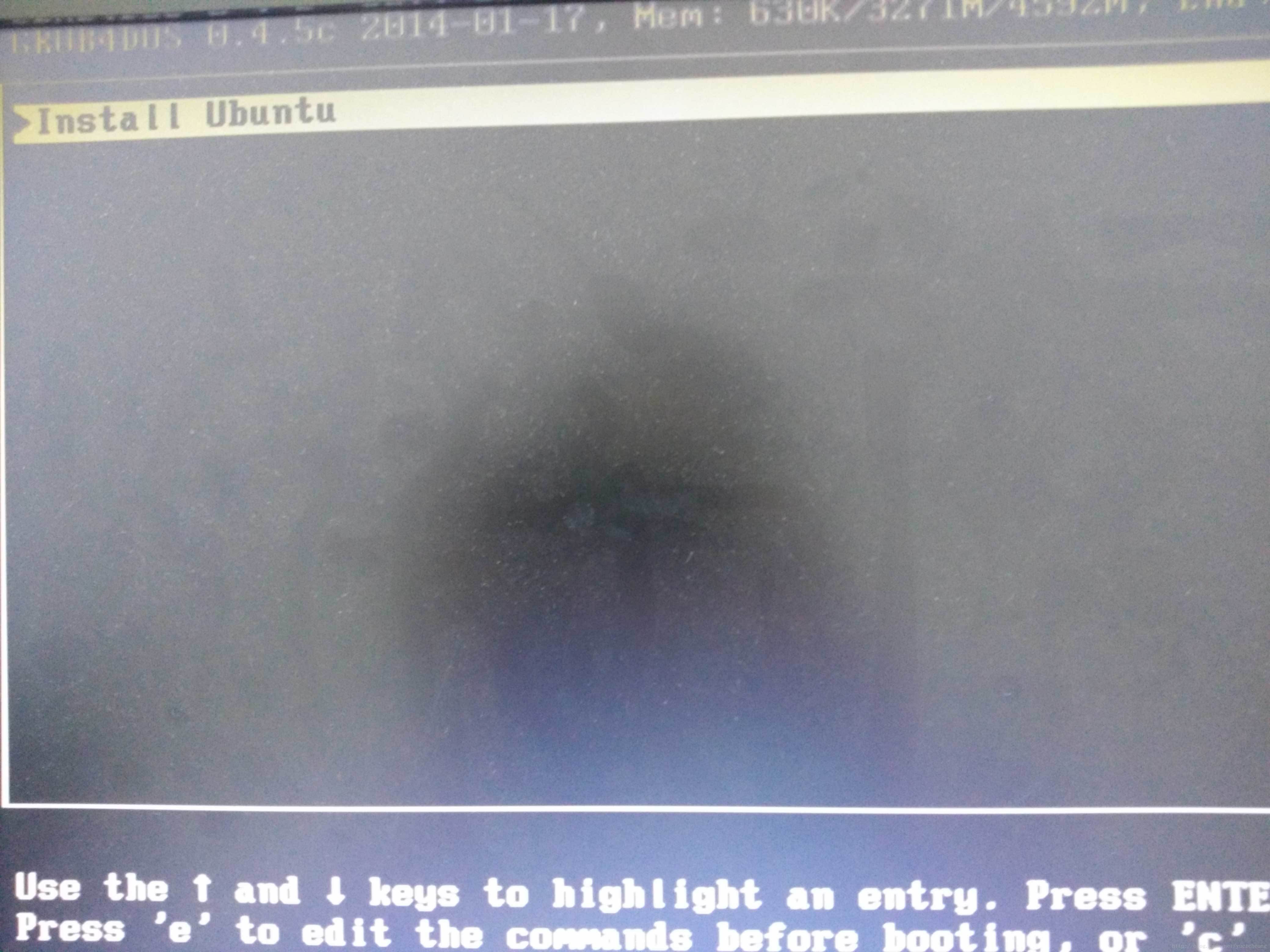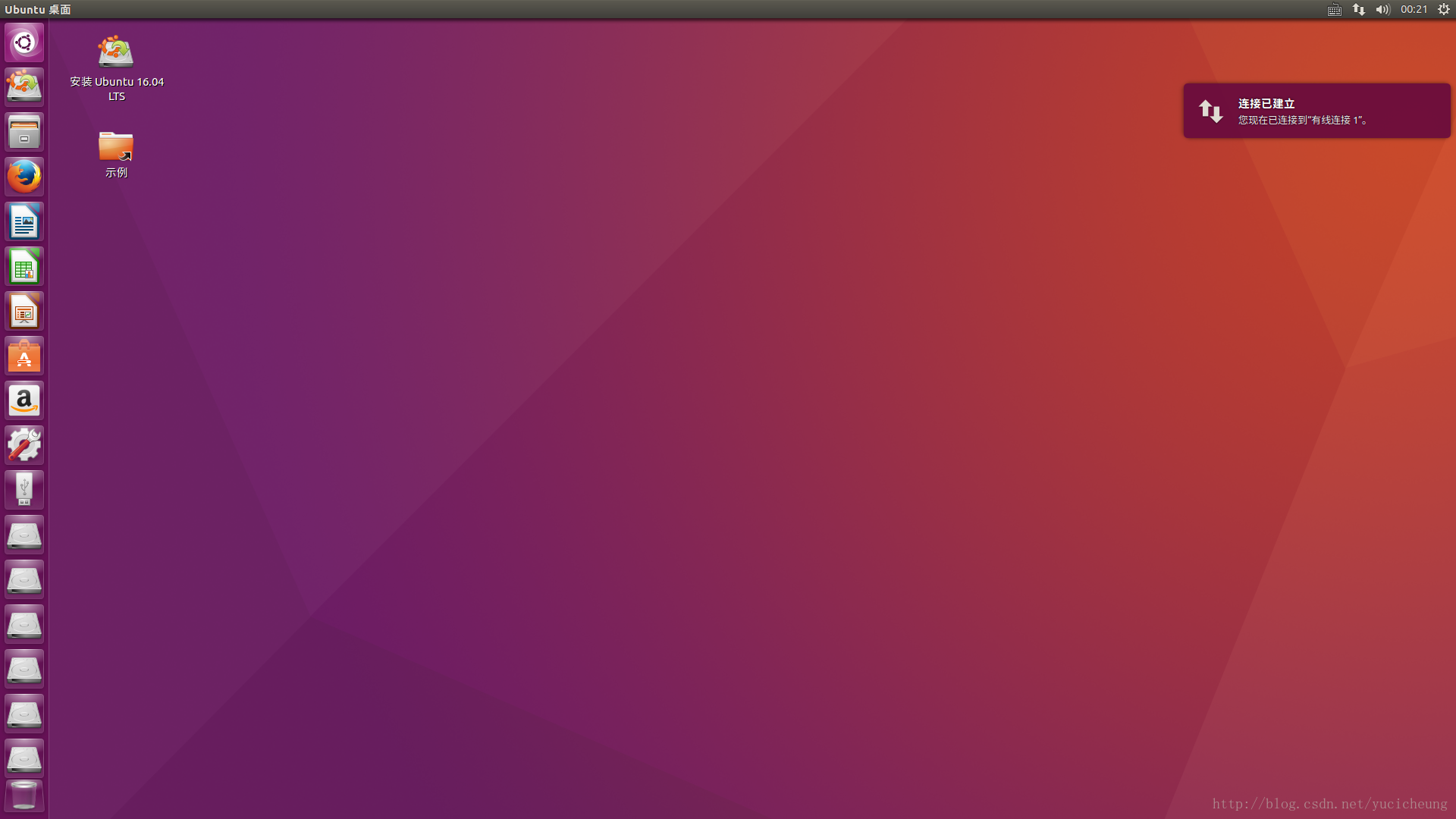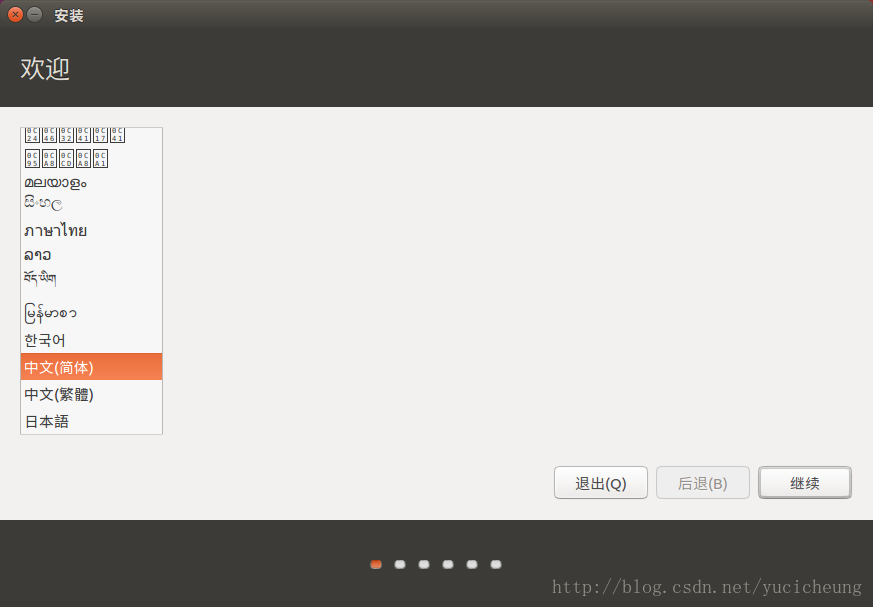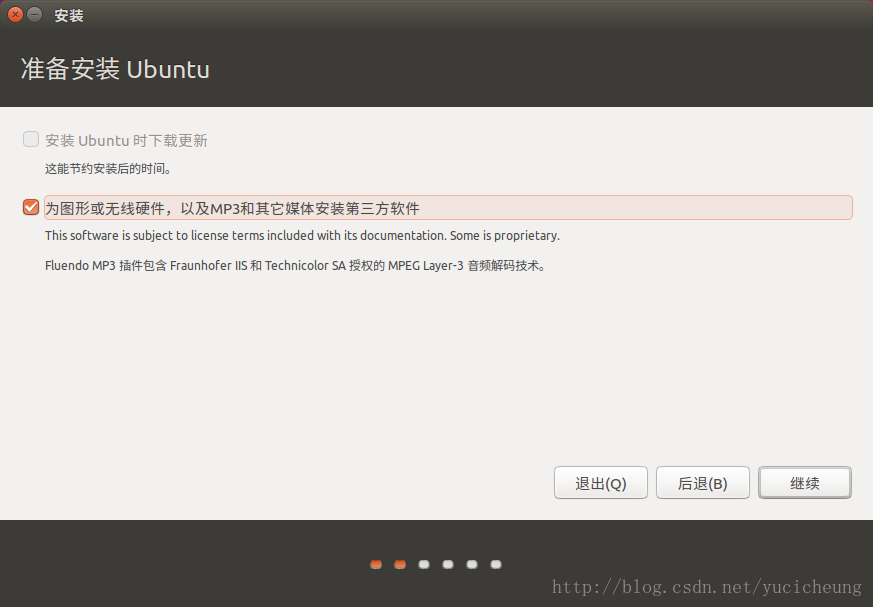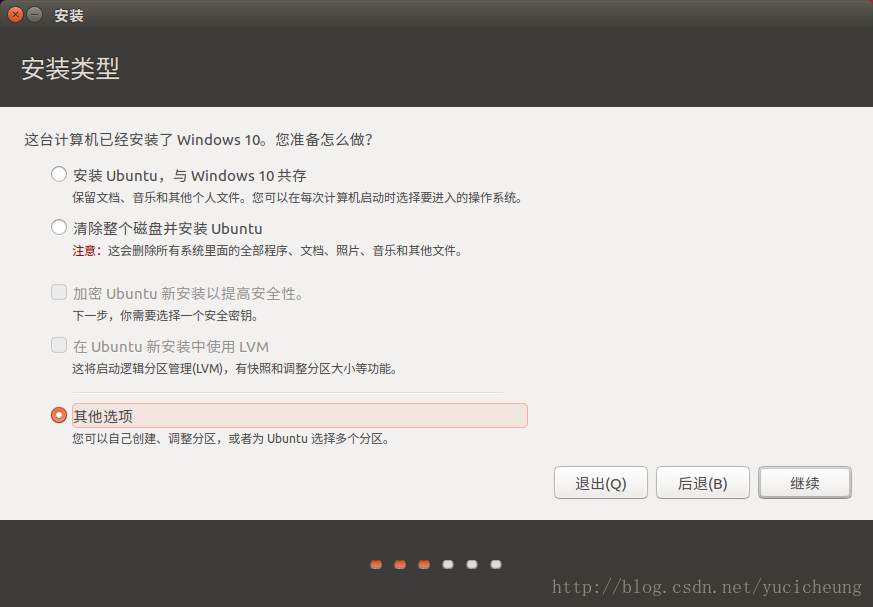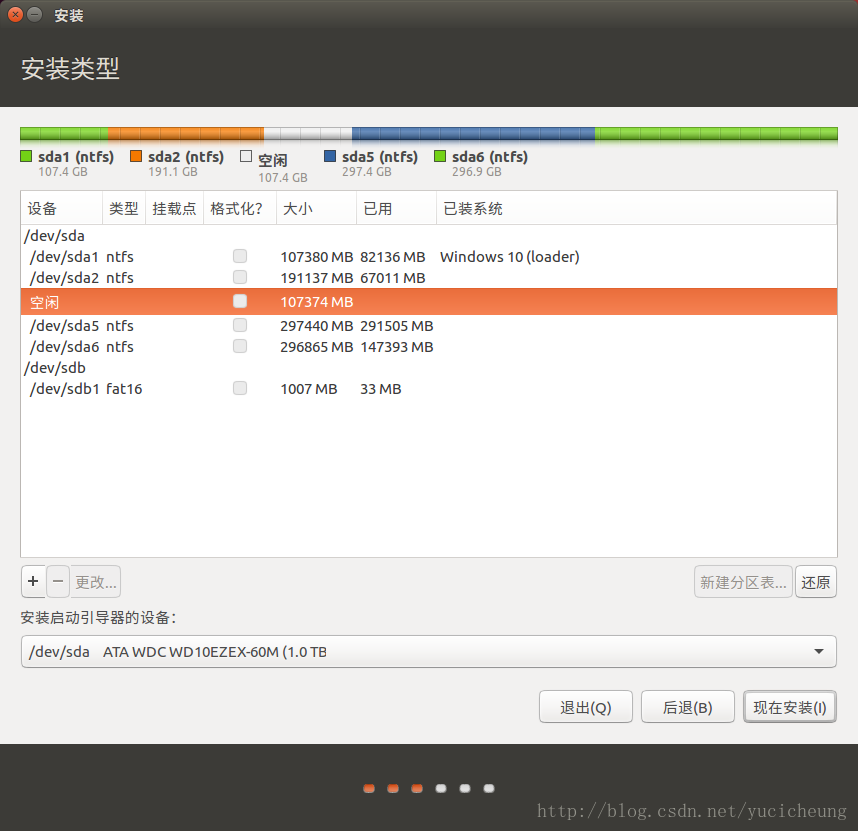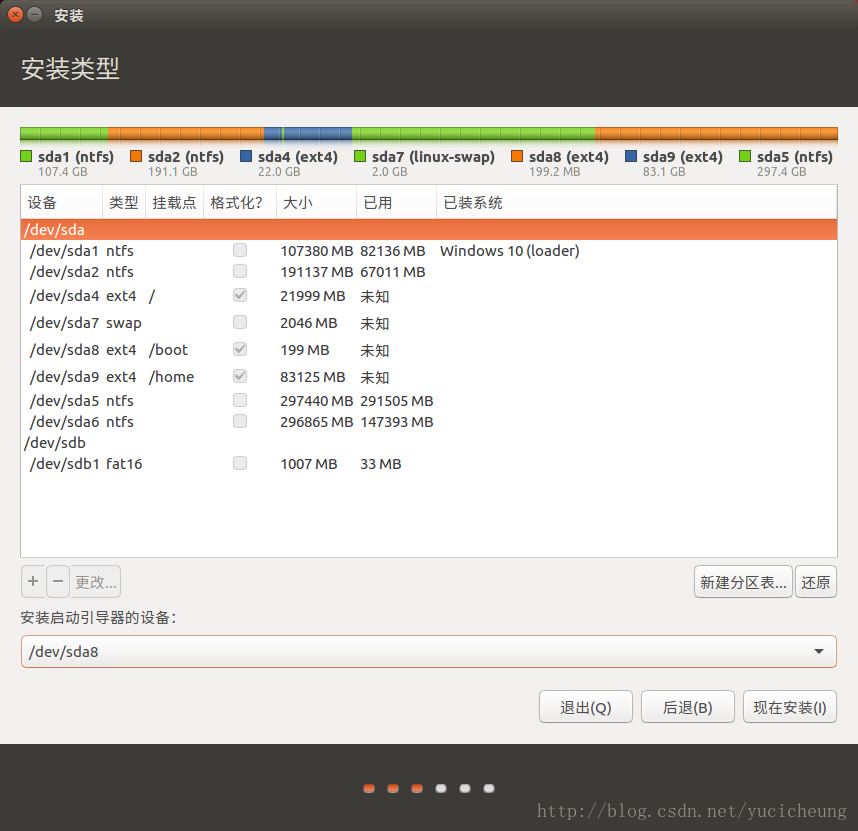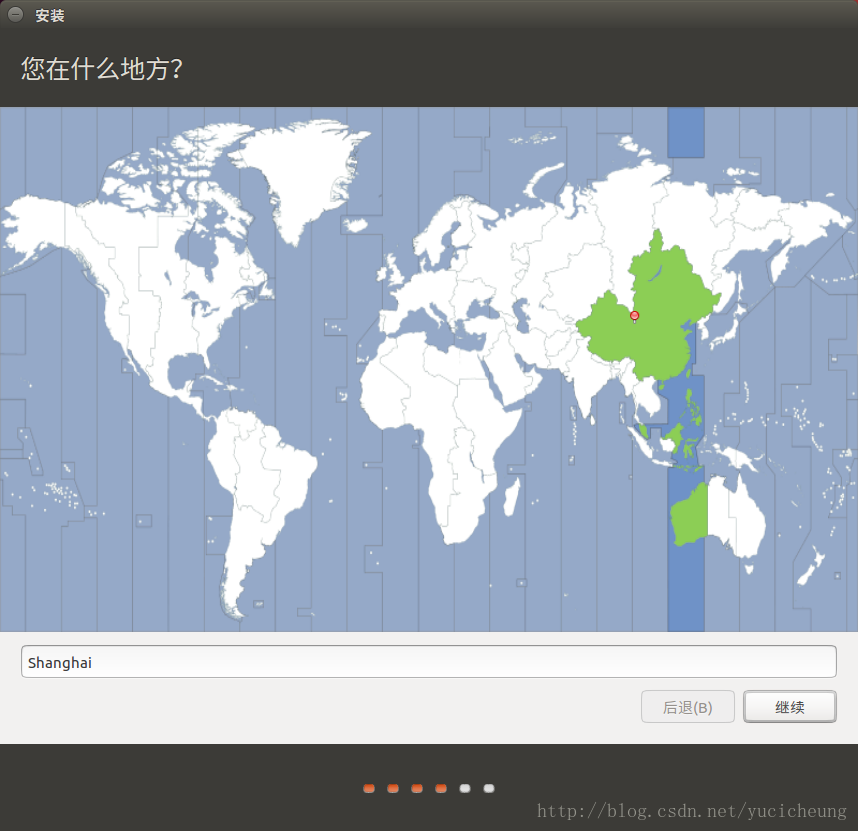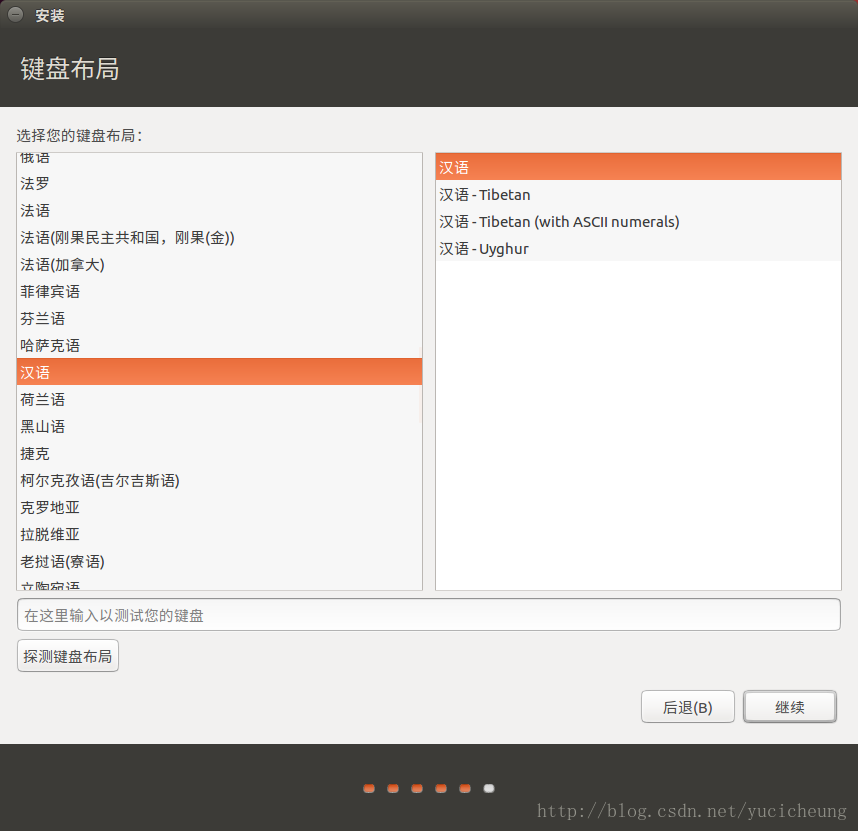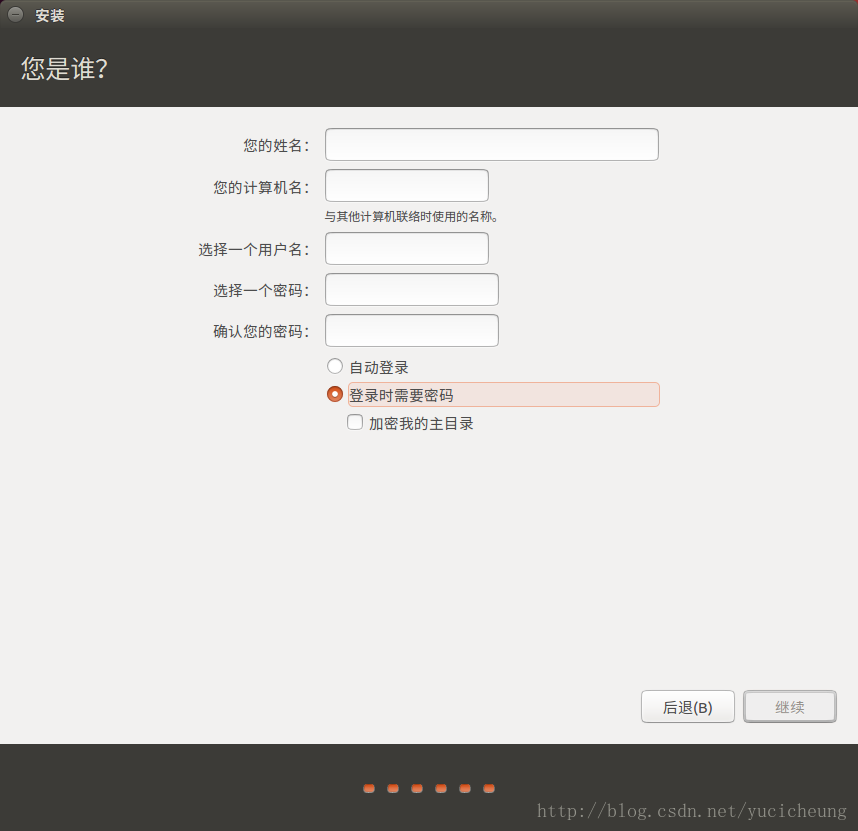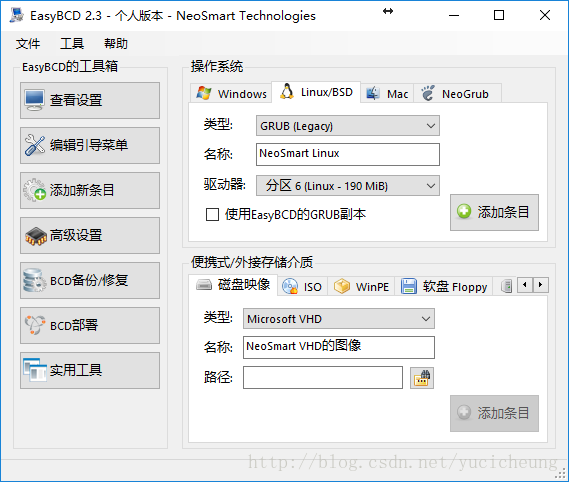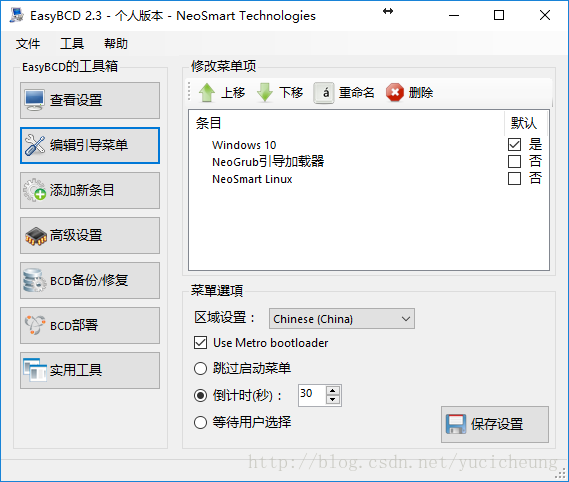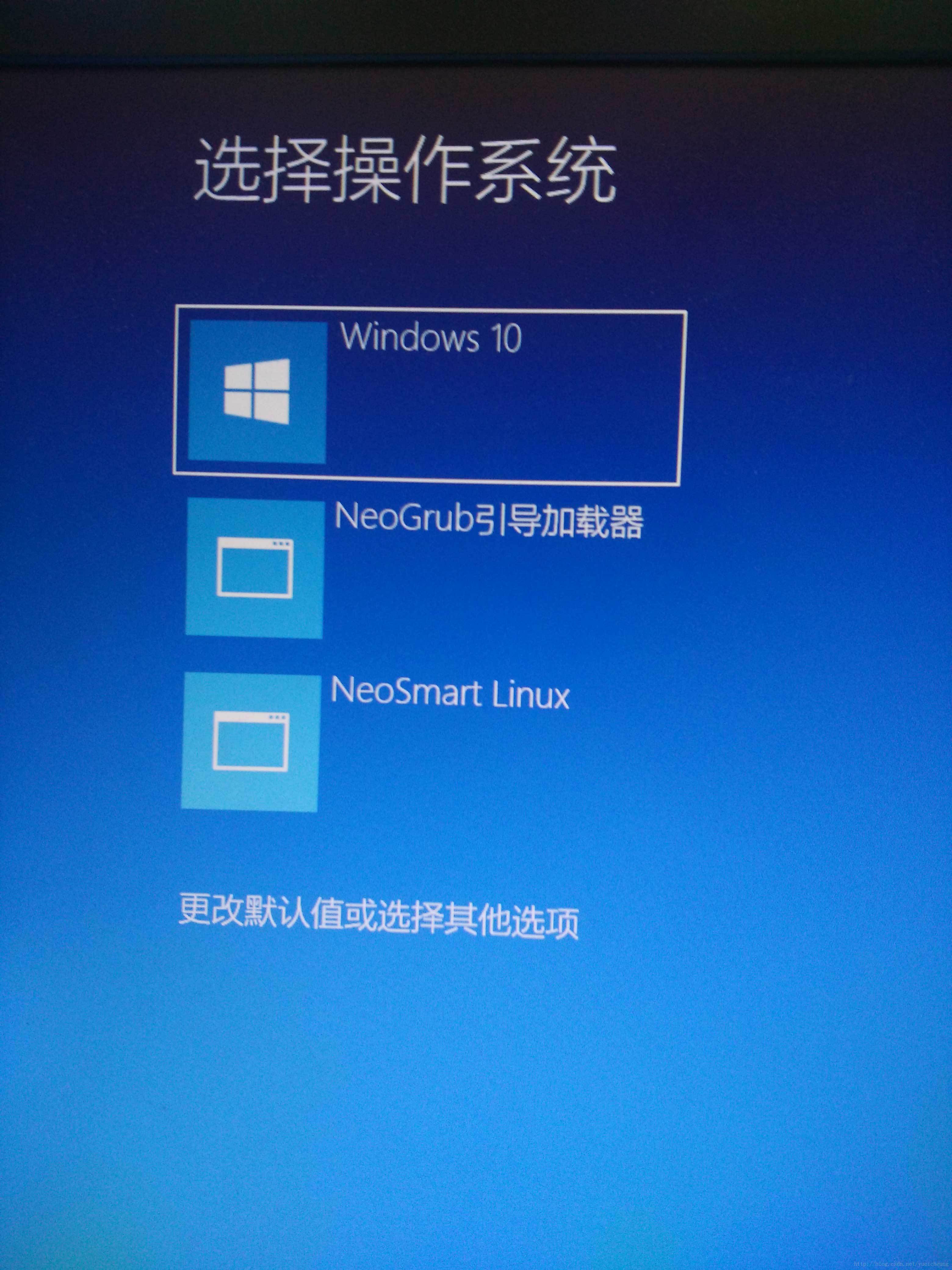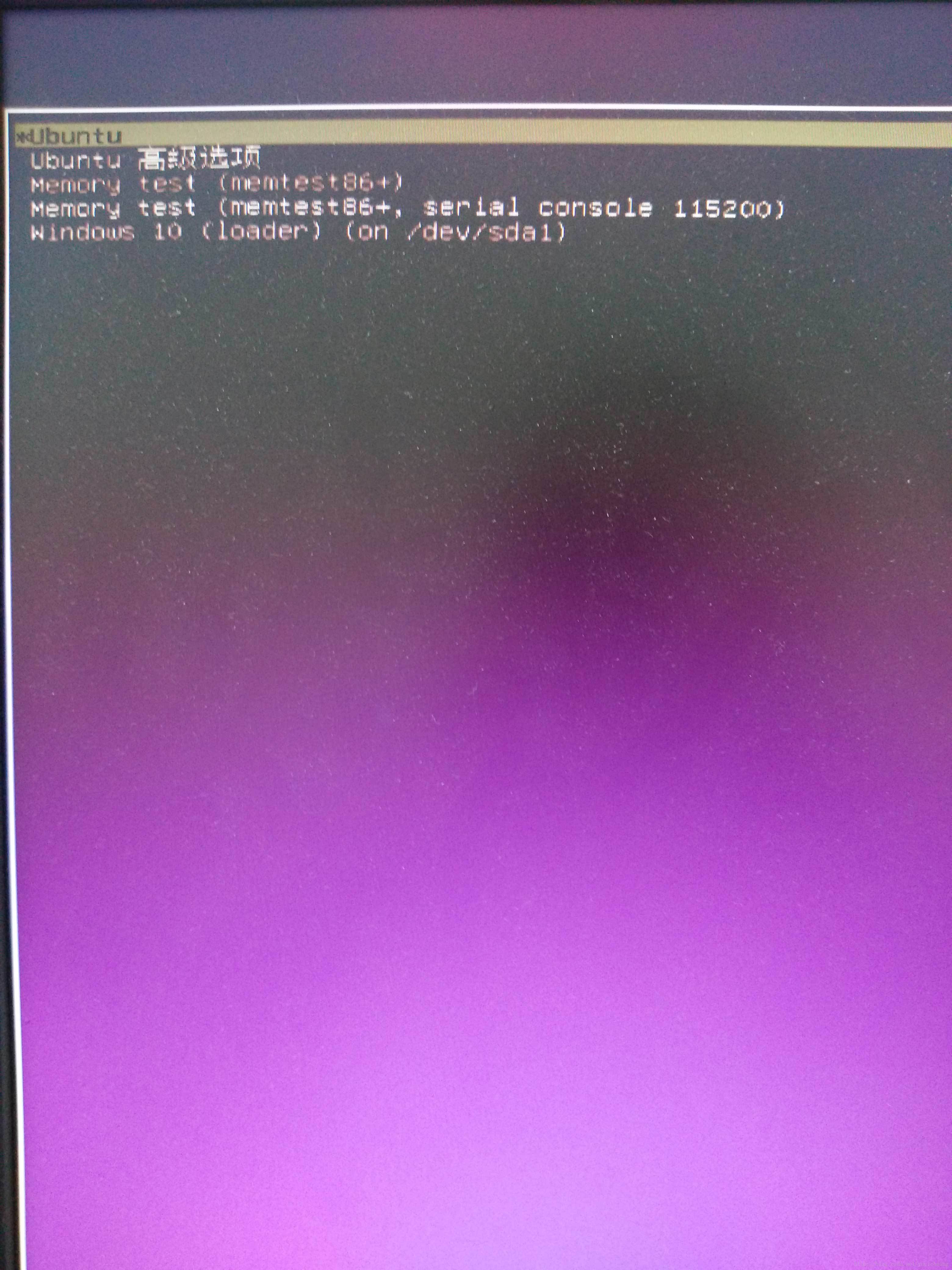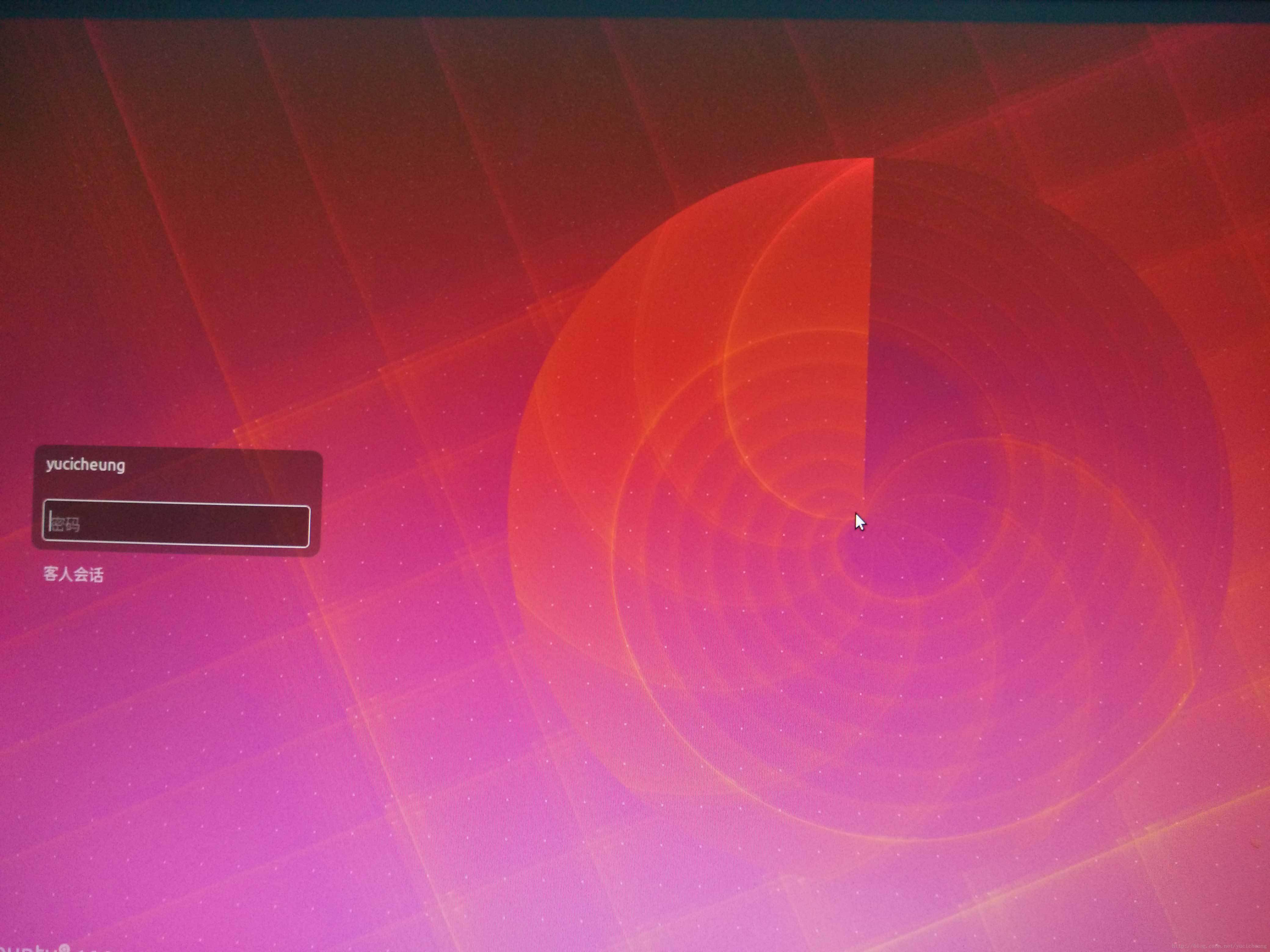在已安裝win10環境中利用EasyBCD引導安裝Ubuntu16.04 適用於Ubuntu 18.04(DELL膝上型電腦測試通過)
摘要
一般來說,用u盤引導安裝ubuntu是最簡單的方法,但是在嘗試用u盤引導安裝時,由於提示UEFI下安裝可能導致原有系統無法啟動,我windows上有用檔案太多了,不敢試,所以嘗試用EasyBCD引導安裝,並且選擇用NeoGrub的方式引導,這樣比較安全一些,記錄下來也方便下次安裝的時候可以檢視。
選擇安裝Ubuntu16.04是因為這是Ubuntu最newbie-friendly的一個版本,推薦給各位新手朋友,確實比之前裝的Ubuntu版本配置起來更簡單。
如果要安裝Ubuntukylin,安裝步驟也是一樣,只是桌面長得不一樣而已。
教程部分
教程分為四部分:
1. windows硬碟分割槽
2. EasyBCD設定NeoGrub引導
3. Ubuhtu安裝
4. 利用EasyBCD引導Ubuntu啟動
原EasyBCD引導參考教程 中有些小錯誤,導致在安裝過程中失敗了幾次,本教程中將予以改正,另外詳盡了一些內容,旨在靠著本教程就能無誤實現Ubuntu安裝。
1.windows硬碟分割槽
所謂分割槽,就是從硬碟上專門分出一部分空間劃給Ubuntu以安裝系統,硬碟分割槽這個問題也曾經困擾過我,網上的教程都是說必須要分出的那部分割槽域變成黑色的“未分配”區域,但是怎麼調整都只能得到綠色的可用空間。
這裡的關鍵就是必須先把磁碟空間用Diskgenius轉為主分割槽,之後選擇“刪除卷”才能變為黑色的“未分配”區域,而如果是對邏輯分割槽進行操作,則選擇“刪除卷”或“壓縮卷”之後只能得到可用空間。
注:本教程分出100G未分配空間用於安裝Ubuntu
2.EasyBCD設定NeoGrub引導
下載好EasyBCD之後,選擇“新增新條目”選項,右邊視窗選擇NeoGrub,之後點選“安裝”。
安裝完成之後,EasyBCD會在C盤根目錄下建立一個名為“NeoGrub”的檔案。
在EasyBCD中點選“配置”可以對檔案”NeoGrub”進行編輯。 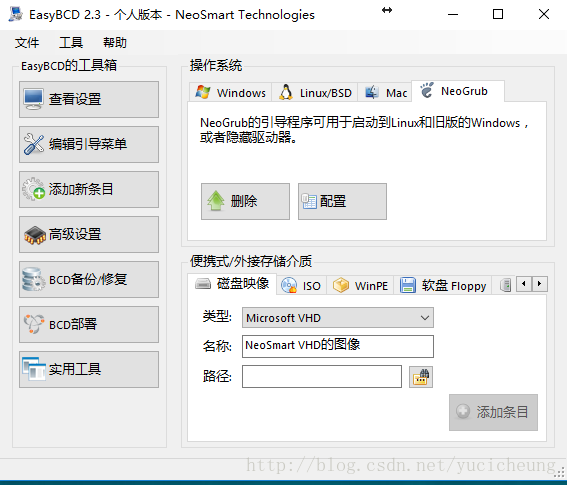
編輯的具體內容如下(原教程中有部分錯誤,在於kernel部分,呼叫的檔名應該是vmlinuz.efi,而原教程中沒有加字尾會導致引導安裝失敗),將以下程式碼拷貝到Neogrub檔案中後面即可。
title Install Ubuntu
root (hd0,0)
kernel (hd0,0
initrd (hd0,0)/initrd.lz
其中,粗體部分(hd0,0)代表的是C盤的位置,hd0中的0表示磁碟序號,後面的0代表該磁碟上由左往右數C盤分割槽所處的位置(排在第幾)。
我們看見,我的電腦上,C盤在磁碟0上,則為hd0,而且C盤是從左往右第一個分割槽,由於機器計數一般從0開始,故C盤位置應記為(hd0,0)。
而斜體部分ubuntu-16.04-desktop-amd64.iso 代表的是需要安裝的Ubuntu
的映象檔名。
將以上程式碼按照自己機器的情況進行修改之後新增到”NeoGrub”檔案中即完成配置。
根據程式碼,我們應該將Ubuntu映象檔案中的casper資料夾開啟。
然後將其中的檔案“initrd.lz”和“vmlinuz.efi”拷貝到C盤根目錄下。
同時將Ubuntu映象檔案拷貝至C盤根目錄下,其實就是從C盤引導安裝,於是C盤中檔案如下:
到這裡,我們的準備工作就都做好了,接下來就可以重啟進入下一步進行Ubuntu安裝了。
3.Ubuhtu安裝
重啟之後會出現”NeoGrub引導載入器”的選項。
點選該條目之後,可以看見”Install Ubuntu”,
進入之後,可以進入Ubuntu桌面,桌面左上角有一個”安裝Ubuntu16.04LTS“ 選項
點選圖示進入之後,先進行語言選擇,到最後選擇”中文(簡體)”
下一步,建議新手勾選第二項,可以省去很多配置步驟。
下一步,選擇”安裝型別”,選擇”其他選項”,由我們自己來決定硬碟分割槽。
選擇分出來的空閒空間(100G),點選頁面左下角的”+”號,按以下方案(推薦給新手)進行分割槽。
分割槽方案:
(本教程採用方案是對100G空間進行分割槽)
| 掛載點 | 分割槽大小 | 新分割槽型別 | 新分割槽位置 | 用於 |
|---|---|---|---|---|
| / | 22000MB | 主分割槽 | 空間起始位置 | EXT4日誌檔案系統 |
| 不設定 | 2048MB | 邏輯分割槽 | 空間起始位置 | 交換空間 |
| /boot | 800MB | 邏輯分割槽 | 空間起始位置 | EXT4日誌檔案系統 |
| /home | 剩餘所有 | 邏輯分割槽 | 空間起始位置 | EXT4日誌檔案系統 |
設定好以上分割槽之後,將”安裝啟動引導器的裝置”改變為”/boot”所在的裝置,如圖,我的電腦中是sda8。
在點選”現在安裝”以前,注意以下提示。
注意,用Ctrl+alt+T調出終端,輸入命令 sudo umount -l /isodevice 以防止分割槽失敗。
之後就是選擇地理位置,設定使用者名稱和密碼之類的,再等待一段時間讓Ubuntu安裝第三方軟體(This could take a while)。 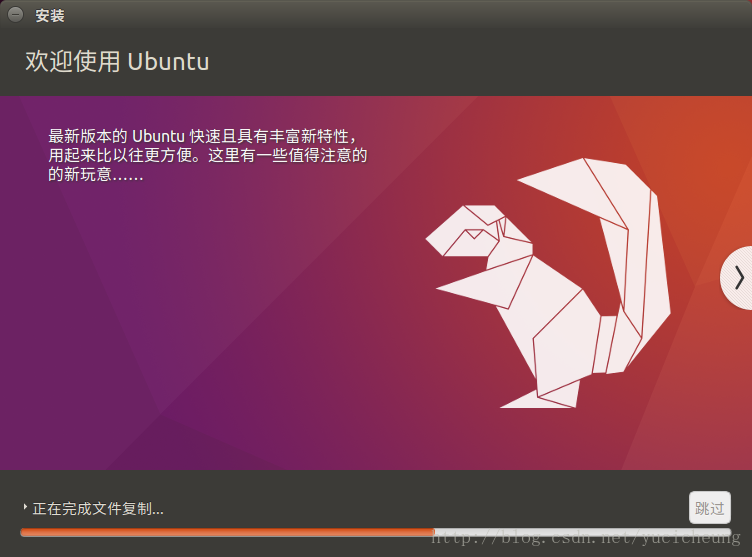
安裝完成之後,點選重啟。
4. 利用EasyBCD引導Ubuntu啟動
重啟之後,我們會發現無法進入Ubuntu系統,因為開機選項中沒有這一條啊,所以我們必須回到windows系統中,利用EasyBCD再新增一個條目以啟動Ubuntu。
這個時候在EasyBCD的啟動引導項中就添加了一項以啟動新安裝好的Ubuntu。
重啟計算機,在啟動選項卡中出現一個新選項,“NeoSmart Linux”點選進入
出現Ubuntu開機選項,
點選之後就可以進入Ubuntu系統,輸入使用者名稱,密碼就可以開始使用啦。