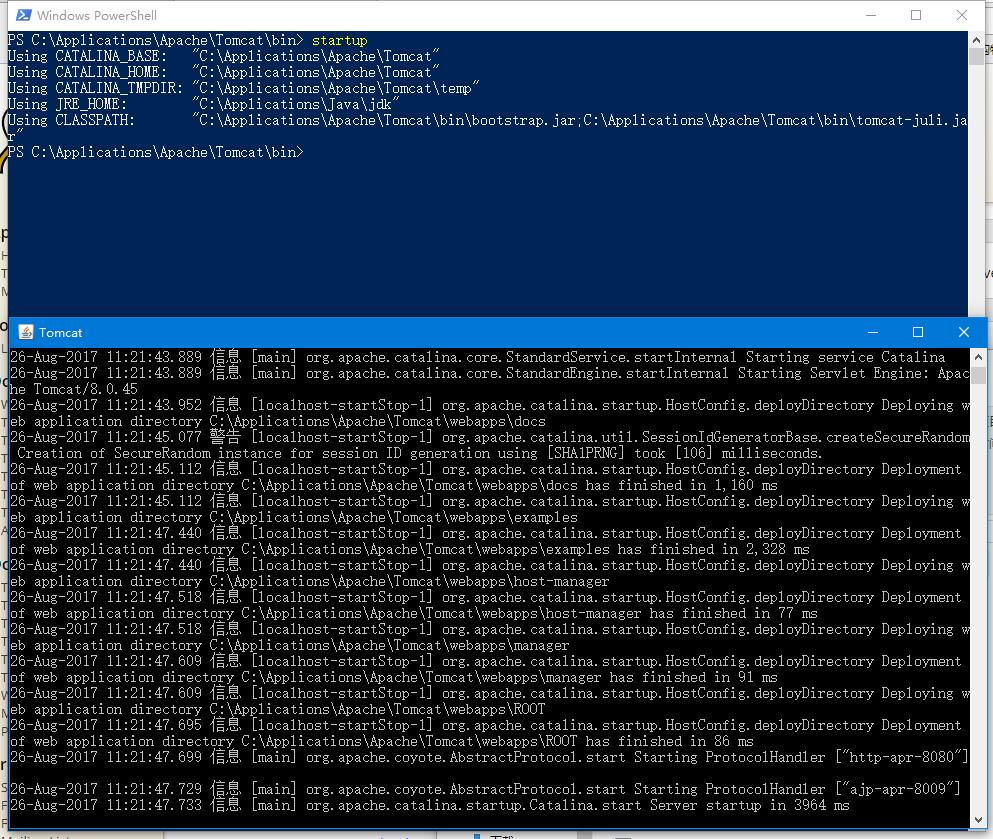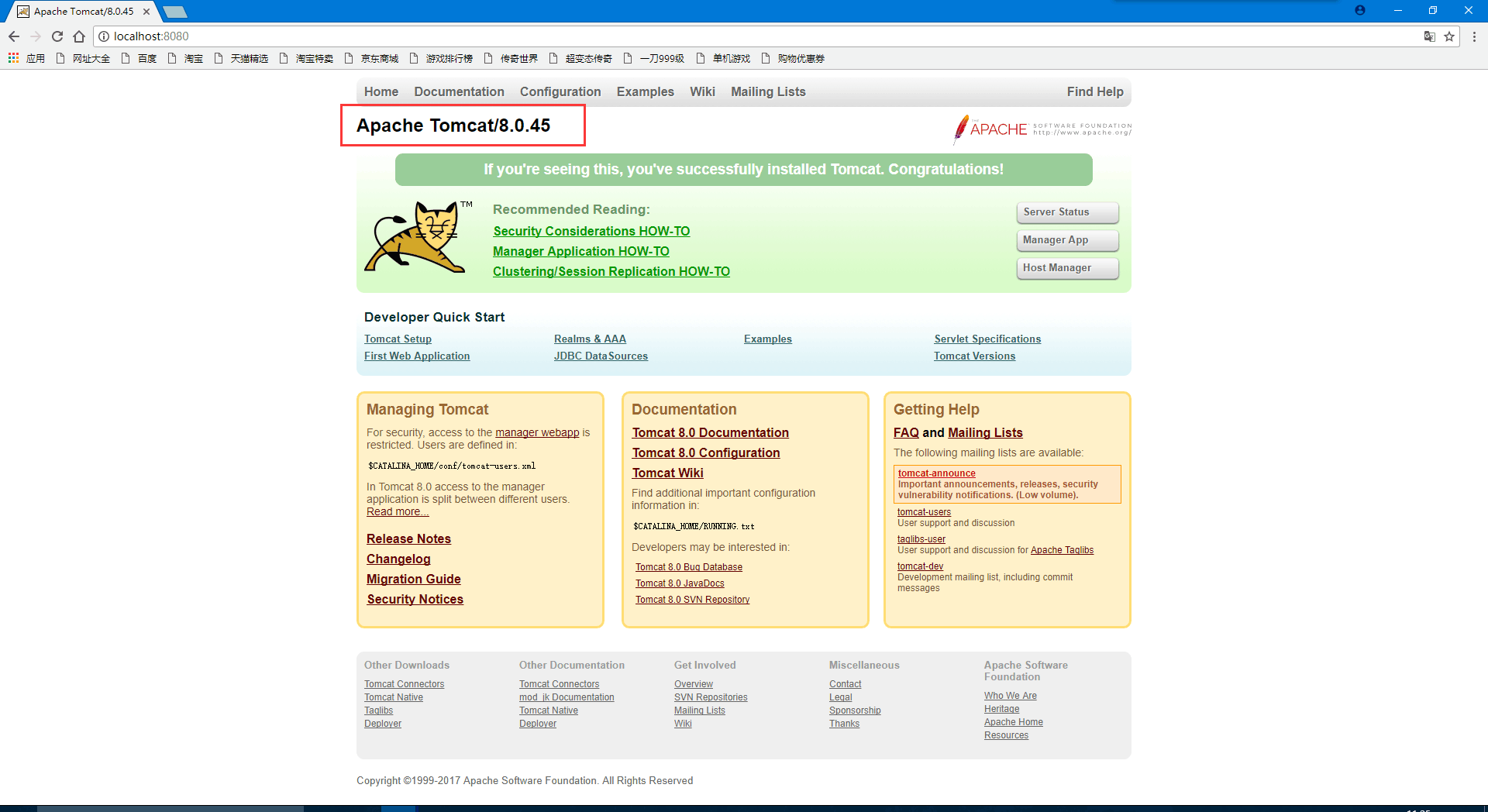Tomcat伺服器的安裝及環境變數的配置
阿新 • • 發佈:2019-01-05
1、關於Tomcat
Tomcat是由Apache公司釋出的一款適合於JSP程式設計和Java EE程式設計開發的輕量級Web伺服器。 符合W3C標準,支援Servlet和JSP規範。由於其擁有技術先進、效能穩定和開源免費的特徵,深受Java開發者的喜愛並得到了部分軟體開發商的許可,成為目前比較流行的Web應用伺服器。2、資源下載
最新的Tomcat伺服器均可從Apache網站上下載。 如果安裝的JDK版本是1.8,建議下載Tomcat 8.0版本的伺服器;如果安裝的JDK版本是1.7,建議下載Tomcat 7.0版本的伺服器。
如上圖,按照自己電腦的作業系統版本下載對應的Tomcat伺服器。
3、Tomcat伺服器安裝
3.1、Windows端的配置安裝
3.1.1、安裝
下載完成之後將壓縮包解壓,解壓釋放後的Tomcat放到自定義的路徑。3.1.2、環境變數配置
①右鍵桌面上的計算機,選擇屬性; ②點選高階系統設定(在屬性頁的左上側); ③彈出的視窗中點選右下側的環境變數按鈕; ④在系統變數區點選新建按鈕,填寫變數名為CATALINA_HOME,變數值為自定義的Tomcat的目錄的環境變數,如下圖所示;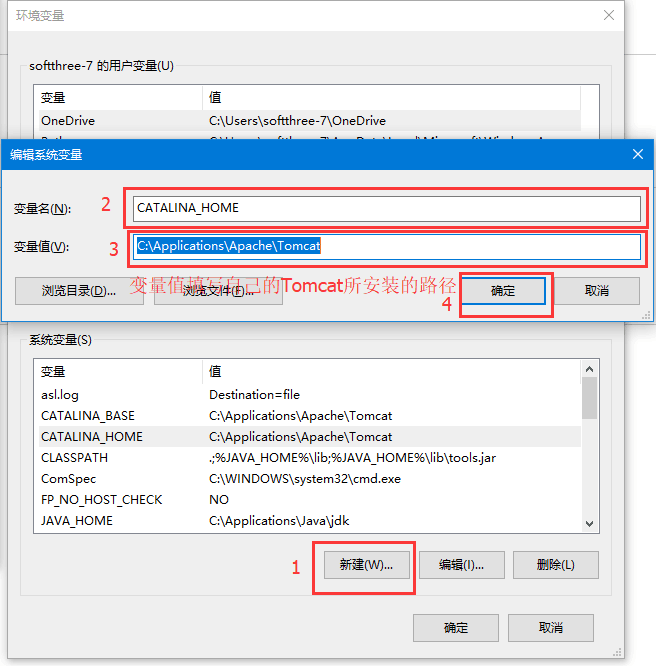
⑤在系統變數區點選新建按鈕,填寫變數名為CATALINA_BASE,變數值為自定義的Tomcat的目錄的環境變數,如下圖所示;
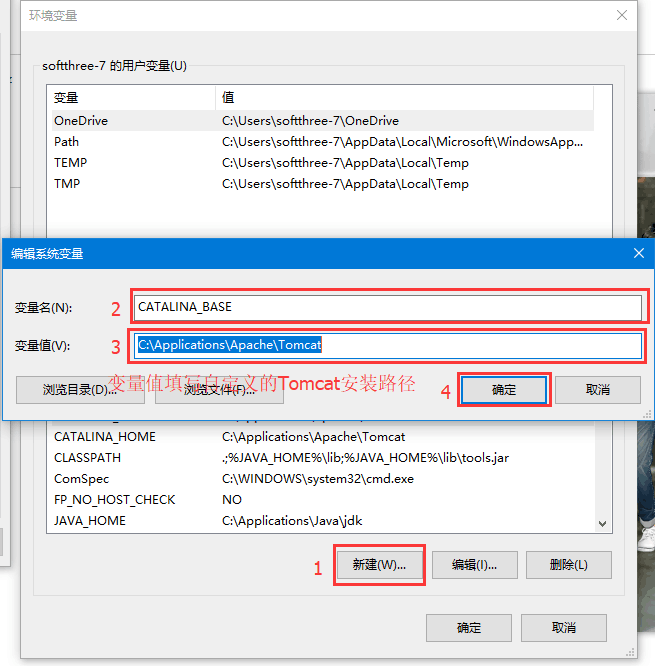
⑥找到系統變數中的Path,在Path中新增“%CATALINA_HOME%\lib;%CATALINA_HOME%\bin”的環境變數,注意“;”分號
3.1.3、驗證安裝
①進入Tomcat目錄的bin目錄;
②按住shift鍵的同時右鍵,點選“在此處開啟命令視窗(因為版本的原因,在Windows 10 Creator Update創意者更新之前是這麼叫的,但是在創意者更新及之後,這個名稱被“在此處開啟Powershell視窗”所取代,其實兩者都是命令列工具,只是叫法不同,而且powershell中引入了很多cmd中沒有的命令列)”。
③在彈出的命令列視窗中輸入“startup”命令或者“startup.bat”命令,出現下圖所示情況;
④在瀏覽器中輸入“127.0.0.1:8080”或者“localhost:8080”,若出現下圖所示有版本資訊提示,則代表安裝成功;
⑤驗證使用完畢記得用“shutdown”或者“shutdown.bat”命令關閉Tomcat伺服器,避免埠被佔用。
3.2、macOS端的安裝
3.2.1、安裝
將解壓包釋放後移動到自定義路徑。3.2.2、配置
由於macOS核心不同於Windows,無需配置環境變數,直接進入驗證安裝即可。3.2.3、驗證安裝
①開啟終端; ②在終端中用命令列找到Tomcat的安裝路徑; ③在終端中輸入“bin/startup.sh”命令來啟動Tomcat伺服器,如下圖所示;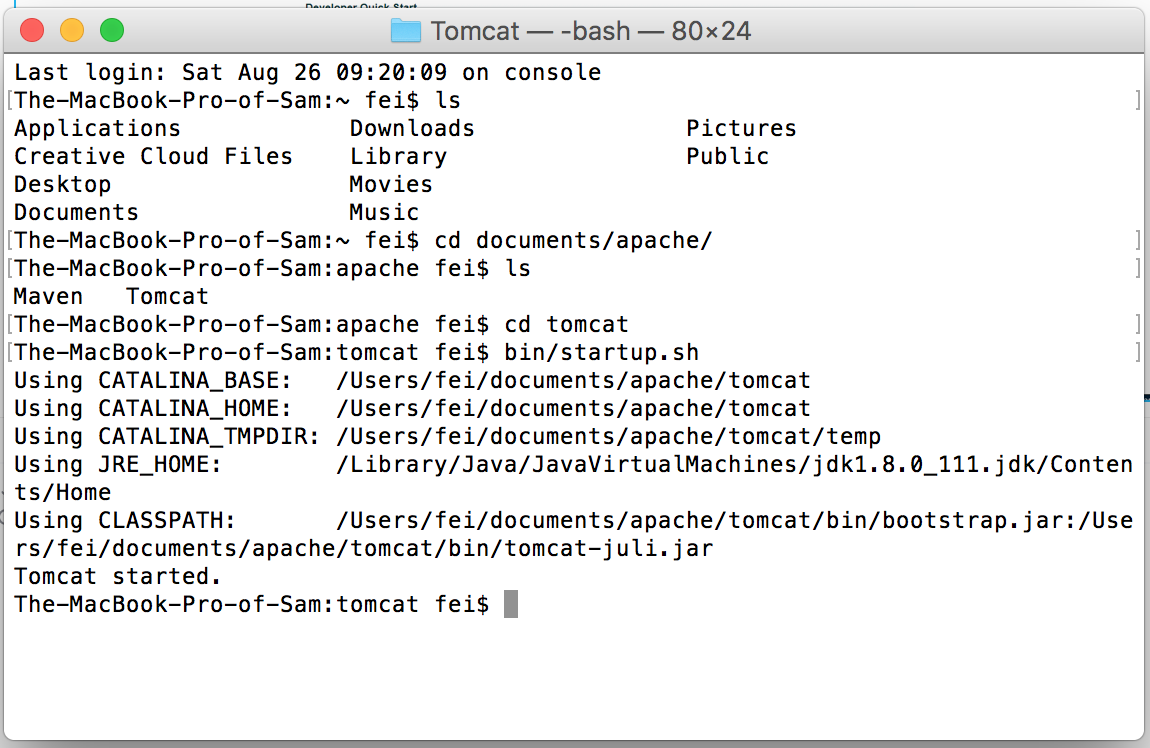 ④在瀏覽器上檢視,若出現如下圖所示的情況,則代表安裝成功;
④在瀏覽器上檢視,若出現如下圖所示的情況,則代表安裝成功;
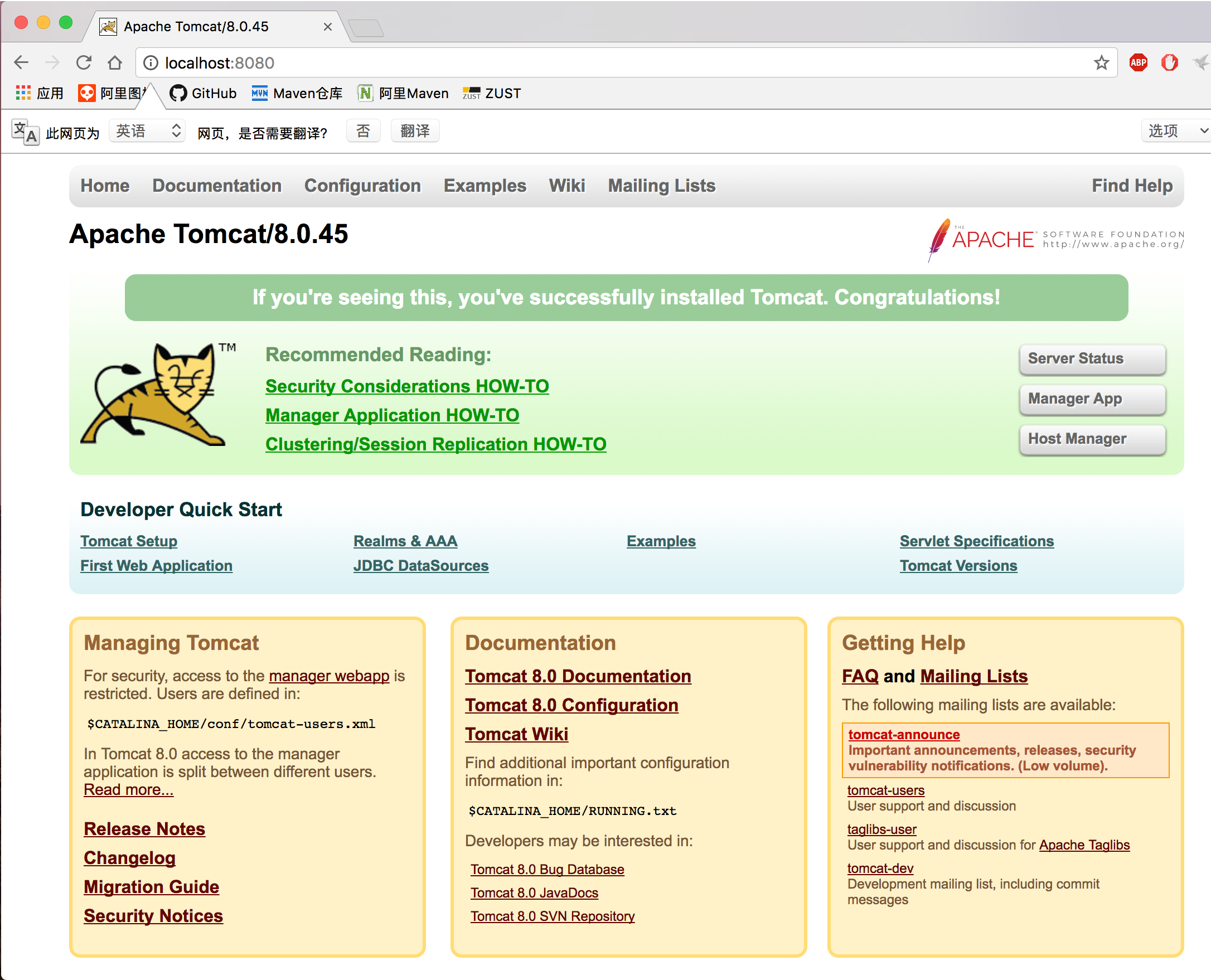
⑤在使用完畢後記得使用“bin/shutdown.sh”關閉Tomcat伺服器避免埠被佔用。
4、其他
若需要修改伺服器的啟動埠,則進入Tomcat目錄下的conf目錄中找到server.xml,用編輯器開啟,通過修改以下程式碼段中的port的數字即可(預設8080);<Connector port="8080" protocol="HTTP/1.1"
connectionTimeout="20000"
redirectPort="8443" />| 變數名 | 變數值 |
| CATALINA_HOME | 自定義的Tomcat安裝目錄 |
| CATALINA_BASE | 自定義的Tomcat安裝目錄 |
| Path | %CATALINA_HOME%\lib;%CATALINA_HOME%\bin |
Tomcat伺服器的安裝和相關配置到此結束,希望能夠採納。