JAVA之記事本開發簡單Java程式
阿新 • • 發佈:2019-01-05
1、首先:我們需要安裝JDK。
我使用的是jdk-6u10-rc2-bin-b32-windows-i586-p-12_sep_2008.exe,所謂的JDK6.0.大家可以去官方下載。
安裝在哪裡個人喜好,我預設安裝在C盤了,這個安裝路徑在後面會用到。
2、其次:我們需要配置環境變數。
1>單擊“我的電腦”,開啟“屬性”,點選“高階系統設定”【XP使用者:單擊“我的電腦”,開啟“屬性”,點選“高階”】有個環境變數的選項
2>Administrator的使用者變數,單擊“新建”
1>變數名:JAVA_HOME 值:C:\Program Files\Java\jdk1.6.0_10(JDK所在的路徑,上面我安裝在了C盤下)
JAVA_HOME配置成功,同理配置PATH,CLASSPATH
變數名:PATH值: %JAVA_HOME%\bin;
變數名:CLASSPATH值:.;JAVA_HOME%\lib\dt.jar;%JAVA_HOME%\lib\tools.jar;
3、程式碼:記事本寫一段JAVA程式碼。
開啟我們的記事本內容如下:
4、執行: dos下執行我們的小程式。
首先我們找到我們剛才的這個儲存的檔案,我把它直接拷貝在D盤根目錄下、開啟我們的dos窗體如下圖:
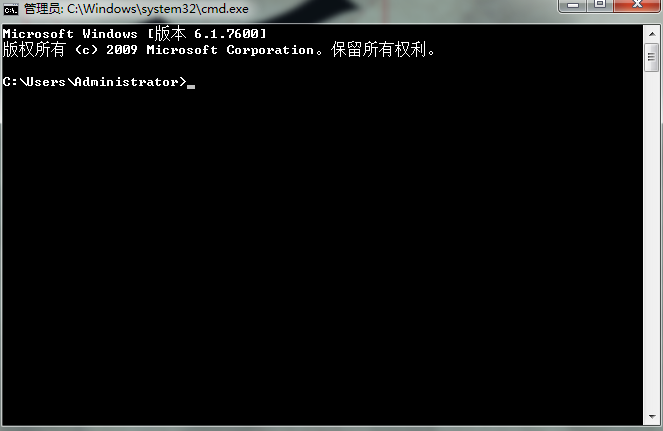
我把剛才的檔案放在了D盤根目錄下,我們轉到D盤下:輸入d:回車即可。如下圖:
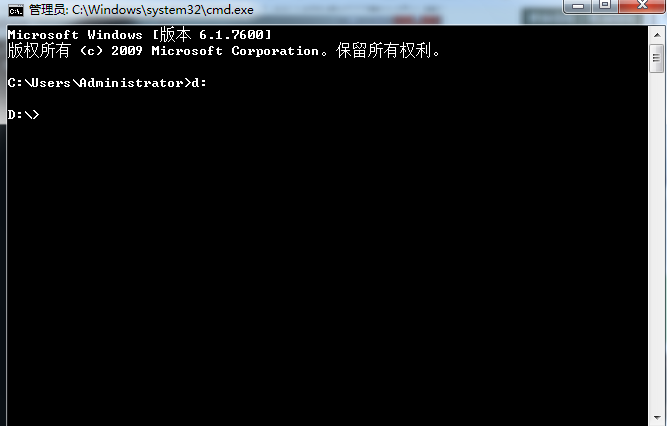
我們開始測試下我們的環境:輸入java -version接下來我們繼續輸入javac 會出現使用命令如下圖:
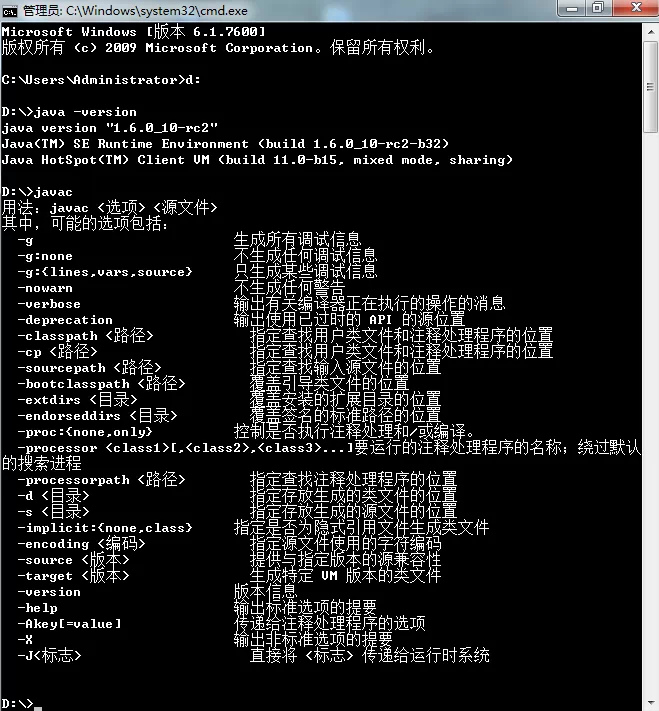
接下來開始執行我們的程式:Javac HelloWorld.java【由於我是在根目錄下,所以javac後直接檔名 】開啟HelloWorld.java這個檔案
接下來:java HelloWorld 執行結果如下圖:
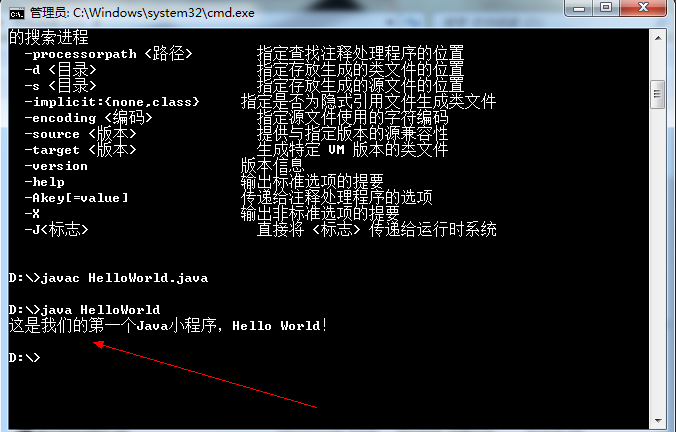
到此我們的小程式完 成了!
成了!
我使用的是jdk-6u10-rc2-bin-b32-windows-i586-p-12_sep_2008.exe,所謂的JDK6.0.大家可以去官方下載。
安裝在哪裡個人喜好,我預設安裝在C盤了,這個安裝路徑在後面會用到。
2、其次:我們需要配置環境變數。
1>單擊“我的電腦”,開啟“屬性”,點選“高階系統設定”【XP使用者:單擊“我的電腦”,開啟“屬性”,點選“高階”】有個環境變數的選項
2>Administrator的使用者變數,單擊“新建”
1>變數名:JAVA_HOME 值:C:\Program Files\Java\jdk1.6.0_10(JDK所在的路徑,上面我安裝在了C盤下)
JAVA_HOME配置成功,同理配置PATH,CLASSPATH
變數名:PATH值: %JAVA_HOME%\bin;
變數名:CLASSPATH值:.;JAVA_HOME%\lib\dt.jar;%JAVA_HOME%\lib\tools.jar;
3、程式碼:記事本寫一段JAVA程式碼。
開啟我們的記事本內容如下:
程式碼寫好了 接下來我們需要將他儲存為一個名稱為HelloWorld.java 的檔案 【原因上接講到 這節就不再贅述了!】public class HelloWorld{ //我們定義一個HelloWorld類,規範書寫首字母大寫 public static void main(String[ ] args){//java執行必不可少的主方法 System.out.println("這是我們的第一個Java小程式,Hello World!");//輸出一句話測試我們的程式 } }
4、執行: dos下執行我們的小程式。
首先我們找到我們剛才的這個儲存的檔案,我把它直接拷貝在D盤根目錄下、開啟我們的dos窗體如下圖:
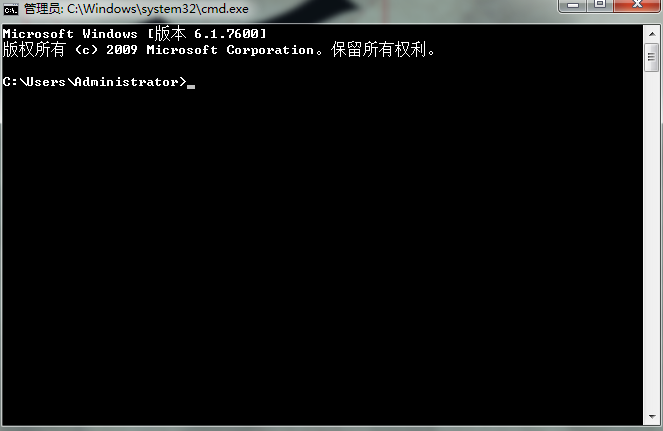
我把剛才的檔案放在了D盤根目錄下,我們轉到D盤下:輸入d:回車即可。如下圖:
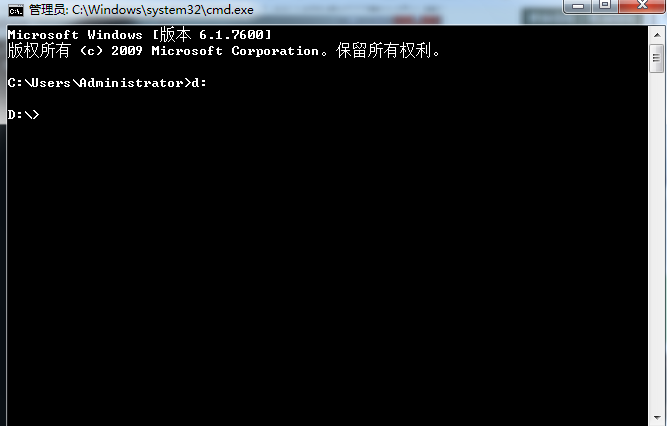
我們開始測試下我們的環境:輸入java -version接下來我們繼續輸入javac 會出現使用命令如下圖:
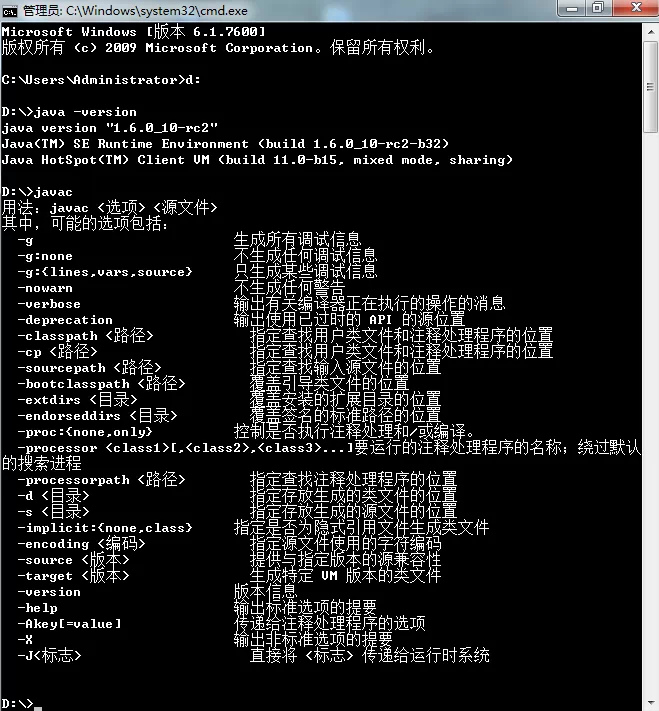
接下來開始執行我們的程式:Javac HelloWorld.java【由於我是在根目錄下,所以javac後直接檔名 】開啟HelloWorld.java這個檔案
接下來:java HelloWorld 執行結果如下圖:
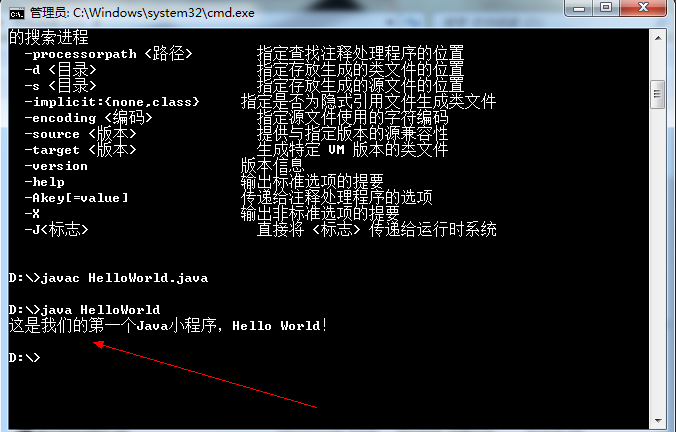
到此我們的小程式完
 成了!
成了!
