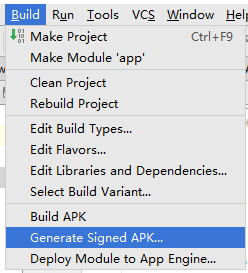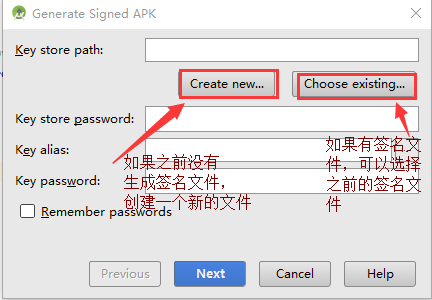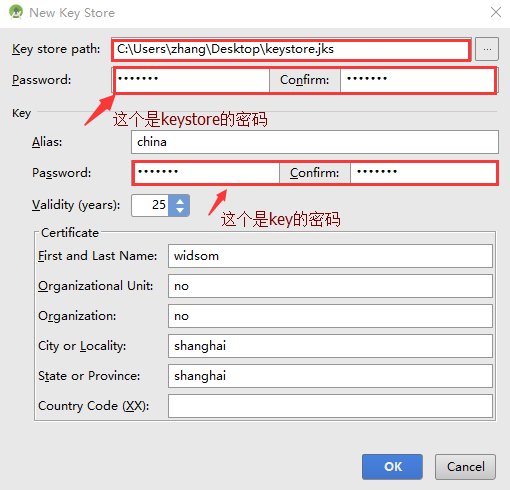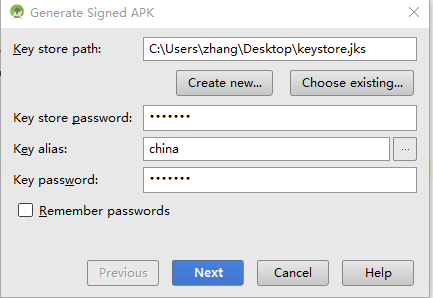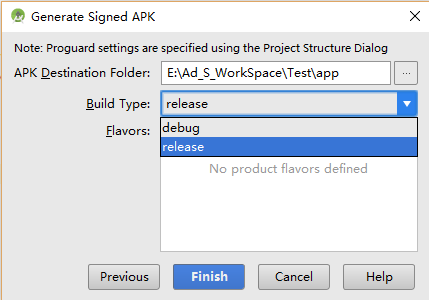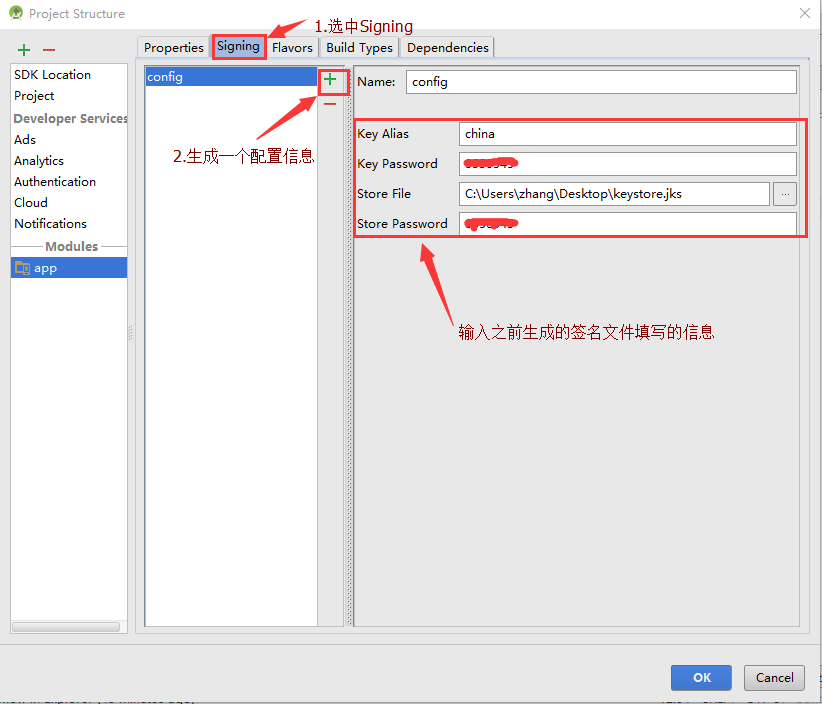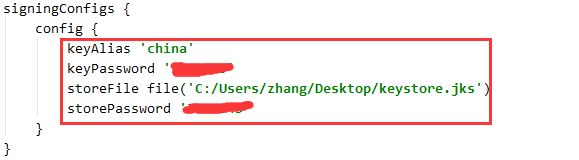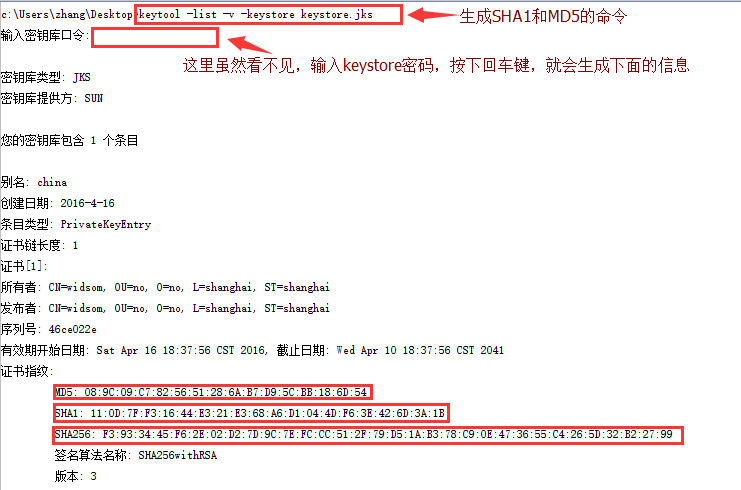AndroidStudio簽名+SHA、MD5編碼
總要說幾句
開始說幾句題外話,現在CSDN都是用MarkDown編寫,MarkDown還是很強大的,簡單的語法就可以實現很豐富的介面,但是我要吐槽一下CSDN的MarkDown,很多MarkDown的語法都不支援,難道是我寫錯了嗎。。。[哭泣臉]可我在別的地方寫明明是生效的啊。
好了不說了,開始正文吧。
開始Android如果要釋出App必須要打簽名,如果用到了一些開放平臺還要生成SHA、MD5編碼(比如高德),Eclipse現在基本上是淘汰了,今天來記錄一下用AndroidStudio生成簽名檔案以及SHA、MD5編碼的過程。
生成簽名檔案
1、點選選單欄中的Build的
2、彈出窗體,如下圖,選中Generate Signed APK,並點選
3、彈出窗體,如下圖
4、點選Create new…按鈕,建立一個簽名檔案。選擇keystore儲存的路徑,填寫keystore和key密碼。ketystore密碼和key密碼在後面會用到。其他資訊不是很重要,按實際情況寫就好
5、點選ok按鈕。可以看到,重要的資訊都顯示在這裡了,點選next
6、在Build Type型別選擇release,點選Finish,release是釋出版本用的簽名檔案,選擇debug是debug用的簽名檔案
這樣就生成好了簽名檔案了
注:release和debug簽名的區別
1.debug簽名的應用程式不能在Android Market上架銷售,它會強制你使用自己的簽名;Debug模式下簽名用的證書自從它建立之日起,1年後就會失效。
2.debug.keystore在不同的機器上所生成的可能都不一樣,就意味著如果你換了機器進行apk版本升級,那麼將會出現上面那種程式不能覆蓋安裝的問題,相當於軟體不具備升級功能!*
將生成的keystore.jks檔案新增到build.gradle中
點選專案,按F4,或者點選這個按鈕
彈出了窗體,選中Signing選項,點選“+”標籤,生成一個配置資訊。填寫簽名檔案填寫的資訊,點選ok
在android studio編譯完成後,會在build.gradle檔案中,多出這樣的配置資訊。如下圖:
生成SHA1和MD5值
點選Terminal工具,輸入命令:keytool -v -list -keystore keystore.jks
(keystore.jks換成你自己的目錄)
本期節目就到這裡,感謝大家的收看,我們下期再見~