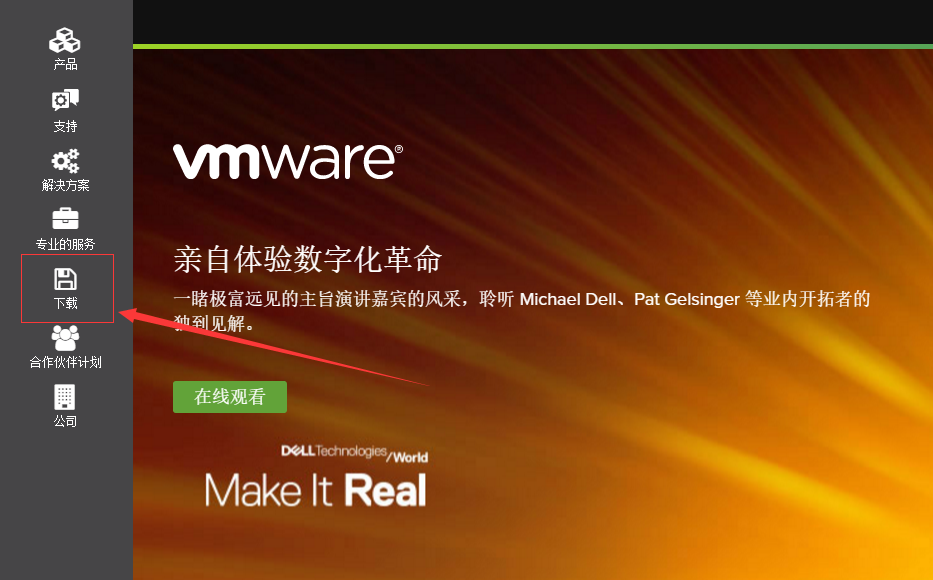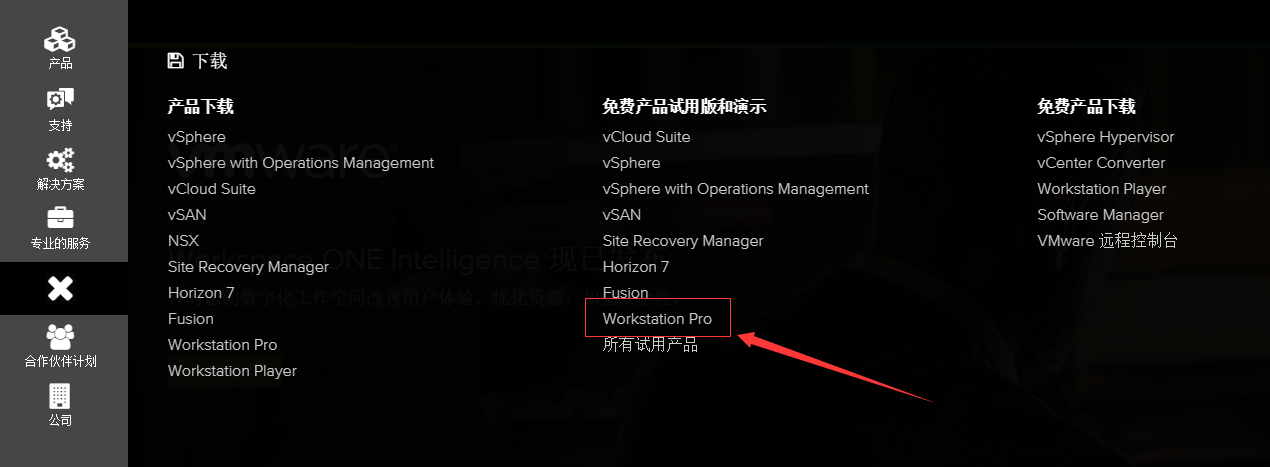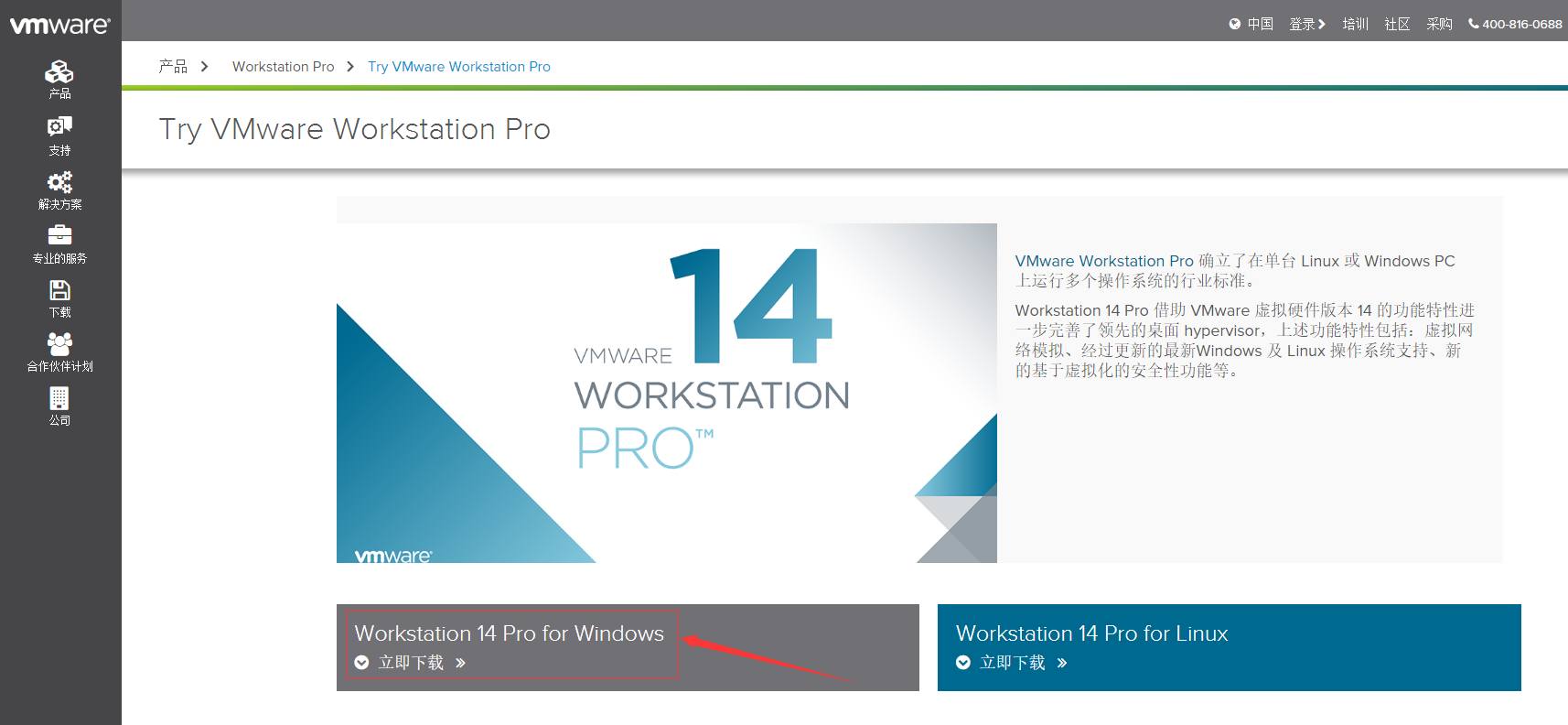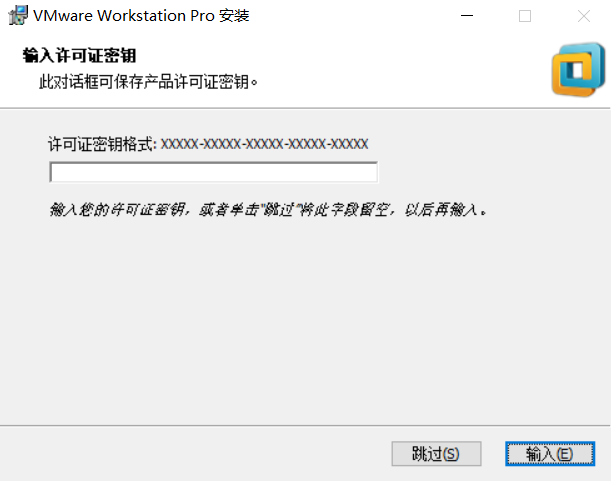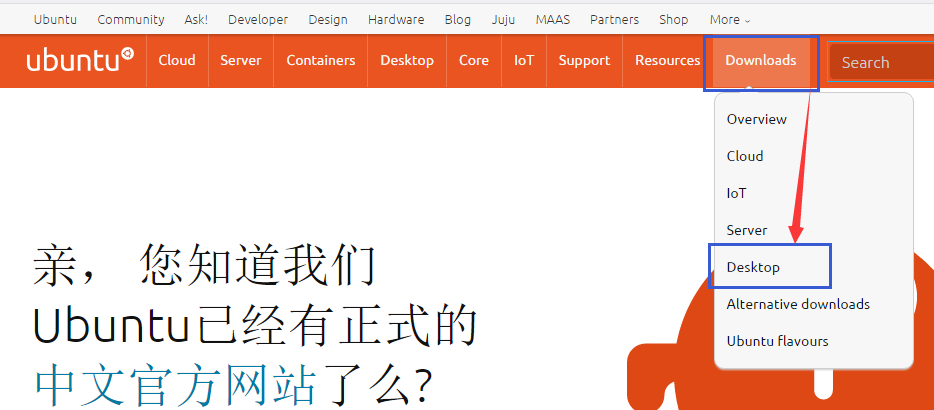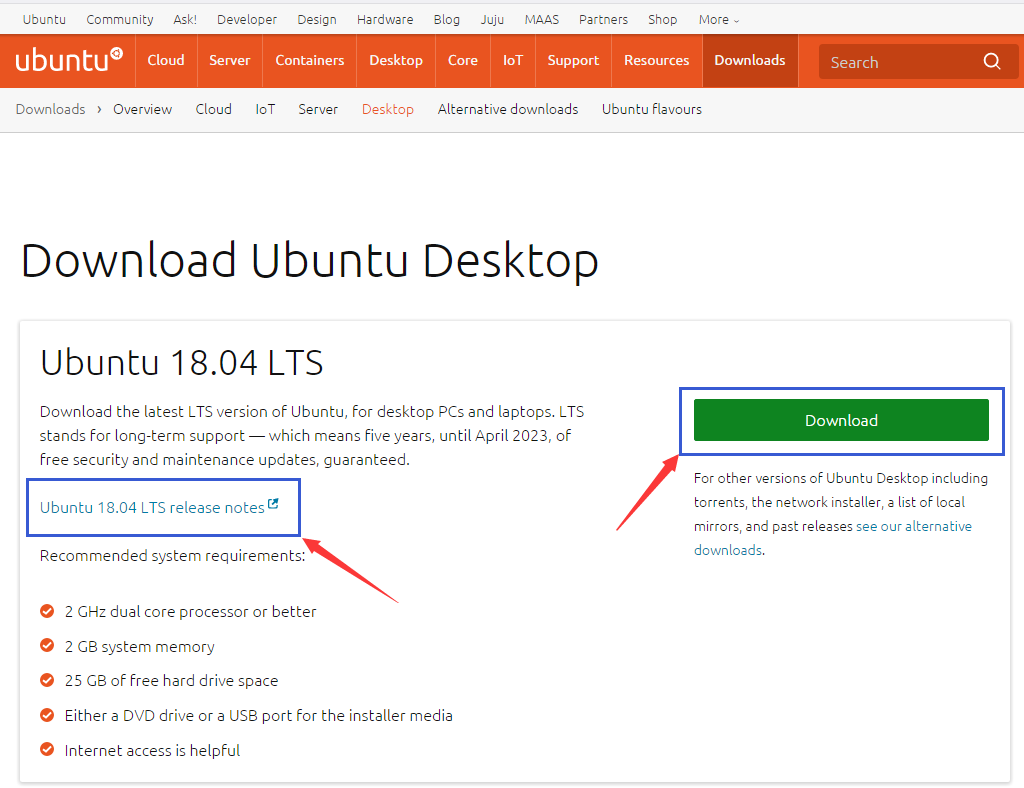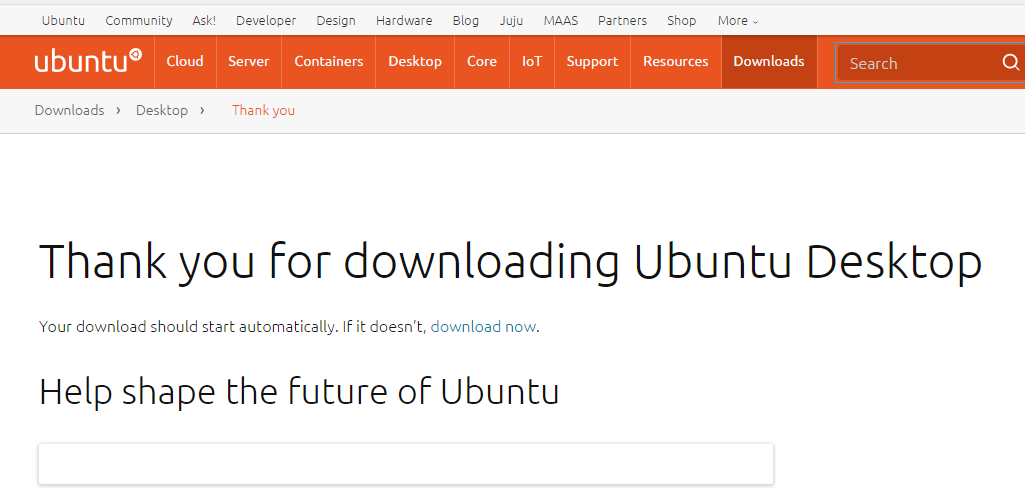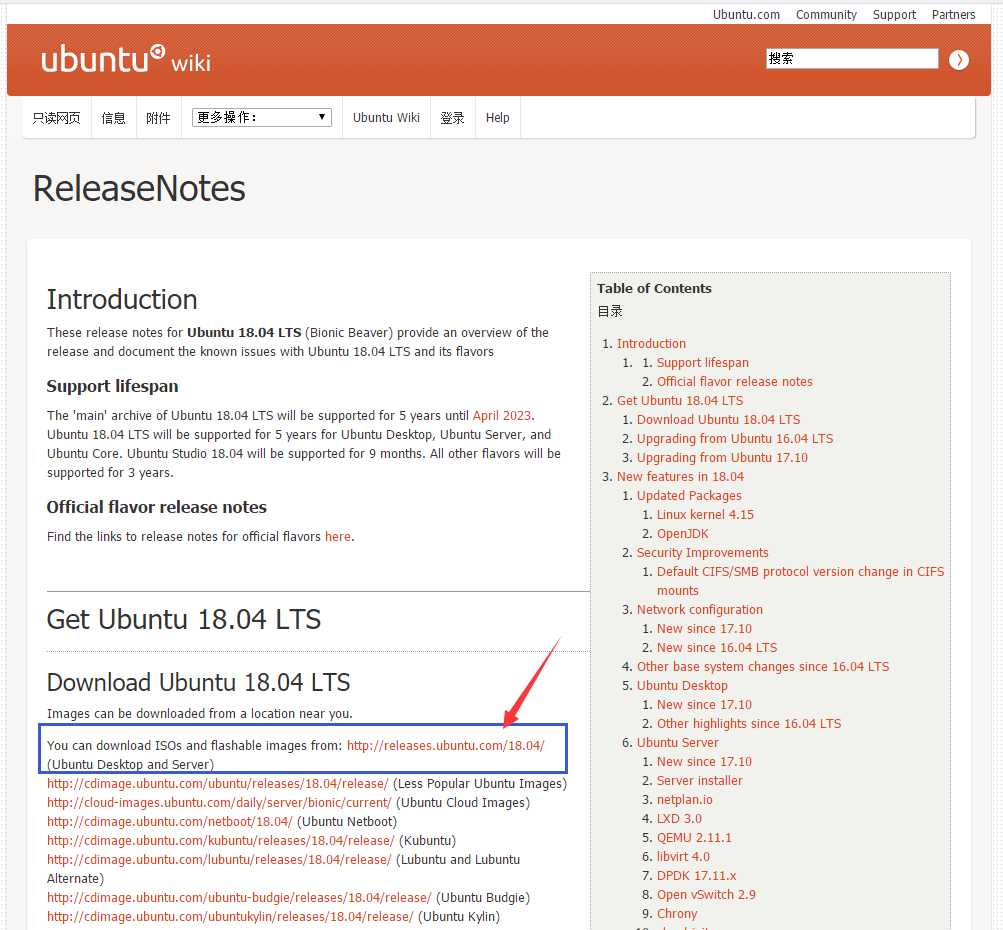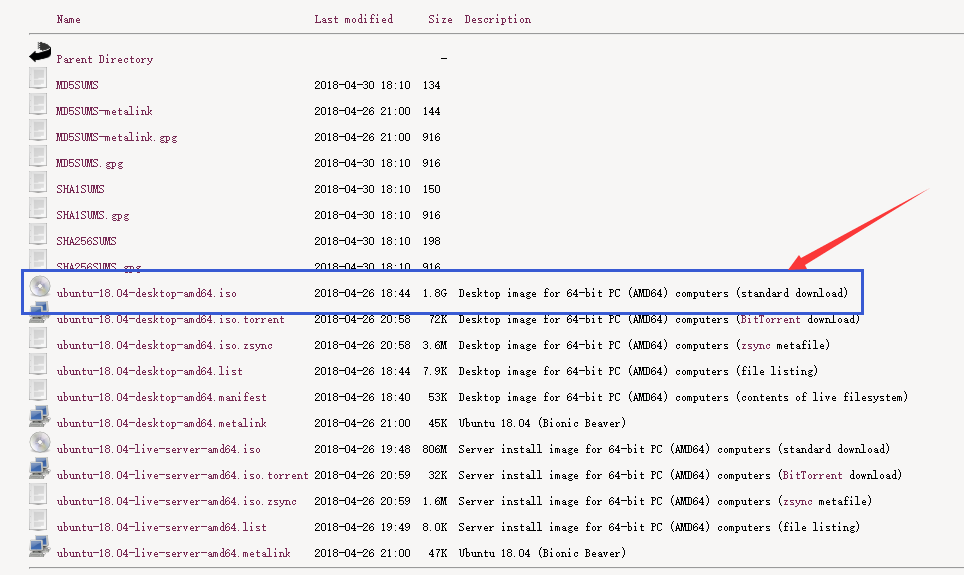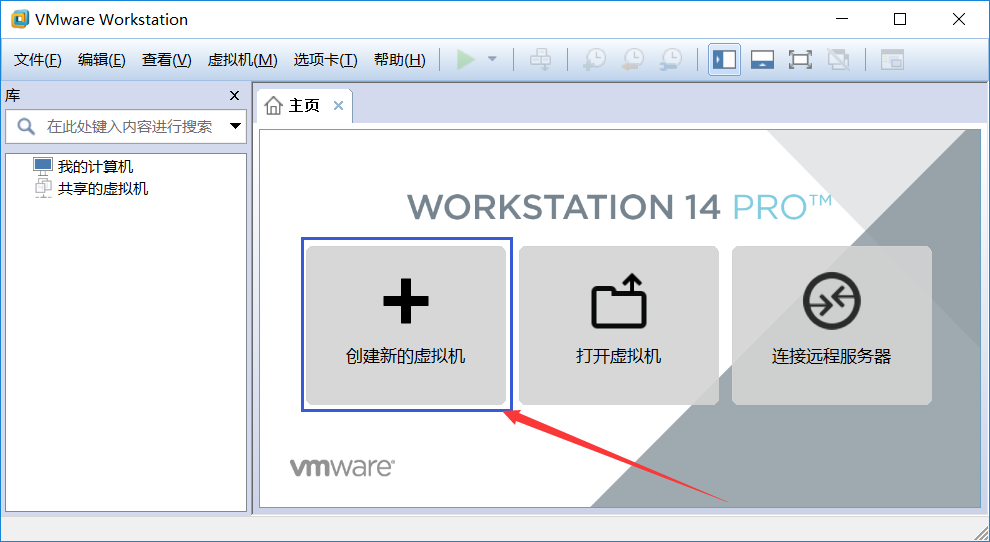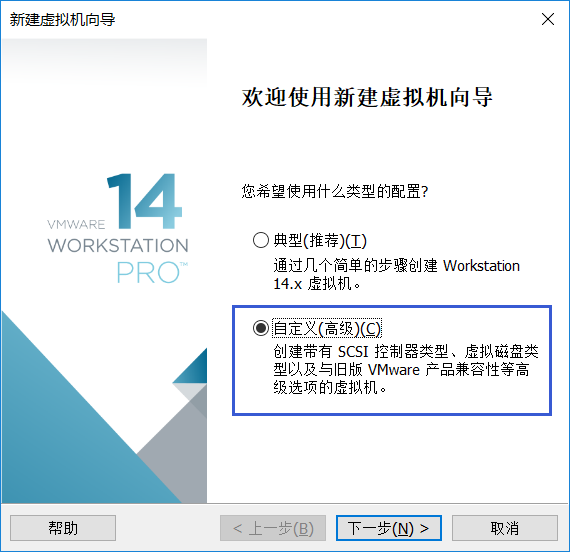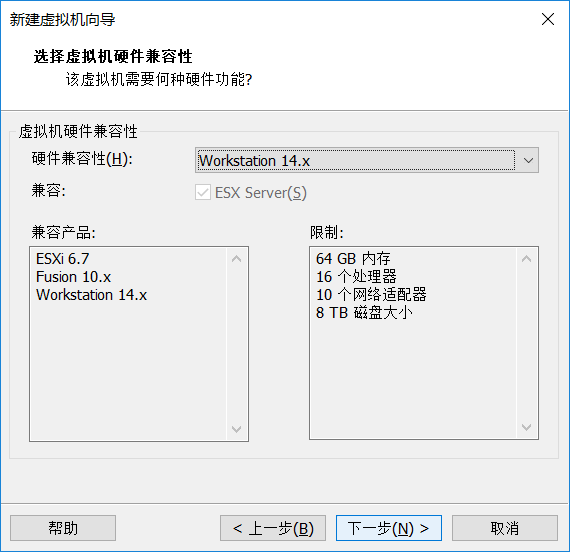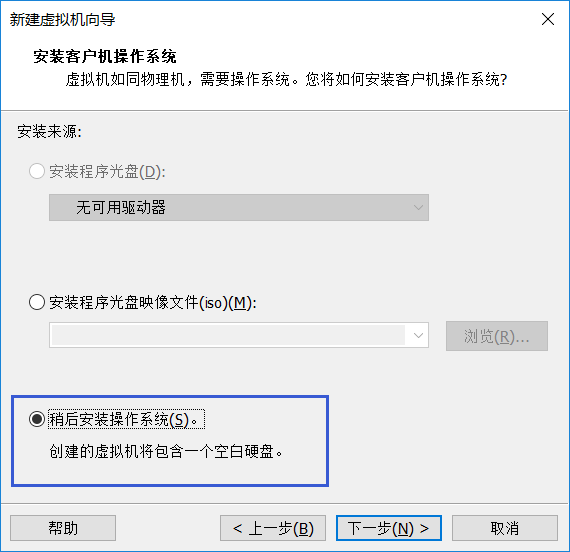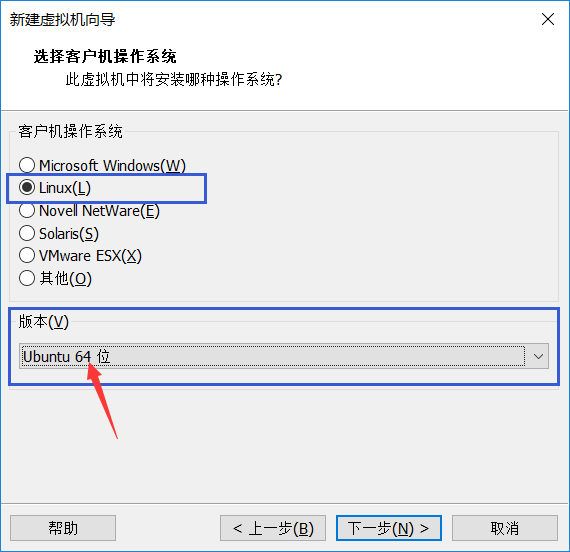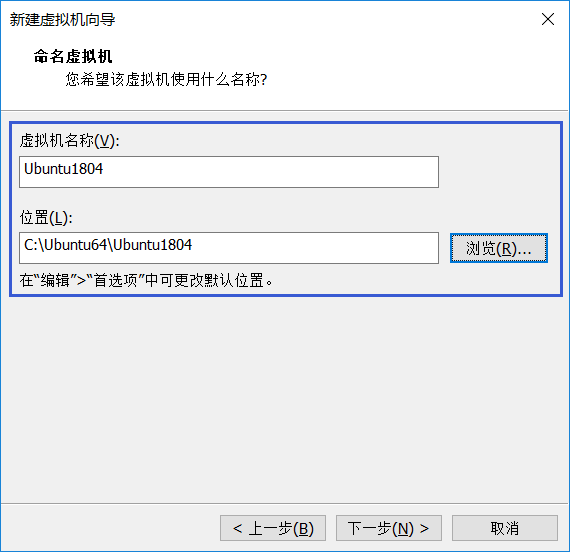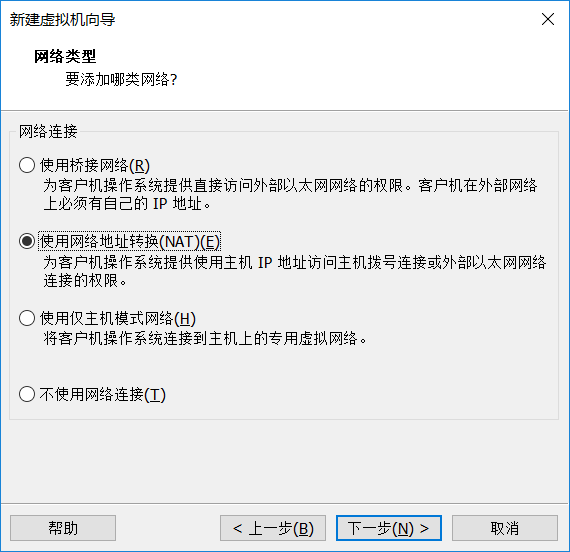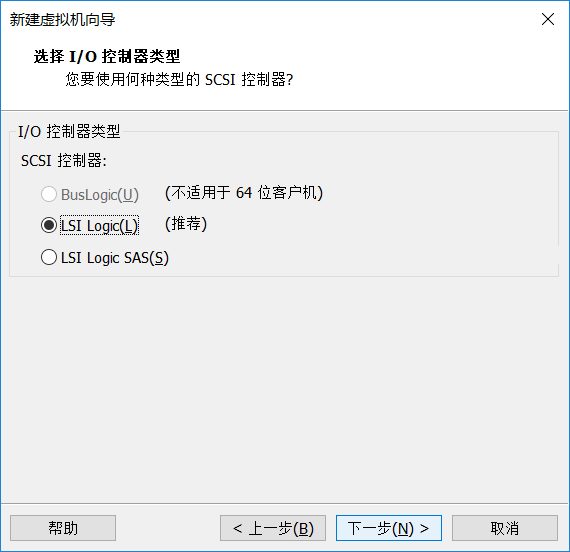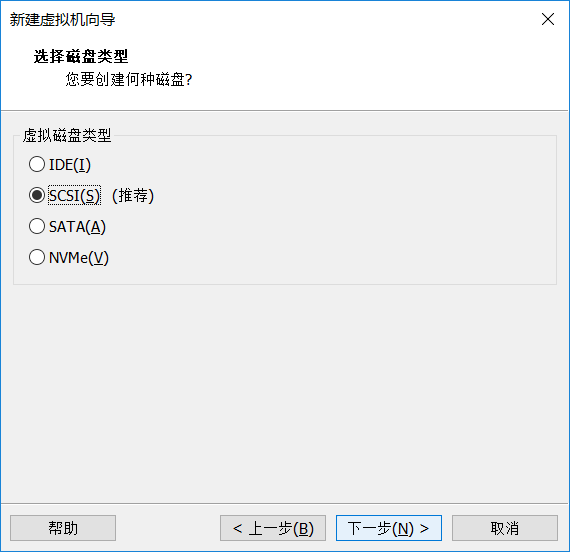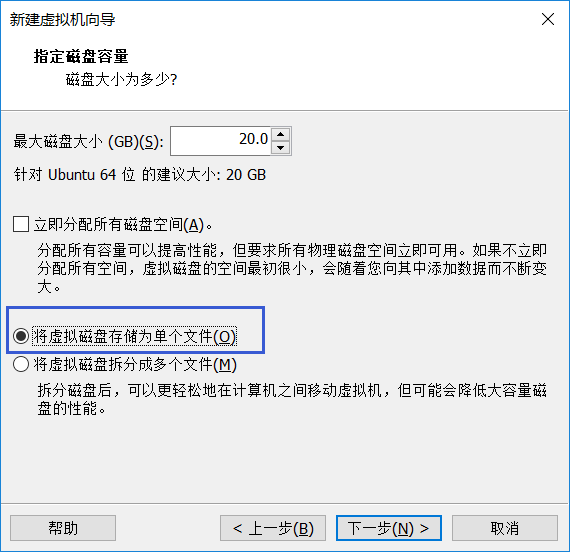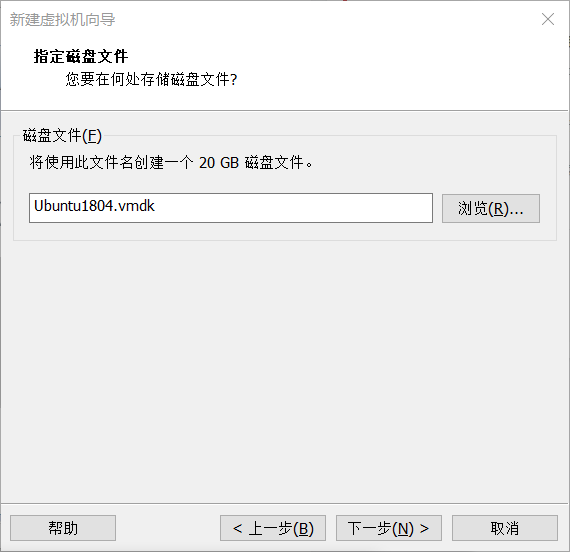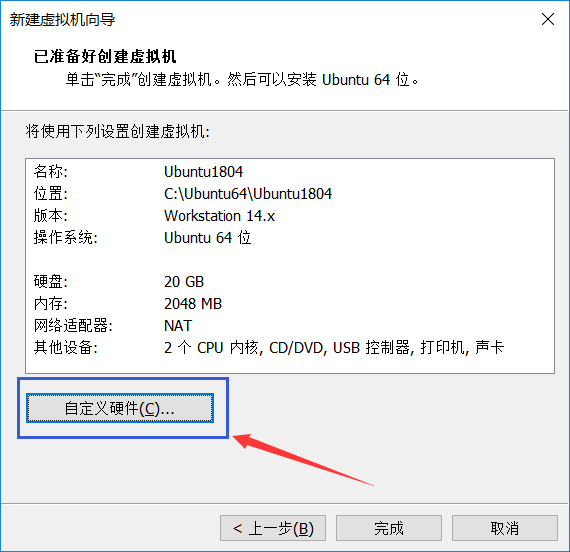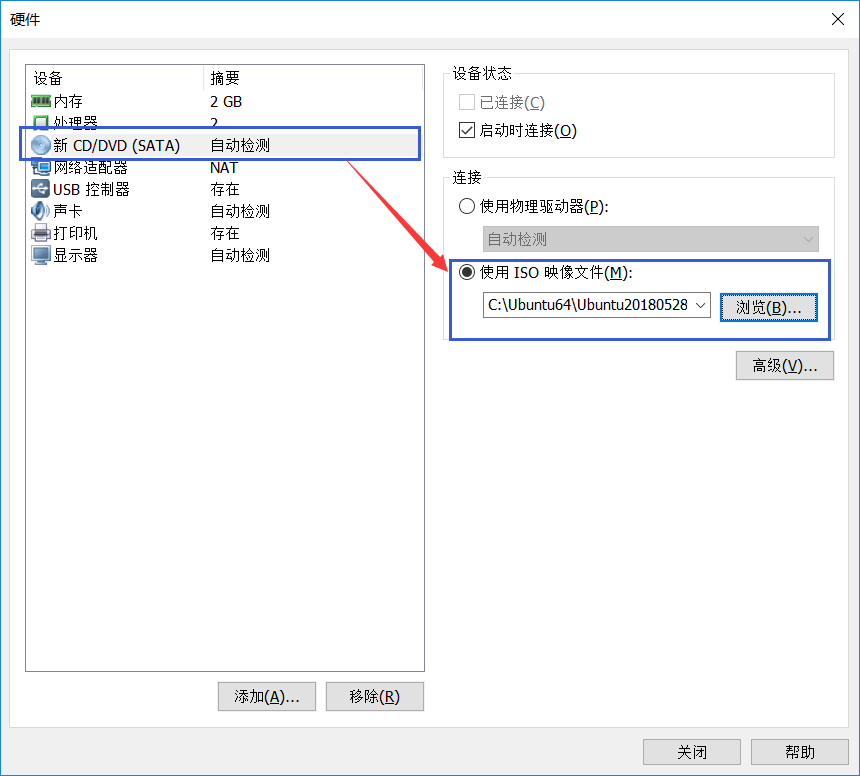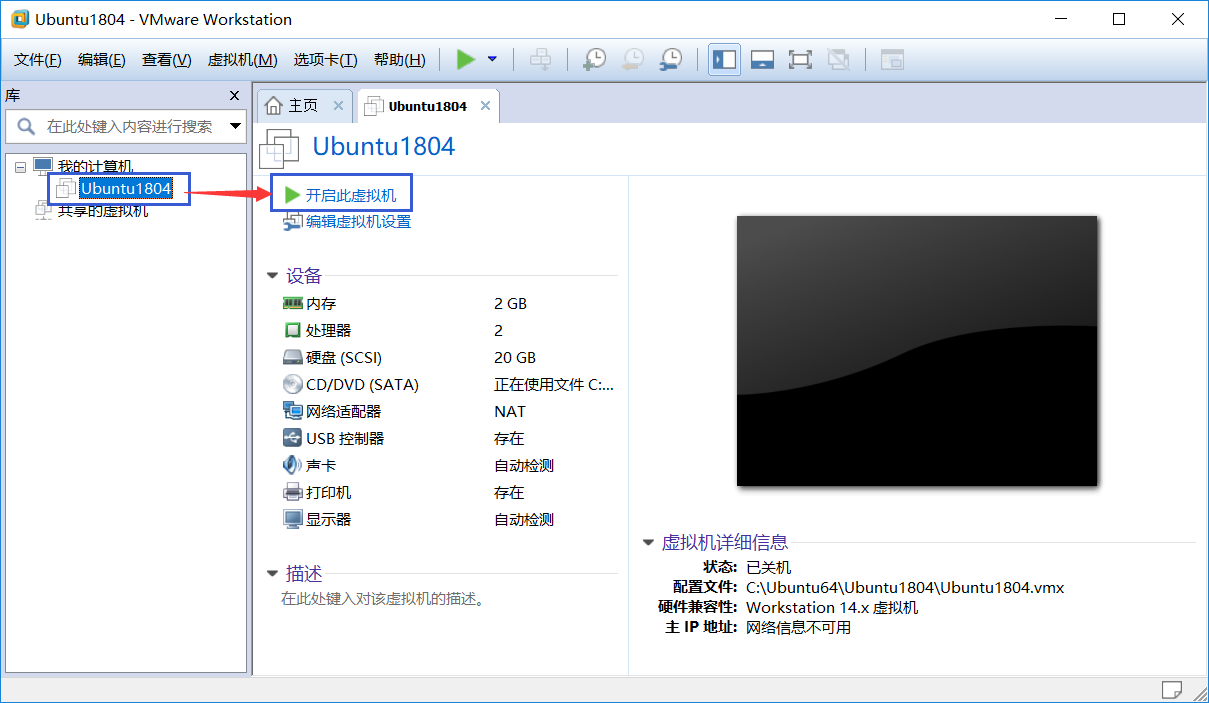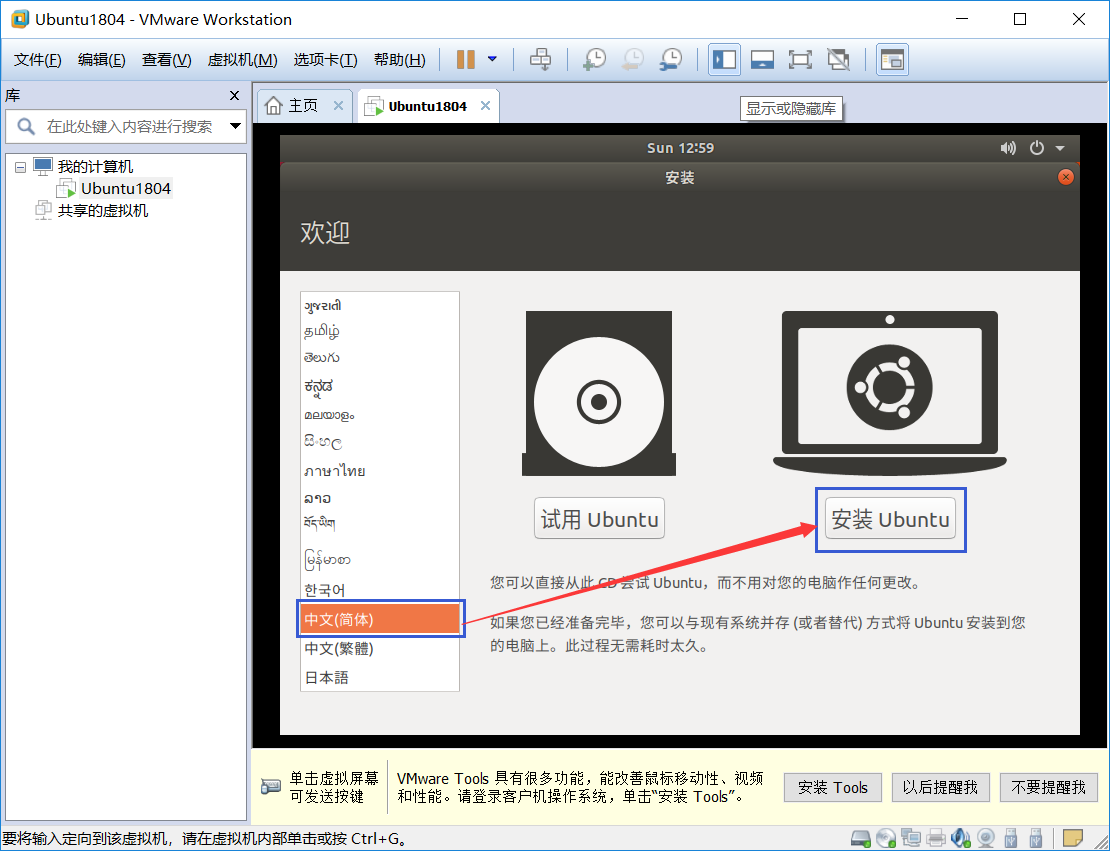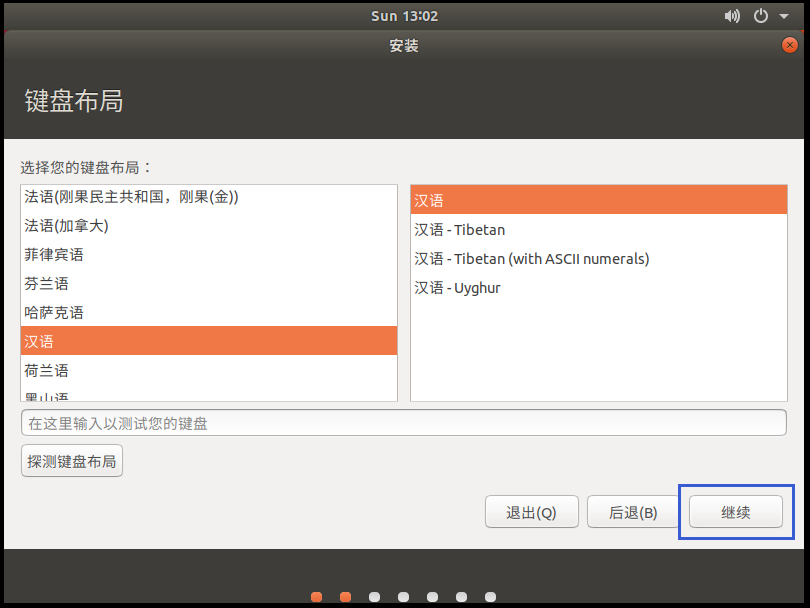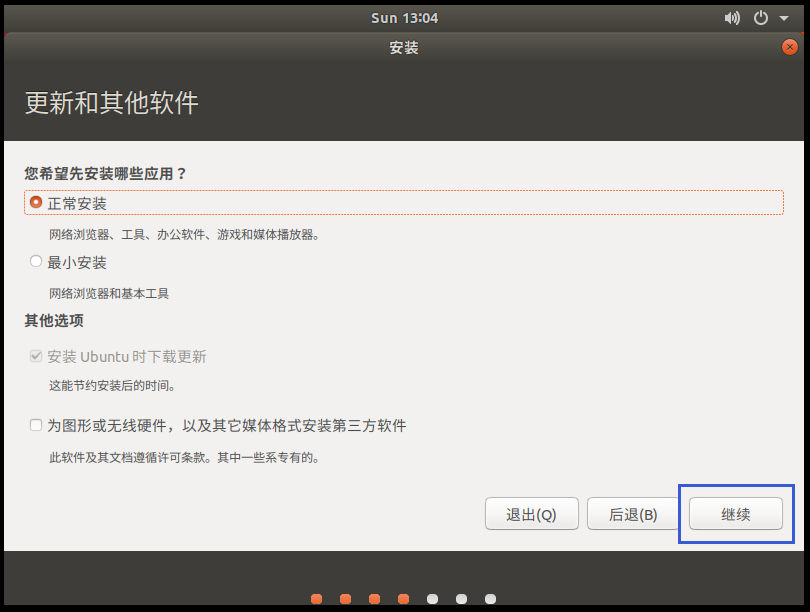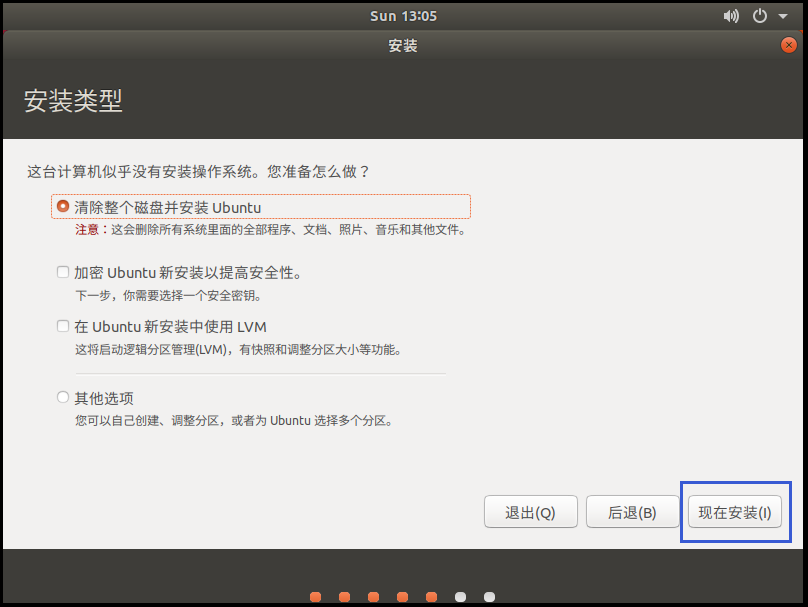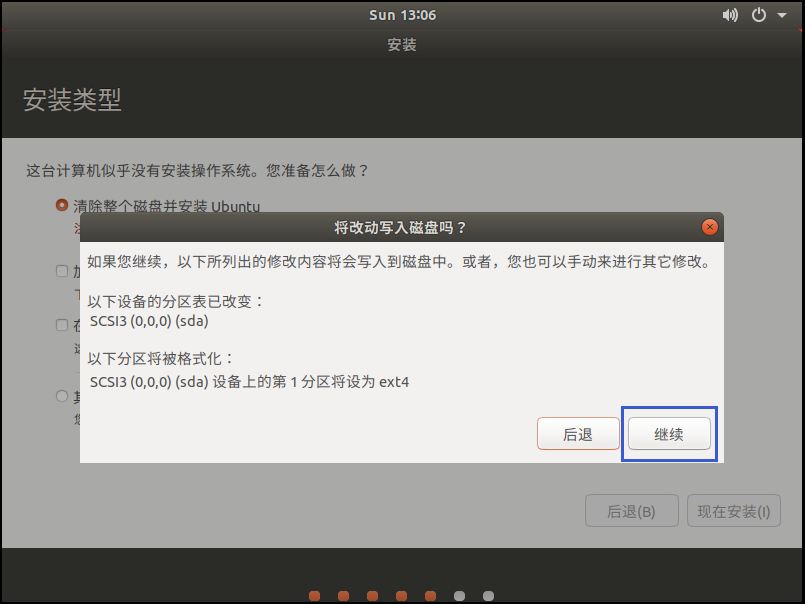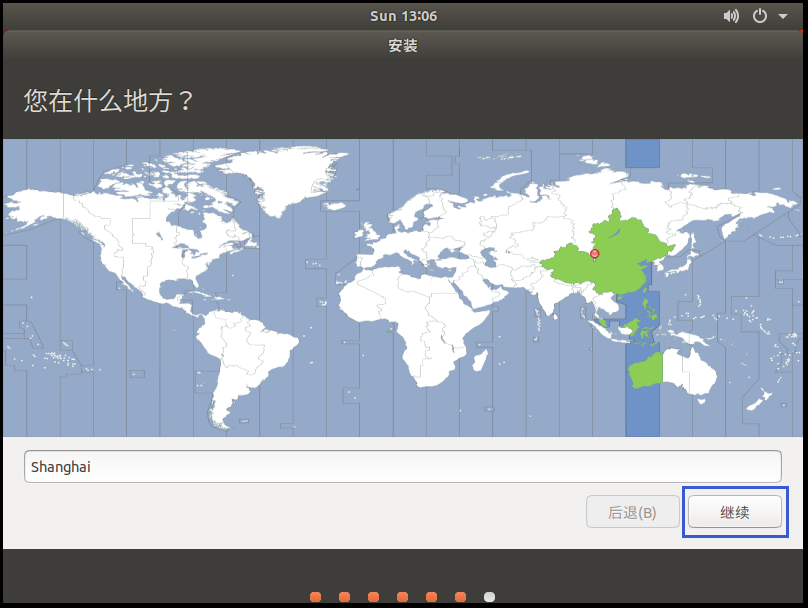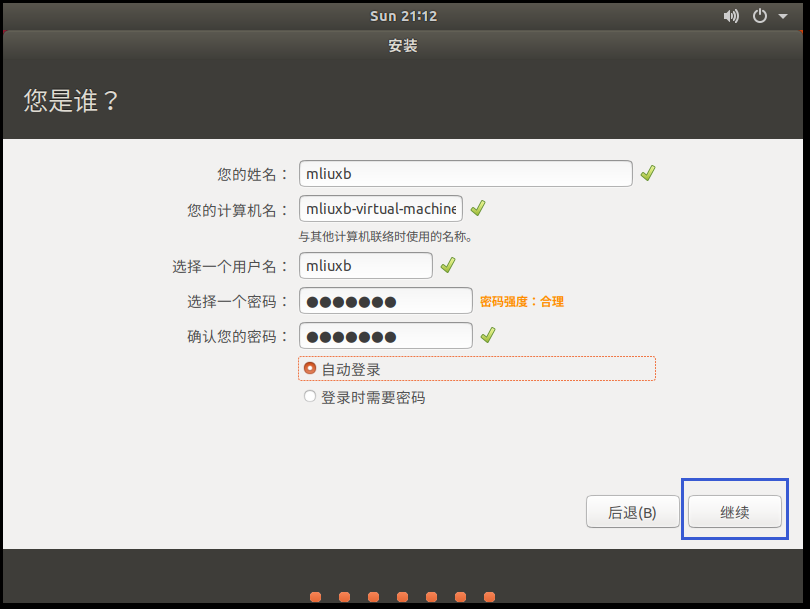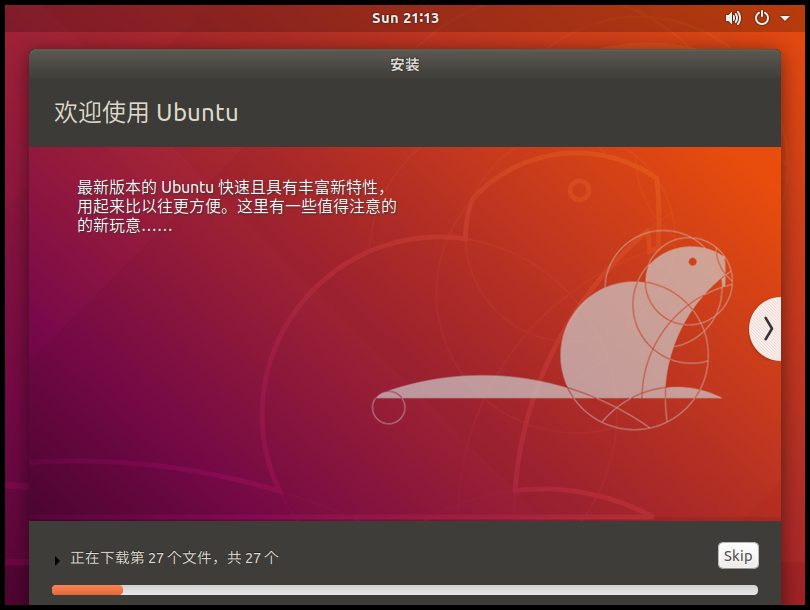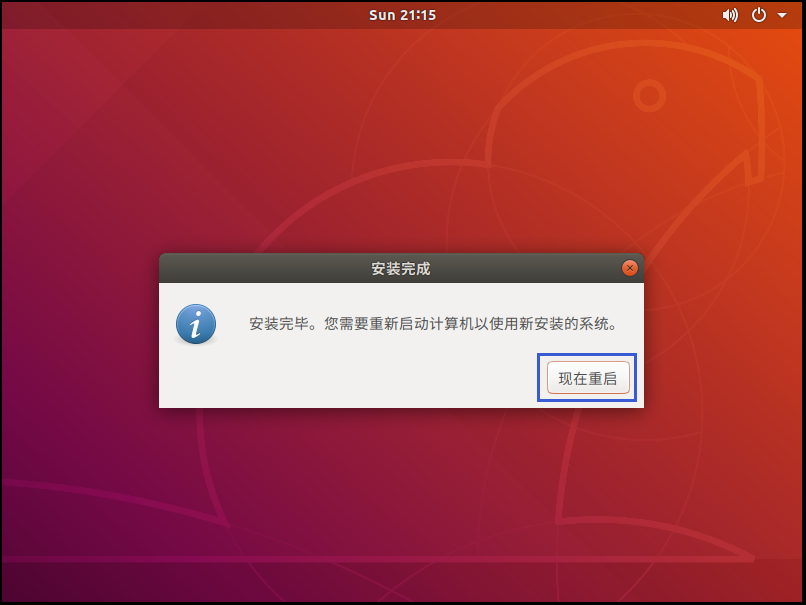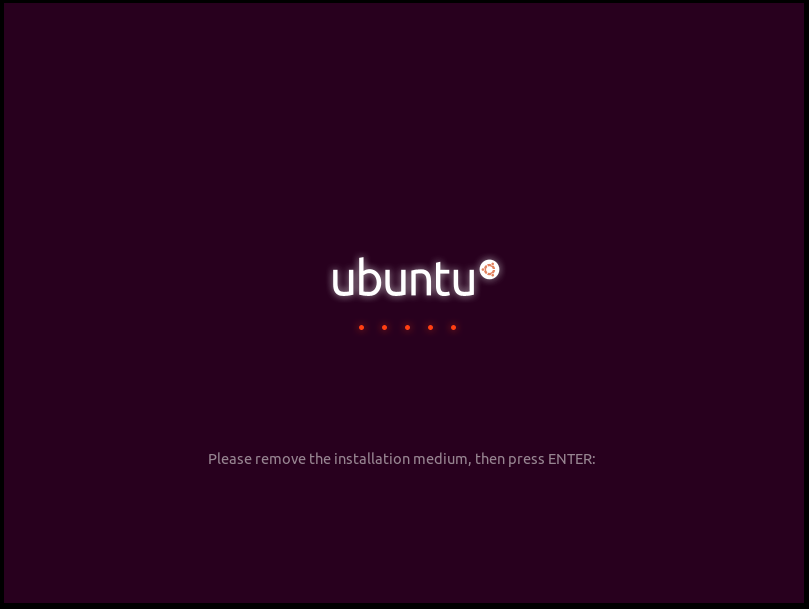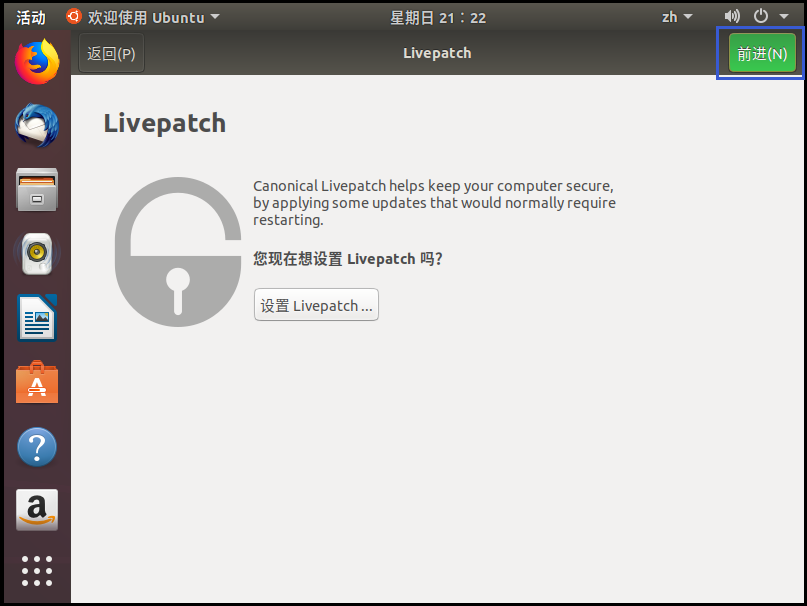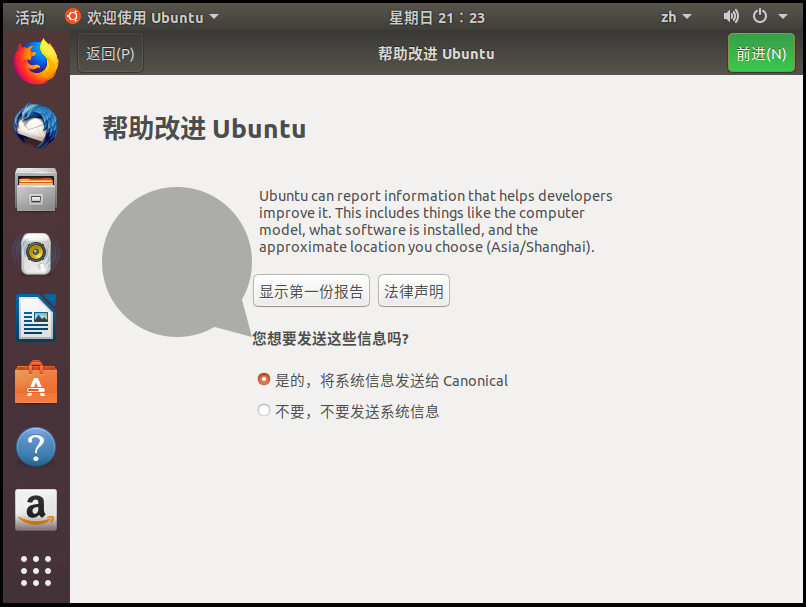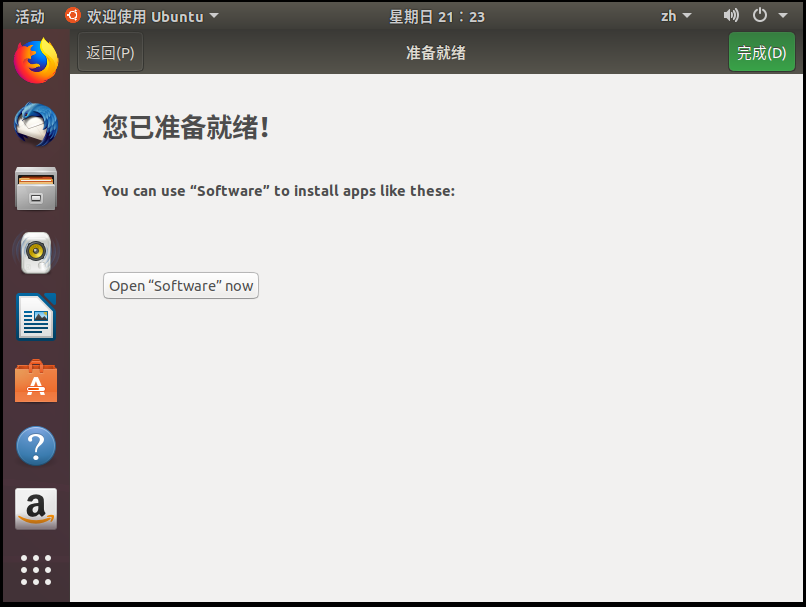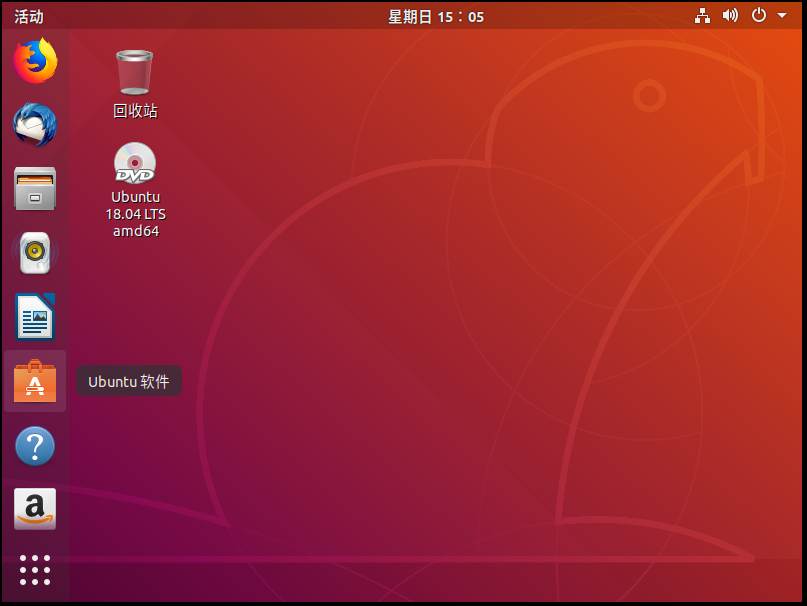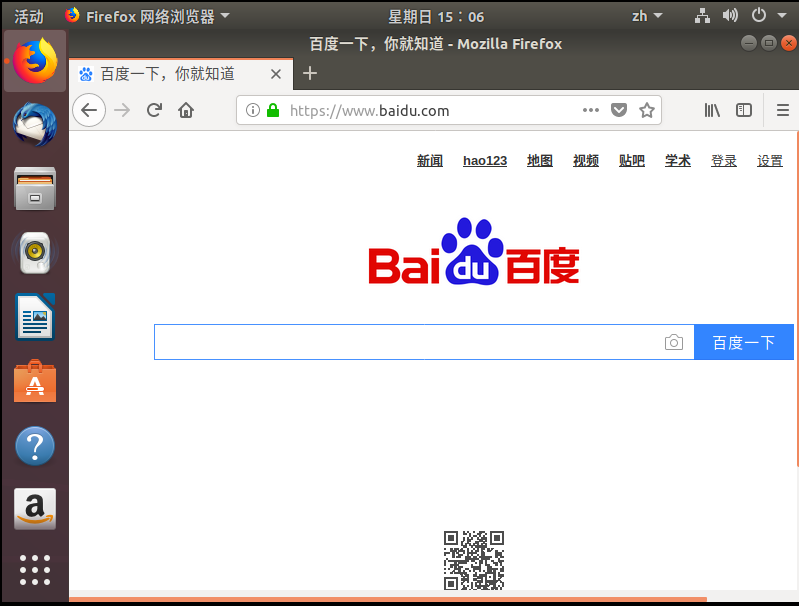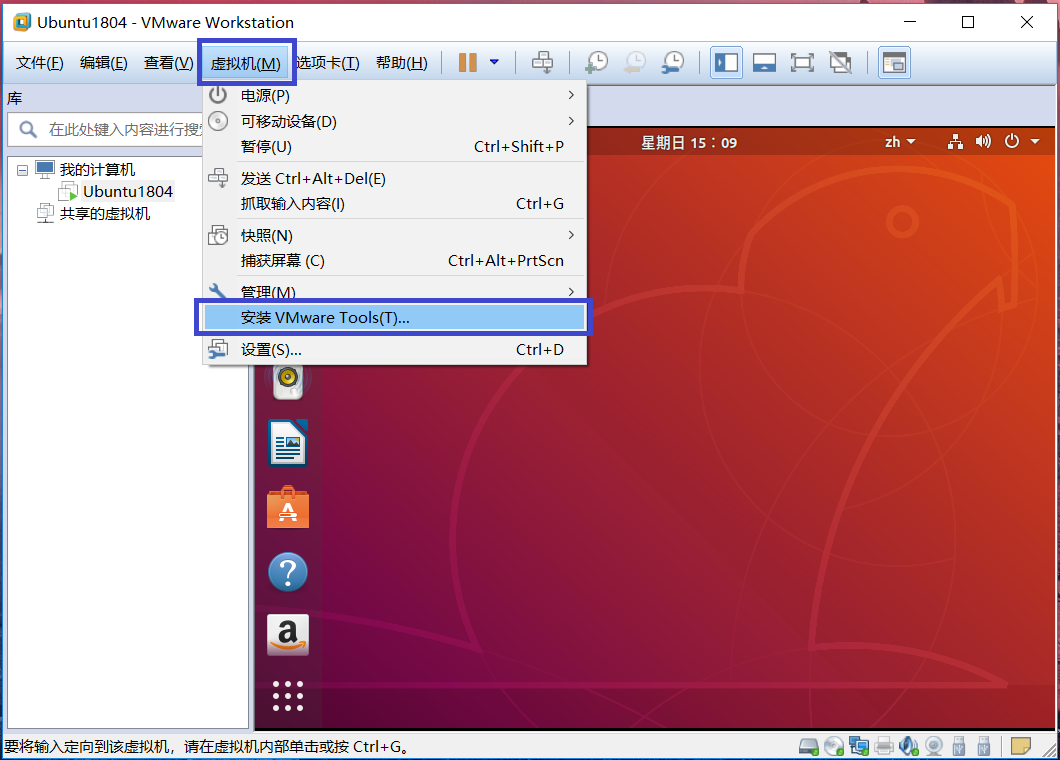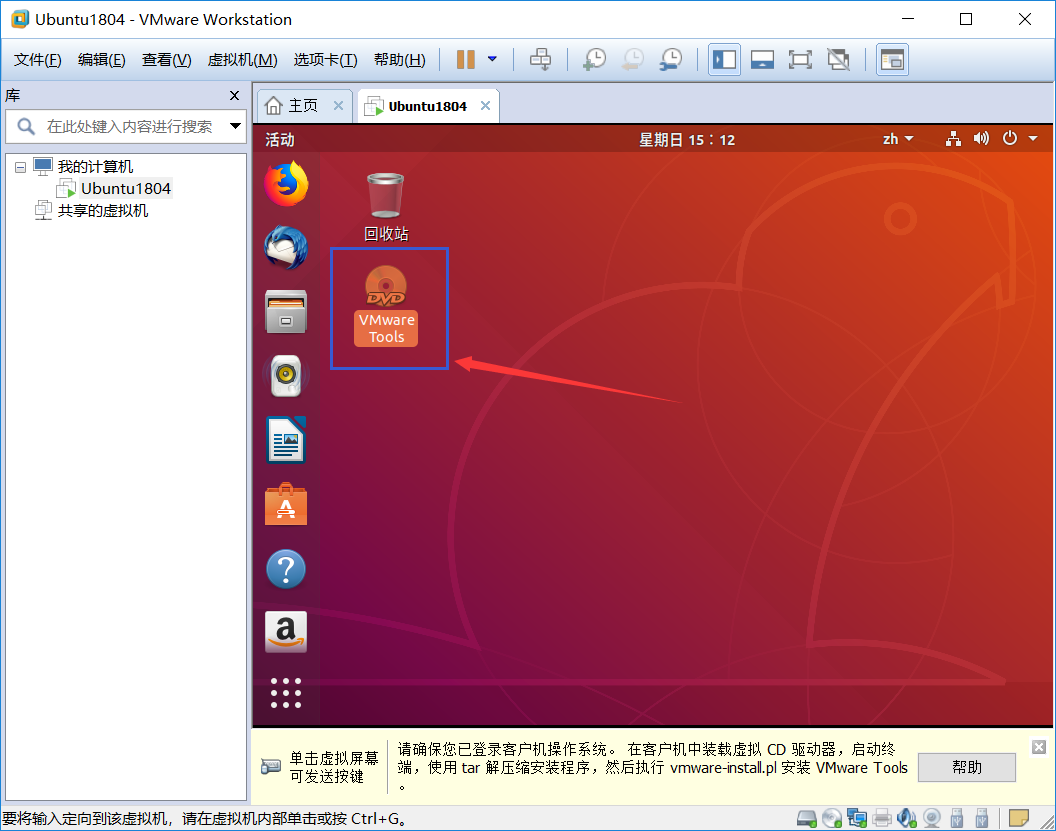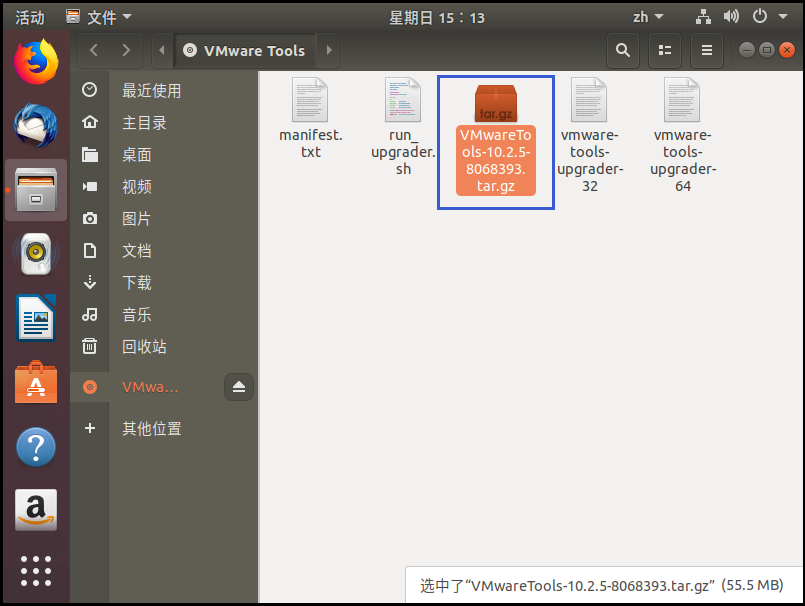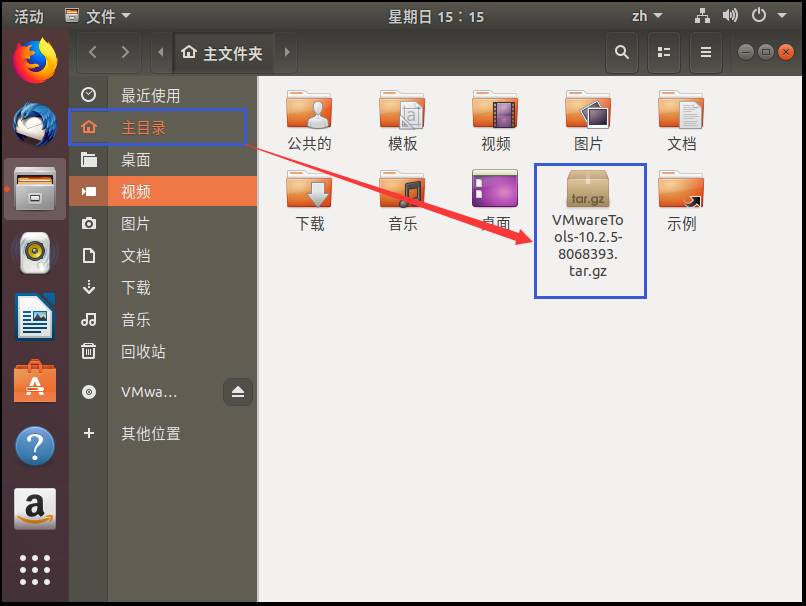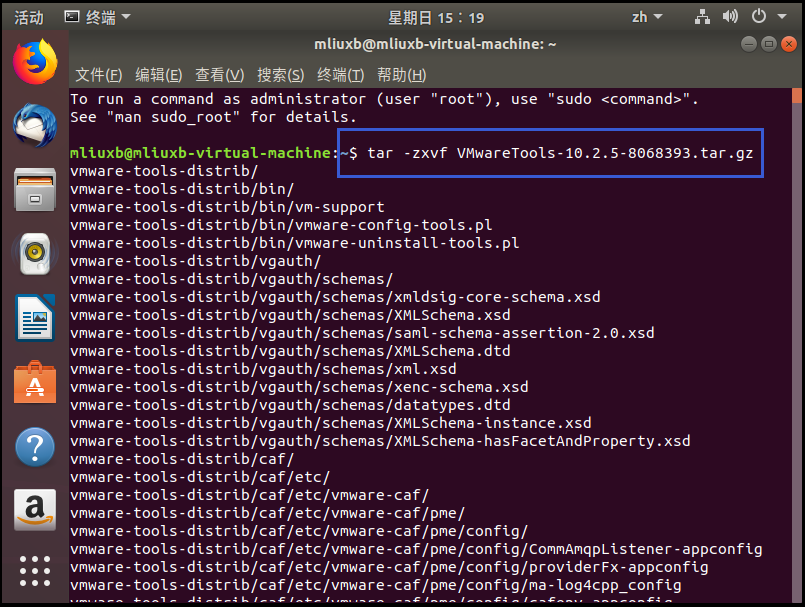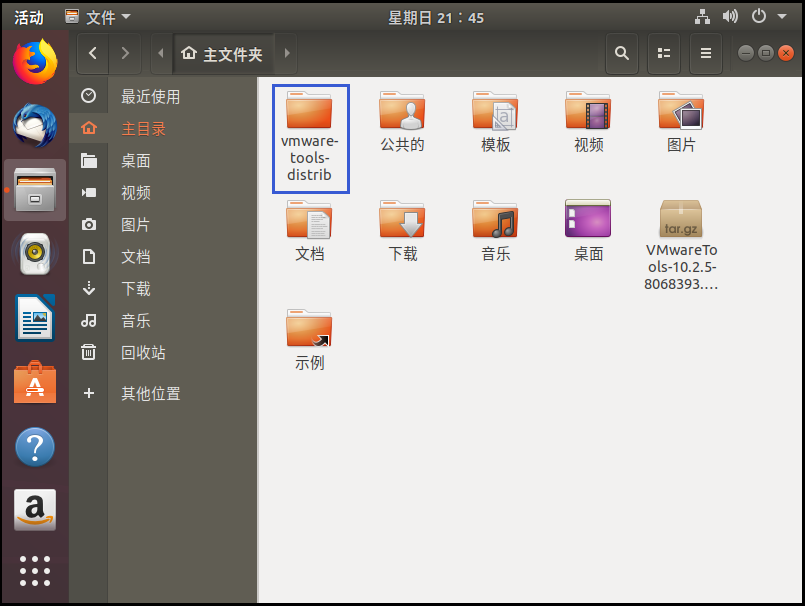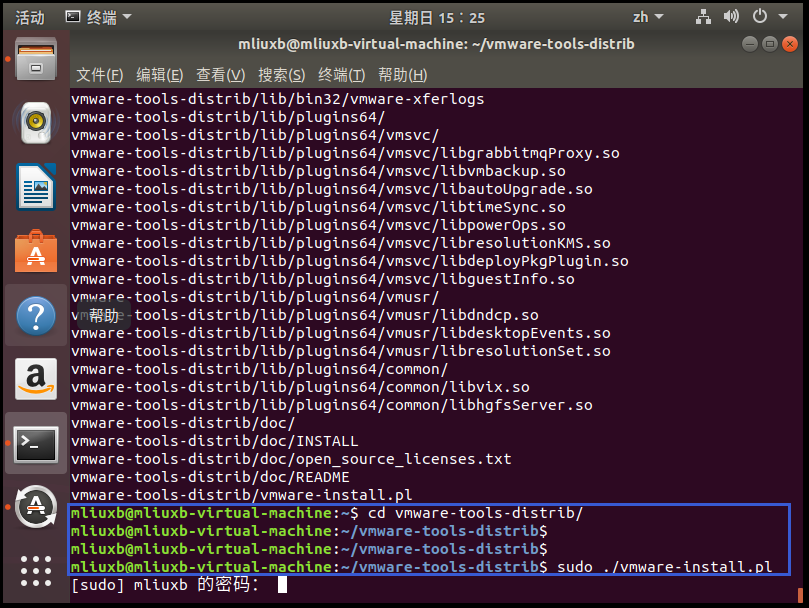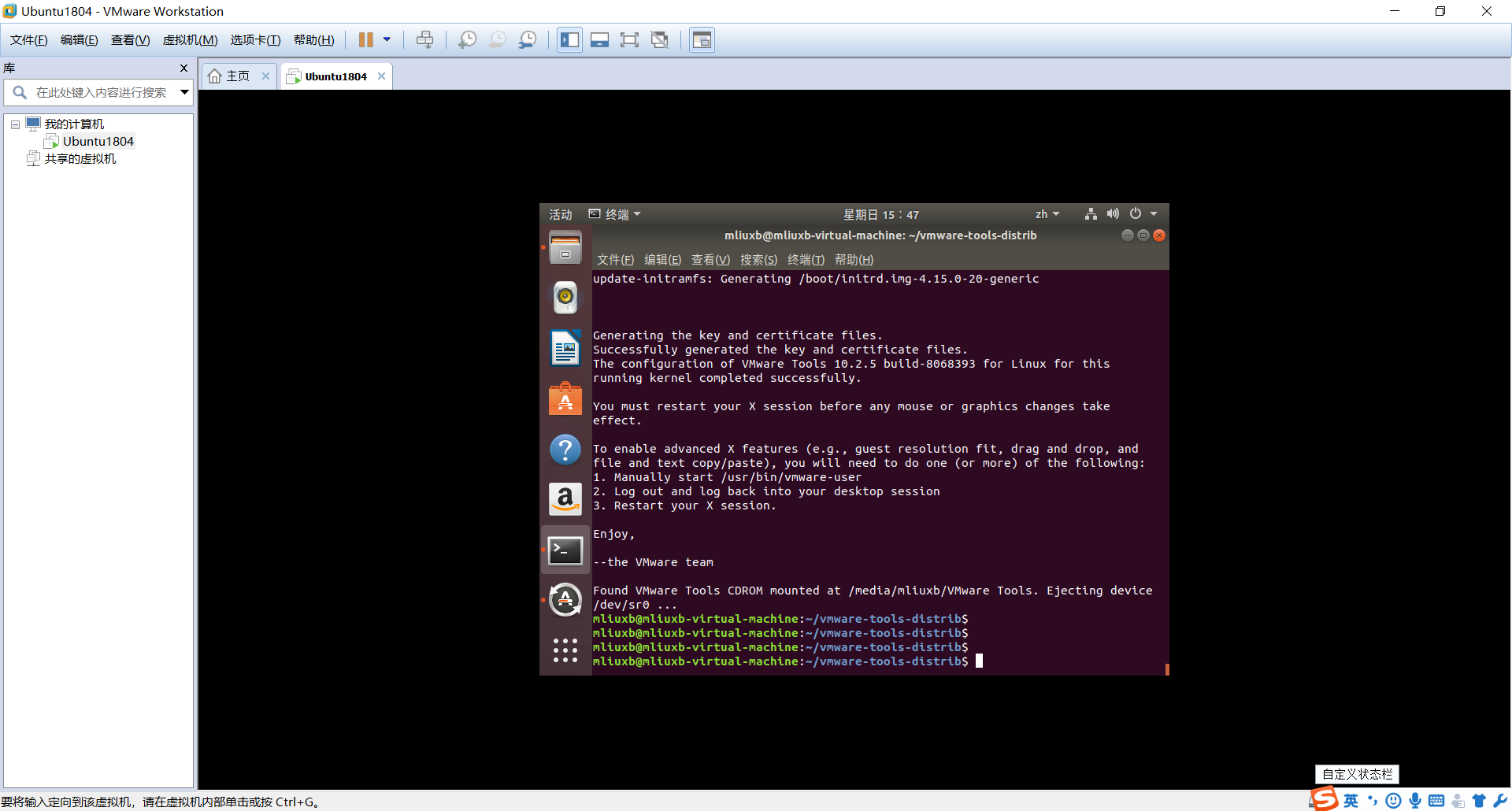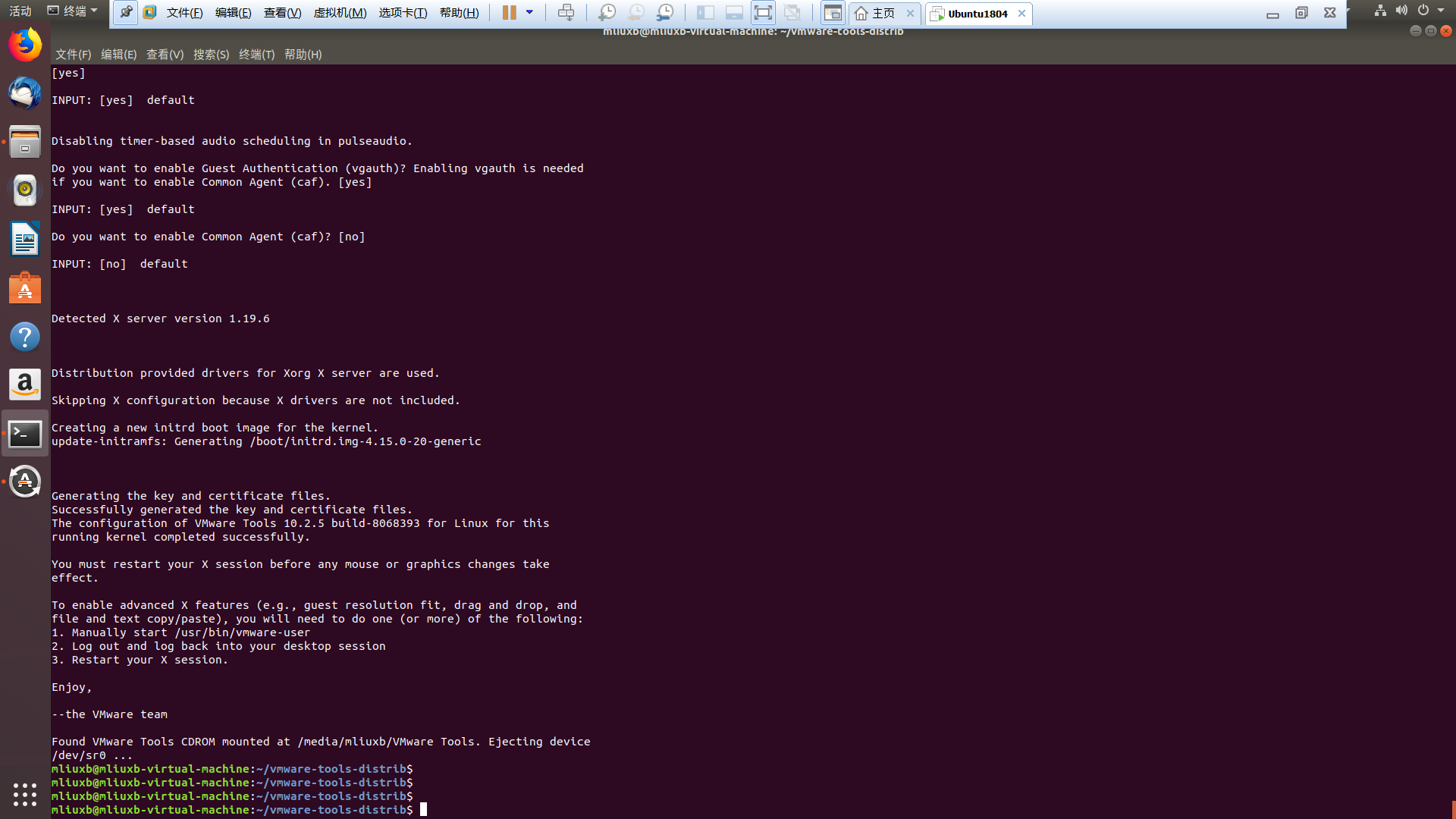Windows10下安裝Ubuntu18.04LTS詳細教程
這篇文章分享自己在Windows10系統下安裝VMware虛擬機器,然後在VMware中安裝Ubuntu 18.04 LTS的詳細過程。之所以選擇在虛擬機器中安裝Ubuntu,主要是可以不影響自己電腦的正常使用,而且在虛擬機器中可以大膽嘗試任何操作,不用擔心造成不可逆轉的破壞,大不了刪除重新再來而已。
Ubuntu 18.04 LTS於2018年4月底釋出,其代號為 Bionic Beaver(仿生海狸)。目前18.04 LTS是Ubuntu 最新的一個長期支援版本,LTS 長期支援版的核心原則是追求可靠性和穩定性,該系統版本將會持續獲得安全和系統更新五年,在2023年4月份停止支援。所以在當前安裝Ubuntu 18.04 LTS是比較合適的。
一、下載並安裝VMware虛擬機器
藉助VMware Workstation Pro,我們可以在同一臺Windows或Linux PC上同時執行多個作業系統。VMware官網:https://www.vmware.com 。
1、下載VMware Workstation Pro
進入VMware官網,首先選擇右邊導航條的“下載”,然後選擇免費產品試用版和演示板塊的“Workstation Pro”進入VMware Workstation Pro下載頁面,最後選擇合適的版本點選“立即下載”。(安裝好之後再進行啟用操作)
2、安裝VMware Workstation Pro
VMware的安裝就好辦了,全部預設選擇“下一步”即可,有需要的童鞋也可以選擇更改一下軟體的安裝目錄。需要注意的是最後一步,會提示你是否現在輸入許可證祕鑰,選擇“輸入”後跳到如下頁面:
這樣VMware虛擬機器就安裝完畢了!
二、下載Ubuntu 18.04 LTS
2、選擇右上角的“Downloads”,在下拉框中點選“Desktop”進入Ubuntu桌面版下載頁面;
3、在Ubuntu桌面版下載頁面直接點選“Download”按鈕,進入如下頁面自動下載Ubuntu映象檔案(如果沒有彈出下載框,點選“download now”即可),Ubuntu 18.04 LTS映象檔案大小接近1.8G,所以下載時間可能會有點長
3.1、或者在Ubuntu桌面版下載頁面點選“Ubuntu 18.04 LTS release notes”進入ubuntu wiki頁面;
3.2、然後點選(Ubuntu Desktop and Server)的連結:http://releases.ubuntu.com/18.04/ 進入Ubuntu 18.04 LTS的釋出詳情頁面,然後選擇“ubuntu-18.04-desktop-amd64.iso”進行下載即可。(這個頁面也提供了其他版本及下載方式供選擇)
Ubuntu映象檔案下載完畢,我們就可以開始在VMware中安裝Ubuntu了,也是本篇文章的重點了。
三、在VMware中安裝Ubuntu 18.04 LTS
1、首先開啟VMware Workstation,選擇“建立新的虛擬機器”;
2、選擇“自定義(高階)”,然後“下一步”;
3、預設,直接“下一步”;
4、選擇“稍後安裝作業系統”,然後“下一步”;
5、客戶機作業系統選擇“Linux”,由於我們前面下載的是64位的系統,所以此處版本選擇“Ubuntu 64 位”,然後“下一步”;
6、此處根據自己的情況,給虛擬機器命名和指定安裝位置(博主的C盤容量充足,所以就直接放在C盤了),然後“下一步”;
7、然後根據你的電腦配置為虛擬機器配置處理器和記憶體大小,預設即可,如果你的電腦配置比較好,建議適當的將數值調大一點,然後分別“下一步”;
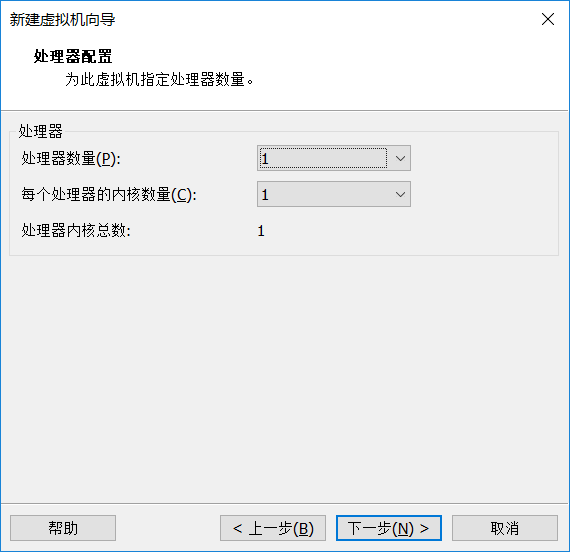
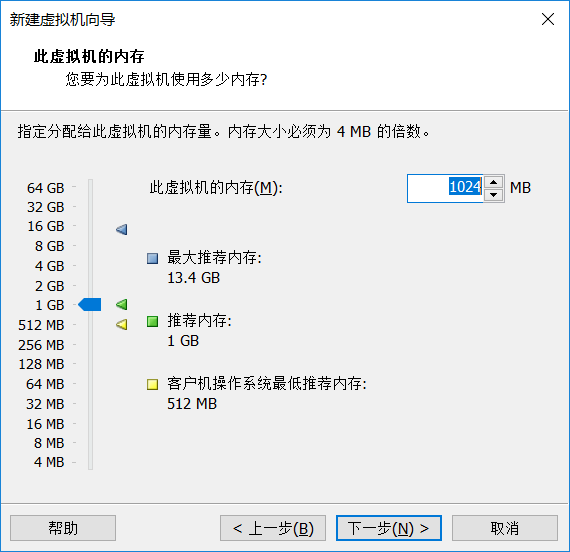
8、為虛擬機器選擇網路型別,預設“使用網路地址轉換(NAT)”即可,然後“下一步”;
9、選擇I/O控制器型別和選擇磁碟型別,分別選擇預設的推薦型別,然後“下一步”;
10、預設最大磁碟大小20GB,然後選擇“將虛擬磁碟儲存為單個檔案”,然後“下一步”;
11、VMware 會根據你前面命名的虛擬機器名稱,生成一個磁碟檔名稱,預設“下一步”,然後檢查前面設定的資訊,有問題的可以點選“上一步”去更改,沒有問題點選“自定義硬體”;
12、彈出硬體設定框,選擇“新CD/DVD(SATA)”這一項,然後在右邊選擇“使用ISO映像檔案”,然後選擇我們前面下載的Ubuntu 18.04 LTS映象檔案的路徑,完成後點選“關閉”,回到上個頁面點選“完成”,這樣嚮導設定就完成了;
13、虛擬機器已經配置完畢,接下來我們開啟剛才建立的虛擬機器,選擇相應的虛擬機器名稱,然後點選“開啟此虛擬機器”(此處可能遇到各種問題,根據報錯資訊搜尋相關解決辦法即可);
14、正常情況下會來到如下頁面,選擇“中文(簡體)”,然後點選“安裝Ubuntu”即可(注意:要將輸入定向到虛擬機器,在虛擬機器內部單擊或按Ctrl+G;要返回到你的計算機,將滑鼠指標從虛擬機器中移出或按Ctrl+Alt。另外,介面底部提醒我們安裝VMware Tools,此時可不必理會或“以後提醒我”,以免擾亂我們正常的安裝程序 );
15、預設漢語,直接“繼續”;
16、預設正常安裝,然後“繼續”;
17、預設選項,然後點選“現在安裝”;
18、彈出確認框,點選“繼續”;
19、輸入你所在城市,預設Shanghai也行,然後“繼續”;
20、設定你自己的使用者名稱和密碼(下面如果選擇登入時需要密碼,則每次登入需要輸入密碼,為了方便博主選擇了自動登入),然後“繼續”;
21、接著就進入Ubuntu安裝頁面了,下面顯示安裝進度;
22、稍作等待,安裝完成之後,會提示重啟,點選“現在重啟”;
23、重啟之後來到如下介面,按下【Enter】鍵進入;
24、接下來會進入幾個引導頁面,直接點選“前進”即可;

25、之後就會來到我們的Ubuntu 18.04的桌面了,如圖大功告成!
26、最後開啟瀏覽器檢查一下虛擬機器的網路,OK!
四、安裝VMware Tools
Ubuntu安裝成功後,我們可能會發現,在VMware全屏時,Ubuntu桌面在VMware中並不能全屏顯示,而是隻佔螢幕的一小部分,這就需要我們安裝一下VMware Tools工具。
1、此時可以點選介面底部提醒我們安裝VMware Tools的彈框的“安裝Tools”按鈕,或者,點選VMware 導航欄上的“虛擬機器”,然後在下拉框中點選“安裝VMware Tools”;
2、完成後,我們進入Ubuntu,在桌面上會出現VMware Tools的光碟,點選進入其中;
3、進入後會看到一個壓縮檔案 VMwareTools-10.2.5-8068393.tar.gz(中間的數字不同的虛擬機器版本可能會不一樣),然後我們複製這個檔案;
4、將複製的 VMwareTools-10.2.5-8068393.tar.gz 壓縮檔案貼上到我的主目錄下面(即home->個人使用者名的目錄下面);
5、按【Ctrl+Alt+T】調出終端命令介面,輸入命令【tar -zxvf VMwareTools-10.2.5-8068393.tar.gz】然後回車執行,解壓這個壓縮檔案(可以在輸入【tar -zxvf VM】後按【Tab】鍵自動補全整個檔案的名字);
6、解壓完成後,在原來的主目錄下會多出一個 vmware-tools-distrib 的資料夾;
7、接著輸入命令【cd vmware-tools-distrib】後回車進入這個資料夾(可以在輸入【cd vm】後按【Tab】鍵自動補全整個資料夾的名字),然後輸入命令【sudo ./vmware-install.pl】回車後輸入使用者密碼,然後經過安裝嚮導選擇後即可安裝成功;
8、如下圖顯示VMware Tools安裝成功,此時還沒有全屏顯示;
9、按【CTRL+Alt+Enter】鍵或者點選VMware 導航欄上的“進入全屏模式”Ubuntu就能全屏啦!
以上就是博主安裝Ubuntu 18.04 LTS的整個過程。