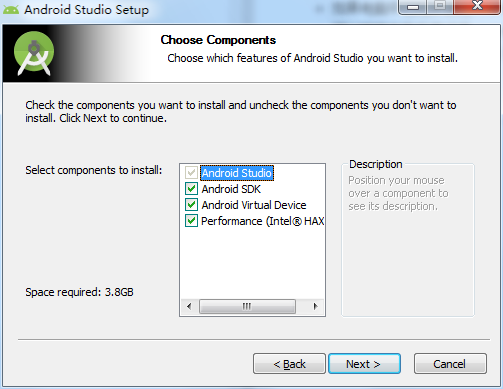選擇Android Studio和 Android SDK 的安裝目錄。
阿新 • • 發佈:2019-01-07
Windows環境下Android Studio v1.0安裝教程
準備工具
- JDK安裝包。
要求:JDK 7以及以上版本。 - Android Studio安裝檔案。
- Windows:
exe(包含SDK) (813 MB)
exe(不包含SDK) (250 MB)
zip (235 MB) - Mac
dmg (234 MB)
zip (233 MB) - Linux:
zip (233 MB)
說明:- 32位系統和64位系統是同一個安裝檔案。
- 如果電腦中已經安裝過Android Studio,可以使用壓縮檔案版本。
- 可以根據電腦中有沒有 Android SDK 來選擇下載是否包含SDK的安裝檔案。
- 建議使用包含SDK的安裝包(exe)。
- Windows:
安裝
本文使用 包含SDK的安裝檔案 進行講解,包含了 不包含SDK的安裝檔案 的安裝步驟。如果你使用 不包含SDK的安裝檔案 進行安裝,安裝步驟只會比這些步驟少而不會多。如果你使用壓縮包安裝,則可以直接跳過本節內容。
講解1
第一個選項 :Android Studio程式,必選。第二個選項 : Android SDK 如果你的電腦中,已經存在 Android SDK可以不勾選。 第三個選項 和 第四個選項 都和虛擬機器有關係,如果你不使用虛擬機器或者SDK中的虛擬機器,可以不勾選。
講解2

選擇Android Studio和 Android SDK
講解3
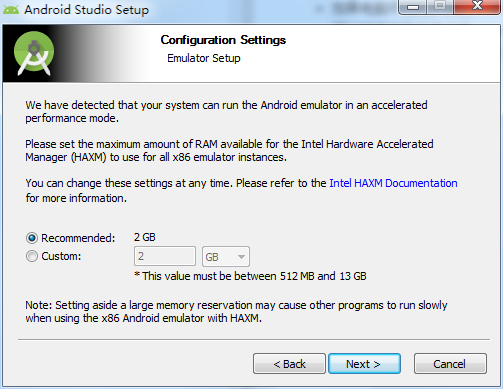
如果你在 講解1 中勾選了 HAXM (也就是第四個選項. HAXM 用以為虛擬機器提供加速服務,詳細內容,請自行搜尋),就會出現這一步。
你需要根據自己機器的內容大小來設定這個值,一般建議預設即可。
講解4

Android Studio的執行需要 VC++ 環境,Android Studio安裝的過程中,會自動安裝。這也是為什麼建議使用安裝包(exe)的原因。
有些人的電腦使用 36X 類的軟體會禁止安裝 VC++ 環境,請注意放行。
講解5
一般不出意外,你就看到這個介面。說明你的Android Studio已經安裝成功了。
執行Android Studio
前提準備工作
安裝 JDK 並配置 JDK請使用傳統的 JAVA_HOME 環境變數名稱。很多人會被提醒 JVM 或者 JDK 查詢失敗,幾乎都是因為 JDK 版本或者沒有使用 JAVA_HOME 這個環境變數名稱的原因。
執行Android Studio
講解6

- 第一個選項 :使用以前版本的配置資料夾。
- 第二個選項 :匯入某一個目錄下的配置資料夾。
- 第三個選項 :不匯入配置資料夾。
如果你以前使用過Android Studio,可以選擇到以前的版本。如果你是第一次使用,可以選擇第三項。
講解7
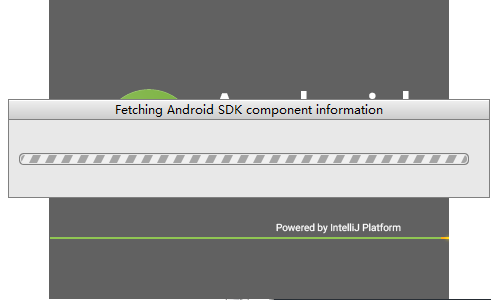
這是在檢查你的 Android SDK 。有人會在這裡卡上很長時間,很大的原因就是:網路連線有問題。可以通過配置hosts 的方式來解決。如果檢查需要更新,則會讓你安裝,從而會有後面 講解3 - 講解6 。
如果想跳過這一步,可以進行如下操作:
在Android Studio安裝目錄下的 bin 目錄下,找到 idea.properties 檔案,在檔案最後追加disable.android.first.run=true 。
講解8
能看到這個介面,說明你需要更新你的 Android SDK 。建議進行更新。
講解9
選擇安裝更新 Android SDK 。第一個選項表示全選,第二個表示自定義。
講解10
如果你 講解9 中選擇第一個選項的話,會顯示這個介面。選擇 Accept 點選 Finish 進行安裝即可。
講解11
如果你 講解9 中選擇第二個選項的話,會顯示這個介面。需要你選擇一個安裝目錄,需要注意的是: 這個目錄中不能包含空格以及漢字。不建議使用預設的%APPDATA%目錄 。點選 next 後可以看到類似 講解10 的頁面,選擇Accept 點選 Finish 進行安裝。
講解12
當你更新完 Android SDK ,你就會看到這個介面。直到這個介面才說明,你可以使用Android Studio了。
- 選項1 : 建立一個Android Studio專案。
- 選項2 : 開啟一個Android Studio專案。
- 選項3 : 匯入官方樣例,會從網路上下載程式碼。此功能在以前的測試版本中是沒有的,建議多看一看官方給的範例。
- 選項4 : 從版本控制系統中匯入程式碼。支援 CVS 、 SVN 、 Git 、 Mercurial , 甚至GitHub。
- 選項5 : 匯入非Android Studio專案。比如純生的 Eclipse Android專案, IDEA Android專案。如果你的Eclipse 專案使用官方建議匯出(即使用 Generate Gradle build files 的方式匯出),建議使用 選項2 匯入。
- 選項6 : 設定。
- 選項7 : 幫助文件。
如果一些選項不能點選,說明你的 JDK 或者 Android SDK 目錄指向有問題,請看下面的 設定 **JDK 或者Android SDK目錄** 。
其他
匯入以前版本的Android Studio專案
修改專案中的一些檔案中的內容。- 專案根目錄下 build.gradle。
'com.android.tools.build:gradle:0.x.x' --> 'com.android.tools.build:gradle:1.0.0' - 專案根目錄下 gradle/wrapper/gradle-wrapper.properties 。
http\://services.gradle.org/distributions/gradle-x.x.x-all.zip --> http\://services.gradle.org/distributions/gradle-2.2.1-all.zip - 具體 Module 目錄下的 build.gradle 。
很多 Gradle 欄位改名,需重新對應起來,更改詳情看下圖。圖片來源。
設定 JDK 或者 Android SDK 目錄
有時很多人執行Android Studio會提醒你 JDK 或者 Android SDK 不存在,你需要重新設定。你需要到全域性的Project Structure 頁面下進行設定。進入全域性的 Project Structure 頁面方法如下:- 方法1
選擇 Configure --> Project Defaults --> Project Structure - 方法2
選擇 File --> Other Settings --> Default Project Structure
在此頁面下設定 JDK 或者 Android SDK 目錄即可。