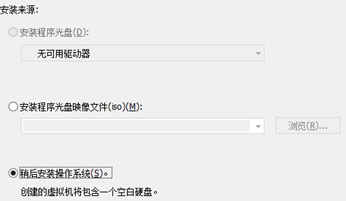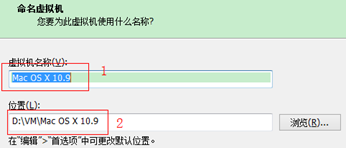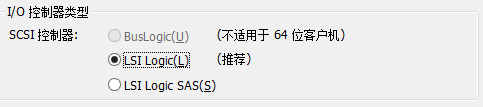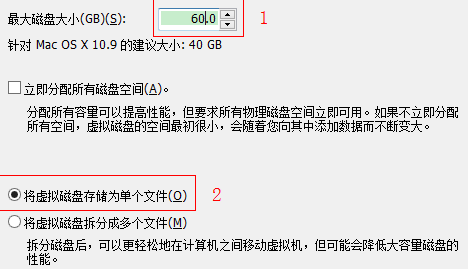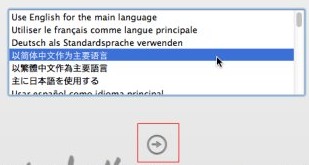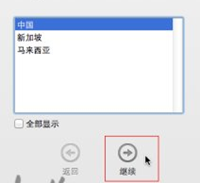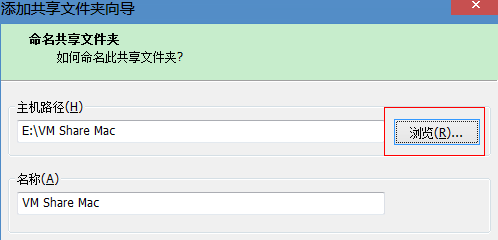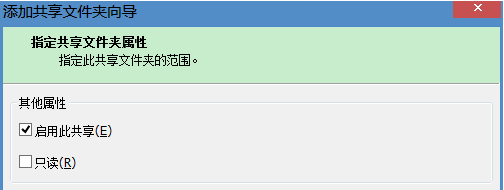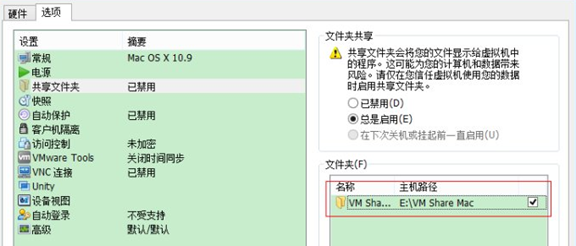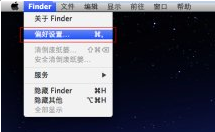VMware10.0安裝Mac OS X 10.11超詳細教程
最新版的VMware10.0支援中文,無需漢化,安裝即可;不過還是需要註冊碼
其它所需軟體:
1.系統:用的是懶人版是cdr檔案(真接把cdr改為iso就是映象檔案了)
2.mac補丁unlock-all-v120.zip
3.VMware Tools darwin6.iso(可設定全屏)
開始安裝:
- 當然是先安裝VMware-workstation10.0,這個就不上圖了,一路點"下一步",安裝完成後開啟註冊機啟用。
- 解壓mac補丁unlock-all-v120.zip,windows資料夾中右鍵點選install.cmd 檔案,window7以上選擇管理員執行,完成後重啟一下電腦(作用是建立虛擬機器才會有Mac OS選項)
第一步 建立
新建虛擬機器


稍後安裝作業系統,下一步
安裝完mac補丁後才有Apple Mac OS X
命名跟虛擬機器要儲存的位置
設定CPU的數量,2個足夠(一個處理器幹兩份工作)
設定記憶體,視自己電腦記憶體情況而定,2G一般夠用
預設NAT
以下幾個都直接下一步
選擇單個檔案儲存虛擬磁碟,最好大於40G
直接下一步
虛擬機器建立完成
OK
第二步 設定
編輯虛擬機器設定
勾選 3D加速
這一步我也不知道為什麼這個設定
選擇系統映象檔案的位置
因為是.cdr檔案,所以要點選所有檔案才能看到
第三步 安裝系統
設定OK,可以啟動虛擬機器了
中文 當然你會其它語言我也不反對
先別急著點繼續,選上面的實用工具->磁碟工具
選擇好分割槽後,在右邊的名稱輸入名字,如果是分多個區的話,設定一下大小,然後點建立分割槽
彈出的對話方塊中選分割槽
左邊出現剛才建好的分割槽,選中,點右邊的抹掉標籤,再點右下角的抹掉
退出
現在可以點繼續了,必須得同意協議, 選中剛建好的分割槽,點安裝
等待...
安裝成功後,自動重啟
重啟後繼續設定
有ID就登陸,沒有就跳過
同意協議
輸完後,點繼續
不註冊,跳過
設定完成,過幾秒就出現桌面
成功安裝,版本OS X 10.9
第四步 安裝增強工具
開啟虛擬機器設定(先推出os10.11安裝的磁碟)
選擇增強工具darwin6
連線CD
右上角出現了,點安裝VMware Tools
繼續,安裝(點選安裝器,安裝器在下面)
輸入密碼,安裝軟體
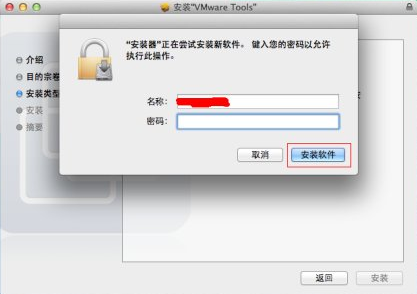
繼續安裝
等待...
安裝成功,重啟
可以設定全屏了
第五步 設定共享
開啟虛擬機器設定,啟用共享資料夾
點選新增,下一步
設定主機路徑與共享資料夾的名稱
設定完成
確定
開啟Finder的偏好設定
勾選已連線的伺服器,右上角就顯示出共享的檔案夾了
到這裡已經差不多做好所有的工作了,接下來就是體驗Mac OS X 10.11了