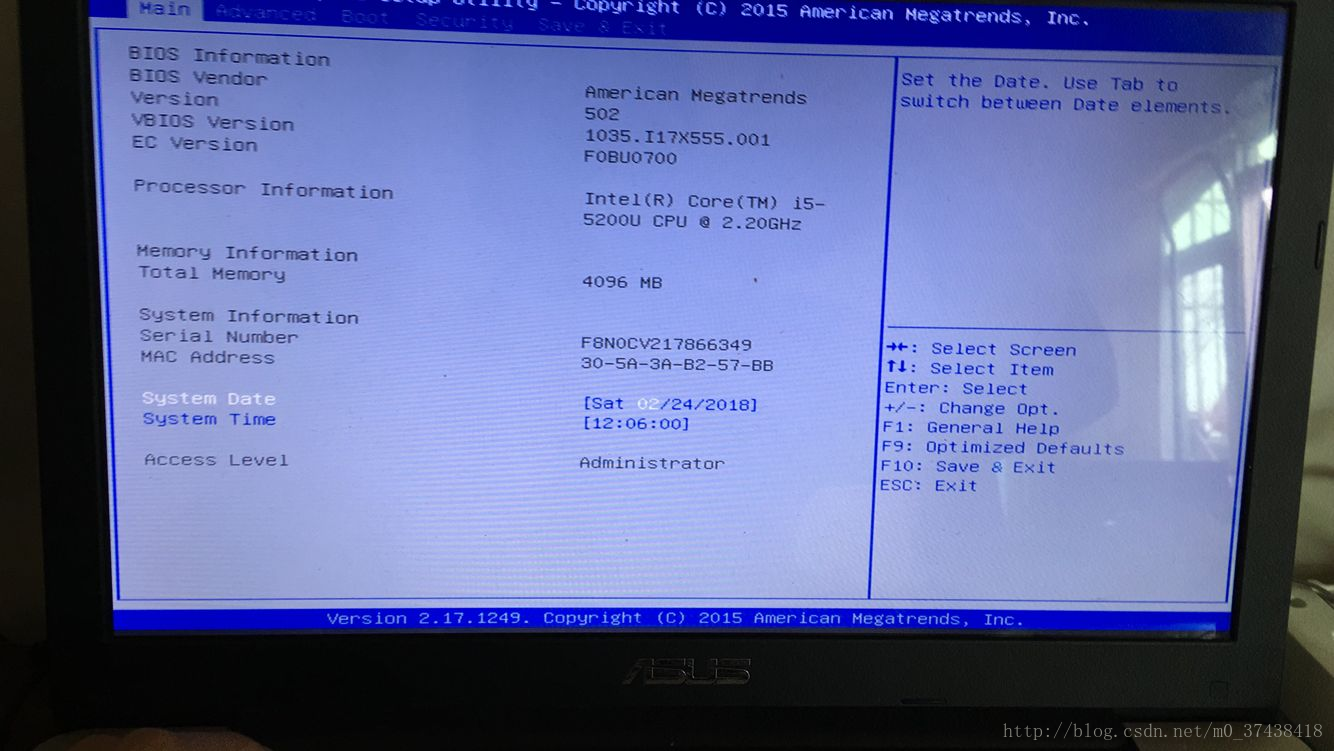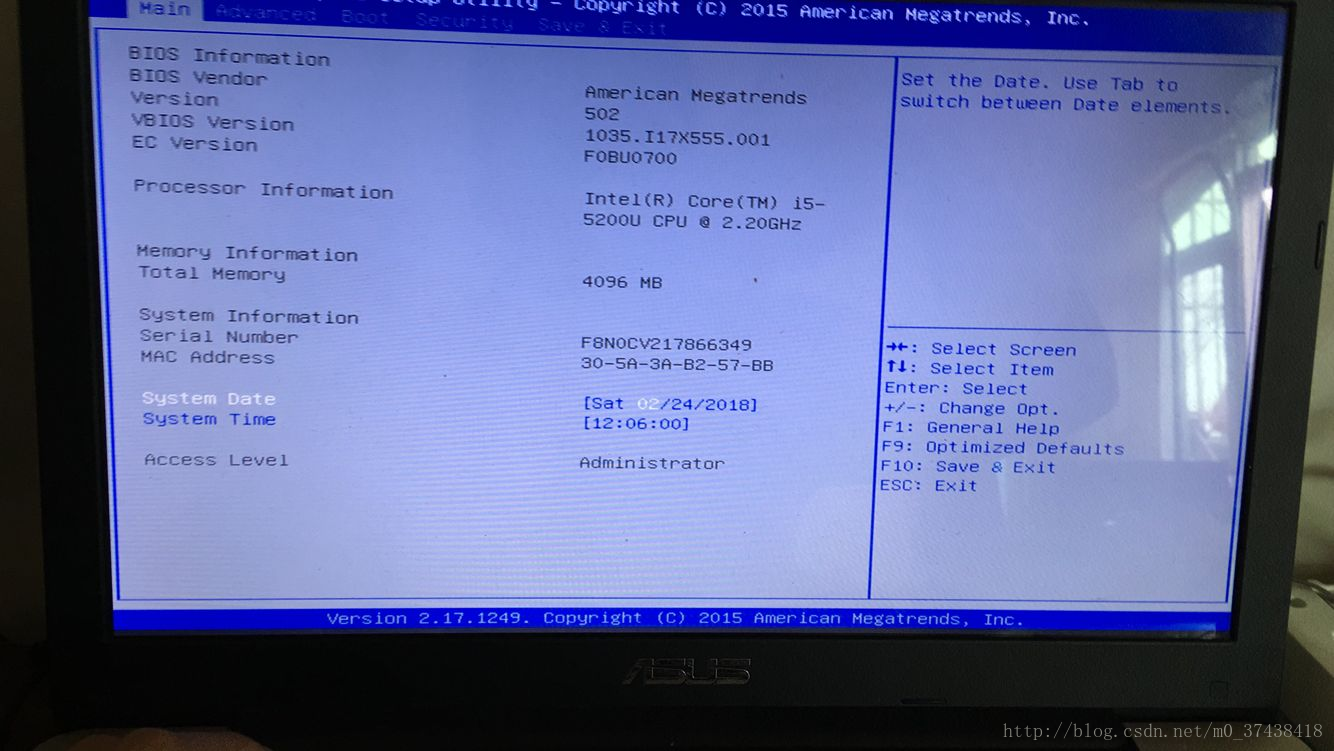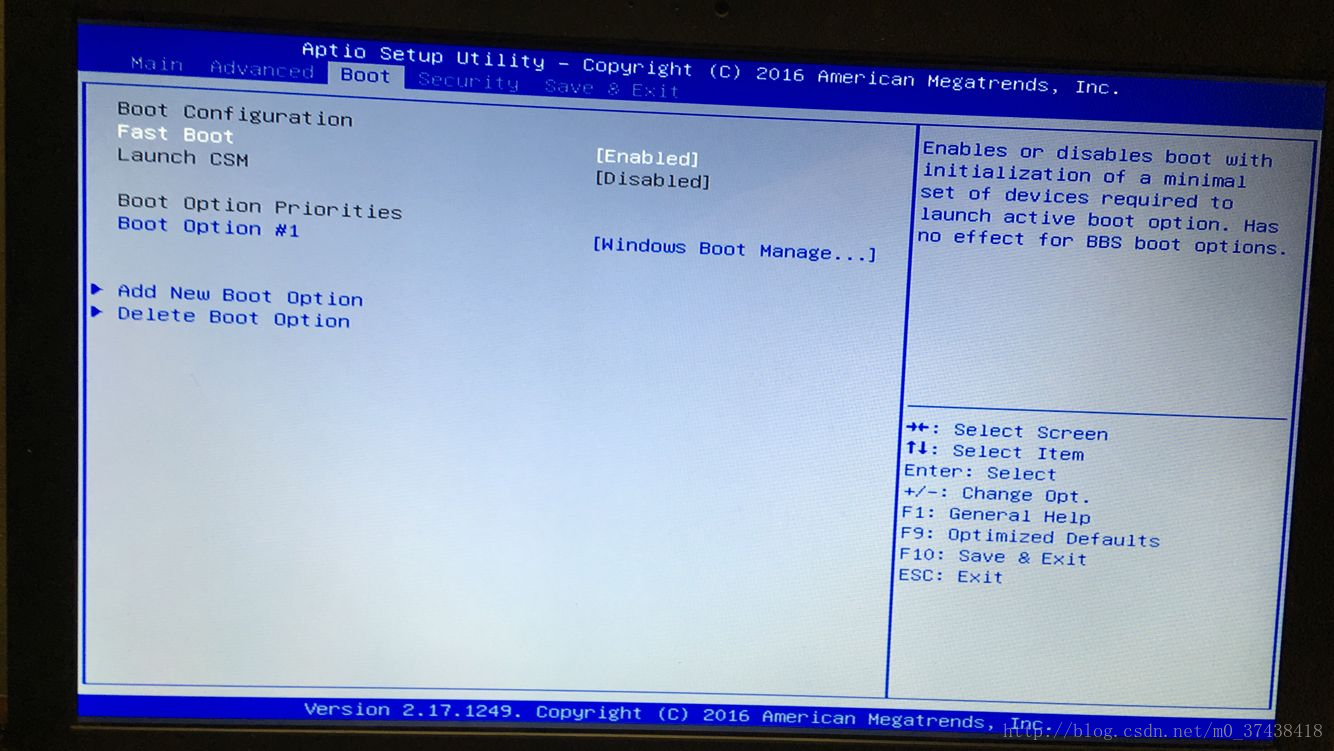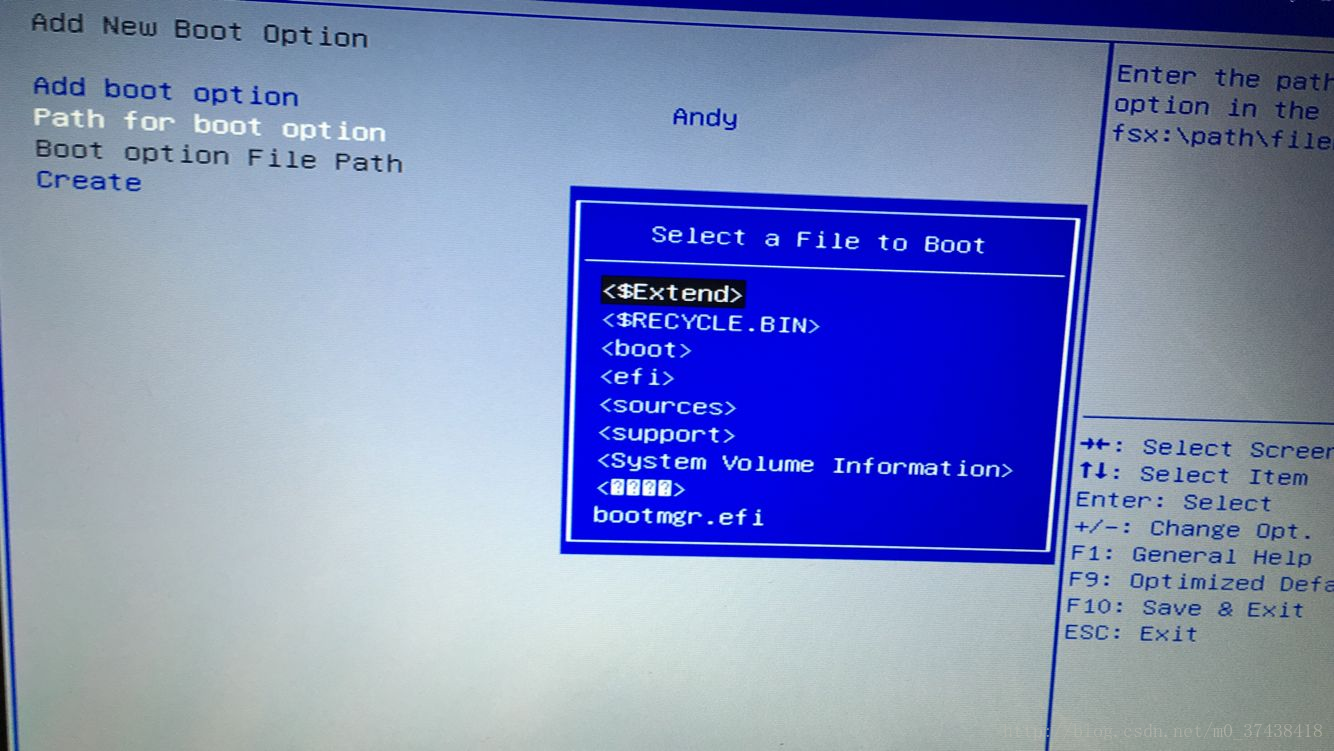Win10的系統重灌
折騰了一天的win10系統終於在基友的幫助下成功安裝
手把手的遠端操作式教學
特自寫篇部落格感謝基友順便記錄下如何重灌系統
以下是安裝系統從入門到精通
↓↓↓↓↓↓↓↓↓↓↓↓↓↓↓↓↓↓↓↓↓↓↓↓↓↓↓↓↓↓↓↓↓↓↓↓↓↓↓↓↓↓↓↓↓↓↓↓↓↓↓↓↓↓↓↓↓↓↓↓↓↓↓↓↓↓↓↓↓↓↓↓↓↓↓↓↓↓↓↓↓↓↓
一、更新BIOS
1、檢視BIOS型號 (下載WINFLASH)
2、下載對應型號的BIOS (X555LFAS601.zip)
二、規劃硬碟分配
我的電腦465G
計劃C:100G
D:200G
E:165G
三、進入boot選單(開機長按ESC)
1、add new boot option
2、add boot option
3、path for boot option
4、creat
//這裡選擇boot->efi
四、刪除分割槽
1、將之前的所有分割槽刪除
2、未命名的分割槽 新建
① C + 隱藏分割槽 :102973MB 100G
② D : 204806MB 200G
③ E : 剩下
3、格式化分割槽4,5,6(7不格式化)
4、分割槽4(C盤)點選下一步
tip:
1、關於隱藏分割槽,有一個微軟保留分割槽,一個Windows啟動分割槽,一個windows RE分割槽,很重要,不允許更改,所以隱藏看不見。
2、關於分割槽大小,比如我想要100G C盤,去網頁上找一個整數分割槽計算器,把100G轉換成MB,第一個分割槽大小特殊,大小為100G轉換的MB+隱藏分割槽的MB,第二個分割槽大小是200G轉換的MB。。。。以此類推。
3、這樣的結果是重灌完,基本所有可見分割槽都是整數,最後一個不一定。
4、還有,關於啟動項(UEFI BIOS),一般,插上U盤安裝介質(帶EFI資料夾),自動識別為一個啟動項,某個硬碟分割槽如果有EFI資料夾(包含引導檔案),也會自動識別為一個啟動項。不知道為什麼,你這個需要手動建立。
五、OOBE階段 作業系統開箱
1、設定電腦屬性
2、微軟賬號
3、正常進入系統
tip:
1.進入桌面後至少聯網30分鐘,保證Windows Update會安裝好所有的你的筆記本的驅動(在Win 10中,Windows Update接管了品牌計算機的大部分重要驅動)。2.把照片移動到其它分割槽,進入磁碟管理,右鍵15G分割槽,刪除;點選E盤,右鍵擴充套件分割槽,把15G融合進E盤。3.進入BIOS,刪除gray啟動項。4.你想幹什麼就幹什麼。