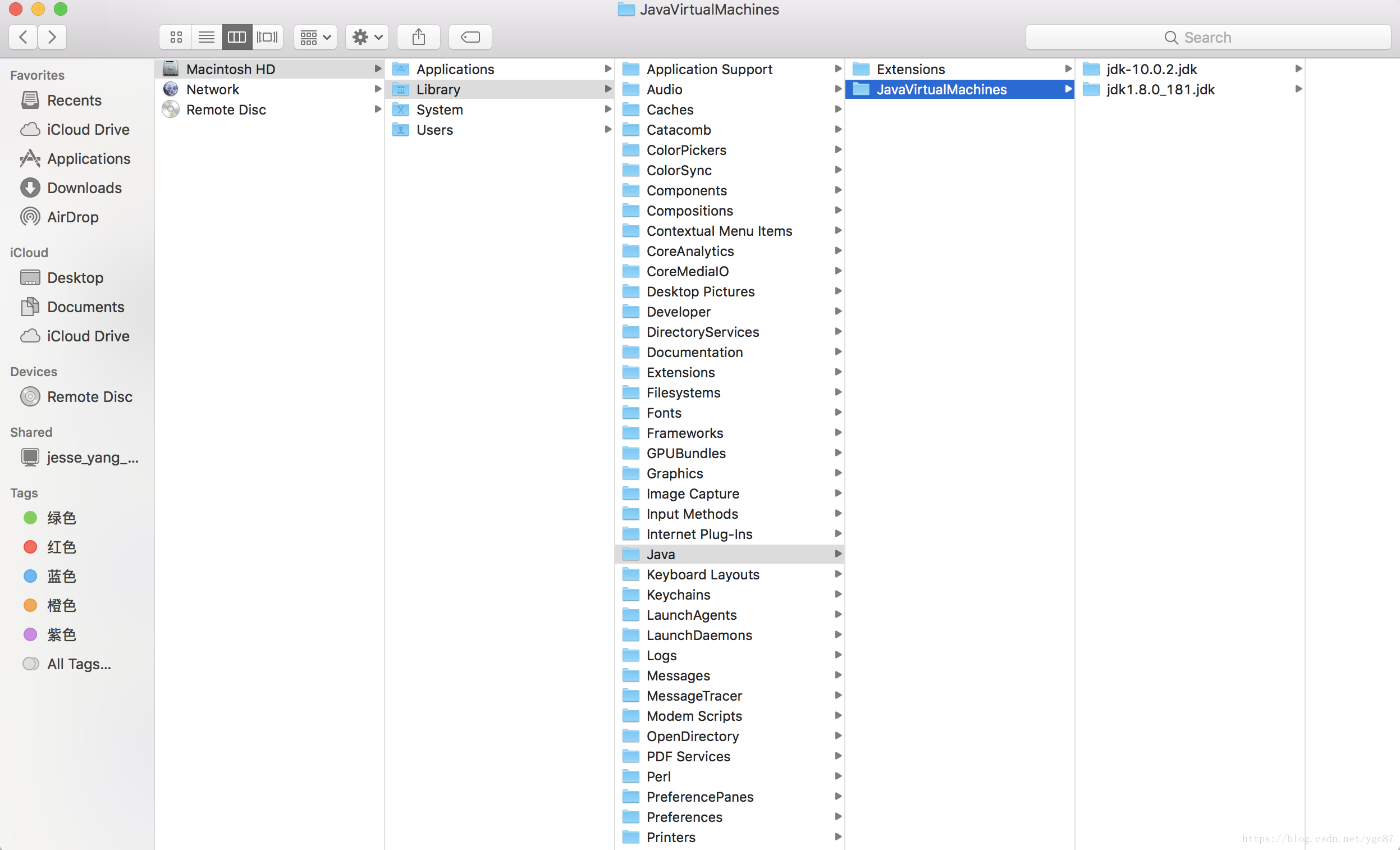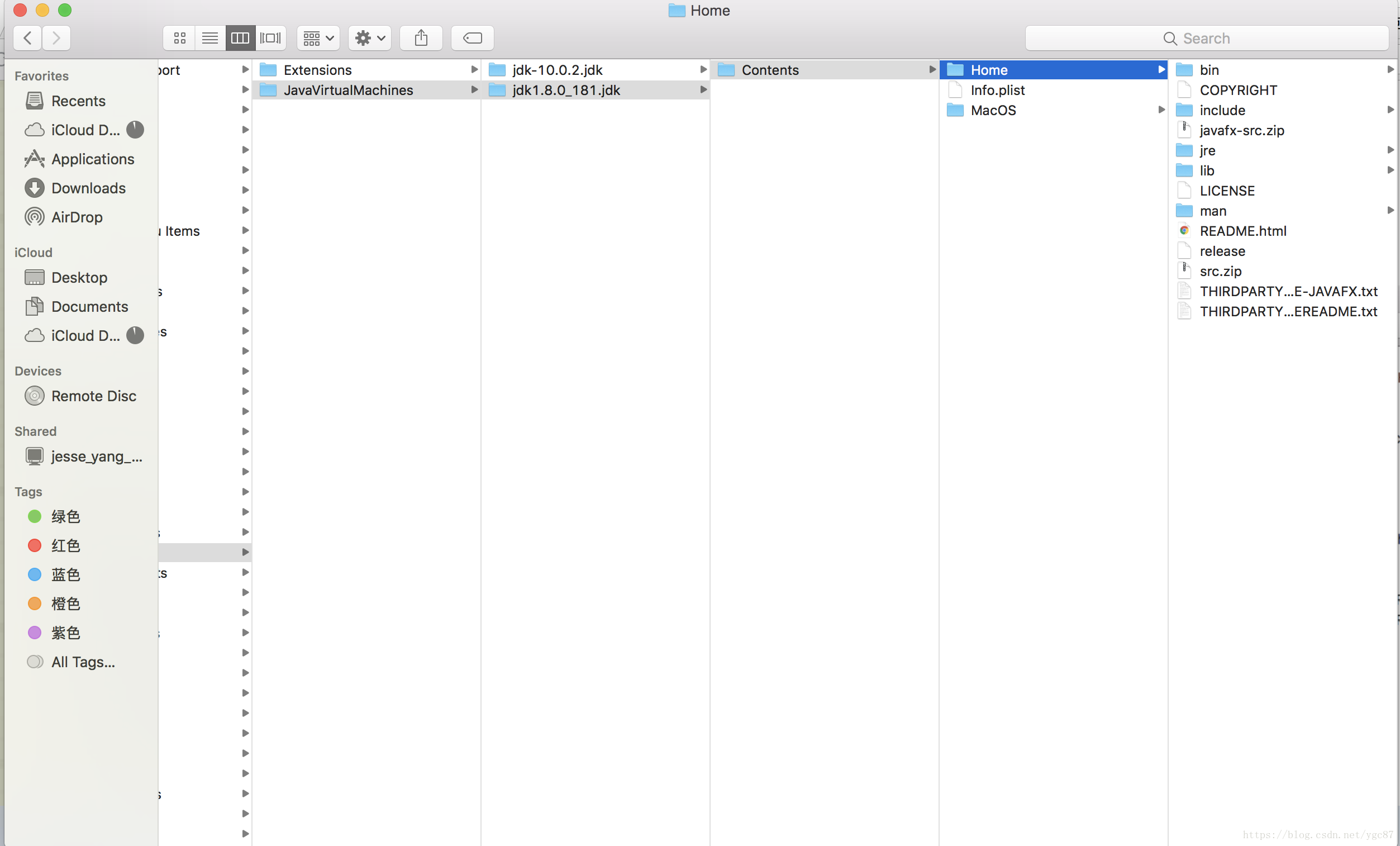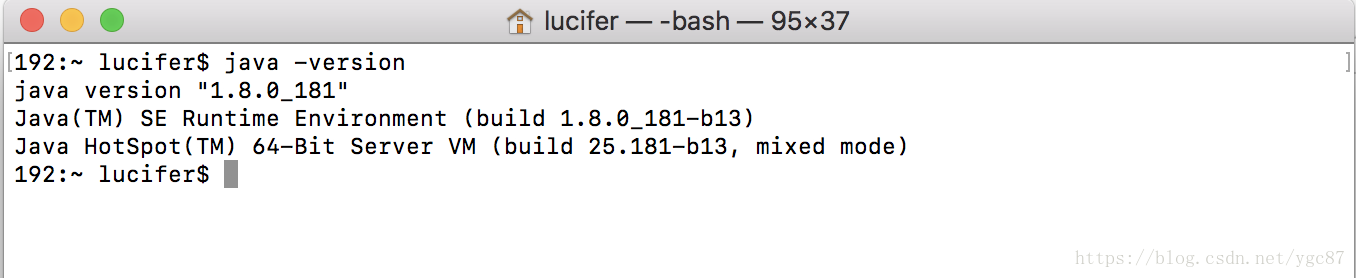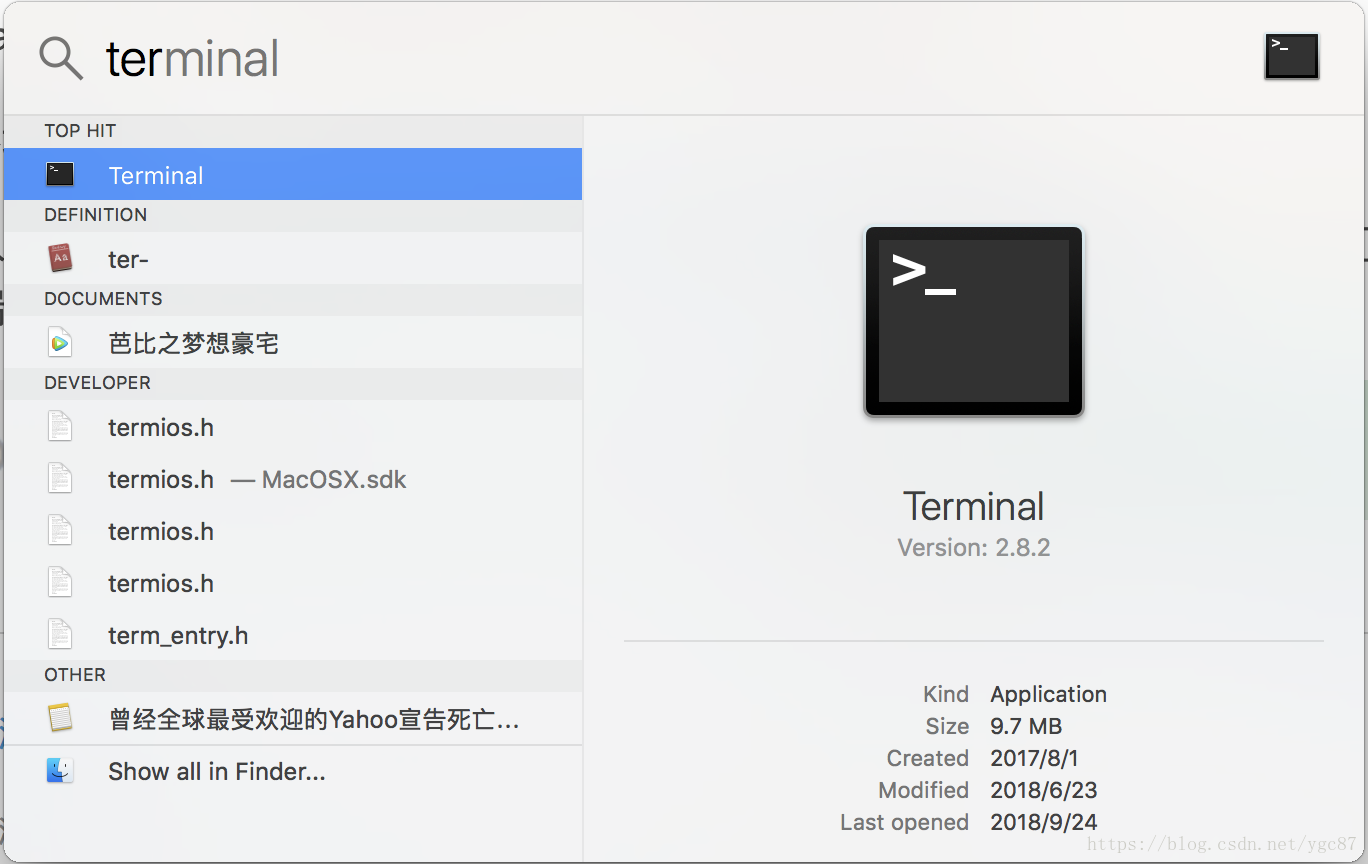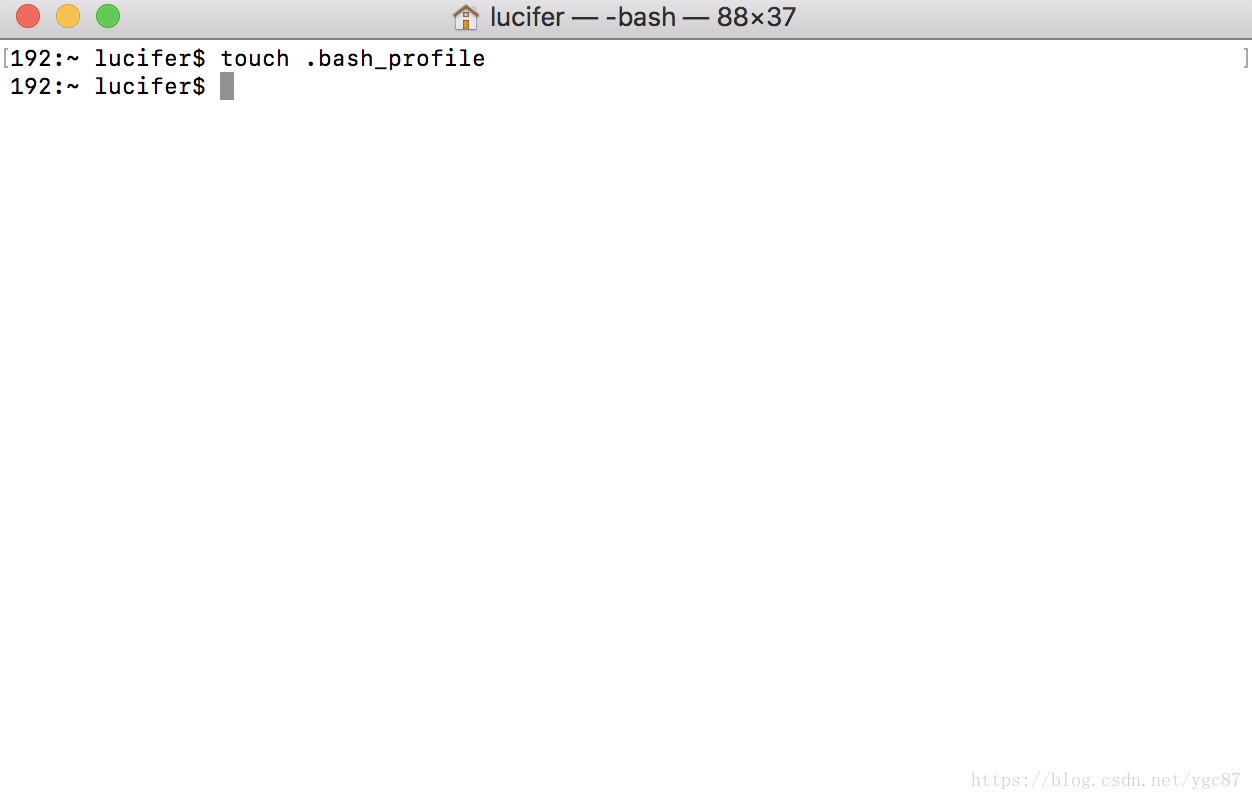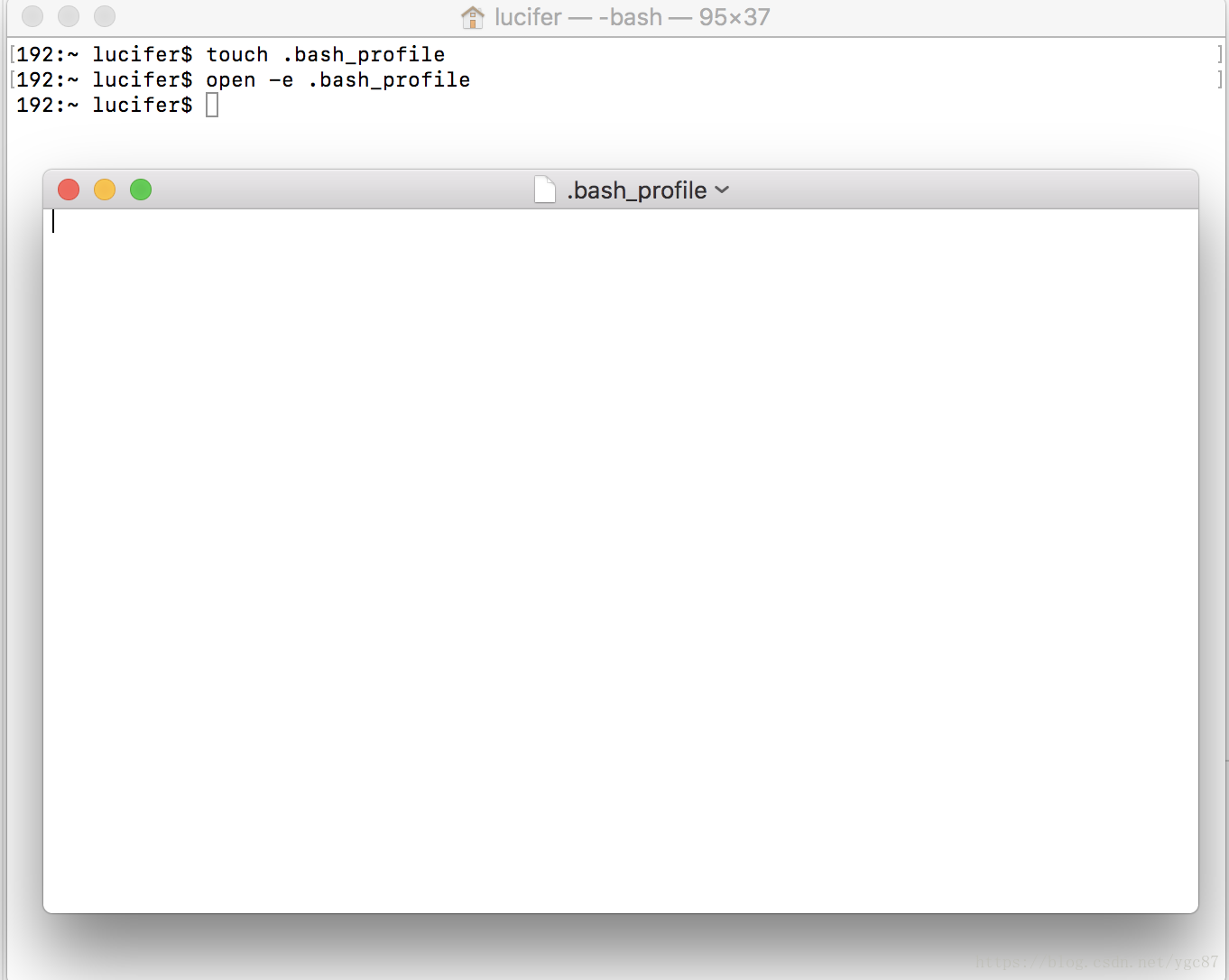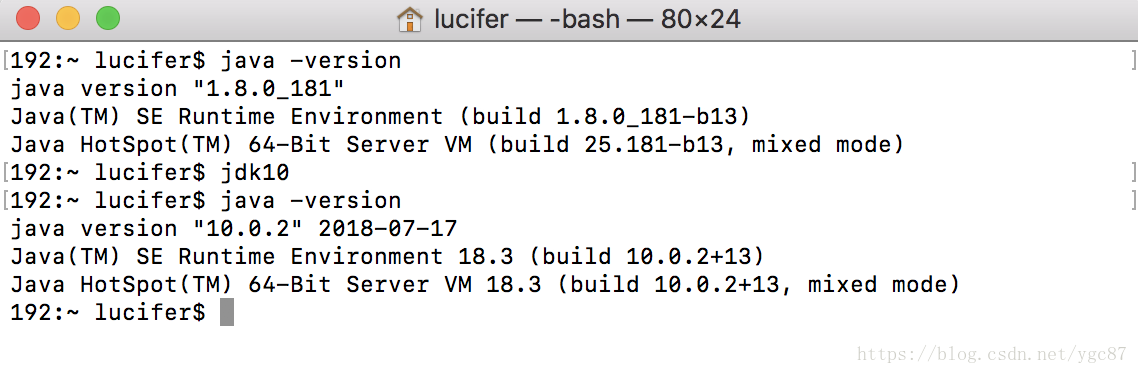MacOS安裝JDK
安裝jdk
1、訪問Oracle官網 http://www.oracle.com,瀏覽到首頁的底部選單 ,然後按下圖提示操作:
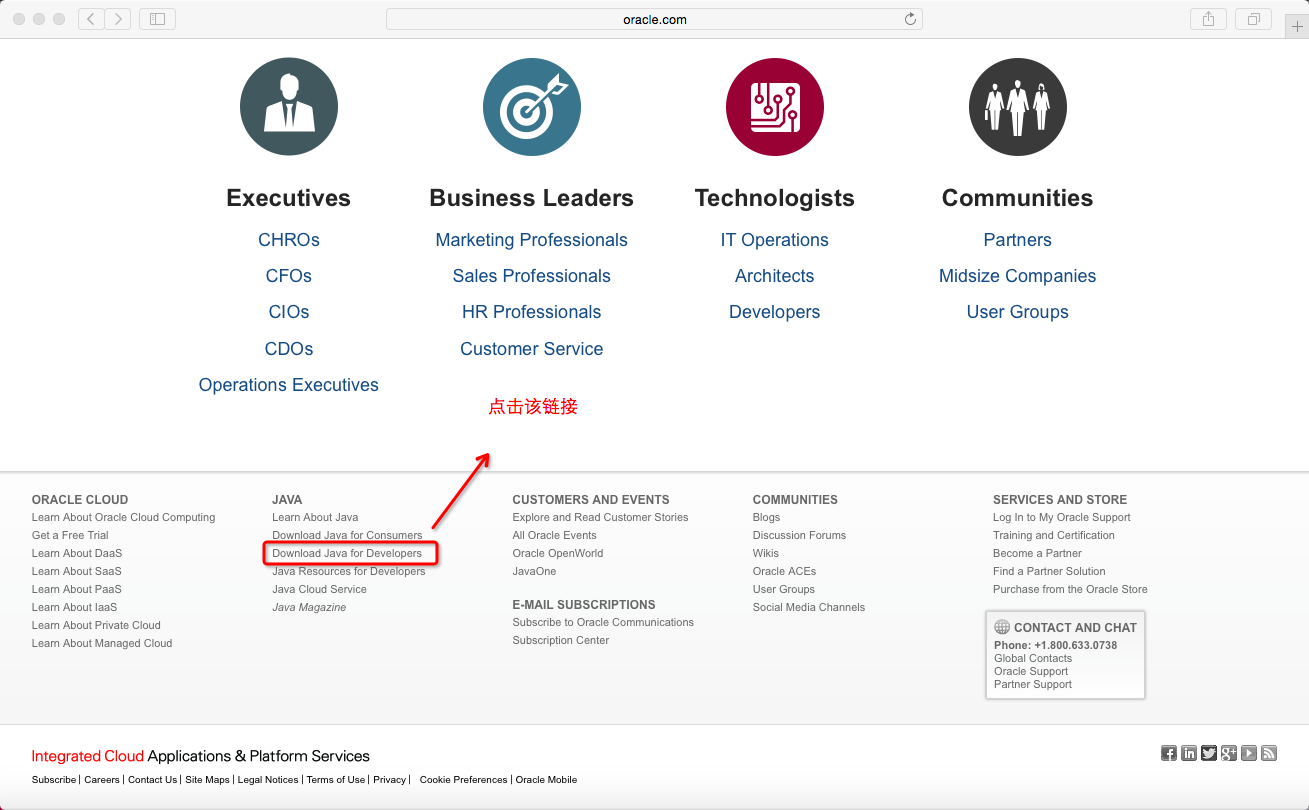
2、點選“JDK DOWNLOAD”按鈕:
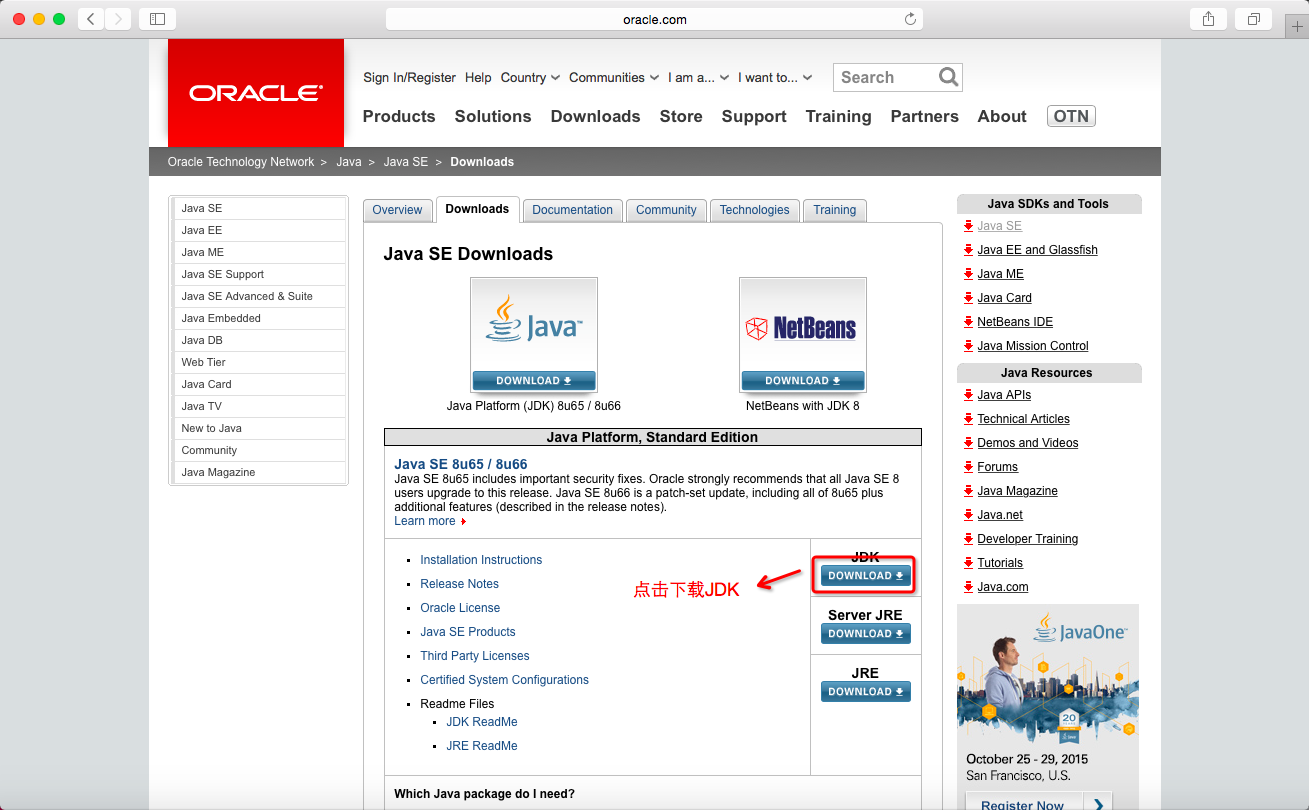
3、選擇“Accept Lisence Agreement”同意協議:
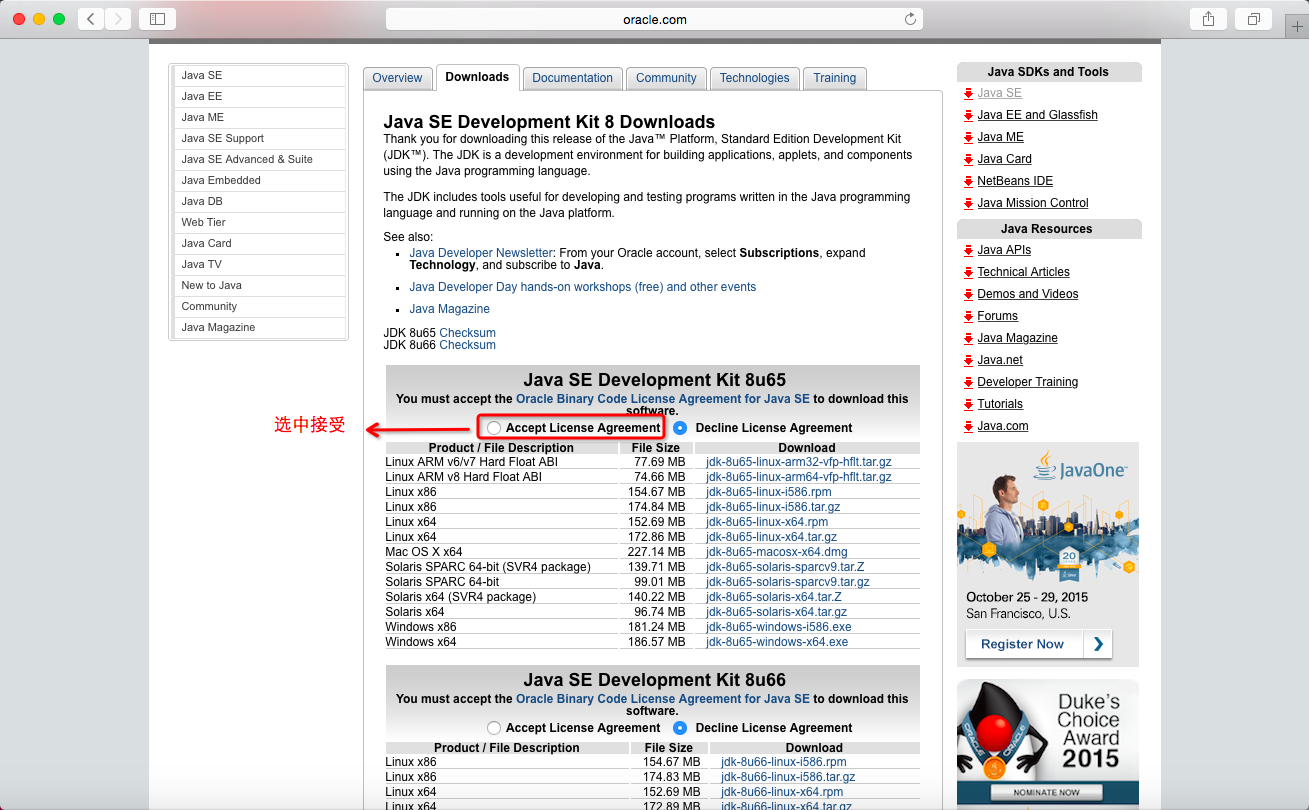
4、點選Mac OS X x64後面的下載連結:
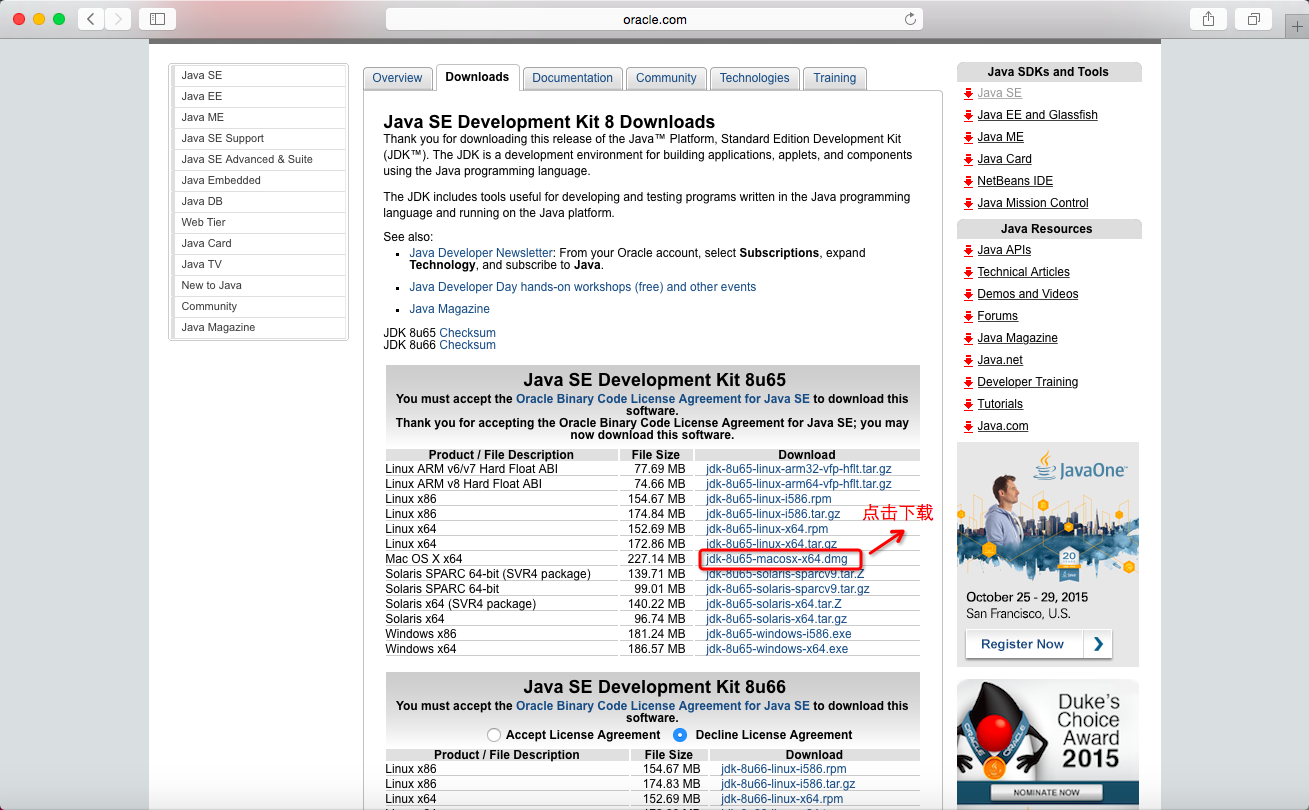
下載完成後點選安裝包,按提示即可完成安裝。
5、開啟Finder,可以在下圖所示的路徑中找到安裝好的jdk 1.8.0_181.jdk:
6、其中Contents下的Home資料夾,是該JDK的根目錄:
其中:
-- bin目錄下存放JDK用於開發的一些終端命令工具,常見的工具如:
“javac”命令的作用是將java原始檔編譯為class檔案(即自解碼檔案);
“java”命令的作用是執行class檔案。
-- db目錄下是java開發的一個開源的關係型資料庫;
-- include目錄下是一些C語言的標頭檔案;
-- jre目錄下JDK所依賴的java執行時;
-- lib目錄下存放JDK開發工具所依賴的一些庫檔案;
-- man目錄下存放JDK開發工具的說明文件。
然後輸入”java -version”,如果看到jdk版本為1.8則說明配置已經生效:
配置JDK環境變數
1、在英文輸入法的狀態下,按鍵盤“Command + 空格”組合鍵,調出Spotlight搜尋

在這裡可以快速啟動終端,輸入ter,然後回車,即可開啟終端:
2、如果你是第一次配置環境變數,可以使用“touch .bash_profile” 建立一個.bash_profile的隱藏配置檔案(如果你是編輯已存在的配置檔案,則使用"open -e .bash_profile"命令):
3、輸入“open -e .bash_profile”命令:
4、輸入如下配置:
JAVA_HOME=/Library/Java/JavaVirtualMachines/jdk1.8.0_181.jdk/Contents/Home
PATH=$JAVA_HOME/bin:$PATH:.
CLASSPATH=$JAVA_HOME/lib/tools.jar:$JAVA_HOME/lib/dt.jar:.
export JAVA_HOME
export PATH
export CLASSPATH
然後儲存關閉該視窗。
5、使用"source .bash_profile"使配置生效
6、輸入 echo $JAVA_HOME 顯示剛才配置的路徑
配置成功
原文連結:https://blog.csdn.net/vvv_110/article/details/72897142
Mac下檢視已安裝的jdk版本及其安裝目錄
開啟終端,輸入:/usr/libexec/java_home -V
注意:輸入命令引數區分大小寫(-v是不對的,必須是-V)
如圖:3個紅框內依次為:輸入命令; 當前Mac已安裝jdk目錄; Mac預設使用的jdk版本;
原始連結:https://blog.csdn.net/caoxiaohong1005/article/details/73611424/
Mac下多版本JDK自由切換
1、開啟terminal,輸入命令:
open -e .bash_profile
開啟下圖編輯器
2、配置jdk環境
export JAVA_8_HOME=/Library/Java/JavaVirtualMachines/jdk1.8.0_181.jdk/Contents/Home
export JAVA_10_HOME=/Library/Java/JavaVirtualMachines/jdk-10.0.2.jdk/Contents/Home
3、建立預設的jdk版本
export JAVA_HOME=$JAVA_8_HOME
4、建立alias命令,實現動態切換
alias jdk8='export JAVA_HOME=$JAVA_8_HOME'
alias jdk10='export JAVA_HOME=$JAVA_10_HOME'
5、儲存並退出編輯器
6、 在terminal中輸入命令:source .bash_profile 使配置生效
7、驗證配置與切換
在terminal中 輸入 jdk8,再輸入java -version 檢視當前版本
再輸入jdk10即可實現動態切換:
如果未生效,關閉terminal,重新開啟一個重試!