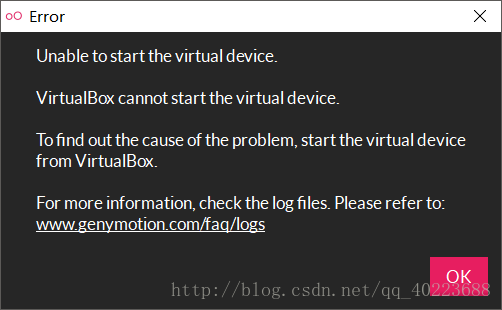Android開發最強模擬器Genymotion的安裝及使用教程。附註釋圖詳解
阿新 • • 發佈:2019-01-09
前沿
呵呵,筆者第一次在公開的部落格網站寫心得,想讓自己的Android開發生涯留下點足跡,並且為自己做點筆記,如果該文章能幫到廣大的Android小白朋友最好了(其實我也是一小白,(●'◡'●)),好的,不扯了,進入主題 首先介紹一下Genymotion模擬器,筆者也是一次偶然機會初識了它,在Android開發屆是少不了模擬器除錯的,當然一個好用的模擬器也是為開發過程中提供了不可避免的幫助,業內都知道國內用夜神, 逍遙遊,之類的,國外的就當屬Genymotion了.筆者剛開始用Genymotion的時候真的大吃一驚,外國的大S的模擬器是真的好用,秒開,純潔,Bug少,配置簡單,真心良品.測試環境
筆者測試環境是一臺Win10版本的筆記本,已經安裝好的Android Studio和配置好的JDK和SDK環境變數安裝步驟
一.下載Genymotion軟體
(廢話有點多,呵呵,上料)先提供網站,但是下載之前需要註冊個人使用者因為這樣Genymotion才可以下載免費版本 Genymotion官網直通車:https://www.genymotion.com/1.進入官網,點選登入按鈕,我們進行賬號的註冊: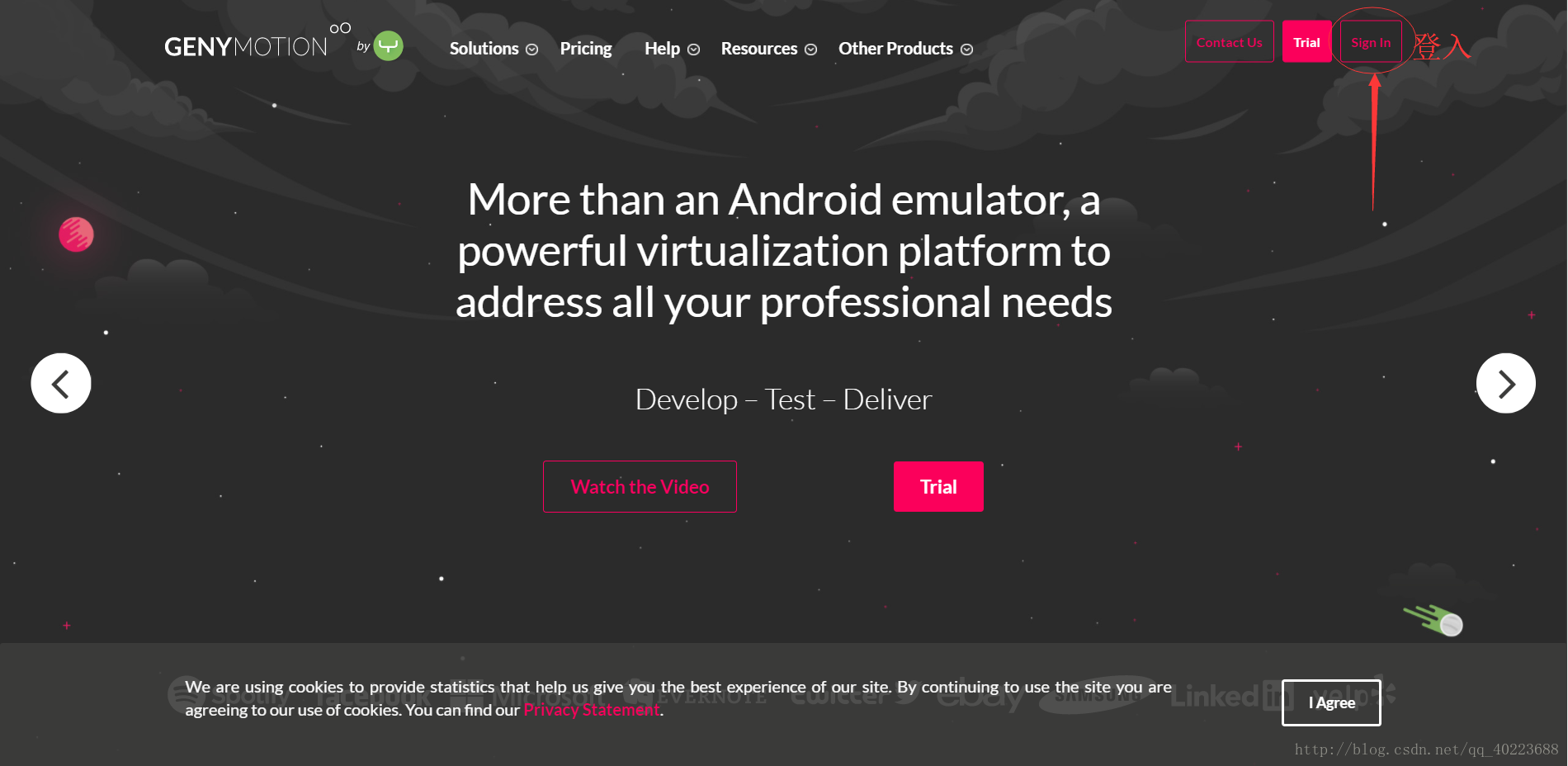
2.進入之後,我們建立一個新的賬戶:(筆者的瀏覽器有之前建立的賬戶)
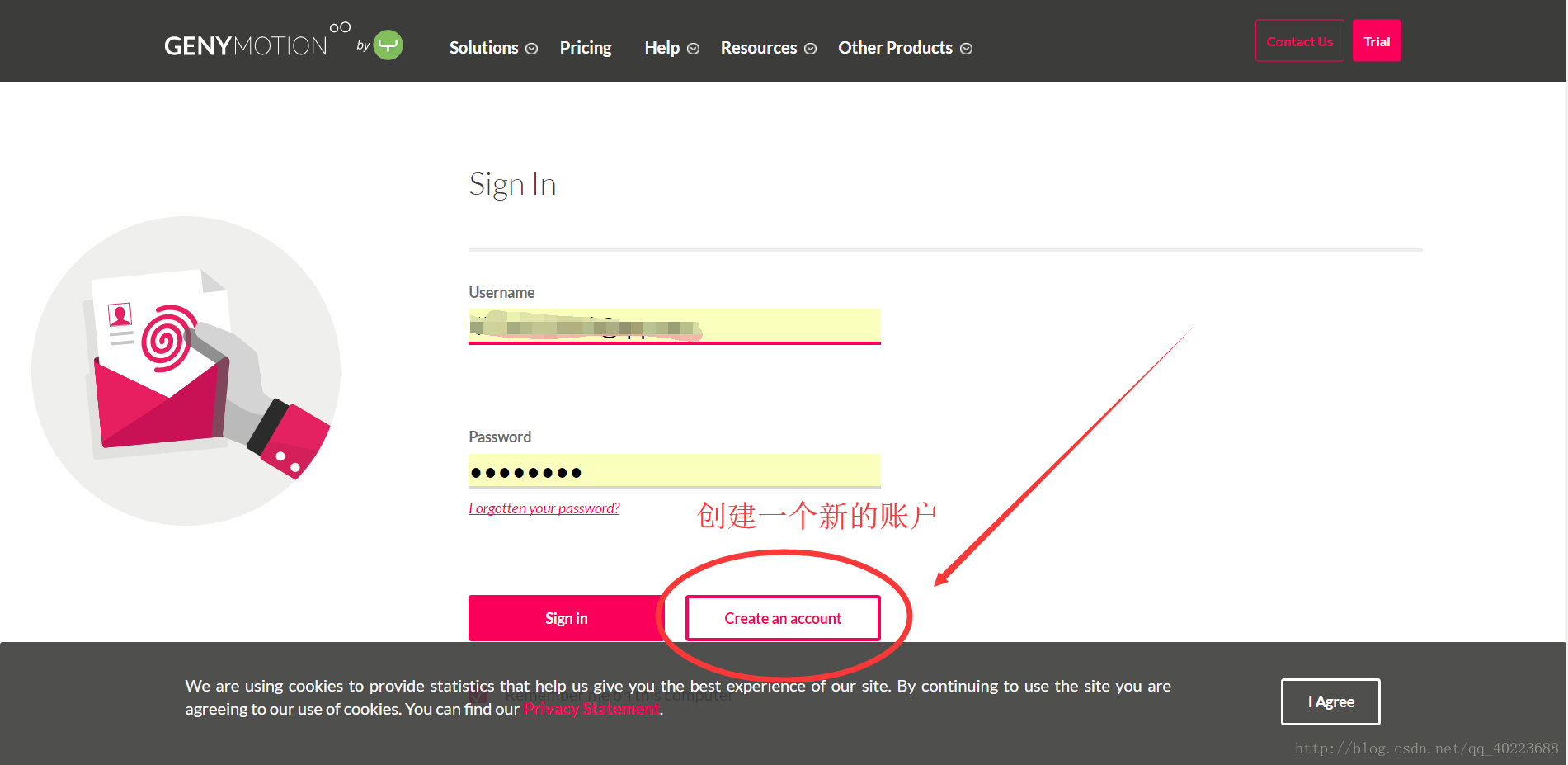
3.為了讓各位更好理解,,我圖中詳細的寫好的各種框中的內容----提交之後我們就會在郵箱裡收到一條確認啟用郵件
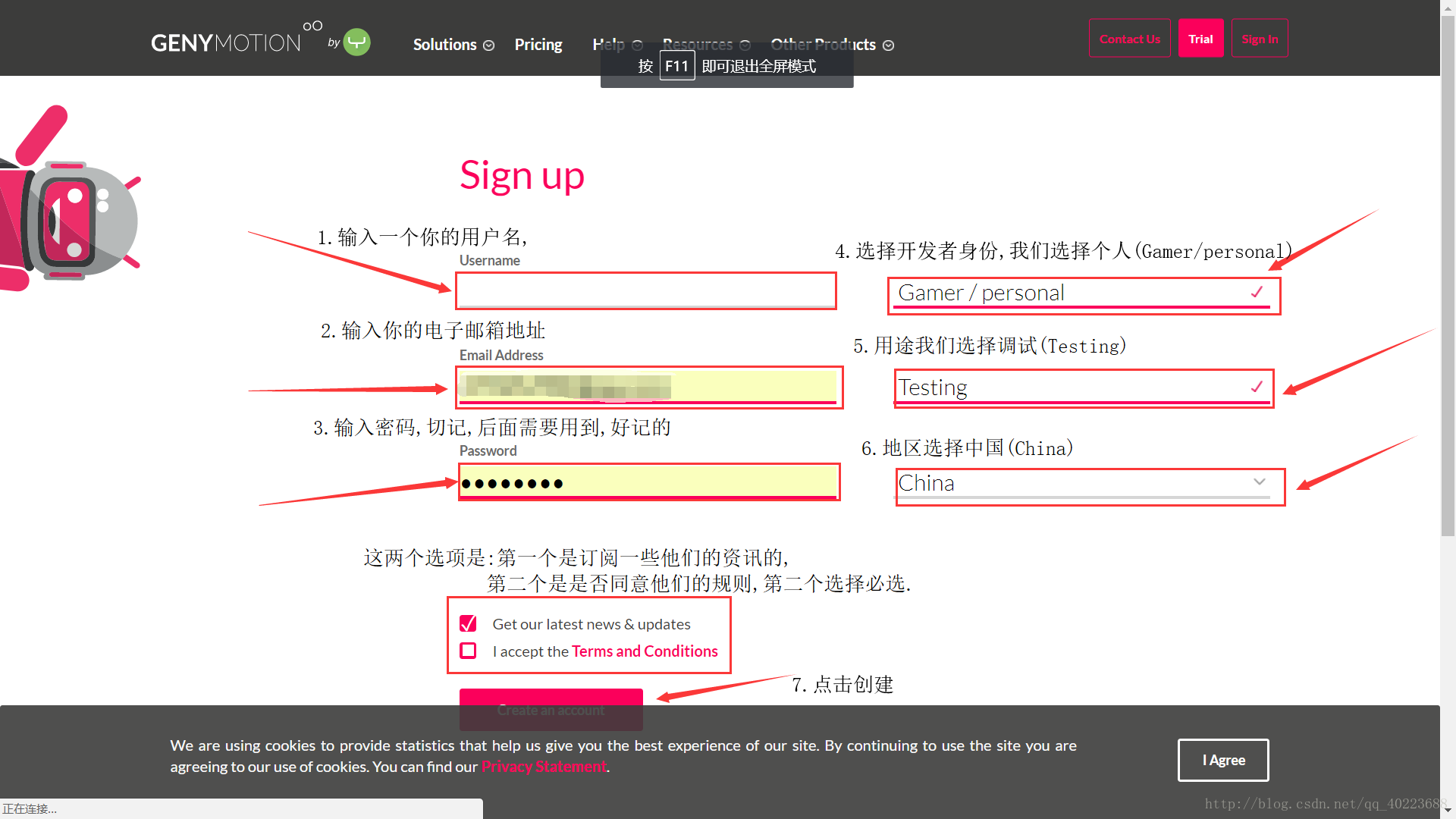
4.建立好賬號之後,我們返回到主頁,點選試用,:
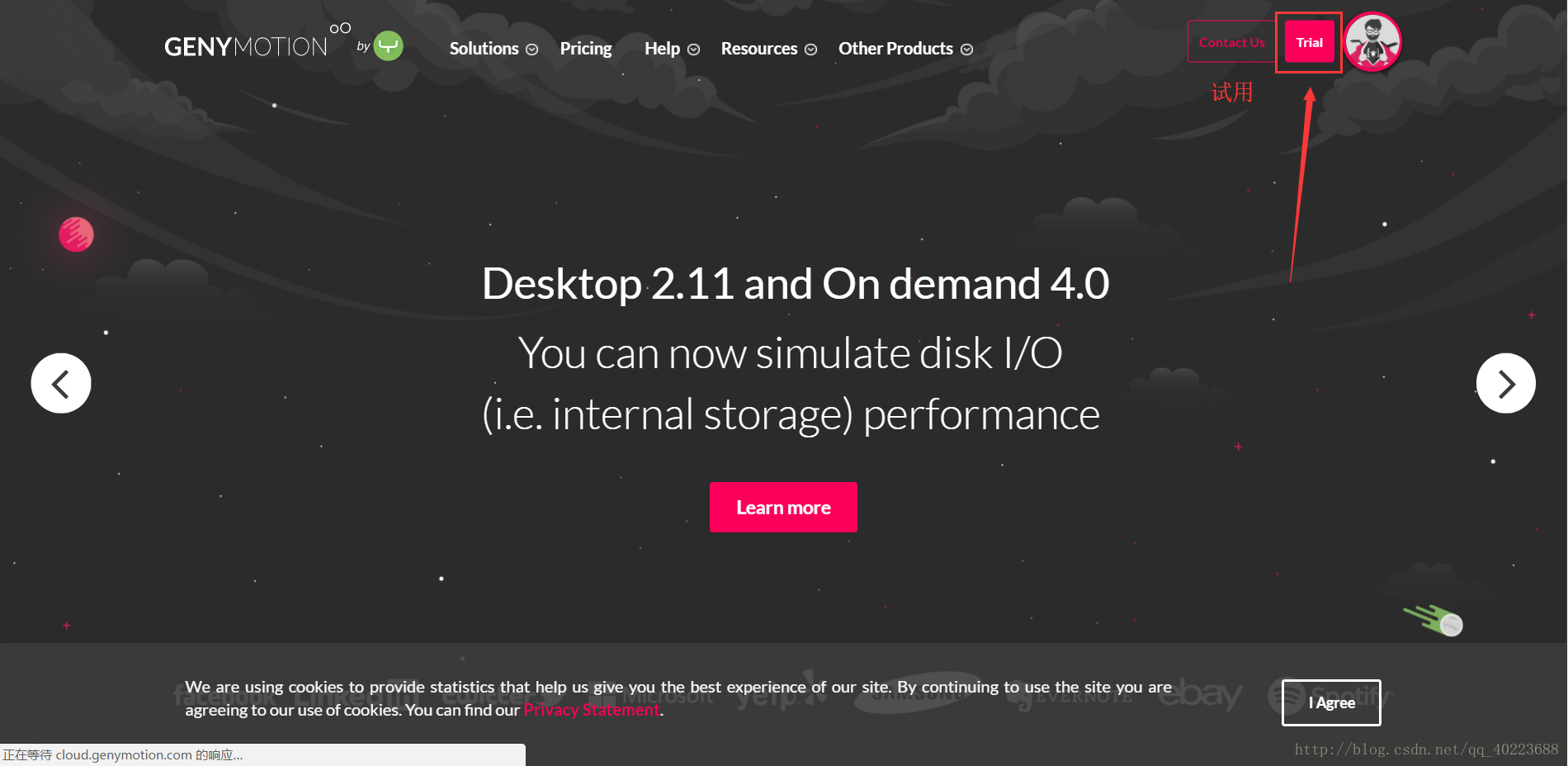
5.然後登入我們註冊的賬戶:
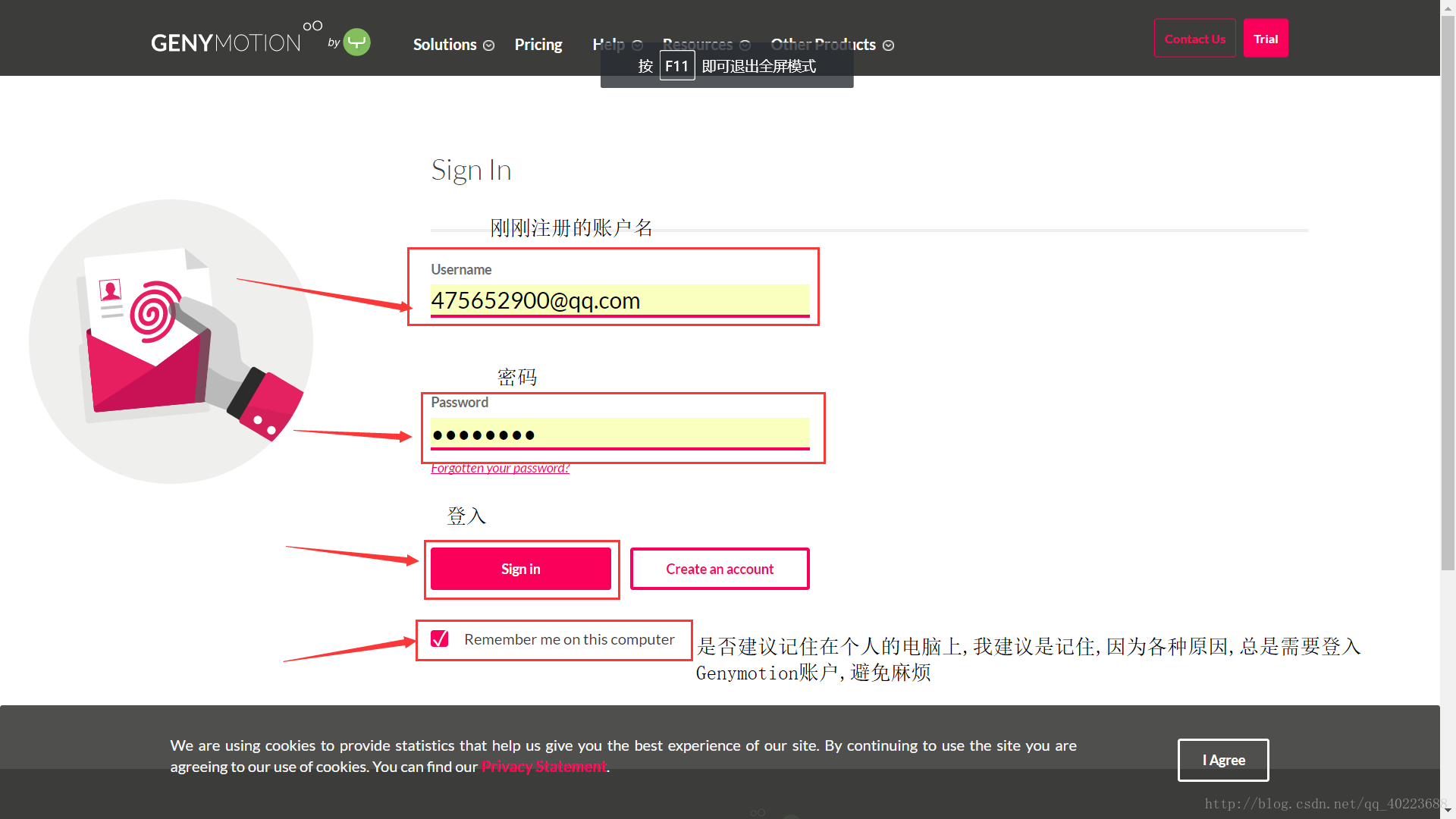 6.我們看到了兩個下載的超連結,有什麼區別呢?一個是附帶了VirtualBox虛擬機器軟體的包,一個是without(沒有附帶),如你沒有安裝VirtualBox虛擬機器,,那就選擇with,因為Genymotion的使用,啟動需要VirtualBox的支援,所以我們下載Download for Windows - 152MB
6.我們看到了兩個下載的超連結,有什麼區別呢?一個是附帶了VirtualBox虛擬機器軟體的包,一個是without(沒有附帶),如你沒有安裝VirtualBox虛擬機器,,那就選擇with,因為Genymotion的使用,啟動需要VirtualBox的支援,所以我們下載Download for Windows - 152MB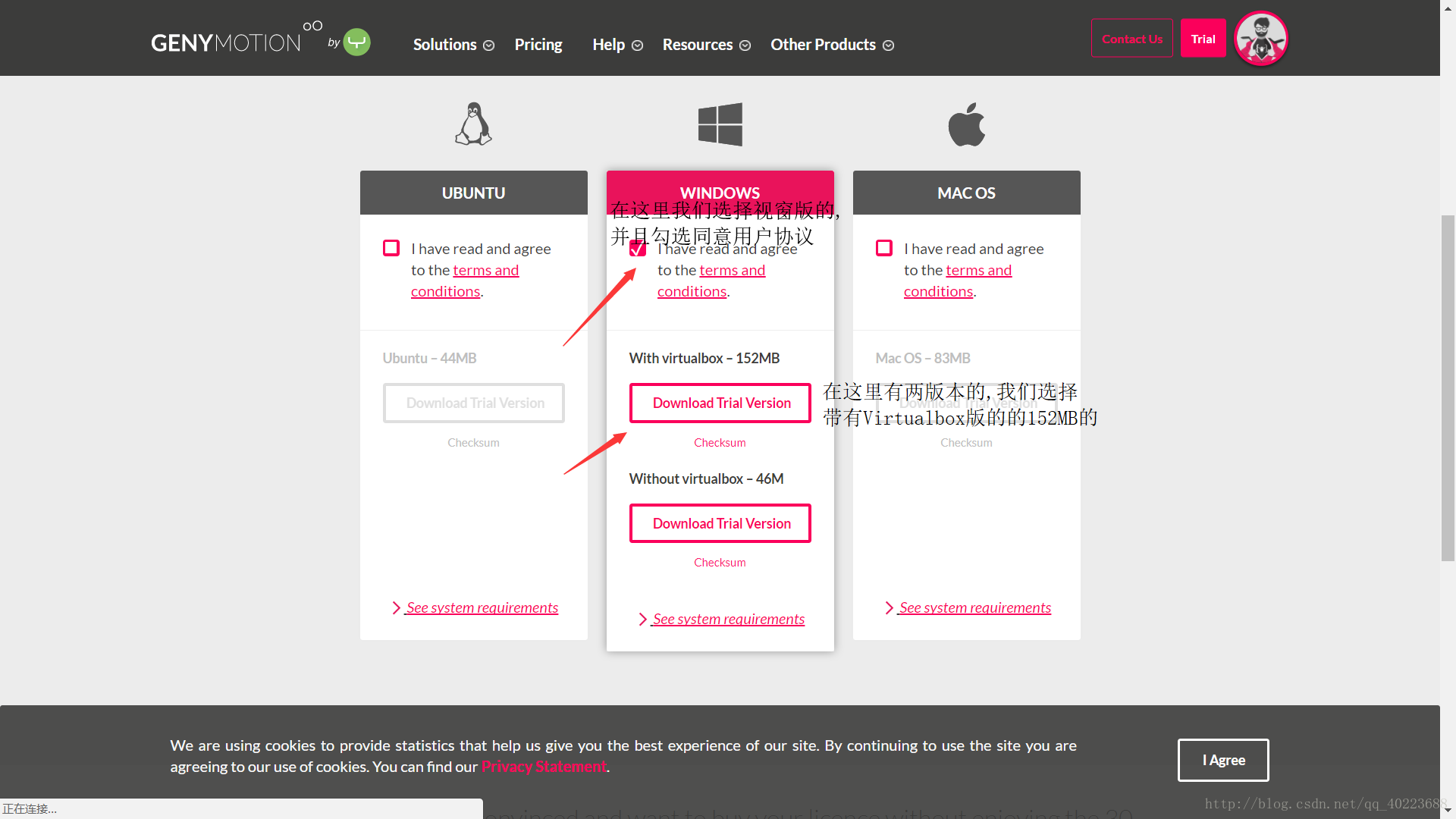
-----------------------是的,因為軟體是從國外下載的,下載速度是很吃緊的,筆者50M寬頻都是200多kb每秒進行著,所以請大家耐心點,畢竟好東西都是來之不易的嘛,呵呵.
二.安裝
安裝包下載了,我們點選安裝:1.首先選擇安裝路徑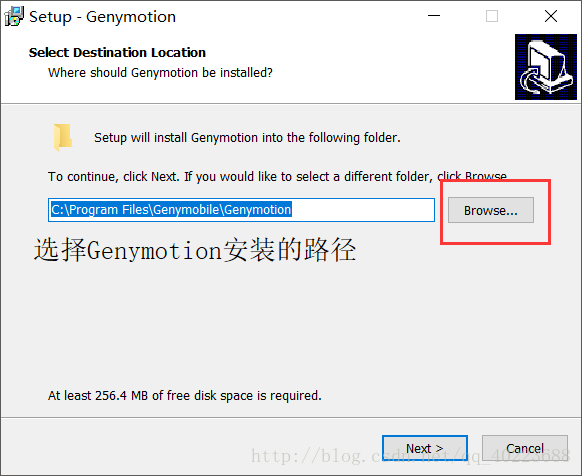 2.確認建立一個開始選單快捷方式
2.確認建立一個開始選單快捷方式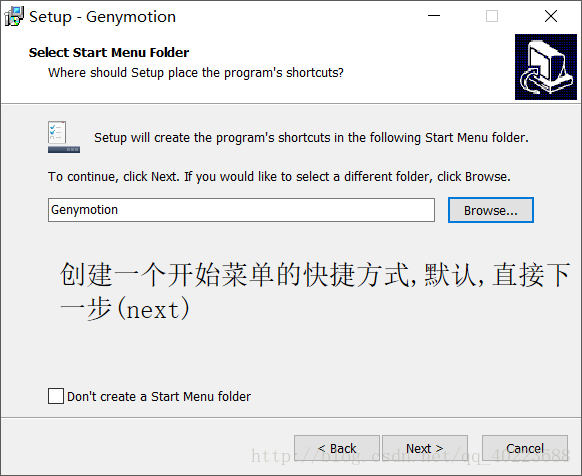
3.安裝
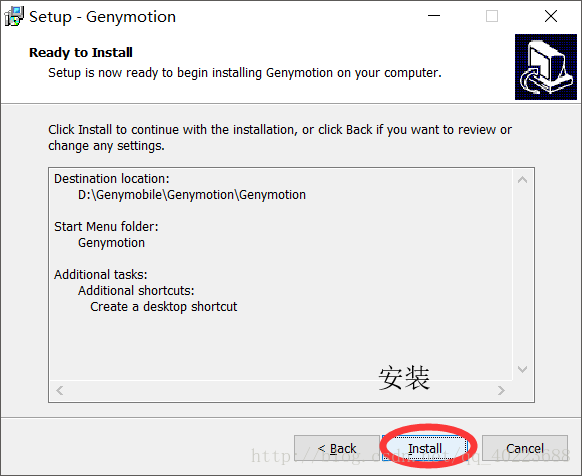
4.待安裝完成之後,將會自動彈出VirtualBox的安裝
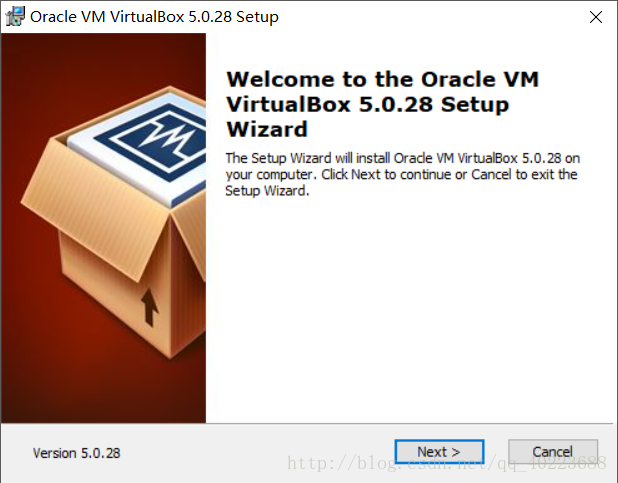
5.選擇VirualBox的安裝路徑
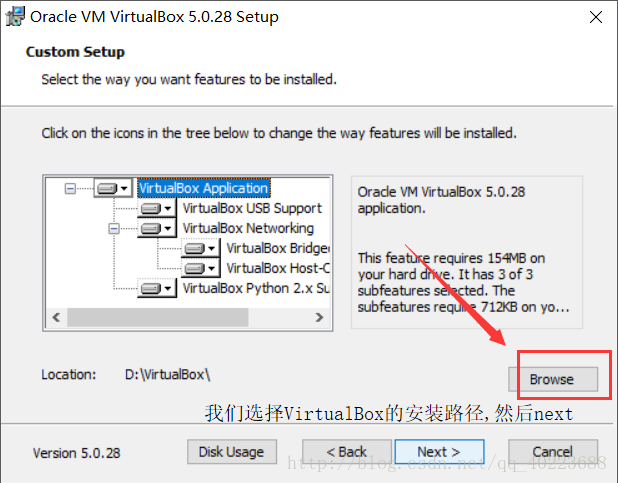 6.選擇如圖
6.選擇如圖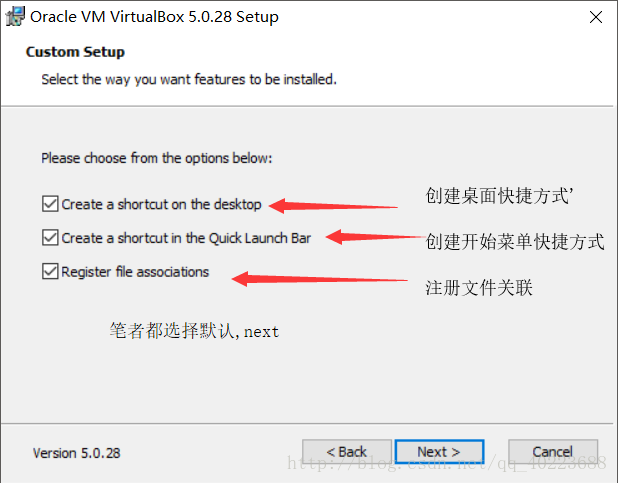 7.在安裝虛擬機器過程中,會斷開網路一下,使用者重連就行了
7.在安裝虛擬機器過程中,會斷開網路一下,使用者重連就行了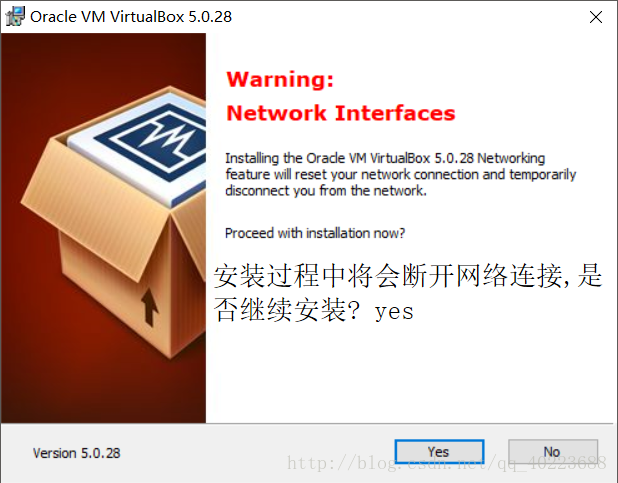
8.然後一路next 安裝就好了,最後會提示你是否執行虛擬機器,我們勾選確認
 9.VirtualBox安裝完成之後,就會彈出Genyomotion安裝完成的確認,我們也點選執行
9.VirtualBox安裝完成之後,就會彈出Genyomotion安裝完成的確認,我們也點選執行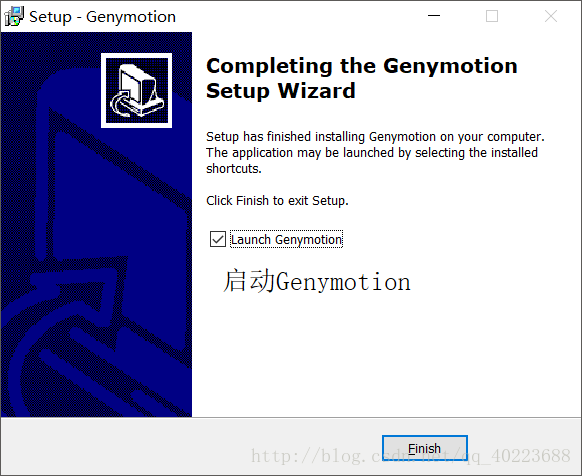
這樣,軟體的安裝就完成了,接下來就是配置到Android Studio軟體中去了
三.配置Android Studio中的Genymotion外掛
1.我們啟動Android Studio軟體,點選 File--Settings 進入設定頁面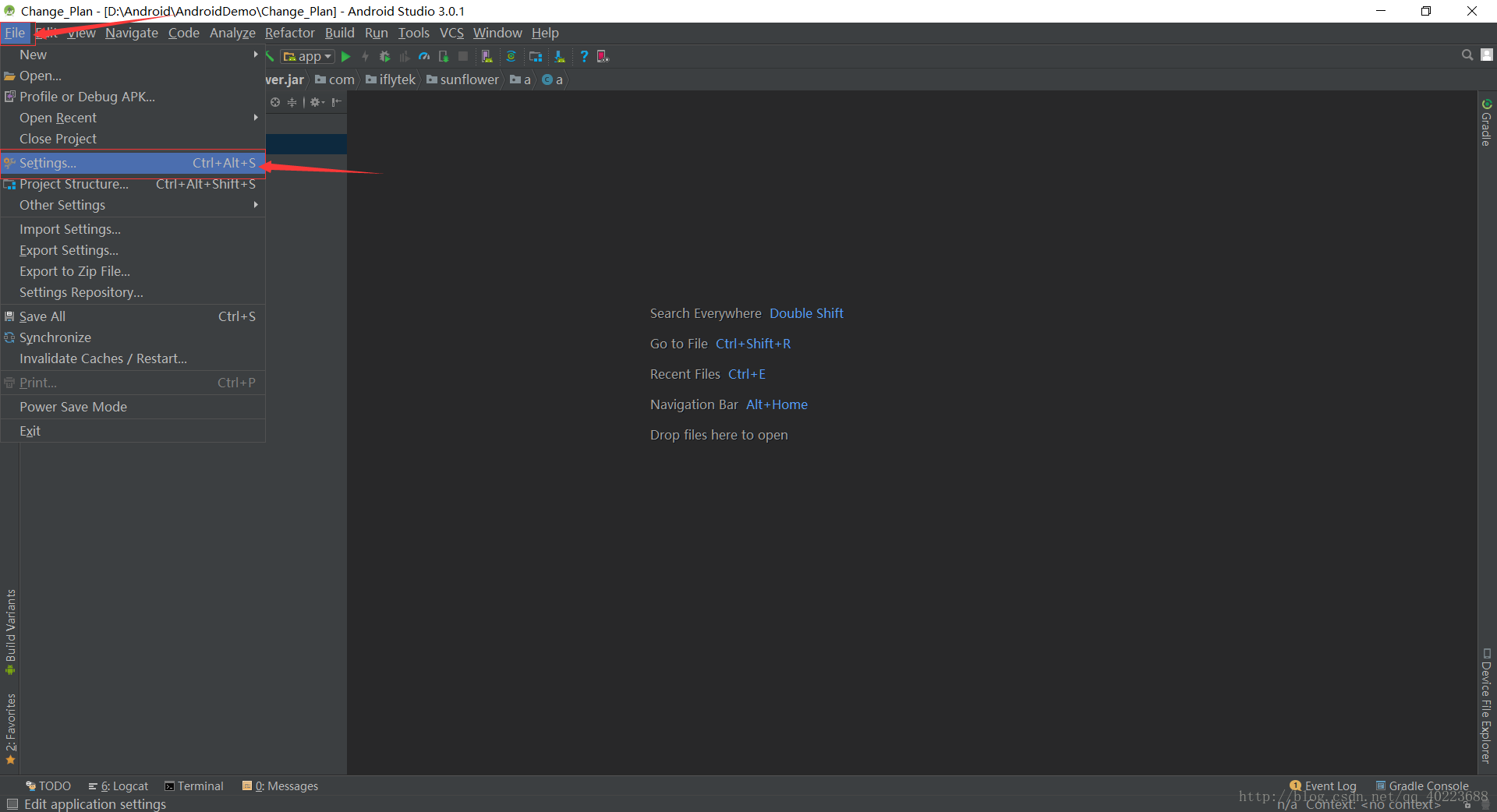
2.然後選擇外掛欄(Plugins),再在搜尋框輸入Genymotion關鍵字

3.在搜尋框中搜索genymotion關鍵字,然後點選瀏覽網路的儲存庫
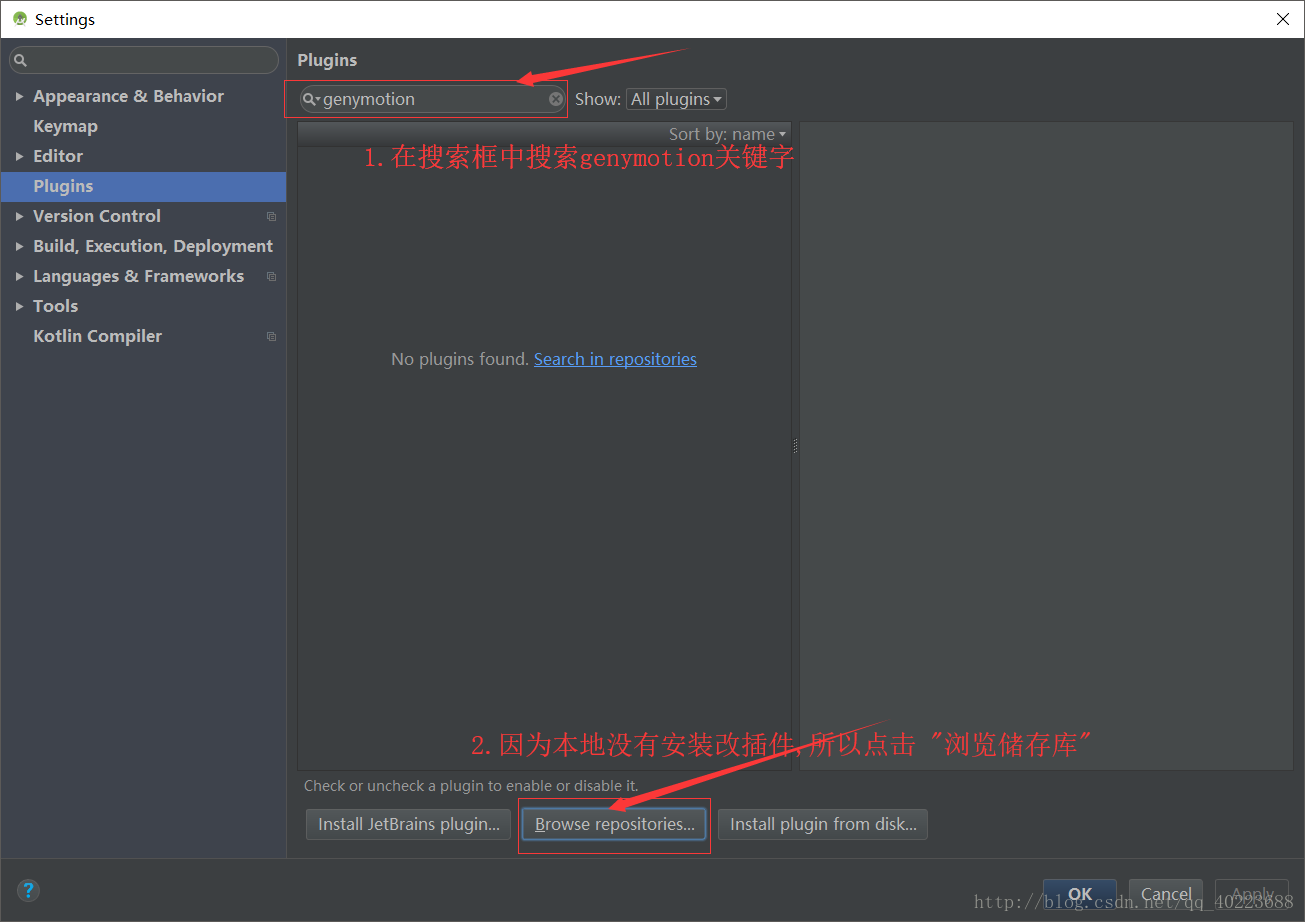
4.點選安裝,安裝之後,改按鈕就會變成重啟Android Studio,我們重啟本軟體
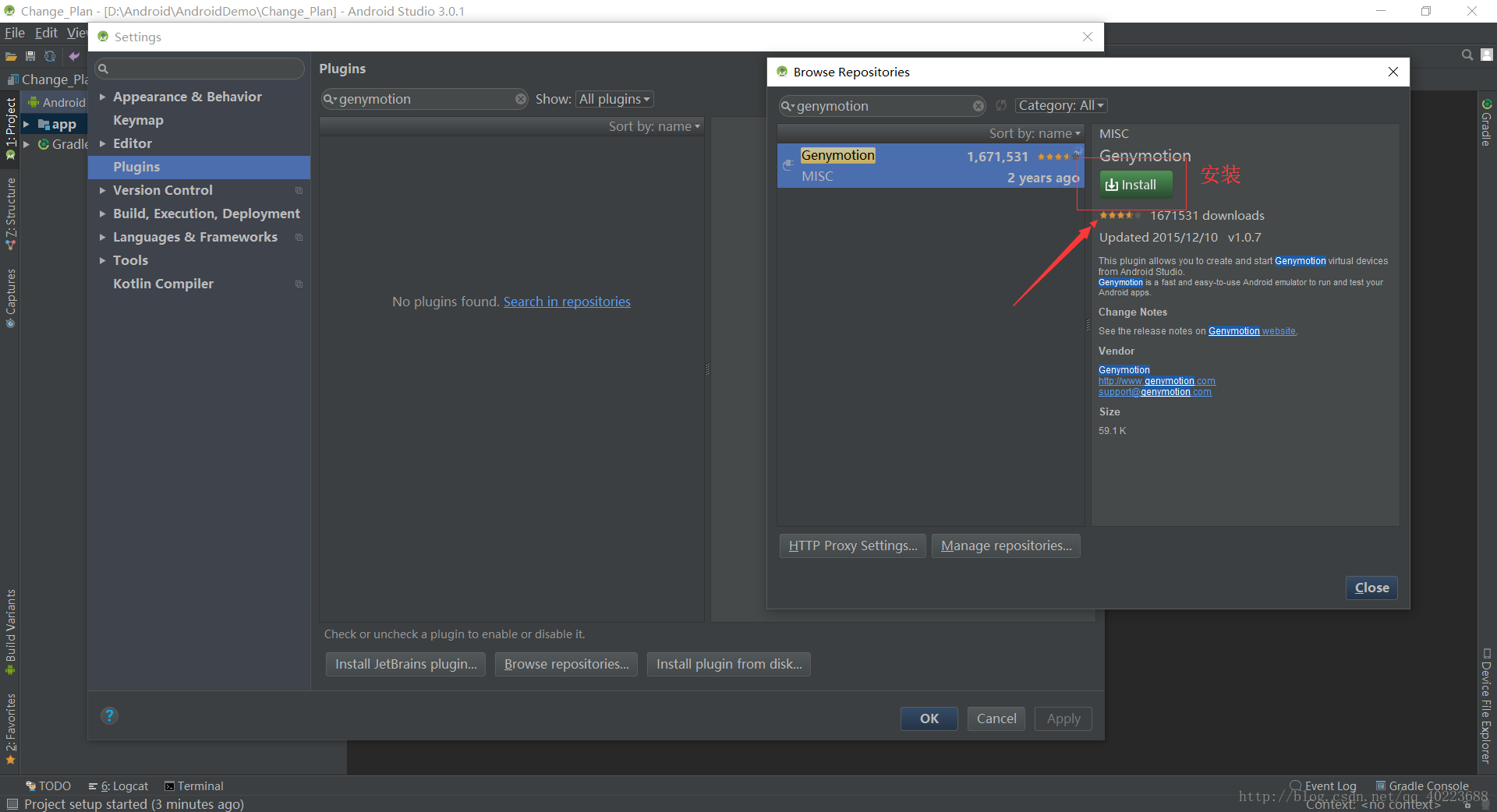
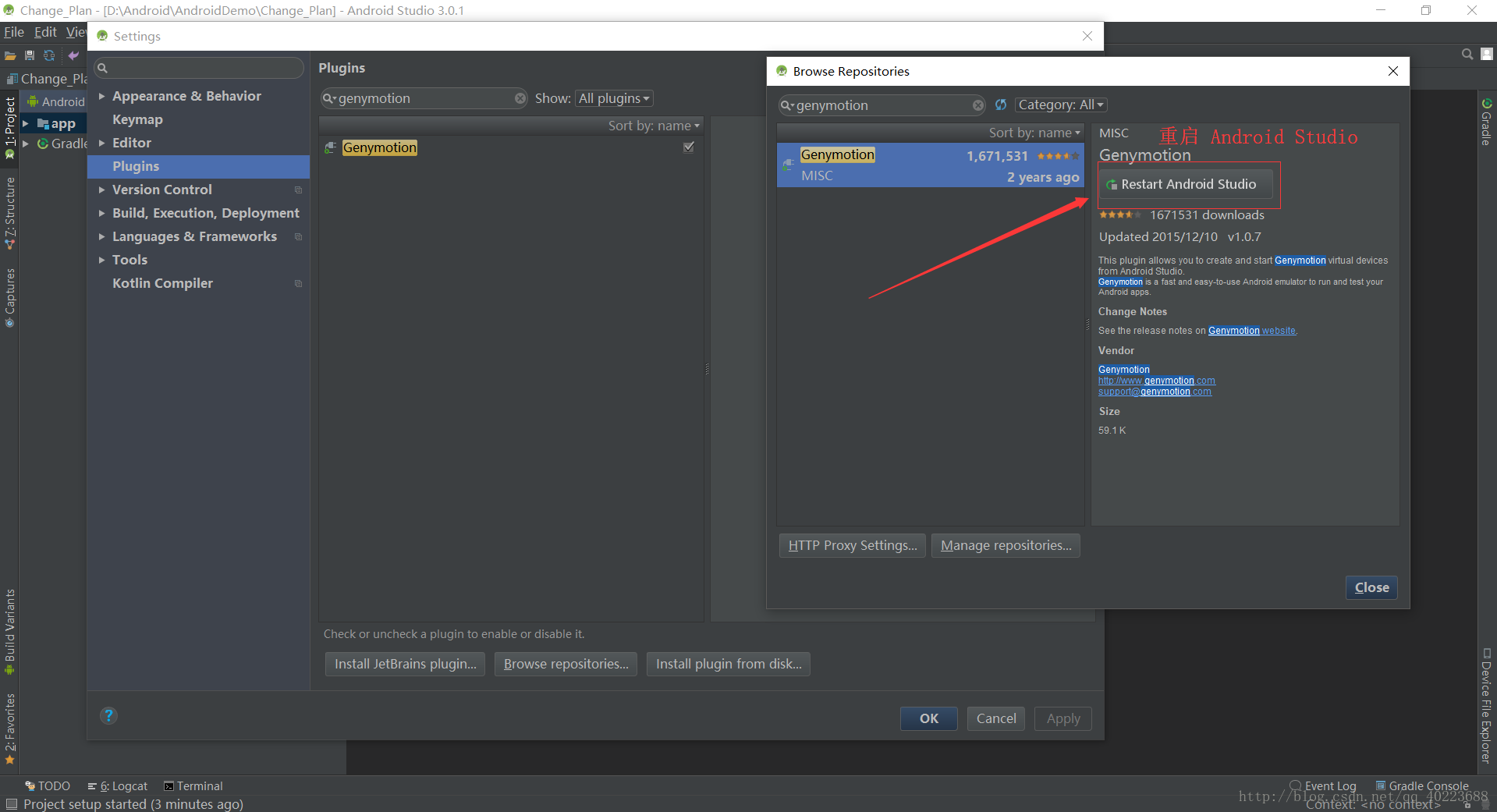
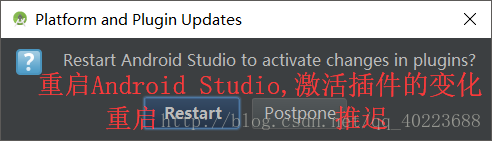
5.重啟完成後,在主介面的選項欄上就會出現一個genymotion的按鈕

6.進去之後,我們需要選擇Genymotion的安裝路徑,點選右邊的...進行選擇路徑,之後點選ok,再次點選Genymotion外掛
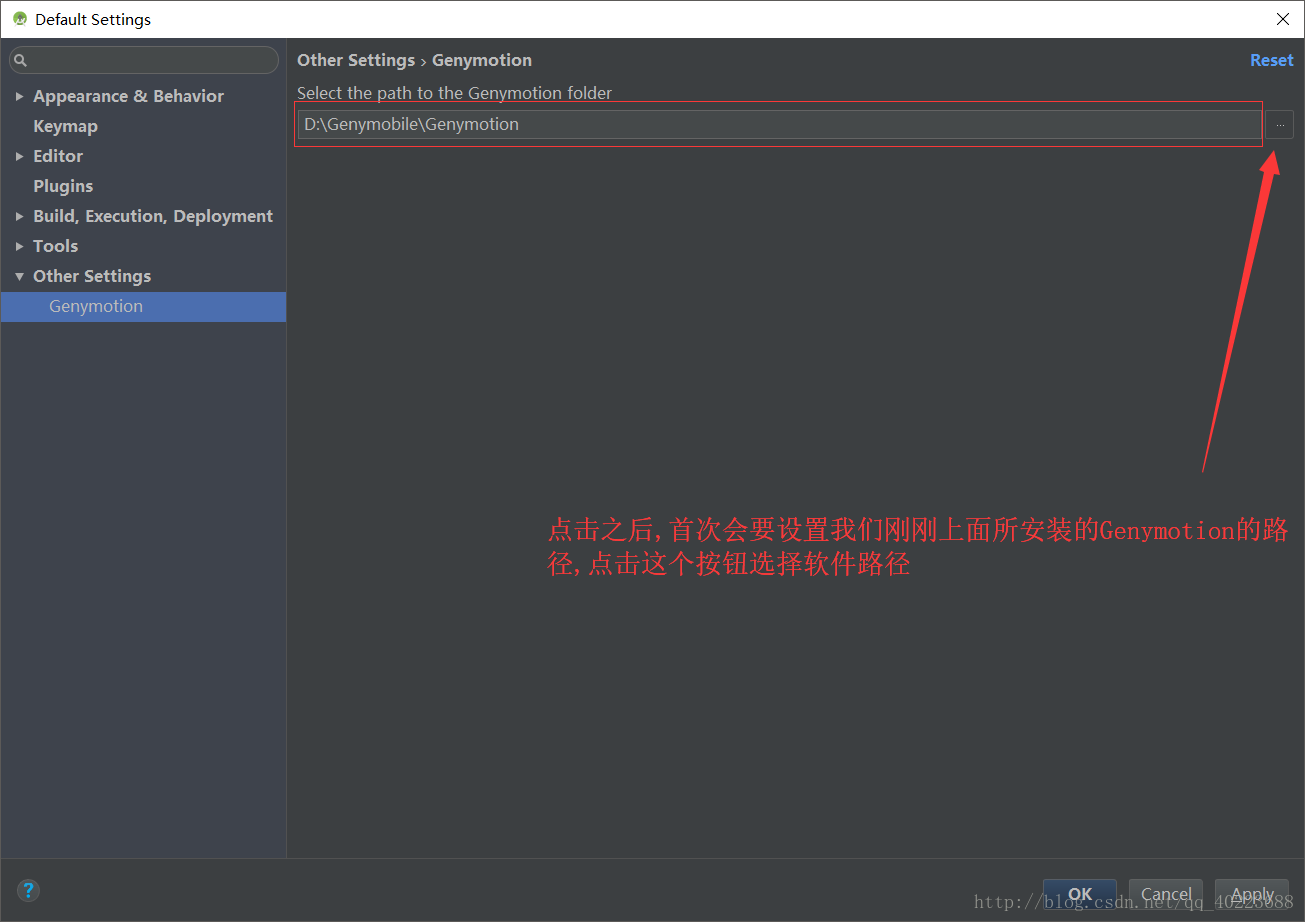
7.再次點選Genymotion外掛,就會彈出一框,我們點選new建立一個新的模擬器,
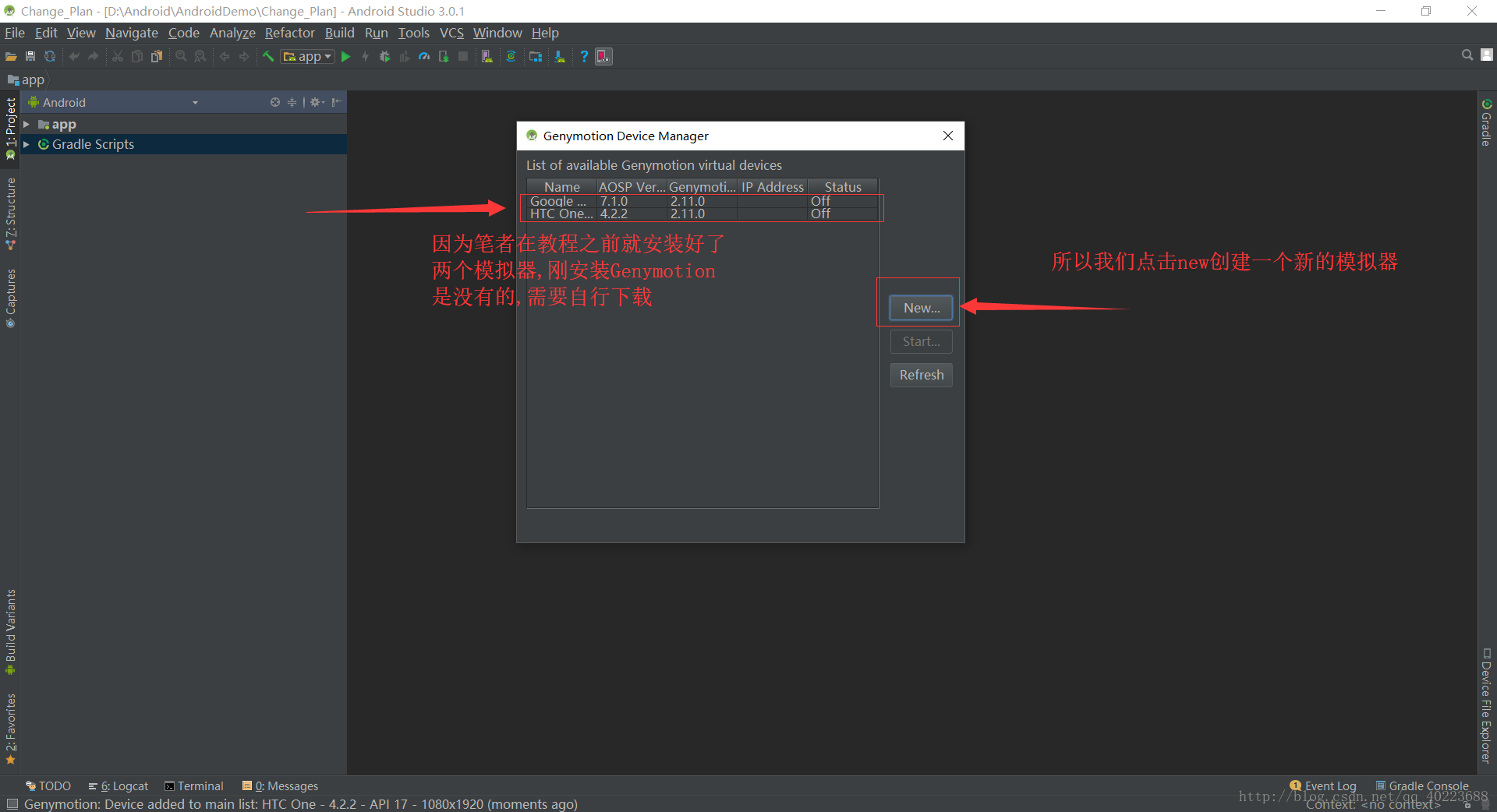
8.點選之後將會啟動Genymotion軟體在首次啟動的時候,VirtualBox會彈出多個安全訪問確認,一直點選是就好然後我們建立一個為Android8.0的模擬器,在版本中,只有一個,所以我們選中,點選next
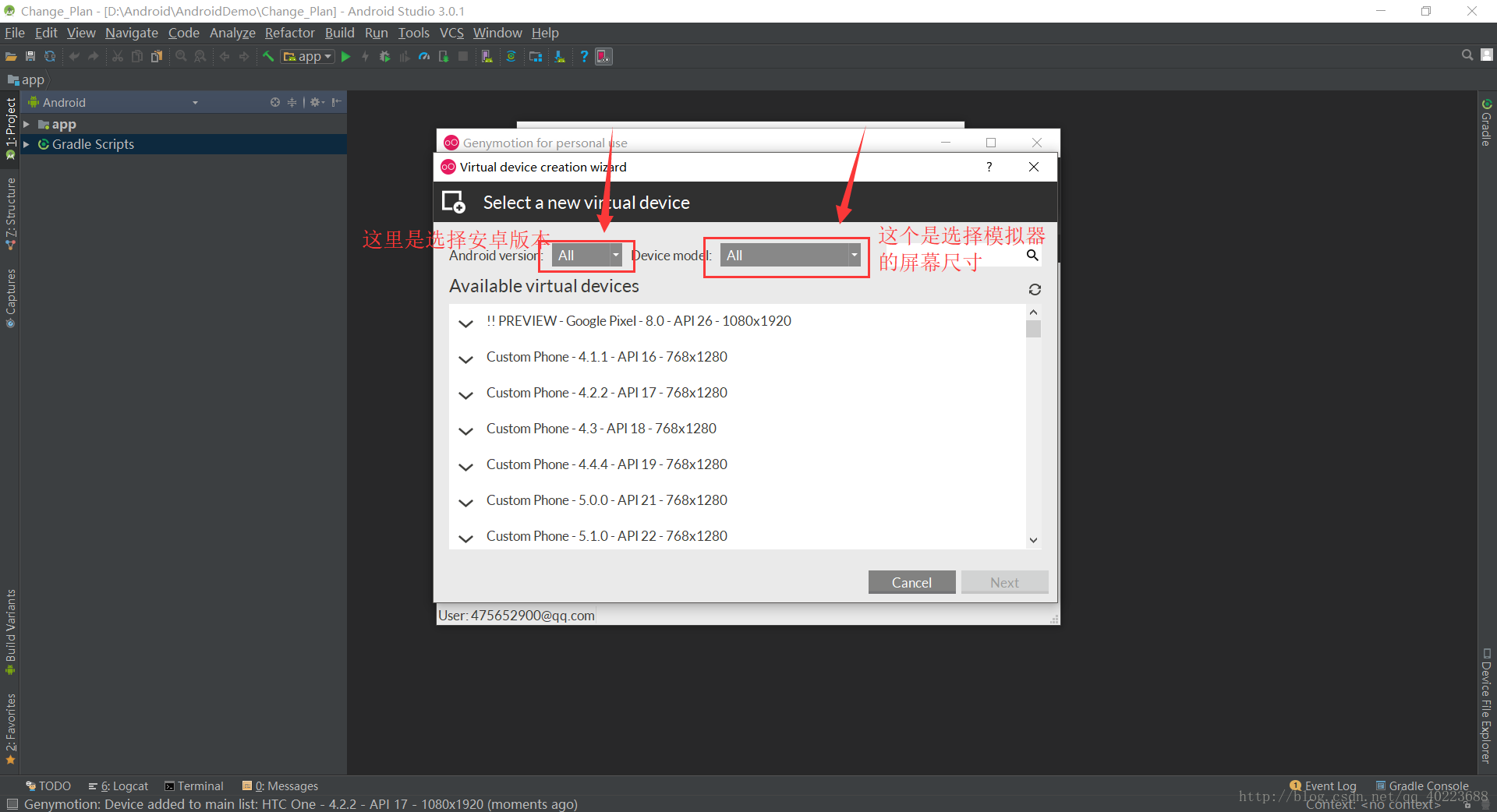
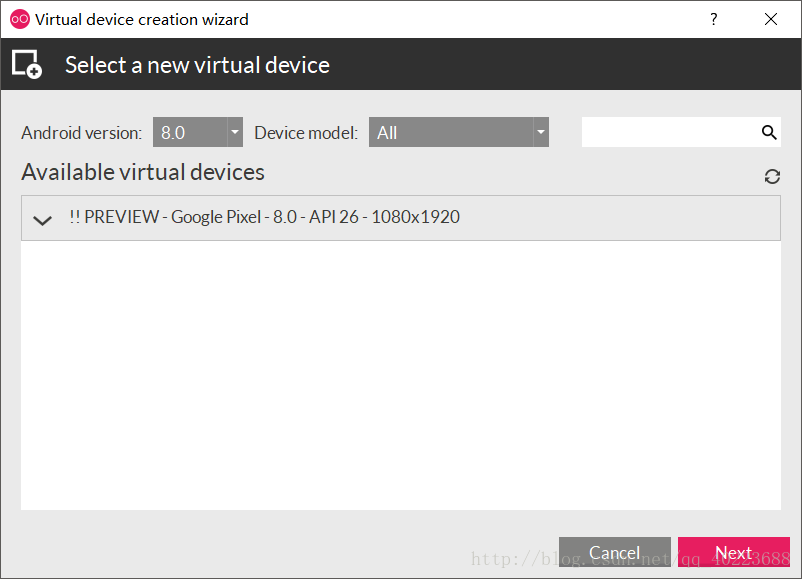
9.設定模擬器的名字,預設的就好,方便,又好認,模擬器的屬性都有了

10.next 之後,將要下載一段時間,畢竟是國外的映象,肯定要點時間的,所以,筆者就跳過,直接介紹筆者已經裝好的Android7.1.1在下載完成之後,在Genymotion面板就出現了你剛剛下載的模擬器,但是我們選擇還不能啟動,還有關鍵一步沒有設定,就是在Genymotion軟體中設定Android SDK的路徑--------點選 Settings--ADB--Use custom Android SDK tools(自定義AndroidSDK工具)--Briwse ,,然後選擇你的AndroidSDK的安裝路徑,如果路徑沒有問題,在下面就會出現Android SDK tools found successfully的提示,然後就可以了,
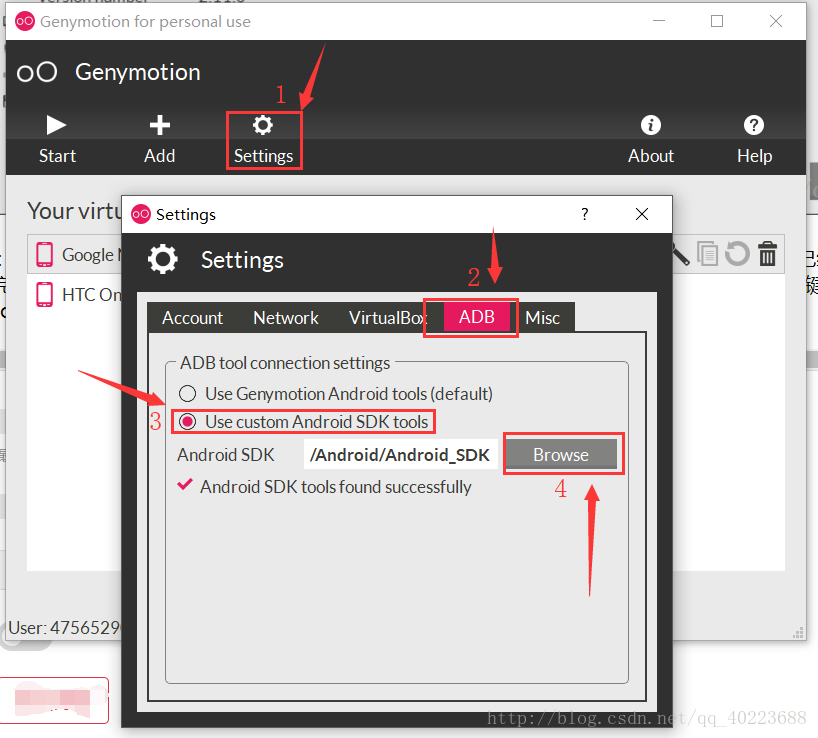
四.啟動
安裝完成後,以後使用,在Android Studio直接點選Genymotion外掛就可以直接啟動該模擬器了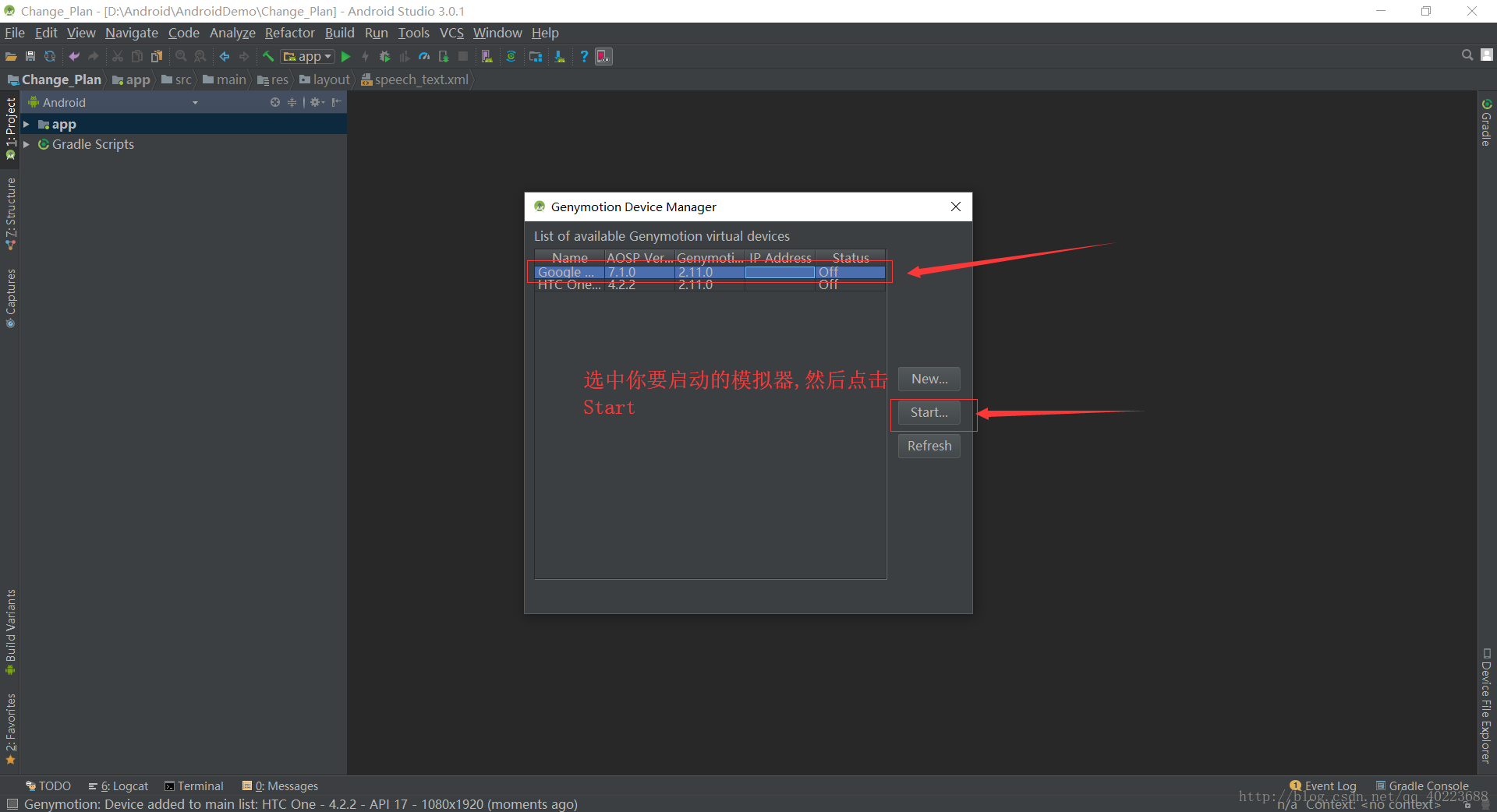
五.總結
呼呼呼,終於寫完了,在寫這篇簡單教程之前,我還以為會很快,沒想到寫到了半夜00:30,但是我還是堅持一口氣寫下來了,由於筆者第一次寫部落格,所以肯定有好多好多的不足的地方,關鍵的是如果在教程中出現了什麼錯誤,或者漏洞,希望讀者們能夠發郵件,私qq我,我一定將其改正.這篇文章將是我的寫作生涯第一篇,希望大家多多多支援,本人一定會繼續堅持下去,把自己的coding生涯堅持下,把自己每一步的腳印記錄下來的.謝謝筆者資訊: qq:1451388723 emil:[email protected] 歡迎廣大的開發好友與我討論改進,在寫教程期間,筆者還遇到了一個致命問題,就是啟動虛擬機器無法啟動,這個錯誤提示VirualBox不能開啟虛擬裝置,所以筆者將VirualBox版本升級了,錯誤解決了(●'◡'●)