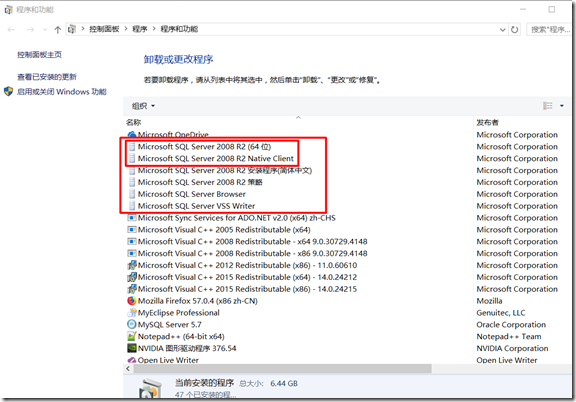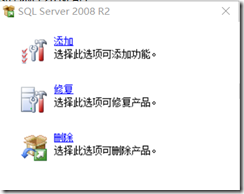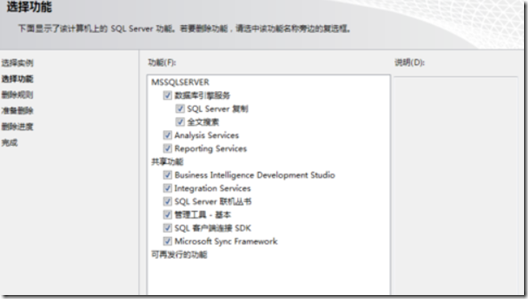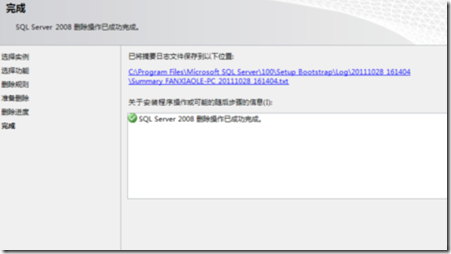win10安裝及解除安裝SQL Server2008資料庫
一.資料庫安裝環境
作業系統:win10
SQL server:SQL server 2008 R2
二.全新資料庫安裝
1.安裝擴充套件檔案
雙擊安裝檔案,彈出如下窗體:
window10會彈出“此應用無法正常工作”,對此可以不用進行處理。
注:本文章中的未提到的步驟,請直接點【Next】
2.安裝嚮導
擴充套件檔案安裝完成後,在SQL Server2008的安裝嚮導中選擇【安裝 –> 全新SQL Server 獨立安裝或向現有安裝新增功能】
3.安裝程式支援規則
SQL Server在安裝之前需要進行“安裝程式支援規則”檢查,若出現“圖 3-2”中的錯誤,解決方案請見“第四節 安裝問題總結”。
圖 1 檢查成功
圖2 檢查失敗
4.功能選擇
選擇需要安裝的資料庫功能,其中SQL Server複製
5.例項配置
選擇【命名例項】,輸入一個未被使用的資料庫例項名;並設定資料庫例項安裝的根目錄。
注:① 一個例項根目錄下可以安裝多個數據庫例項
② 每一資料庫例項目錄下的MSSQL\DATA目錄下,存放著mdf和ldf檔案
6.磁碟空間要求
顯示磁碟的使用情況,若檢查通過,可以直接【Next】即可。
7.伺服器設定
單擊【對所有SQL Server 服務使用相同的賬戶】,選擇了【NT AUTHORITY\SYSTEM】賬號,無需設定密碼,單擊下一步。
注:此處所用的賬號必須從下拉列表中選擇,不可自己任意命名
8.資料庫引擎配置
單擊【添加當前使用者】指定SQL Server管理員,這樣管理員就是系統管理員;身份驗證模式可以採用window身份驗證模式和混合模式(建議採用混合模式,以便於使用賬號遠端登入),設定完成後,請單擊下一步。
注:【添加當前使用者】中新增的SQL Server管理員賬號的“主機名與使用者名稱不能相同”,否則會導致安裝失敗,詳情請見第四節。如:圖8-1主機名和使用者名稱相同,其會安裝失敗、圖8-2主機名和使用者名稱不同,其會安裝成功。
圖 8 – 1 混合模式
圖8-2 window身份驗證模式
9.Reporting Services配置
如果在第四步中選擇了Reporting Services功能的安裝,則會進行Reporting Services配置。按照預設選擇第一項,點選下一步即可。
至此,所有需要配置的都已配置完成,接下來只需一直點下一步即可。
10.安裝完成
11.登入資料庫
開啟SQL Server Management Studio(若在第四步中未選擇安裝,可參照第三節進行安裝;已安裝的在Microsoft SQL Server 2008 R2選單中開啟 或 直接開啟 【共享根目錄(x86)\100\Tools\Binn\VSShell\Common7\IDE\Ssms.exe】)。
可以選擇Windows身份驗證和SQL Server身份驗證兩種方式。window身份驗證無需輸入使用者名稱密碼,但只能在當前電腦上使用該方式進行登入。
若在第八步設定身份驗證模式時,選擇的是混合模式,此處還可以使用SQL Server身份驗證進行登入,登入的使用者名稱為【sa】,密碼為配置的密碼。SQL Server身份驗證不僅可以使用當前電腦進行登入,也可使用其他電腦進行遠端登入。登入成功介面如下:
至此,SQL Serrver2008 R2資料庫就已經完全安裝成功了。
三.向原有資料庫新增功能
對於某些精簡版的SQL Server2008安裝程式,可能只安裝了SQL Server資料庫,沒有安裝相應的管理工具、SDK、Reporting Services等功能,下面介紹如何向原有的資料庫新增所需要的功能。
1.安裝嚮導
擴充套件檔案安裝完成後,在SQL Server2008的安裝嚮導中選擇【安裝 –> 全新SQL Server 獨立安裝或向現有安裝新增功能】。
2.選擇安裝型別
選擇【向 SQL Server2008 R2的現有例項新增功能】,並在下拉列表中選中現有例項。單擊下一步。
3.功能選擇
已經安裝的功能前的複選框是灰色的,我們只能選擇未安裝的功能進行安裝。
4.安裝完成
四.安裝問題總結
1.安裝環境檢測失敗
(1)問題描述
(2)解決方案
① 開啟登錄檔,開始- >執行- >regedit
② 並找到下面的路徑:
HKEY_LOCAL_MACHINE\SYSTEM\CurrentControlSet\Control\Session Manager\PendingFileRenameOperations
③ 清空PendingFileRenameOperations裡的值,就可以重新安裝了
2.管理員賬號設定出錯
(1)問題描述
若在【資料庫引擎配置】中, 單擊【添加當前使用者】指定的SQL Server管理員賬號的“主機名與使用者名稱相同”,會導致安裝失敗。詳情如下圖:
圖 3-2-1 配置頁詳情
圖 3-2-2 出錯頁詳情
(2)解決方案
在【此電腦 –> 屬性】中修改計算機名稱,保證計算機名稱與當前使用者名稱稱不相同。
四.SQL Server完美解除安裝
1.解除安裝SQL Server資料庫
圖 4-1-1 所需解除安裝的軟體集合
① 開啟【程式和功能】,找到Microsoft SQL Server 2008 R2右擊解除安裝,在彈出的視窗中單擊【刪除】。
② 選擇所需解除安裝的功能,如要完全解除安裝,全部勾選即可。
③ 解除安裝完成
④ 繼續解除安裝與SQL Server 2008 R2相關元件,直至相關元件全部解除安裝。
2.刪除磁碟檔案
(1)刪除磁盤裡的安裝檔案
32位系統刪除路徑:C:\Program Files\Microsoft SQL Server資料夾
64位系統刪除路徑:C:\Program Files(x86)\Microsoft SQL Server資料夾
(2)刪除根目錄
例項根目錄:E:\SQL\Microsoft SQL Server資料夾
共享根目錄:E:\SQL\Microsoft SQL Server\Shared feature資料夾
共享根目錄:E:\SQL\Microsoft SQL Server\Shared feature(x86)資料夾
3.清空登錄檔
① win+R –> regedit 開啟登錄檔
② 刪除以下路徑的值:
HKEY_LOCAL_MACHINE\SYSTEM\CurrentControlSet\Control\Session Manager\PendingFileRenameOperations
③ 刪除如下項:
HKEY_CURRENT_USER\Software\Microsoft\Microsoft SQL Server
HKEY_LOCAL_MACHINE\SOFTWARE\Microsoft\Microsoft SQL Server
HKEY_LOCAL_MACHINE\SOFTWARE\Microsoft\MSSQLServer
至此,SQL Server2008 R2已完美解除安裝。

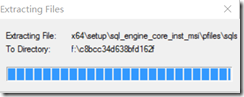
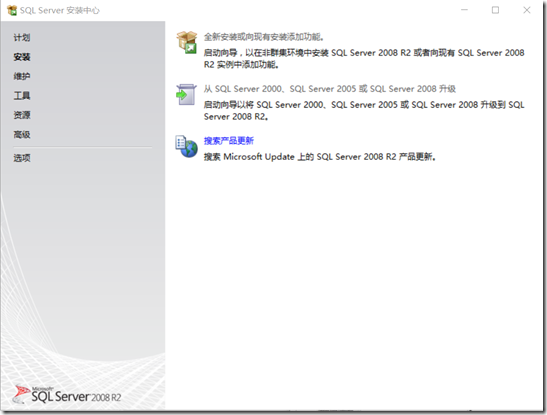
![clip_image001[12] clip_image001[12]](https://img-blog.csdn.net/20180106144029621)
![clip_image001[8] clip_image001[8]](https://img-blog.csdn.net/20180106144030489)
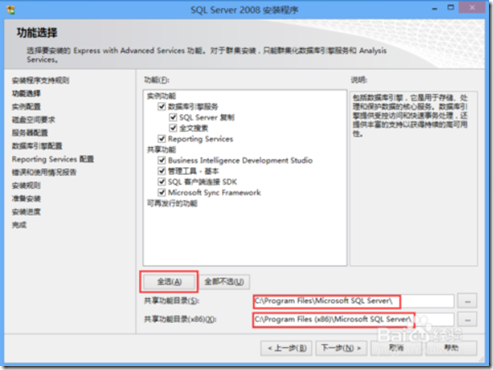
![clip_image001[16] clip_image001[16]](https://img-blog.csdn.net/20180106144032201)
![clip_image001[18] clip_image001[18]](https://img-blog.csdn.net/20180106144034021)
![clip_image001[30] clip_image001[30]](https://img-blog.csdn.net/20180106144034973)
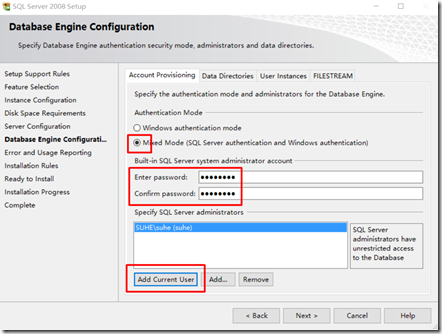
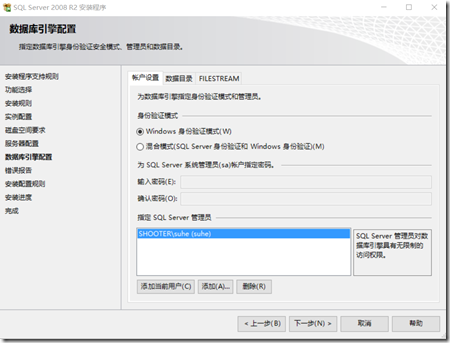
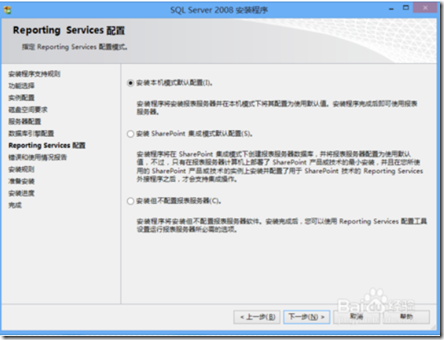
![clip_image001[39] clip_image001[39]](https://img-blog.csdn.net/20180106144039466)
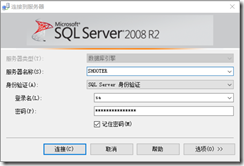
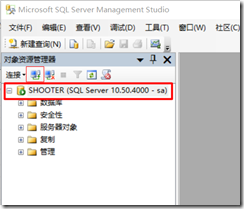
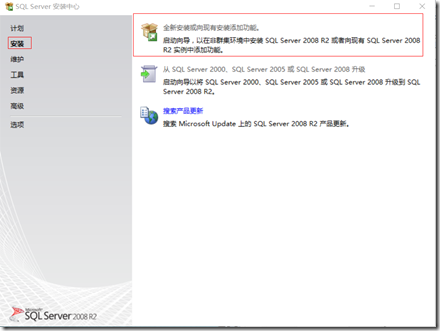
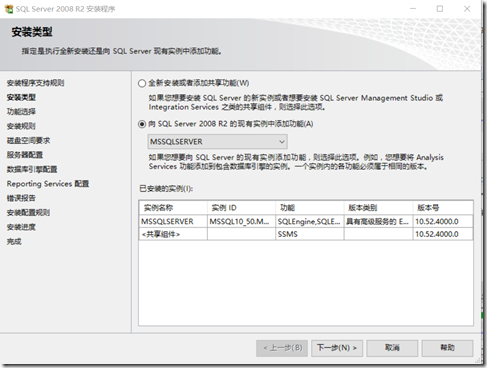
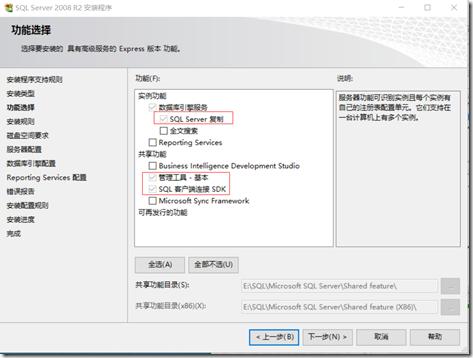
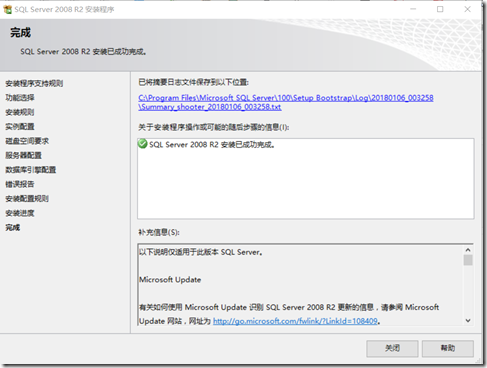
![clip_image001[8] clip_image001[8]](https://img-blog.csdn.net/20180106144044949)
![clip_image001[10] clip_image001[10]](https://img-blog.csdn.net/20180106144045896)
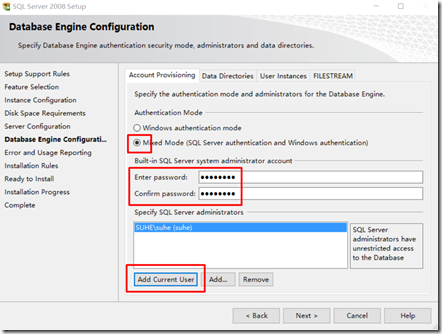
![clip_image001[23] clip_image001[23]](https://img-blog.csdn.net/20180106144047329)
![clip_image001[35] clip_image001[35]](https://img-blog.csdn.net/20180106144047859)