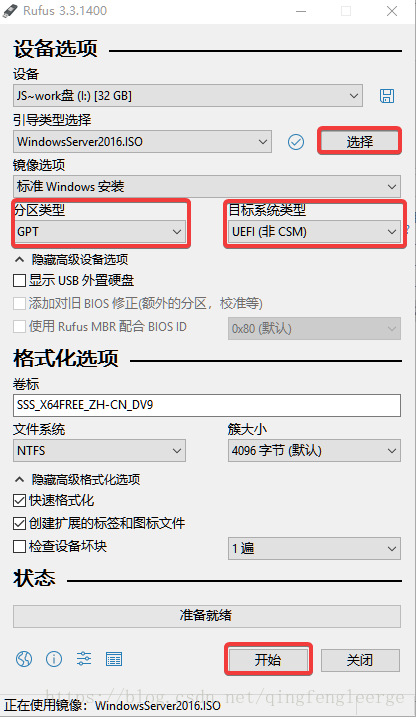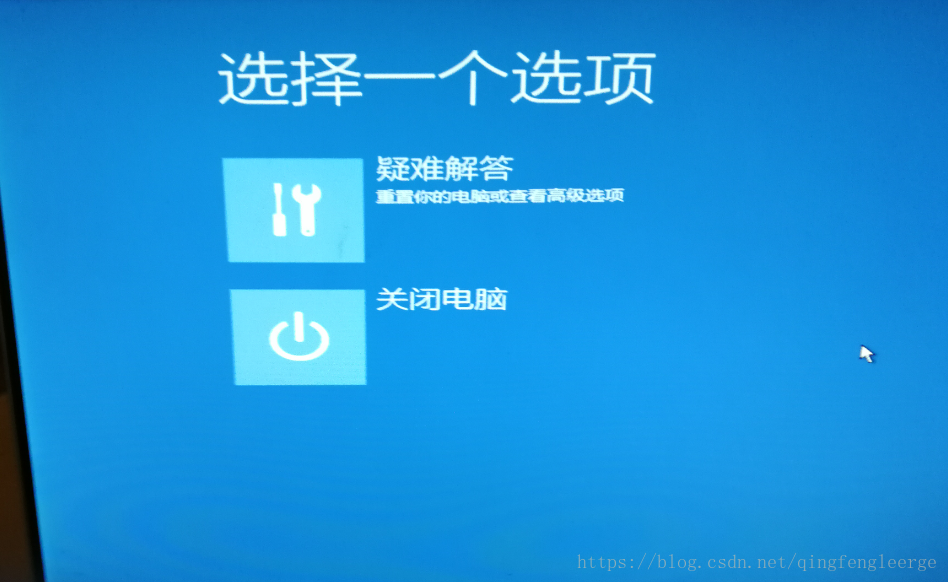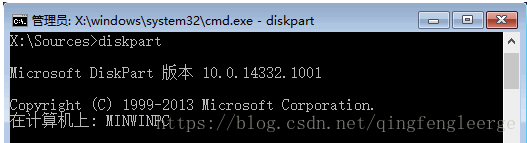戴爾PowerEdge R730伺服器通過U盤啟動的方式安裝Windows Server 2016
安裝流程
一:準備工作
- 16G U盤一個
- Windows Server 2016映象檔案(https://www.microsoft.com/en-us/evalcenter/evaluate-windows-server-2016?filetype=ISO)
- Rufus軟體(https://rufus.akeo.ie/)——製作啟動盤必備,簡易且開源。
二:製作啟動盤
將U盤插入,啟動rufus軟體,選擇已經下載好的映象檔案(iso檔案)。
注:分割槽型別選擇GPT,目標系統型別選擇UEFI。關於GPT和MBR的區別,請參考:https://www.zhihu.com/question/28471913
點選開始按鈕,進行啟動盤製作。
等待完成……
三:R730 BIOS設定
開啟R730伺服器,在啟動介面,按下F11,進入Boot Manger介面,選擇Launch System Setup
設定完成之後,按ESC鍵退出。
四:磁碟分割槽並設定相應格式
在BIOS設定完畢之後,插入U盤。重新啟動R730,在初始介面,按下F11,進入Boot Manger介面,選擇One-UEFI BIOS Boot Menu,進入之後,選擇插入的U盤。按下Enter鍵,即進入系統安裝。
等待載入檔案……(該過程需費時幾分鐘)
載入完成之後,進入安裝,選擇相應的語言和輸入法之後,點選下一步。進入安裝Windows介面,在介面左下側有“修復計算機”選項,選擇進入如下介面。
選擇疑難雜症——進入如下介面
選擇命令提示符——進入提示符視窗
在提示符視窗中輸入——diskpart
回車執行之後即可開啟Microsoft DiskPart分割槽工具。
接著輸入——list disk(檢視電腦的硬碟資訊)
硬碟編號從0開始往後延續。如果你想要為第一塊硬碟進行分割槽,就緊接著輸入——select disk 0(選中第一塊硬碟)
然後輸入——clean(清除硬碟上的原有的分割槽,同時也清除了硬碟上原有的資料)
接著輸入——convert gpt(將當前選中硬碟轉換為GPT格式)
之後,依次建立EFI分割槽,MSR分割槽和主分割槽。執行的命令如下:
create partition efi size=500
create partition msr size=500
create partition primary size=120000
注:分割槽大小數值可以根據實際情況自行修改,單位為MB。
最後輸入——list partition(檢視已經建立的分割槽資訊)
在完成上述步驟之後,已經完成了磁碟的分割槽操作,當然,現在只建立了一個安裝系統的主分割槽,至於其它分割槽,可以在系統安裝完成之後,利用系統自帶的磁碟工具進行分割槽(參考:https://blog.csdn.net/meigang2012/article/details/77482960)
五:進入安裝
在完成磁碟分割槽並設定相應格式之後,退出重啟電腦,現在預設從U盤以UEFI方式啟動,進入安裝Windows介面,點選“現在安裝”,一路選擇下去,在選擇需要安裝的作業系統時,選擇帶(GUI)版本(這樣方便互動);安裝程式型別時選擇“自定義”;在選擇安裝磁碟時,選擇剛才已經分好區的磁碟,而後點選下一步。接下來,如果U盤中檔案無損壞的話,安裝過程應該不會有什麼問題(大概需要幾分鐘即可安裝好Windows Server 2016)
注:為何分割槽時格式要設定為GPT格式?——一般磁碟預設格式為MBR格式,而在製作U盤時,分割槽型別也選擇的是GPT型別,所以需要轉化。
安裝的系統為評估版如何升級為標準版?——參考:https://cloud.tencent.com/developer/article/1142118 (最好不要使用第三方啟用軟體,可能導致系統部分功能丟失)
六:參考資料
https://www.windows10.pro/diskpart-gpt-partition/
https://blog.csdn.net/meigang2012/article/details/77482960
https://www.jianshu.com/p/d0ff61a954d8