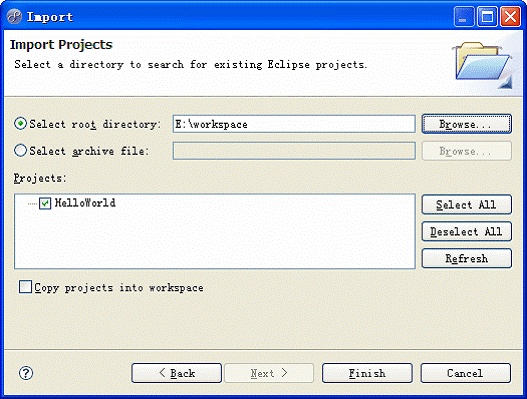Eclipse使用(入門教程)
Eclipse使用入門教程
說起java的IDE,朗朗上口的無非是Eclipse了,假若能熟練Eclipse,對於我們編寫java程式會起到事半功倍的效果,大大提高我們工作效率。因此本篇博文,筆者只是針對剛剛入門java的新手,以便他們能儘快掌握Eclipse的使用。
1. 常用快捷鍵
這是使用工具的第一步,熟練使用快捷鍵對於我們編寫程式會起到相當大幫助,所以這裡筆者列出的快捷鍵建議大家必須都掌握。
Ctrl + 滑鼠左鍵(類、方法、屬性的變數名詞):定位跟蹤某變數宣告或定義的位置
Ctrl + S:儲存當前檔案
Ctrl + X:剪下
Ctrl + C:複製
Ctrl + V:貼上
Ctrl + D:刪除當前行
Ctrl + F:查詢/替換(當前編輯視窗)
Ctrl + H:全域性搜尋
Ctrl + /:註釋當前行或多行程式碼
Ctrl + Shift + C:註釋當前行或多行程式碼
Ctrl + Shift + F:格式化當前程式碼
Ctrl + Shift + O:缺少的Import語句被加入,多餘的Import語句被刪除(先把游標定位到需匯入包的類名上)
Ctrl + Shift + S:儲存所有檔案
Ctrl + Shift + X:把當前選中的文字全部變為大寫
Ctrl + Shift + Y:把當前選中的文字全部變為小寫
Alt + /:程式碼智慧提示
Alt + Shift + R:重新命名(包括檔名、類名、方法名、變數名等等,非常好用)
Alt + Shift + J:生成類或方法的註釋
Alt + Shift + S:開啟Source視窗(生成get、set方法,實現、覆蓋介面或類的方法,很常用)
Alt + Shift + D, J:如果有main方法入口,則以Debug方式執行程式碼
Alt + Shift + X, J:如果有main方法入口,則以Run方式執行程式碼
2常見概念和操作
2.1專案(Project)
Eclipse中所有的可以編譯執行的資源必須放在專案中,單獨開啟檔案很多功能不可用。專案表示了一系列相關的檔案和設定(例如類路徑,編譯器級別,釋出路徑等等的設定)。一般來說目錄下的.project和.classpath這兩個檔案描述了當前專案的資訊。開啟專案可以先選中單個或者多個專案,然後選擇選單Project -> Open Project,或者點右鍵選擇選單Open Project。關閉專案可以先選中要關閉的單個或者多個專案,然後選擇選單Project -> Close Project,或者點右鍵選擇選單Close Project。
2.2工作區(Workspace)
一個Eclipse可以有多個工作區,每個工作區包含了多個專案,以及所有其餘的設定資訊例如介面佈局,文字大小,伺服器定義等等。但是一個工作區只能被單個Eclipse程序使用。另外同一個專案也會加入到不同的工作區中。注意刪除工作區目錄的時候很可能誤刪位於工作區中的專案檔案。工作區目錄會有一個名為.metadata的目錄來儲存所有設定資訊。在Eclipse啟動的時候會讓你選擇要使用的工作區。如果輸入的工作區目錄不存在,Eclipse會自動建立它。
2.3匯入、匯出Java專案
2.3.1匯入專案
當下載了包含Eclipse專案的原始碼檔案後,我們可以把它匯入到當前的Eclipse工作區然後編輯和檢視。點選選單File->Import,然後在彈出的Import對話方塊中展開General目錄,選擇Existing Projects into Workspace,接著點選Next按鈕。當選中單選鈕Select root directory:時可以點選Browse…按鈕選中包含專案的資料夾,如果包含專案的話就可以在中間的Projects列表框中顯示;而當選中單選鈕Select archive file:時可以點選Browse…按鈕選中包含專案的ZIP壓縮包,如果包含專案的話就可以在中間的Projects列表框中顯示。最後點選Finish按鈕就可以匯入專案並打開了。如下圖所示:
圖3.11 匯入專案
2.3.2匯出專案
點選選單File->Export,然後在彈出的Export對話方塊中展開General目錄,選擇Archive File,接著點選Next按鈕。然後在To archive file:輸出框中選中要儲存的檔名,一般寫成專案名.zip,然後點選Finish按鈕即可匯出當前專案。還有一種方式是手工打包,用WinRAR或者WinZIP等工具都可以,先點選工具欄上的 開啟專案所在目錄,接著就可以用你喜歡的工具來打包程式碼目錄了。
2.4快速修正程式碼錯誤
在Eclipse的編輯器中編寫程式碼以及編譯後會顯示檢查出來的錯誤或者警告並在出問題的程式碼行首的隔條上顯示紅色的燈泡。左鍵點選燈泡或者按下快捷鍵Ctrl+1 (或者選單Edit > Quick Fix)可以顯示修正意見,並在修正前顯示預覽。如下圖所示:
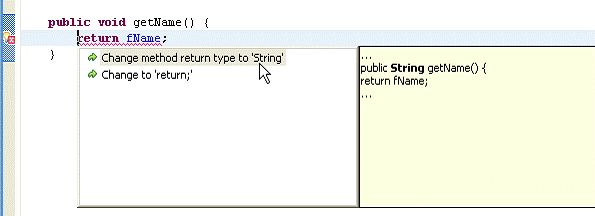
圖 3.12 快速修正程式碼錯誤
2.5優化匯入列表
程式碼中經常會匯入無用的包和類,通過選單Source -> Organize Imports或者在編輯器的上下文選單中選擇選單項Source -> Organize Imports,或者按下快捷鍵Ctrl+Shift+O也可以來重新組織並去掉無用的類和包。
2.6新增,修改,刪除JRE
通過選單Window -> Preferences,然後選擇Java > Installed JREs,可以開啟供在Eclipse編寫程式所使用的JRE列表。複選框選中的JRE是預設的JRE,它被專案裡面所有的專案來作為編譯和啟動的JRE(除非在專案的Build Path中指定了其它的JRE)。可以通過Add…按鈕來新增新的JRE定義(在彈出的對話方塊中選擇Browse…按鈕然後選中JDK的安裝目錄,之後點選OK即可),Edit…按鈕來修改JRE定義,Remove按鈕來刪除JRE定義,選中不同的JRE前面的複選框來把它作為預設JRE。雖然MyEclipse能夠自動找到並顯示一個JRE,但是強烈建議大家新增一個JDK來進行開發,便於檢視JDK類原始碼和編碼時能夠顯示提示資訊。如下圖所示:
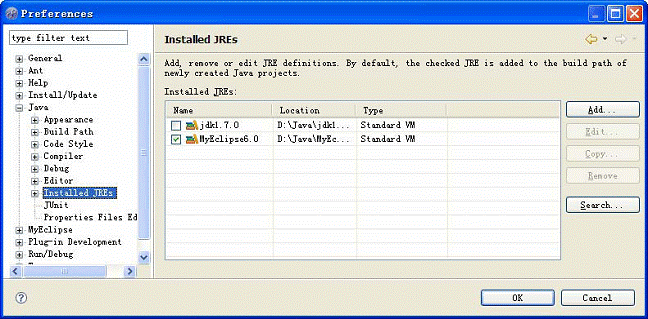
圖 3.13 配置安裝的JRE
2.7檢視類定義,層次和原始碼
檢視類定義或者其原始碼,可以在編輯器的上下文選單中選擇Open Declaration,或者選擇選單Navigate -> Open Declaration,或者按下F3鍵。如果這個類關聯了原始碼(例如JDK裡面的類),就可以看到原始碼,否則只能看到類的方法和成員資訊。
檢視類的繼承層次,可以在編輯器的上下文選單中選擇Open Type Hierarchy,或者選擇選單Navigate -> Open Type Hierarchy,或者按下F4鍵,或者將類或者包拖放到Hierarchy檢視,就可以在Hierarchy檢視看到類的繼承層次,之後就可以點選對應的類看到定義了。
2.8查詢類檔案(Open Type)
要快速找到某個型別的定義,選擇選單Navigate -> Open Type,或者按下Ctrl+Shift+T鍵,或者按下工具欄按鈕。這時候可以出現Open Type對話方塊,在Enter type name prefix or pattern輸入框中鍵入類的頭幾個字母,或者也可以使用?和*這樣的萬用字元來模糊查詢,對話方塊下面的列表中將會顯示匹配的類檔案,選中列表中顯示的單個或者多個類定義來開啟它。如果這個類關聯了原始碼(例如JDK裡面的類),就可以看到原始碼,否則只能看到類的方法和成員資訊。如下圖所示:
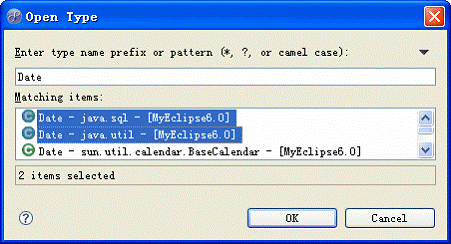
圖 3.14 Open Type對話方塊
2.9原始碼目錄,輸出路徑,Library和編譯器版本設定
點選選單Project -> Properties 或者在Package Explorer專案節點上右鍵點選選擇上下文選單中的Properties,或者用快捷鍵Alt+Enter,可以開啟專案屬性對話方塊。選擇左側的Java Build Path,可以在右側顯示專案的類路徑有關的設定標籤頁。Source頁顯示了原始碼目錄(可以使用一個或者多個,裡面的原始檔將會被編譯)以及Java原始碼編譯後產生的類檔案所存放的目錄。這些引數都可以修改,原始碼目錄可以新增或者刪除。Package Explorer 檢視預設是不顯示類檔案的輸出目錄的。如下圖所示:
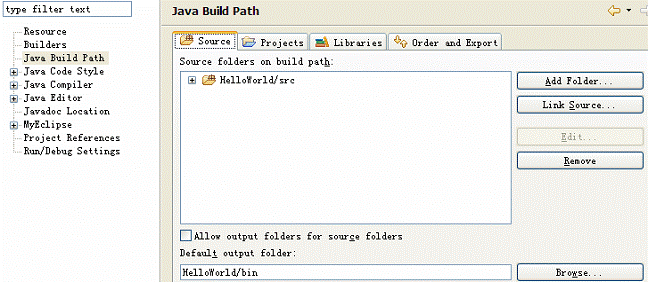
圖 3.15 原始碼目錄和輸出路徑
點選Libraries頁面則可以設定當前專案的類路徑,這些類庫在編譯原始檔時使用。如下圖所示:
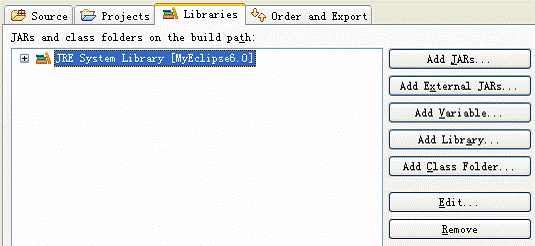
圖 3.16 類庫
Add JARs按鈕可以將當前專案中的jar檔案加入到類路徑,Add External JARs則將新增專案外的jar檔案到類路徑,Add Variable新增變數,Add Library可以新增類庫(一個或者多個jar檔案的集合,由開發工具定義和管理),Add Class Folder則新增目錄中的類檔案,Edit可以修改所選類庫的設定,Remove則從類路徑中刪除選中的類庫。
在開發中不可避免的需要設定原始碼的編譯級別,例如使用JDK1.6來開發將來運行於JDK1.4上的專案,那麼這時候需要設定編譯器的等級,否則將來的類檔案會因為版本過高而不能被目標JDK識別。點選專案屬性對話方塊中的Java Compiler可以設定程式碼的編譯器級別。如下圖所示:
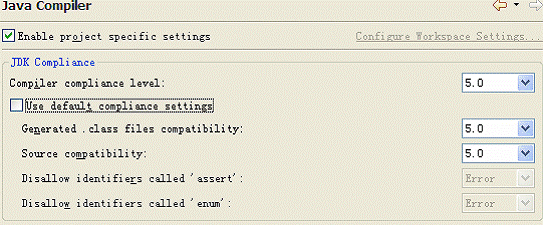
圖3.17 編譯器級別
如果只是修改當前專案的編譯器級別,可以選中複選框Enable project specific settings,然後在Compiler compliance level右側的下拉框中選擇目標的編譯級別,例如5.0,1.4等等。還可以去掉Use default compliance settings複選框的選中狀態,來進一步設定。這些設定將會影響到原始碼中的語法錯誤檢查,例如要在1.4級別的專案中用5.0的語法寫程式碼,肯定是會報錯的。
如果要修改所有專案的預設編譯級別,點選Configure Workspace Settings…來開啟全域性設定對話方塊,這兩處的設定幾乎是一樣的,就不再贅述了。
2.10生成getter和setter方法
在寫JavaBean的時候常常要寫一些模式化的getXXX()和setXXX()這樣的方法,我們可以用Eclipse來自動生成這些模版化的方法。先寫好private String name; 這樣的變數定義,然後選擇選單Source -> Generate Getters and Setters… 或者在編輯器中點選右鍵選擇選單Source -> Generate Getters and Setters…就可以開啟Generate Getters and Setters對話方塊,在對話方塊中選擇要生成的方法,然後點選OK按鈕即可。
2.11格式化原始碼
有時候程式碼手寫的很亂,這時候可以先選中要格式化的程式碼(不選擇是格式化當前檔案的所有程式碼),通過選擇選單Source -> Format 或者在編輯器中點選右鍵選擇選單Source -> Format 或者通過快捷鍵Ctrl+Shift+F來快速的將程式碼格式化成便於閱讀的格式。這個操作在MyEclipse中也可以格式化XML,JSP,HTML等原始檔。
註釋和取消註釋
使用快捷鍵 Ctrl + / 可以將選中的程式碼快速的新增或者去掉兩個斜線(//)風格的註釋。
2.12手工和自動編譯
如果是特別大的專案,例如幾千個原始碼,使用Eclipse來自動編譯將會是一場噩夢。每鍵入一行程式碼都會自動啟動編譯器檢查程序,嚴重時候螢幕甚至會卡著不動(這也是Eclipse的一個優點之中的缺點)。這時候可以切換Eclipse的自動編譯為手工編譯。去掉選單Project -> Build Automatically 的選中狀態後,專案就變成了手工編譯狀態;再次點選選單可以重新切換會自動編譯狀態。這時候再鍵入程式碼就不會自動檢查編譯錯誤了,也不會生成編譯後的類檔案,這樣有助於快速的寫程式碼。此時要進行編譯可以選擇選單Project -> Build Project 來編譯當前專案或者 Project -> Build All來編譯所有專案。
2.13直接貼上Java原始碼為類檔案
Eclipse 3.3 支援一個功能就是如果剪貼簿上放的是Java源程式,例如如下所示的程式碼複製到剪貼簿上:
public class YetAnother {
}
那麼點選選單Edit -> Paste 或者在Package Explorer檢視的專案節點的上下文選單中選擇Paste,或者按下快捷鍵Ctrl + V,那麼Eclipse會根據這段程式碼自動生成一個新的.java 檔案並把它加入到當前專案的原始碼目錄中。
首先選中Package Explorer檢視的檔案節點(Java類或者普通檔案都可以),那麼點選選單Edit -> Copy 或者在Package Explorer檢視的專案節點的上下文選單中選擇Copy,或者按下快捷鍵Ctrl + C,之後再選擇貼上的話,會在要貼上的位置建立原始檔案的副本,如果是類的話會自動修改其包定義或者提示你輸入類的新名稱。如果你在Windows的檔案瀏覽器中選中一個檔案或者資料夾複製,之後再在Eclipse中貼上,那麼這個檔案或者資料夾會立即複製並加入到當前專案中,這樣可以快速的匯入一些單獨的原始碼。
2.14斷點和偵錯程式
在原始碼的隔條上雙擊滑鼠可以切換是否在當前行設定斷點(break point),斷點以的形式顯示,如下圖所示: 
圖 3.18 斷點
之後我們可以通過選單Run->Debug,或者Run -> Debug As -> 1 Java Application,或者通過工具欄按鈕,或者快捷鍵F11,或者在編輯器的上下文選單中選擇 Debug As -> 1 Java Application 來啟動偵錯程式。當偵錯程式遇到斷點時就會掛起當前執行緒並切換到除錯透檢視。除錯透檢視將會顯示Debug檢視,Variables檢視,Breakpoints檢視和Expressions檢視。例如我們的程式除錯時如下所示: 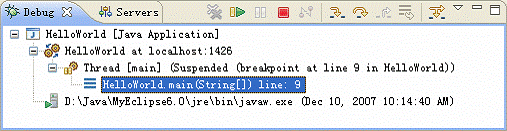
圖 3.19 Debug 檢視
Debug 檢視中顯示了當前所有執行中的執行緒以及所執行的程式碼所在的位置。
這時候編輯器中將會以綠色高亮行背景指示執行程式碼的位置,如下圖所示: 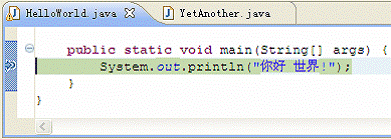
圖 3.20 除錯時候的程式碼指示器
而Variables檢視則顯示當前方法或者類中的區域性,全域性等變數的值。 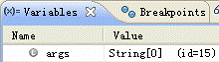
這時候執行緒已經掛起,點選Debug檢視的 Resume按鈕來繼續往下執行,要重新掛起可以選擇某個執行緒,然後點選 Suspend按鈕。要一行行的除錯程式碼,可以點選 Step Over按鈕來往下執行,或者按下F6鍵。要終止除錯,可以點選 按鈕。
注:Eclipse中的偵錯程式功能很完善,但是使用也非常複雜,更詳細的資料可以參考IBM的開發人員站點或者Eclipse的幫助文件。限於篇幅這裡就不再多介紹了。
2.15快速加入、刪除jar包到Build Path
首先將jar檔案複製到專案中(參考複製專案中的檔案一節),然後在Package Explorer檢視的jar檔案上單擊右鍵,選擇選單Build Path -> Add to Build Path 就可以將這個jar檔案加入Build Path;要從專案的Build Path中去掉這個jar檔案,可以選擇選單Build Path -> Remove from Build Path。
如果是MyEclipse的Web專案的話,當你將jar檔案新增到WebRoot/WEB-INF/lib 下後,MyEclipse會自動把它加入到當前專案。如果發現新加入的檔案沒有顯示在Eclipse中,可以在Package Explorer檢視中選擇上下文選單中的Refresh或者按下快捷鍵F5就可以看到了。
2.16檢視當前類被哪些類引用
在專案中如果能看到類或者變數,方法被哪些其它的類所引用,將會大大的加快除錯或者理解程式結構的進度。可以在編輯器的上下文選單中選擇References -> Project來顯示當前專案哪些類引用到了它,或者References -> Workspace來看整個工作區裡面哪些類引用到了它。查詢結果顯示在Search檢視中。
2.17設定編輯器字型,顏色和顯示行號
預設情況下Eclipse的程式碼編輯器是不顯示行號的,要顯示它可以通過選單Window -> Preferences… 來開啟Preferences設定對話方塊,幾乎所有Eclipse的設定選項都可以在這裡找到。要顯示行號,可以展開節點General -> Editors -> Text Editors,在右側的設定中選中複選框 Show line numbers即可。如圖所示: 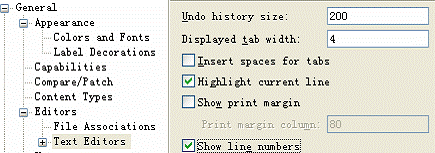
圖 3.22 顯示行號
顯示了行號的編輯器如下所示: 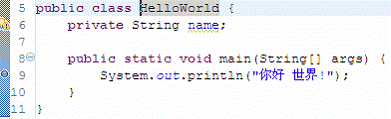
圖 3.23 顯示了行號的編輯器
要修改編輯器的字型,可以選擇Preferences對話方塊的General -> Appearance -> Colors and Fonts,之後就可以在右側修改字型了。注意編輯器的字型是設定Basic->Text Font,之後點選Change…按鈕即可。如下圖所示: 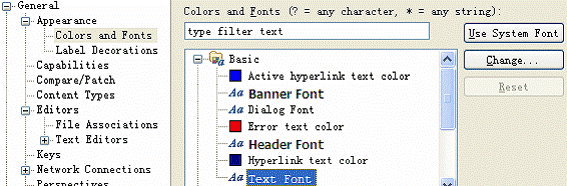
2.18 Link檔案
Eclipse支援一種特殊的概念叫Link檔案,其實和Windows的快捷方式這個概念是非常像的。選擇選單File -> New -> File 或者 File -> New -> Folder,可以開啟新建檔案或者目錄的對話方塊,如下圖所示: 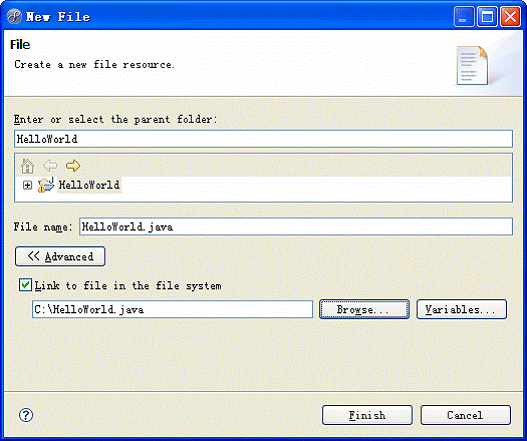
圖 3.25 Link 方式建立檔案
這時候如果點選Advanced按鈕,然後選中複選框Link to file in the file system,之後就可以點選Browse…按鈕來選中專案之外的其它檔案。此時建立的檔案就叫一個Link檔案,相當於快捷方式,真正的內容是儲存在c:\HelloWorld.java中,但是對專案中的這個檔案的修改會自動的同步到c:\HelloWorld.java中去,就好像這個檔案是在當前專案中一樣。建立完畢的檔案圖示上會顯示一個箭頭來說明這個檔案是個Link檔案,看起來像這樣 ;目錄的圖示顯示起來像這樣: 。Link目錄中的Java原始碼也可以加入到原始碼目錄中去進行編譯。
注:因為 Link 方式的檔案依賴於檔案系統的絕對路徑,因此不建議使用這種方式來把你的專案打包發給別人來使用。
2.19安裝外掛
一般的Eclipse外掛只需要複製到C:\Java\MyEclipse6.0\eclipse\plugins 下面就可以安裝完畢,這樣的外掛一般是單獨的jar檔案,我們假定的是C:\Java\MyEclipse6.0為你的MyEclipse的安裝目錄。如果發現下載的外掛是個ZIP格式而且發現解壓縮後帶有eclipse子目錄,那需要把它直接複製到C:\Java\MyEclipse6.0覆蓋eclipse目錄即可完成安裝(注意不要刪除老的eclipse目錄)。
2.20獲取幫助和閱讀幫助文件
在任何位置按下F1鍵,Eclipse會顯示相關的幫助文件;完整的幫助文件可以通過選單Help -> Help Contents 來閱讀。絕大多數的MyEclipse和Eclipse的操作說明,相關的一些教程,都可以在幫助文件中找到,雖然內容是英文的,但是內容是非常全面,圖文並茂的。MyEclipse Learning Center 裡的內容是所有MyEclipse自帶的操作和教程文件。
3.eclipse中匯入Java檔案的方法
在eclipse中匯入Java檔案分兩種情況:
1,如果要匯入的Java檔案就在eclipse工作空間WorkSpace目錄下,則把包含相關Java檔案的Java專案匯入包資源管理器即可:
檔案(或者包資源管理器下點選右鍵)—->匯入—->常規—>現有專案到工作空間—>在 選擇根目錄 下瀏覽選擇WorkSpace中包含相關Java檔案的Java專案,其他不用勾選,點選完成即可;
2,如果要匯入的Java檔案在別的目錄下,則
新建一個Java專案如Hello,複製要匯入的.java檔案,把Hello開啟,然後在src下點右鍵貼上就可以正常運行了;如果直接在Hello下貼上,開啟後會發現Java檔案跟在了JRE目錄下了,然後執行會出現錯誤:編輯器未找到main型別。
最後呢,匯入的檔案就在新的目錄下工作運行了(即WorkSpace下了),eclipse中對檔案的修改就不會改動到別的目錄下的相同檔案了。
java原始檔的命名規則是這樣的:如果原始檔中有多個類,那麼只能有一個類是public類;如有有一個類是public類,那麼原始檔的名字必須與這個類的名字完全相同,副檔名是.java;如果原始檔沒有public類,那麼原始檔只要和某個類的名字相同,並且副檔名是.java就可以了。
相關推薦
Eclipse使用(入門教程)
Eclipse使用入門教程 說起java的IDE,朗朗上口的無非是Eclipse了,假若能熟練Eclipse,對於我們編寫java程式會起到事半功倍的效果,大大提高我們工作效率。因此本篇博文,筆者只是針對剛剛入門java的新手,以便他們能儘快掌握Eclipse的使用。 1
C++開發EOS基礎指南(入門教程)
為何選擇C++?整個EOS區塊鏈基礎設施是用C++編寫的。C++是一種低階語言,它使程式設計師可以很好地控制工作方式和管理資源。結果是,在諸如遊戲,計算機圖形之類的效能關鍵應用程式或大多數嵌入式系統等資源較少的硬體上,使用這個非常強大且高效能的語言。然而,將如此
遊戲研發基礎知識庫(入門教程)
入門語言(C#)C# 基礎概念講解: (主要介紹遊戲開發中常用的一些概念或基基礎知識,本篇文章會慢慢完善和加入一些例子,讓大家更好的理解遊戲開發需要掌握哪些知識就可以,不理解的可以提出來) 1.類的概念(class): 最小程式設計個體,方法必須寫
黑莓開發學習(入門教程)
01.1-開發環境 寫Java程式,IDE和模擬器都是很吃資源的傢伙,5G的硬碟空間、1G的記憶體總是需要的。軟體環境我的是WindowXP SP2,開發工具就是jdk1.6.0_16+BlackBerry JDE 4.5.0,替代的工具是eclipse+bb-ant-to
PhysX物理引擎(入門教程) —— PhysX,Hello World!
只對註冊使用者開放下載。註冊是免費的,但好像要經過稽核才會開通,不過一般都會通過的。我註冊的時候好像是第二天才收到開通郵件。有兩個安裝檔案是必須下載的System Software.exe和PhysX 2.3.3 SDK Core.exe前一個是底層驅動,後一個是程式核心,最新的SDK是2.4.1,但是隻針對
WiFi-ESP8266入門http(3-1)網頁認證上網-post請求(原教程)
nts 時空 logo 全能 targe work sig html urn 教程:http://geek-workshop.com/thread-37484-1-1.html 源碼:鏈接:https://pan.baidu.com/s/1yuYYqsM-WSOb0Aby
小宋深度學習之旅(小白入門教程)0
這是針對和我一樣非計算機專業小白開發人員,基於TensorFlow框架,Python語言,主要使用Windows平臺開發的深度學習,小白入門教程。 先put出一個示例程式碼 Hello World 程式碼: # encode : utf-8 import tens
Java基礎部分_Java基礎入門階段(零基礎java入門教程)_學習筆記
本文學習內容來自騰訊課堂提供的學習視訊。進入騰訊課堂官網,搜尋 Java基礎入門階段 就可以看到這門免費培訓視訊。 培訓視訊詳細類別為:IT 網際網路> 程式語言>Java>Java基礎入門階段(javase教程,零基礎java入門教程)(階段一)。
Apache Kafka核心元件和流程-協調器(消費者和組協調器)-設計-原理(入門教程輕鬆學)
作者:稀有氣體 來源:CSDN 原文:https://blog.csdn.net/liyiming2017/article/details/82805479 版權宣告:本文為博主原創文章,轉載請附上博文連結! 本入門教程,涵蓋Kafka核心內容,通過例項和大量圖表,幫助學習
Spring Boot -01- 快速入門篇(圖文教程)
Spring Boot -01- 快速入門篇(圖文教程) 今天開始不斷整理 Spring Boot 2.0 版本學習筆記,大家可以在部落格看到我的筆記,然後大家想看視訊課程也可以到【慕課網】手機 app,去找【Spring Boot 2.0 深度實踐】的課程,令人開心的是,課程完全免費! 什麼是 Spri
Eclipse安裝和配置JS編輯器Spket(圖文教程)
一、Spket簡介 Spket是一個RIA的開發工具,具有程式碼自動完成、語法高亮、內容概要等功能,可以幫助開發人員高效的編寫JavaScript程式。 效果圖: 二、安裝Spket 1.去官網(http://www.spket.com/download.
JAVA---spring-boot入門(圖文教程)
Spring Boot可以輕鬆建立獨立的,生產級的基於Spring的應用程式,他的特徵: 1、建立獨立的Spring應用程式 2、直接嵌入Tomcat,Jetty或Undertow(無需部署WAR檔案)&nb
Ext Spket在Eclipse/MyEclipse下的安裝和配置(圖文教程)
學習分享必看:javacto.taobao.com myeclipse下使用ext的外掛有三種方式: 1:配置線上使用: 開啟myeclipse: 1、選擇Help -> Software Updates -> Find and Install...-> Searc
Apache Kafka 核心元件和流程-日誌管理器-設計-原理(入門教程輕鬆學)
本入門教程,涵蓋Kafka核心內容,通過例項和大量圖表,幫助學習者理解,任何問題歡迎留言。 目錄: 上一節介紹了協調器。協調器主要負責消費者和kafka叢集間的協調。那麼消費者消費時,如何定位訊息呢?訊息是如何儲存呢?本節將為
Apache Kafka 核心元件和流程-控制器-設計-原理(入門教程輕鬆學)
本入門教程,涵蓋Kafka核心內容,通過例項和大量圖表,幫助學習者理解,任何問題歡迎留言。 目錄: 通過前幾章的學習,我們已經從巨集觀層面瞭解了kafka的設計理念。包括kafka叢集的組成、訊息的主題、主題的分割槽、分割槽的
Apache Kafka-核心元件和流程-副本管理器-設計-原理(入門教程輕鬆學)
本入門教程,涵蓋Kafka核心內容,通過例項和大量圖表,幫助學習者理解,任何問題歡迎留言。 目錄: 本章簡單介紹了副本管理器,副本管理器負責分割槽及其副本的管理。副本管理器具體的工作流程可以參考牟大恩所著的《Kafka入門與實
動態規劃——(很特別的一個動態規劃入門教程)#覺得原作者寫的很有意思
原文地址:http://www.cnblogs.com/sdjl/articles/1274312.html 今天在網上看到一個講動態規劃的文章,是以01揹包為例的,比之之前看到的相關文章都有很大的區別 /*考慮到我的部落格大概也只有我看了——這大概是一個收藏好東西的好地方
(詳細教程)mac電腦(或其他系統也相同)eclipse連線windows下sql server資料庫圖解及文字說明
由於,博主是學生黨用mac電腦來敲程式碼,但是目前開發的一個系統,老師要求用sql server資料庫(ps.一下老師的“壞話”,我目測老師沒有用過mysql才強制我用sql server的)。所以呢,連線資料庫就是很大的一個問題,不僅要裝虛擬機器,還要設定資料
新手小白如何做自媒體自媒體入門視訊教程(3G教程)
現在做自媒體的人越來越多了,很多人都賺到了錢,只要掌握了一定的技巧和方法,新手小白都可以操作。 下面跟大家分享一套自媒體入門視訊教程: 自媒體8000月收策略(自媒體) 快速打造高推薦的自媒體賬號 新媒體(New Media)是指當下萬物皆媒的環境,簡單
微信公眾號開發--伺服器配置(傻瓜入門教程)
<?php //定義TOKEN金鑰 define("TOKEN", "yeyu"); //例項化微信物件 $wechatObj = new wechatCallbackapiTest(); if(isset($_GET['echostr'])){ $wechatObj->valid();