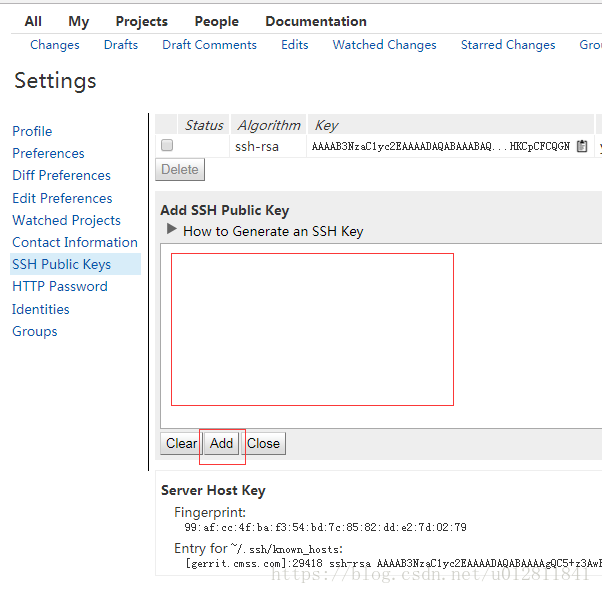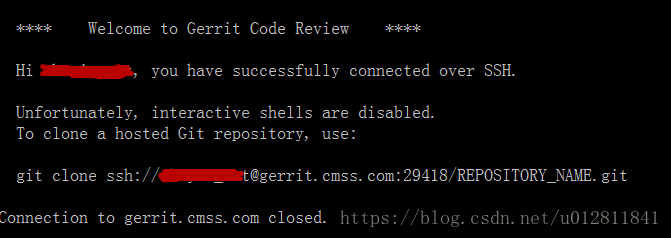通用方法 windows下安裝Git +Gerrit環境以及配置提交日誌模板
1. 賬號啟用
2. 直接搜git for windows下載安裝客戶端
3. ssh key生成
執行$ ssh-keygen -C [email protected],完成後,會生成公鑰檔案id_rsa.pub和私鑰檔案id_rsa。
4. 配置public-key
首先配置本機hosts檔案域名對映:10.147.20.1 gerrit.cmss.com
一般路徑在C:\Windows\System32\drivers\etc\hosts
右上角點選 使用者名稱- settting – Contact information填寫full name以及
點選setting -SSH Public Keys設定訪問倉庫的祕鑰。
並將上面建立的個人公鑰內容複製到輸入框中,點選add完成操作。
5. 測試連線
執行$ ssh -p 29418 使用者名稱@gerrit.cmss.com,顯示如下圖。
6. 建立commit-msg模板
$ vi ~/.gitcommit
|
[Required]50-character subject line Code Source From: [Required] # Self Code / OpenSource / 3rd party Code / Other Description: [Optional] Jira: #[Optional] 市場專案編號(名稱):[Optional] |
使之全域性生效:
$ git config --global commit.template ~/.gitcommit
查詢 commit-template配置資訊:
$ git config --global --list
相關推薦
通用方法 windows下安裝Git +Gerrit環境以及配置提交日誌模板
1. 賬號啟用 2. 直接搜git for windows下載安裝客戶端 3. ssh key生成 執行$ ssh-keygen -C [email protected],完成後,會生成公鑰檔案id_rsa.pub和私鑰檔案id_rsa。 4
在Windows 7/8/10下安裝Python開發環境 以及對git的理解與簡易使用
在Windows 7/8/10下安裝Python開發環境 1. 裝Lantern等軟體翻牆 2. 安裝Python(Python installer 帶有一個低版本的Pip)。確保普通使用者對Python安裝在C盤的路徑,有寫許可權。
windows下安裝git
使用 AD windows 路徑 name 方式 mail -- .com 本人家用pc是32位的win7 直接通過git官網上下載安裝軟件 初步git配置,設置機器名字和email地址 $ git config --global user.name "name" $ g
Windows下安裝PHP開發環境
說明 zip 系統 () html fin php zip 官網 安裝配置 一、Apache 因為Apache官網只提供源代碼,如果要使用必須得自己編譯,這裏我選擇第三方安裝包Apache Lounge。 進入Apachelounge官方下載地址:http://www.a
Windows下安裝Julia開發環境
Julia 是一個面向科學計算的高效能動態高階程式設計語言。其語法與其他科學計算語言相似。在許多情況下擁有能與編譯型語言相媲美的效能。Julia 是個靈活的動態語言,適合科學和數值計算,效能可與傳統靜態型別語言媲美。特點如下: 免費開源 核
Golang 入門基礎教程(三)Windows下安裝GOlang基礎環境
GO對於Windows平臺的使用者提供了兩種安裝方法,原始碼安裝和安裝程式安裝。 安裝程式安裝 官方下載MSI安裝程式,執行 msi 安裝程式,跟著提示一步一步就可以講Go基礎環境安裝到系統中了。預設安裝路徑為:C:/Go。 原始碼安裝 官方下載原始碼檔案,解壓縮到任意目
Windows 下安裝Git工具及基礎使用
Git簡介 git是很好一個工具使用,可以執行liunx命令,有git環境後windows系統就可以進行shell命令操作,就可以新增其他liunx輔助軟體進行執行,git也程式碼庫管理工具,無論是上傳,下載程式碼都可以使用git的環境,起到很好應用效果。 一.如何下載安裝及配
windows下安裝git及基本配置
1. git安裝軟體下載地址https://gitforwindows.org/ 2. 下載完成後,點選.exe安裝路徑自己選擇,其他選項參考下圖 其他就一步一步點選next即可 3. 配置github的ssh金鑰: (1)開啟Git Bash檢視電腦上是
Windows下安裝flask虛擬環境
前提 已經安裝好python2.x或者pyhton3.x的條件下,使用pip包管理工具 flask框架就不作介紹直接安裝 開始安裝 1. 命令視窗下: 進入windows的命令視窗有三種方式: 第一種:開始選單內開啟執行或者使用快捷鍵Windows+r直接開啟
在windows下安裝git中文版客戶端並連接gitlab
rto pac tla 內容 進度 ise 語言 用戶名 ads 下載git Windows客戶端 git客戶端下載地址:https://git-scm.com/downloads 我這裏下載的是Git-2.14.0-64-bit.exe版本 下載TortoiseGi
Windows下安裝Go開發環境
1) 下載msi安裝檔案,選擇和自己系統相匹配的msi,區分32/64,建議選擇msi格式的,懶得手動配置環境變數; 2) msi下載完成後,開啟msi檔案,傻瓜式安裝(一直next),直至結束; 3)測試是否安裝成功:cmd命令下,輸入 go version 或
[Git & GitHub] Windows安裝git和環境變數配置
Welcome to my blog. For those who are interested in my project you can visit My GitHub 個人郵箱 : Sekito.Lv#gmail.com 個人站點 : http://bluetata.co
windows下安裝Python虛擬環境virtualenvwrapper-win
預設建立的虛擬環境位於C:\Users\username\envs,可以通過環境變數 WORKON_HOME 來定製。 通過計算機-->屬性-->高階系統設定-->環境變數-->在系統變數中新建“變數名”:WORKON_HOME,變數值:“你自定義的路徑”。【這一步千萬不能輸錯,
windows下安裝Python虛擬環境
預設建立的虛擬環境位於C:\Users\username\envs,可以通過環境變數 WORKON_HOME 來定製。 通過計算機-->屬性-->高階系統設定-->環境變數-->在系統變數中新建“變數名”:WORKON_HOME,變數值:“你自定義的路徑”。 建立第一個虛擬環境
windows下安裝MongoDB擴展和配置
tar 端口號 錯誤 運行 刪除 log文件 日誌信息 href start windows下安裝MongoDB擴展和配置 1、下載mongoDB擴展,根據當前php版本進行下載 地址如下:http://pecl.php.net/package/mongo 我本地php版本
Windows下安裝ElasticSearch6.3.1以及ElasticSearch6.3.1的Head外掛
es5以上版本安裝head需要安裝node和grunt(之前的直接用plugin命令即可安裝)安裝ElasticSearch6.3.1一、安裝jdk8(jdk7不可以)二、安裝ElasticSearch6.3.12,開啟ElasticSearch 服務將zip檔案解壓到E盤,
Windows下SonarQube與Jenkins環境的配置使用
Windows下SonarQube與Jenkins環境的配置使用 首先放個SonarQube官方持續化整合測試環境架構圖 圖中展示了SonarQube自動化環境的整合,前文根據SonarQube官方的架構圖,搭建了SonarQube的程式碼檢測分析環境,本文則在此基礎上,記
Git學習系列之Windows上安裝Git之後的一些配置(圖文詳解)
不多說,直接上乾貨! 前面部落格 第一次使用Git時,需要對Git進行一些配置,以方便使用Git。 不過,這種配置工作只需要進行一次便可,日後對Git進行升級時,會沿用現在的配置。 1、Git配置使用者資訊 配置使用者資
Docker Windows下安裝的一些注意以及常用命令和引數
Windows下的安裝注意: 選擇完整安裝,其中MSYS-git UNIX tools是在Windows下執行Linux命令的工具 選擇Reboot Windows at end of ins
windows下安裝pip、easy_install以及pygame、PyCharm安裝pygame
1.window下安裝pip到python官網下載3.x的直譯器,並在Windows作業系統中進行安裝,並配置環境變數:我的電腦 -> 右鍵屬性 -> 左側高階系統設定 -> 環境變數