Win7用遠端桌面(xrdp+vnc)連線Ubuntu
Ubuntu自帶了一個遠端桌面,使用的是vpn模式,此方式遠端桌面速度慢,而且經常無法連線,讓人非常鬱悶。下面採用的是另外xrdp模式,使用win7自帶的系統工具遠端桌面,連vnc viewer都省了。而且速度快,能正常訪問
具體方法:
Ubuntu下的操作
1、首先你要有Ubuntu10.10,其實10.04也可以使用本文方法,至於其他版本,我沒有測試,但是應該也差不多的說。。。
2、Win7遠端連線上Ubuntu,所使用的協議是rdp,所以我們要裝這個東西。開啟終端:
sudo apt-get install xrdp
3、裝上xrdp之後,再:
sudo apt-get install vnc4server tightvncserver
4、都裝上了之後,在“首選項—遠端桌面”那裡,設定好,允許遠端桌面,允許控制,等等。
Windows下的操作:
上述一切工作都做好了之後,開啟“遠端桌面連線”,在“計算機”那一欄裡,填上你要連線的Ubuntu的IP地址即可。在Ubuntu下可以通過“ifconfig”獲得本機網路連線的概況,其中包括IP地址。
填上正確的IP地址,按回車,會出現一個登陸框,我們選擇“sessman-xvnc”這個,然後輸入你的Ubuntu的使用者名稱和密碼,OK!
後記:
使用這種方法連上Ubuntu還有個問題,就是鍵盤的快捷鍵會有點小混亂。此時斷開遠端桌面,在Ubuntu的實體機器上,開啟管理鍵盤快捷鍵,將帶有“windows”鍵,ubunntu顯示是“mod5”鍵(好像是類似的,記不清了)的快捷鍵組合刪掉即可。
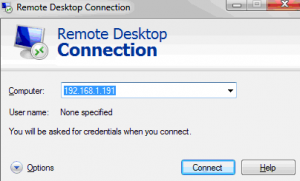
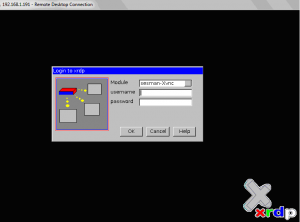

1.問題描述:出現 由於協議錯誤,會話被中止(Because of a protocol error, this session will be disconnected. Please try connecting …again)

原因: 在ubuntu 預設的apt下載中下載的Xrdp 的版本是 0.4.2 , 如果想再win7下遠端登入需要下載 0.5.x.x
的安裝包。 下載地址 點選這裡 , 下載後重新安裝。 安裝完成後 重啟系統。 即可進行登入。
2.問題描述:mstsc.exe登入一次後斷開,第二次登入不能登入成功
解決方法:The solution is just move string [auth optional pam_smbpass.so migrate] from file /etc/pam.d/common-auth to file /etc/pam.d/samba rigth under string [@include common-auth] and all will be fine.
將 /etc/pam.d/common-auth中的 字串 [auth optional pam_smbpass.so migrate] 移動到檔案 /etc/pam.d/samba 的[@include common-auth]下面。
重新啟動系統即可
相關推薦
Win7用遠端桌面(xrdp+vnc)連線Ubuntu
Ubuntu自帶了一個遠端桌面,使用的是vpn模式,此方式遠端桌面速度慢,而且經常無法連線,讓人非常鬱悶。下面採用的是另外xrdp模式,使用win7自帶的系統工具遠端桌面,連vnc viewer都省了。而且速度快,能正常訪問具體方法:Ubuntu下的操作 1、首
怎麼用vnc連線ubuntu
按著原來vnc連線mac的方式打開了共享,但是vnc依然連不上,然後找到了下面的方法 1.安裝dconf-editor 2.安裝完後開啟dconf-editor 3.依次展開org->gnome->desktop->remote-access 4.
VNC連線Ubuntu 16.04桌面灰色的問題解決
1、安裝gnomeapt-get install --no-install-recommends ubuntu-desktop gnome-panel gnome-settings-daemon metacity nautilus gnome-terminal -y2、安裝d
樹莓派3B 安裝系統(無需顯示器,針對raspbian-stretch版,包含SSH連線以及遠端桌面/無需VNC)
首先需要準備: 1:SDFormatter 2:Win32DiskImager 3:SD卡 注:大於8G 4:官方系統 raspbian-stretch.img 5:Putty 第一步: SD卡利用讀卡器連上電腦,用SDFormatter格式化SD卡,設定
Win7開啟遠端桌面連線憑證無法工作解決終極方法
進行連線測試,連線介面可以出來,輸入正確的使用者名稱密碼,連線時出現“您的憑據不工作”的錯誤,無法連線2憑證不工作解決辦法:再次進入“本地組策略編輯器”,進行如下設定:找到開始--- 執行(win+R)-- 輸入 gpedit.msc,開啟本地組策略編輯器----->計算機配置----->管理模板
成功解決win7在遠端桌面連線下無法關機和重啟的問題
將下列word檔案中的內容複製後,在被遠端連線的計算機上新建文字文件並黏貼,儲存文字文件,將.txt字尾更名為.bat,雙擊開啟*.bat檔案,鍵盤輸入“1”為關機,輸入“2”為重啟遠端計算機。@echo off:sta
win7無法遠端桌面
Win7在設定裡開啟允許其他計算機遠端連線,但區域網計算機還是連不上: 然後點選上面的為遠端桌面啟用windows防火牆例外,發現遠端桌面是允許的: 實際上這個不是,問題的真正原因在於用於遠端的3389沒有在防火牆中開啟!!!有兩個辦法解決這個問題: 辦法一: 第一步:點開高階設定
軟體工具——遠端桌面開通和連線
以下學習遠端桌面的開通和連線過程,包括:被遠端裝置設定賬號密碼、設定固定ip、被遠端裝置關閉防火牆、被遠端裝置開啟允許遠端連線、連線裝置開啟遠端桌面、裝置配置遠端桌面。 一、被遠端裝置配置: 本教程是使用膝上型電腦模擬測試,安全性考慮較低,謹作為學習瞭解使用,成品截圖如下
關於遠端桌面登陸提示 連線被拒絕,因為沒有授權此使用者賬號進行遠端登入
繼續跟著教材做實驗。 在域環境下,域使用者使用遠端桌面方式登入域控本地,提示“連線被拒絕,因為沒有授權此使用者賬號進行遠端登入” 域控本地安全策略 - 本地策略 - 使用者許可權分配 - 允許通過遠端桌面服務登陸,已經新增域使用者所屬組。 最後發現是隸屬的組不屬於Remot
win7開通遠端桌面訪問
1、先確認兩臺電腦聯網要能拼通,若不通,請關閉windows防火牆(在控制面板中的windows防火牆關閉)和防毒軟體及防毒軟體的防火牆。2、將遠端連線開啟,win7下右擊我的電腦選擇屬性,屬性視窗選擇左邊的遠端設定,遠
windows遠端獲取linux桌面(windows遠端桌面+xrdp服務)
實驗環境 windows 10 獲取centos桌面 (windows不需要安裝額外的軟體,直接使用windows自帶的遠端桌面即可) centos 1.安裝xrdp # sudo yum install xrdp 2.開啟xrdp服務,並設
Win7使用附件中的遠端桌面連線Ubuntu 圖形介面(xrdp方法)
安裝xrdpsudo apt-get install xrdp11安裝vnc4serversudo apt-get install vnc4server11更新系統下載源sudo apt-get update11安裝xubuntu-desktopsudo apt-get
Win7使用附件中的遠端桌面連線Ubuntu 15.04圖形介面(xrdp方法)
Ubuntu15.04下 以下命令列皆是在終端中執行: 安裝xrdp sudo apt-get install xrdp 安裝vnc4server sudo apt-get install vnc4server 安裝xubuntu-
Xrdp - 通過Windows的RDP連線Linux遠端桌面(Ubuntu/CentOS/Redhat 7)
您多久訪問一次Linux桌面? 您使用什麼工具來訪問遠端桌面? Xrdp是一個開源工具,允許使用者通過Windows RDP訪問Linux遠端桌面。 除了Windows RDP之外,xrdp工具還接受來自其他RDP客戶端的連線,如FreeRDP,rdesktop和NeutrinoRDP。 Xrdp現在支援T
Ubuntu 14.04 + xRDP + Xfce 實現Windows遠端桌面連線
Ubuntu 14.04 + xRDP + Xfce 實現Windows遠端桌面連線 1. 安裝xRDP及vncserver sudo apt-get install xrdp sudo apt-get install vnc4server tightvncserver&n
Win10使用附件中的遠端桌面連線Ubuntu 16.04圖形介面(xrdp方法)
Ubuntu16.04下 以下命令列皆是在終端中執行: 安裝xrdpsudo apt-get install xrdp 安裝vnc4serversudo apt-get install vnc4server 安裝xubuntu-desktopsudo apt-get
Windows(xrdp+vnc)遠端連線Ubuntu系統
一般情況下,很多伺服器會安裝ubuntu系統,而個人電腦常安裝windows系統。那麼,在windows系統中,如何通過遠端桌面連線軟體,遠端連線ubuntu系統呢?具體可以參考以下步驟:(1)Ubuntu系統設定:安裝xrdp,vnc4server安裝xrdp:sudo a
windows遠端桌面連線ubuntu:xrdp
實驗室為了搞深度學習,新裝了TITAN Xp,一臺機子10來個人用,只能遠端連線了。 windows遠端桌面連線ubuntu方法參照的此文章,感謝作者。 方法: #安裝TigerVNC Server軟體包 sudo apt-get install tightvncserv
Ubuntu 18.04 上使用xrdp遠端桌面連線
很多時候我們都會需要對Linux系統進行遠端桌面連線,隨著Ubuntu 18.04的釋出,大夥也慢慢用上了Ubuntu 18.04,下面介紹在Ubuntu 18.04上如何進行遠端桌面連線,這個跟之前的版本有一點小區別。 首先更新系統源(這裡推薦使用國內的源,下載速度快很多
【Ubuntu】Windows 遠端桌面連線ubuntu及xrdp的一些小問題(遠端桌面閃退、連線失敗、tab補全功能,無選單欄,error - problem connecting )【轉】
轉:https://blog.csdn.net/u014447845/article/details/80291678 1、遠端桌面閃退,shell可以用的問題:(1)需要在該使用者目錄建立一個.xsession:touch .xsession(2)裡面寫“xfce4-session”一句話就行:echo
