虛擬機器virtualbox 安裝centos7.6.1810
一般我們的專案開發在本地可能需要模擬正式環境,那麼一般會在本地的虛擬機器裡面搭建lnmp環境來做我們自己的dev開發,最近研究下這個玩法。
一般virtualbox 就是 跟windows下的.exe檔案一樣直接下一步操作即可,然後就是來安裝Linux環境,第一步是建立我們的虛擬機器
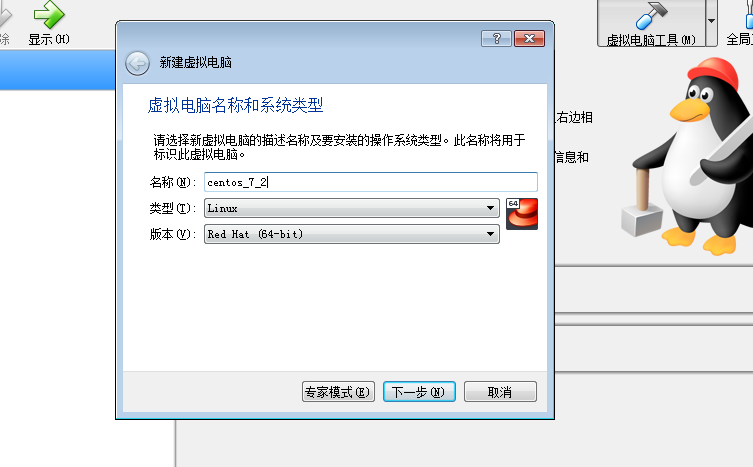
第二部是建立虛擬機器需要的硬碟環境,然後選擇現在建立 ——> VDI 磁碟映象 ——> 動態分配 ——> 會提示輸入安裝映象的地址
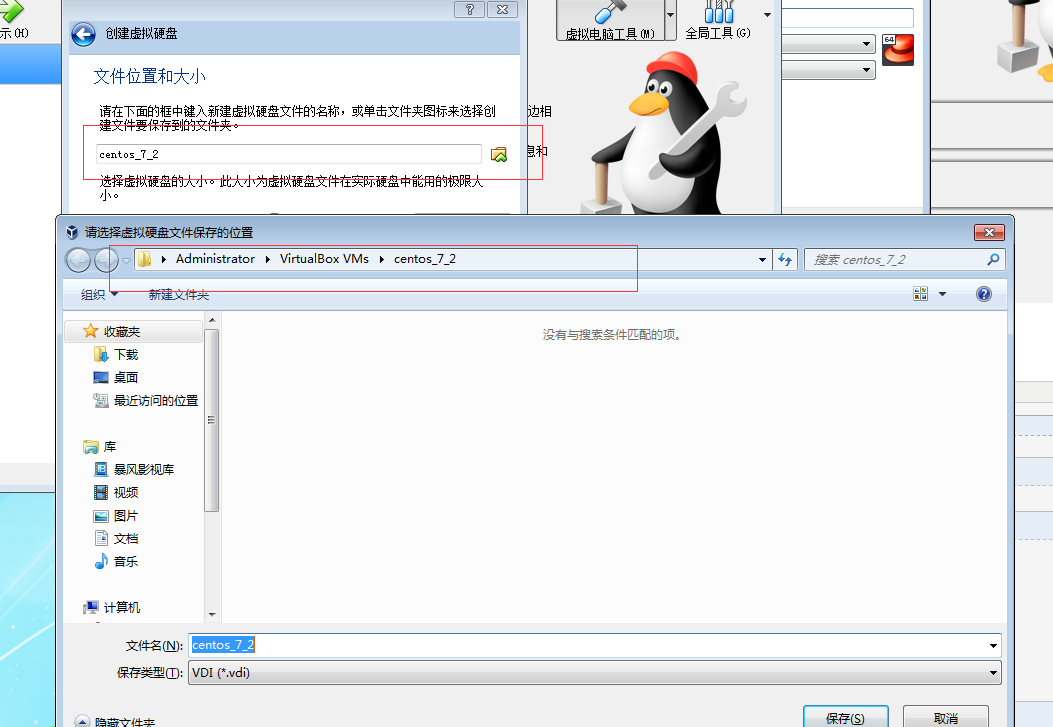
這裡一般會預設存在c盤,可以自己修改地址,一般建議更改其他盤存放,節約c盤的空間,然後建立完畢,會有一個新的虛擬機器電腦顯示
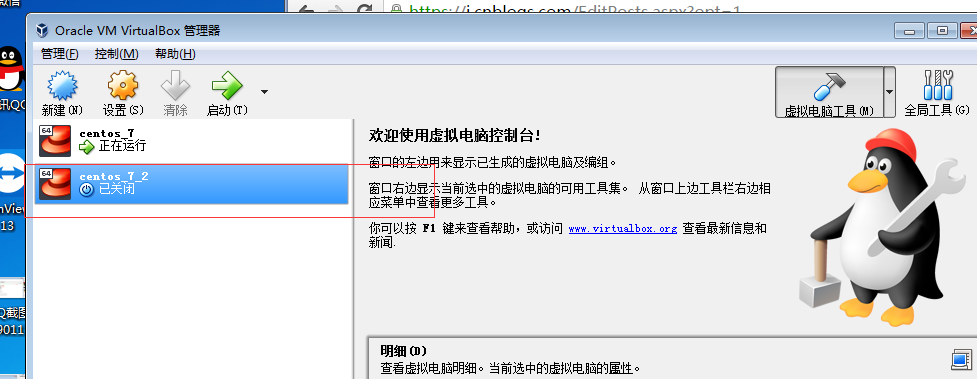
現在虛擬機器建立基本完成,下一步就是配置環節,第一步系統我們可以通過游標調節將光碟機提升到第一啟動順序,然後我們選擇分配光碟機,也是我們提前在國內映象地址
下載好的映象 .ISO檔案。
然後再次啟動虛擬機器,會進入安裝環節,基本和我們安裝windows差不多

中間會有需要點選的環節,重要的是IP網路需要開啟,設定root的密碼,也可以設定組使用者,這些配置完以後我們的centos就安裝好了。同時我們需要安裝一個net-tools 工具,方便我們使用
ifconfig命令,然後最後就是這臺虛擬機器在linux 環境下進行通訊的問題了如圖:

設定全域性的NAT通訊模式,然後配置自己虛擬機器的網路,注意需要在虛擬機器關機的狀態下才可以配置, 一般第一張網絡卡設定如圖NAT模式可以和外界通訊,yum下載安裝包等等。

最後在用第二張網絡卡作為 本地虛擬機器內部通訊的網絡卡,會生成一個固定的以192.168 開頭的ip 用於我們虛擬機器的自身引用,作為虛擬機器的IP地址。如圖:
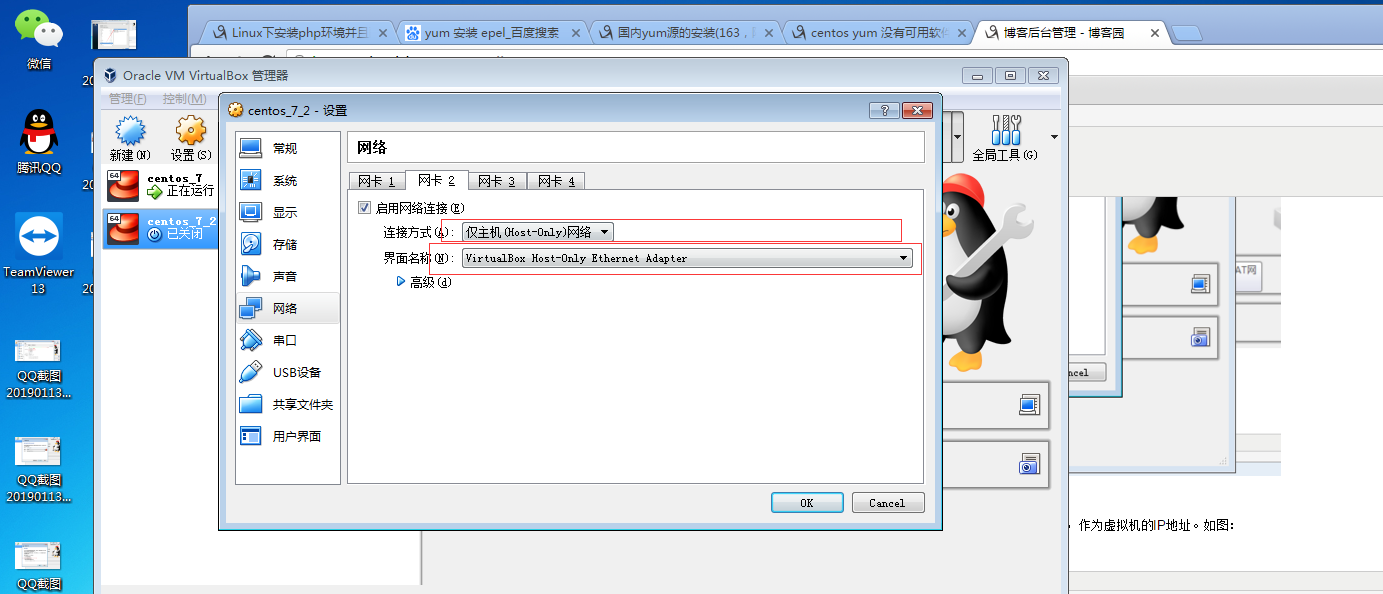
安裝了net-tools 工具後輸入ifconfig命令如下:

這就表示我們的虛擬機器通訊地址配置好了,輸入 cat /etc/redhat-release命令如下:

可以看到我們的Linux 版本是 7.6,代表我們虛擬機器下 的Linux系統安裝成功!
