CentOS 6.5的安裝詳解(圖文詳解)
不多說,直接上乾貨!
主流: 目前的Linux作業系統主要應用於生產環境, 主流企業級Linux系統仍舊是RedHat或者CentOS。
免費: RedHat 和CentOS差別不大,CentOS是一個基於Red Hat Linux 提供的可自由使用原始碼的企業級Linux發行版本。
更新方便:CentOS獨有的yum命令支援線上升級,可以即時更新系統,不像RED HAT那樣需要花錢購買支援服務!
1、開啟VMare Workstation11,如下圖所示,點選“建立新的虛擬機器”
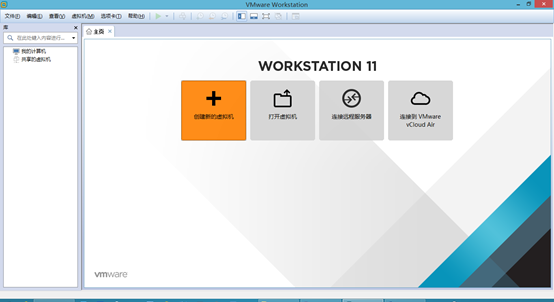
2、歡迎使用新建虛擬機器嚮導介面如下所示,選擇“自定義(高階)”,再點選“下一步”

3、選擇虛擬機器硬體相容性介面如下所示,預設的就好,點選“下一步”

4、安裝客戶機作業系統介面,選擇“稍後安裝作業系統”,再點選“下一步”
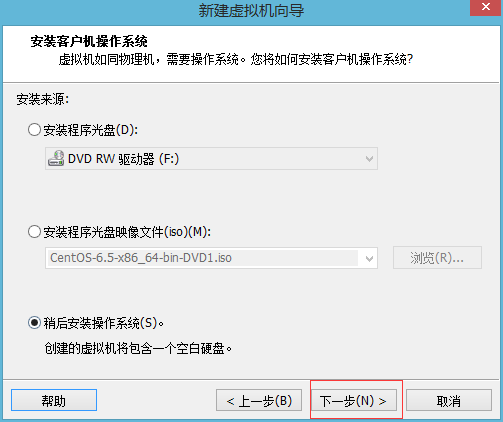
5、選擇客戶機作業系統介面如下所示,選擇“Linux(L)和版本CentOS 64位”,點選“下一步”
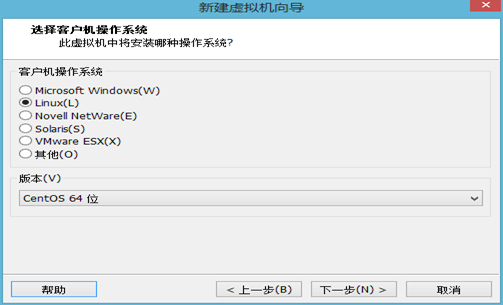
6、命名虛擬機器介面如下所示,可自行選擇安裝位置和命名虛擬機器名稱,點選“下一步”。這裡自行去改為你自己的。
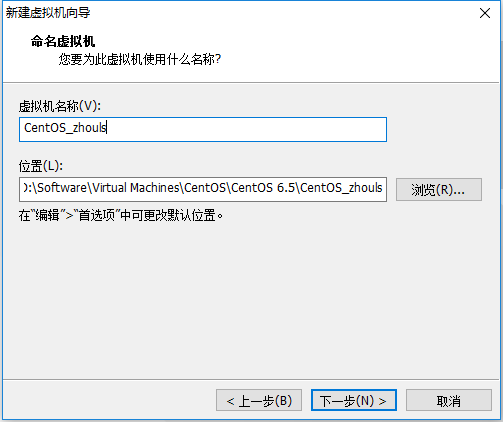
7、處理器配置介面,預設就好,點選“下一步”
因為,我們一般都是自己的電腦,是個人PC機,所以,處理器數量不可能是2,你又不是伺服器。
但,核心數量,可以自己改。比如,4啊、8啊。當然,在spark裡程式設計,很明顯能體會我此番話語!
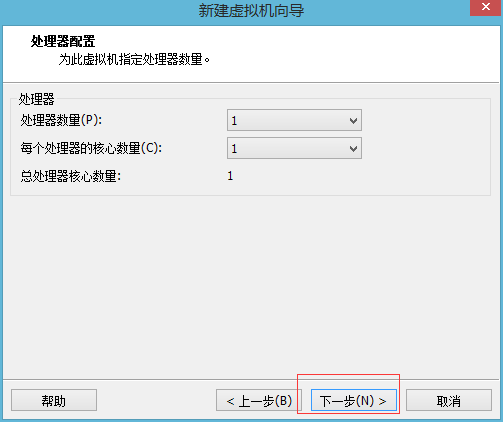
8、虛擬機器記憶體介面,建議給1024MB即可,點選“下一步”,以後根據自己需求,增大記憶體

9、網路型別介面,建議選擇“使用網路地址轉換(NAT)”,當然選擇橋接模式也行,後續在CentOS6.5的網路配置會分別有說明。點選“下一步”
若是在一臺主機上建議使用Nat(網路地址轉換)模式。因為nat模式的閘道器在不同的電腦上虛擬機器VMWare虛擬出來的網段是不同的。不方便使用Xshell連線。
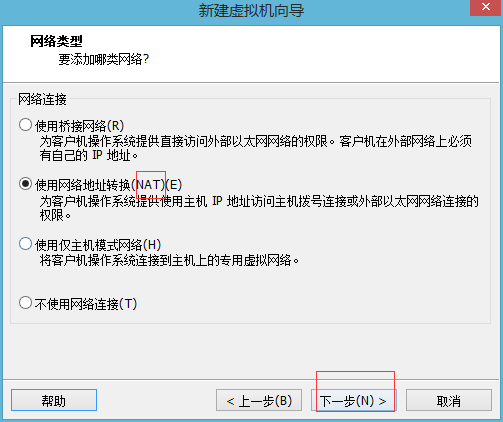
10、選擇I/O控制器型別介面,預設的就好,點選“下一步”
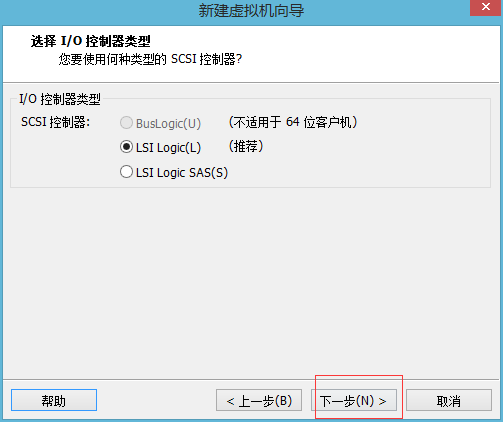
11、選擇磁碟型別介面,預設的就好,點選“下一步”
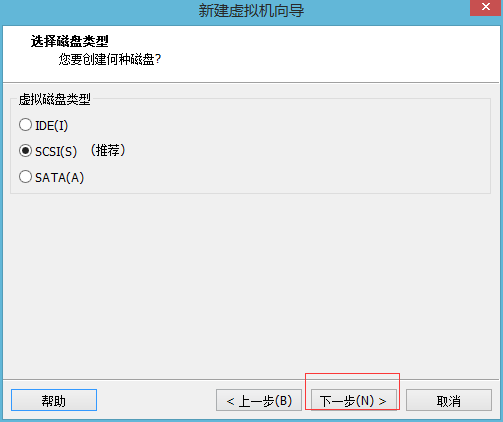
12、選擇磁碟介面,點選“建立新虛擬磁碟”,再點選“下一步”,就是剛之前我們建立的那個目錄。見步驟6
對於Linux而言,是磁碟,其實,對於windows而言,是目錄(我這裡是在D盤)
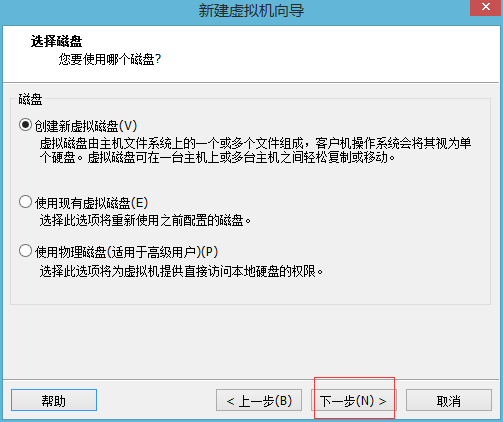
13、指定磁碟容量介面,建議給20GB,選擇“將虛擬磁碟拆分成多個檔案”,點選“下一步”,以後自己可增加,搞大資料,最好還是50G起步
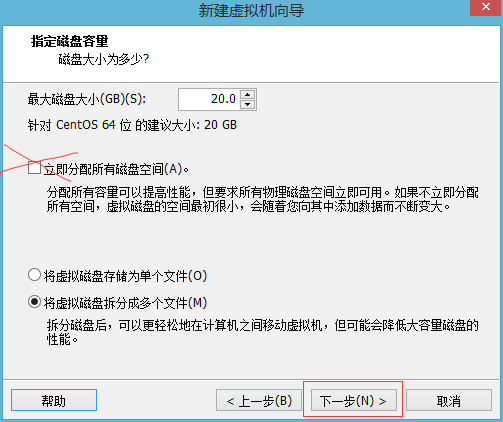
14、指定磁碟檔案介面,預設的就好,點選“下一步”
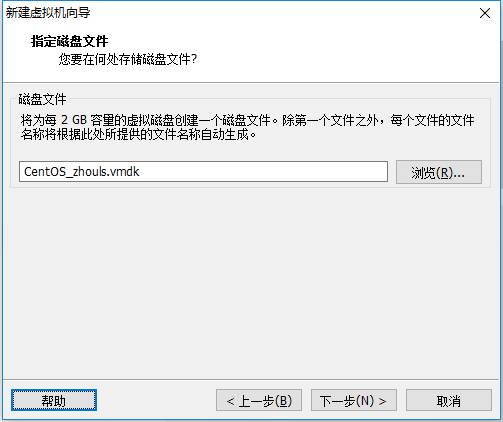
15、已準備好建立虛擬機器介面,選擇“自定義硬體”
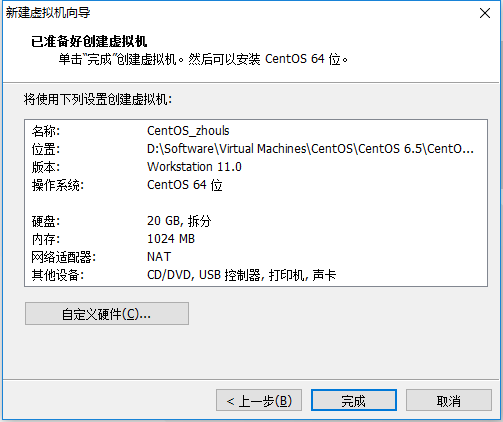
16、將音效卡、USB控制器、印表機移除,以後需要時新增即可。
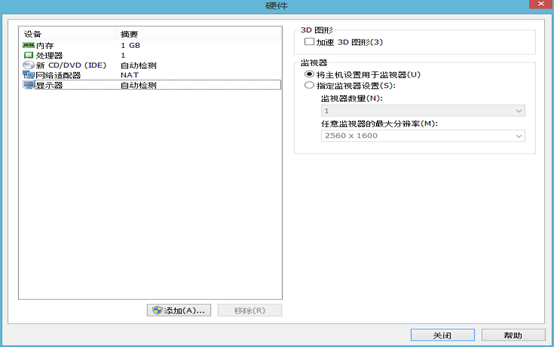
17、CD/DVD(IDE) 自動檢測,點選進去
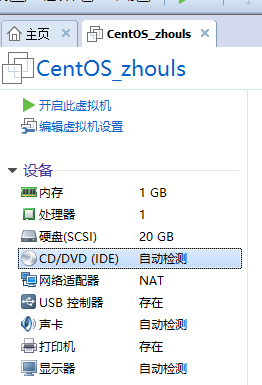
18、找到已下載好的CentOS6.5的映象檔案,點選“確定”
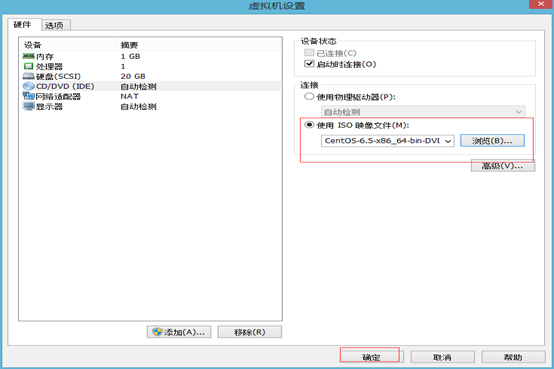
19、驗證網路配置器,選擇"NAT模式",點選確定
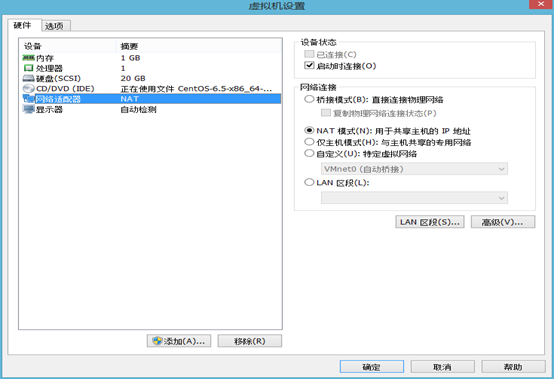
20、開啟此虛擬機器
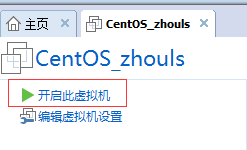
21、點選"Install or upgrade an existing system"

22、磁碟硬體檢測介面,一般都正常,不需檢測,選擇"skip",沒必要在這一步浪費幾分鐘時間
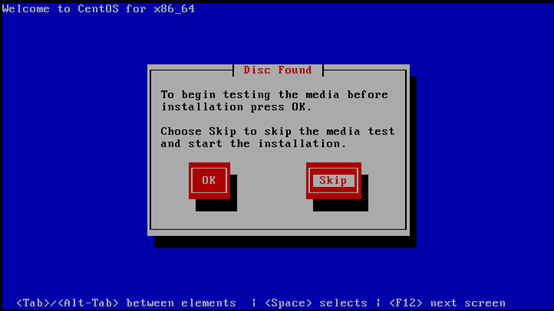
23、發現當地安裝媒介介面,Enter
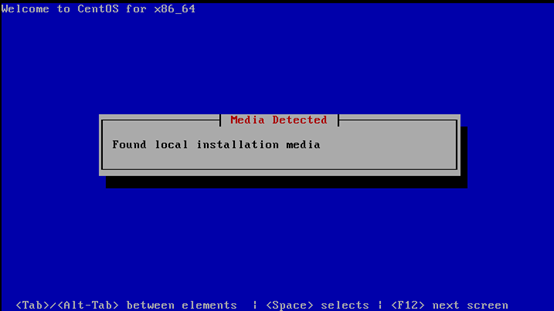
24、進入CentOS6.5引導介面,點選“Next”
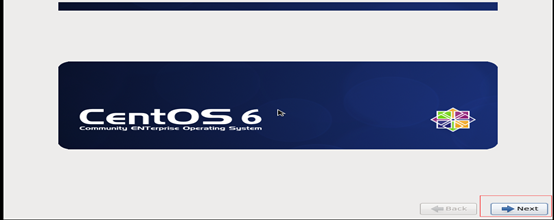
25、安裝語言選擇介面,最好是選擇"English(English)",點選“Next”。當然你也可以選擇中文,但是,博主我,強烈建議你選英文,既然你搞大資料,就要順應大眾
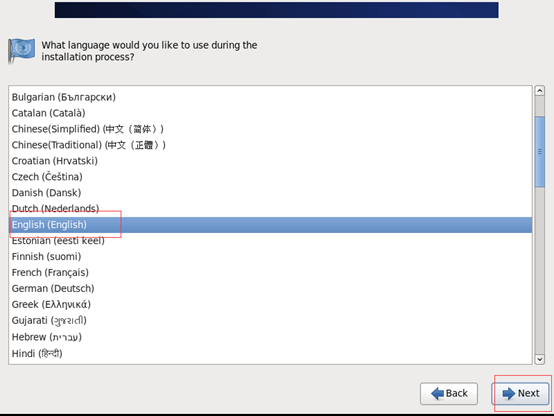
26、鍵盤語言選擇介面,選擇“U.S English”,點選“Next”
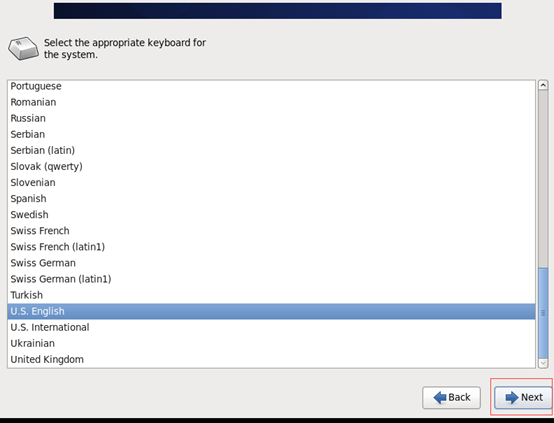
27、安裝哪種裝置型別選擇介面,選擇“Basic Storage Devices”,點選“Next”
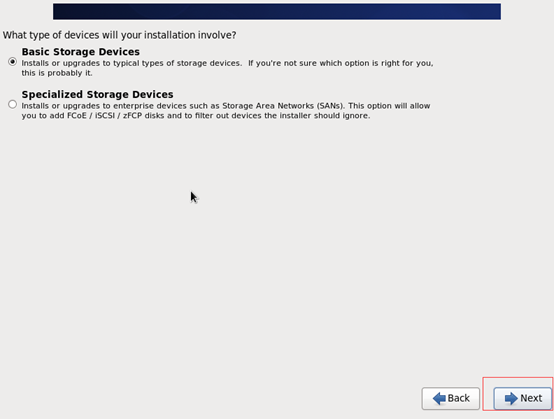
28、儲存裝置警告介面,選擇“Yes,discard any data”,點選"Next"。這個好比我們在安裝windows一樣,安裝系統把C盤給格式化。
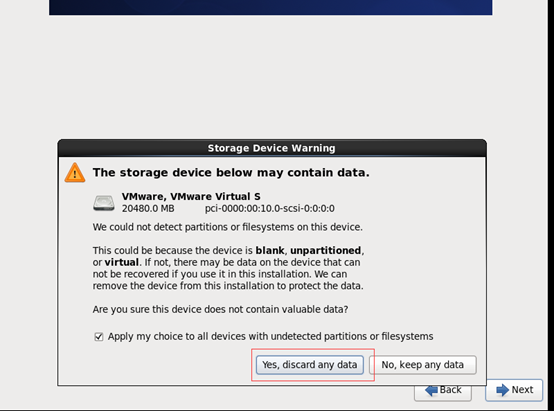
29、設定主機名介面,更改設定為CentOSbyZhouls,可自行愛好命名主機名,點選“Next”
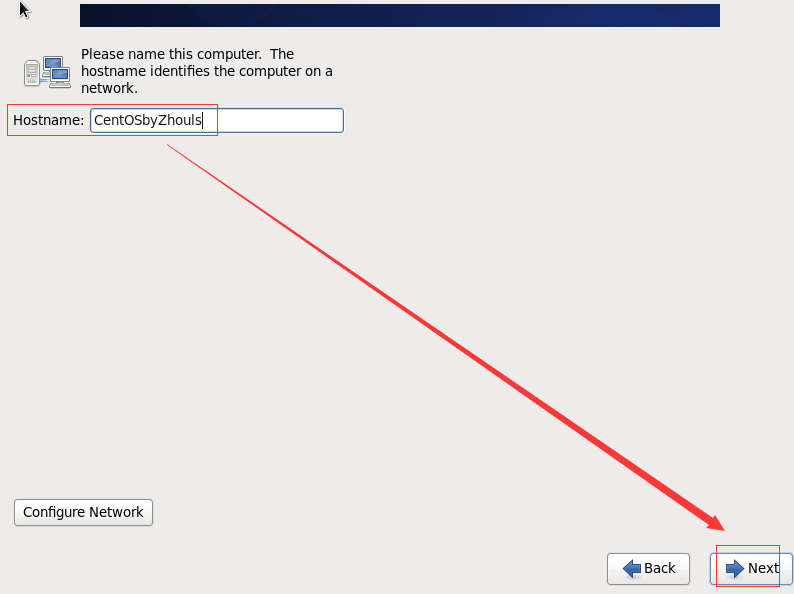
30、時區選擇介面,選擇”Asia/Shanghai“,點選”Next“
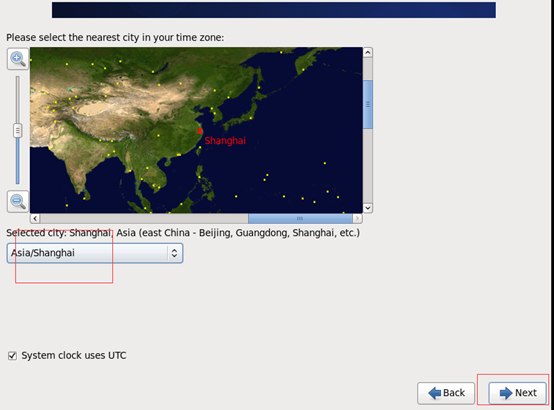
31、root使用者密碼設定介面,設定密碼,可自行愛好設定,點選”Next“
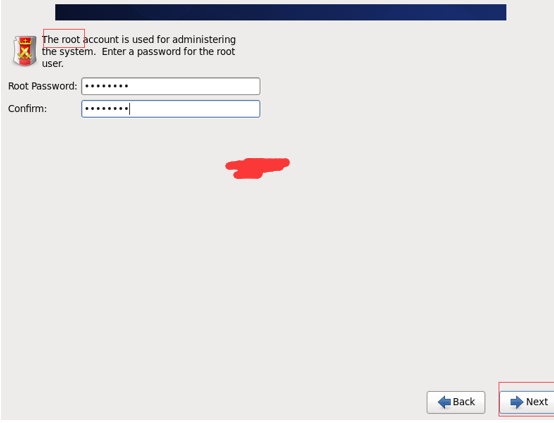
32、密碼警告介面,選擇”Use Anyway“,點選”Next“
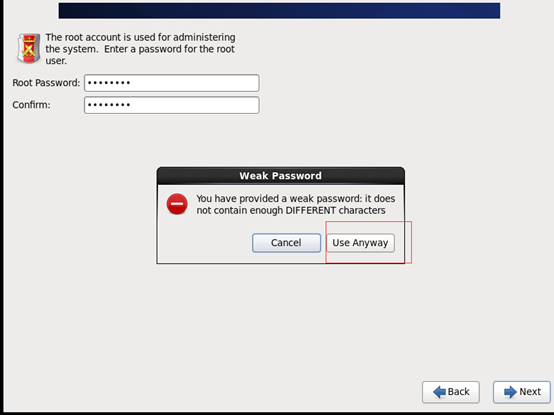
33、安裝型別選擇介面,選擇"Create Custom Layout",點選”Next“。當然,你也可以“Use All Space”,但是博主我想說,你要做高手,就要學會自建立分割槽!
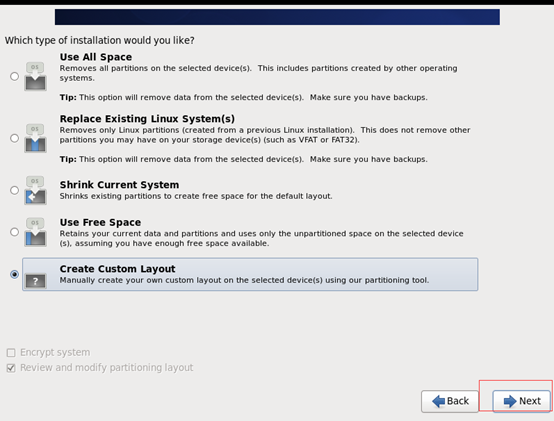
34、分割槽瀏覽介面,點選”Create“
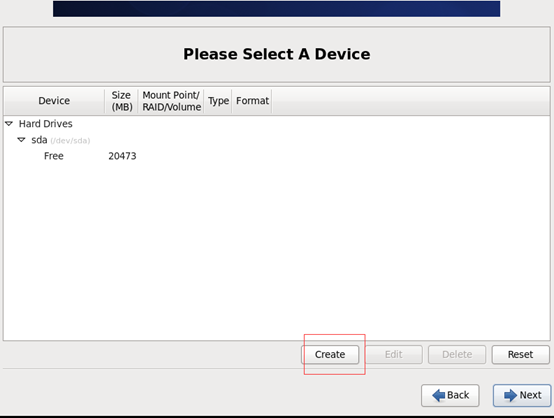
35、選擇”Standard Partition“,點選”Create“

36、Mount Point選擇為"/boot",File System Type選擇為"ext4",Size選擇為"200MB”,Additional Size Options選擇為"Fixed size",點選ok
心得說明:我這篇博文,是剛開始學大資料時是20G,後面吃過記憶體的虧!
所以,安裝選50G,/boot分它2000MB。(注意!!!)(與圖文有出入)
等安裝完之後,再來看我寫的這篇部落格 磁碟分割槽
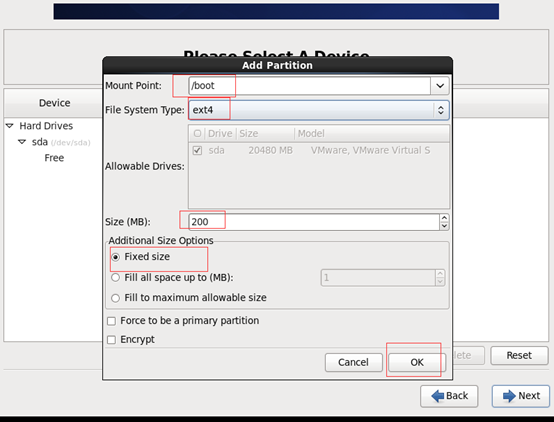
37、/boot分割槽瀏覽介面,點選“Create”
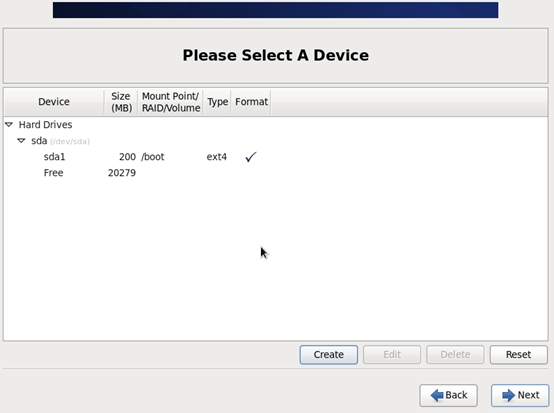
38、選擇”Standard Partition“,點選”Create“
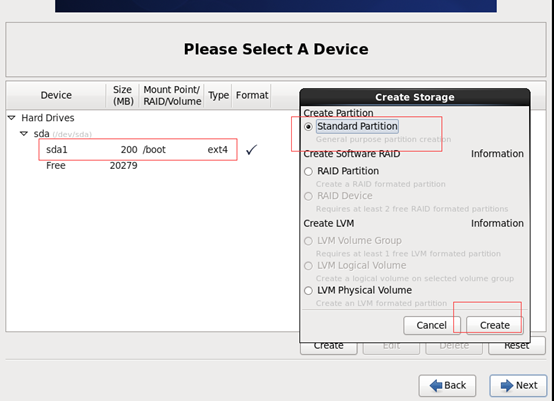
39、Mount Point選擇為"/home",File System Type選擇為"ext4",Size選擇為"3000MB”,Additional Size Options選擇為"Fixed size",點選ok
心得說明:我這篇博文,是剛開始學大資料時是20G,後面吃過記憶體的虧!
50G的, /home,分它 30000MB吧。(注意!!!)(與圖文有出入)
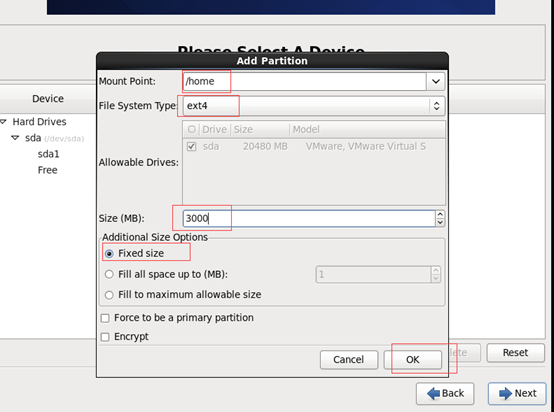
40、/boot和/home分割槽瀏覽介面,選擇”Standard Partition“,點選”Create“
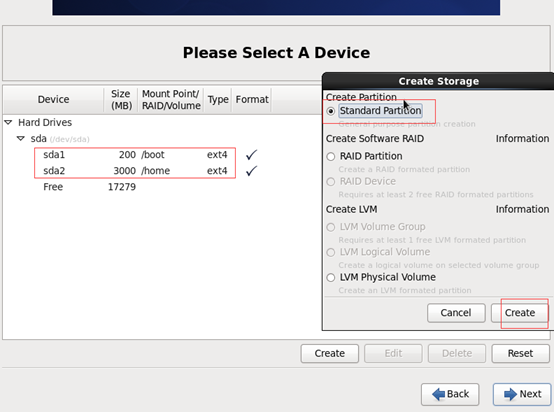
41、Mount Point不選擇,File System Type選擇為"swap",Size選擇為"1000MB”,Additional Size Options選擇為"Fixed size",點選ok
心得說明:我這篇博文,是剛開始學大資料時是20G,後面吃過記憶體的虧!
50G的 swap,分它3000MB吧(注意!!!)(與圖文有出入)
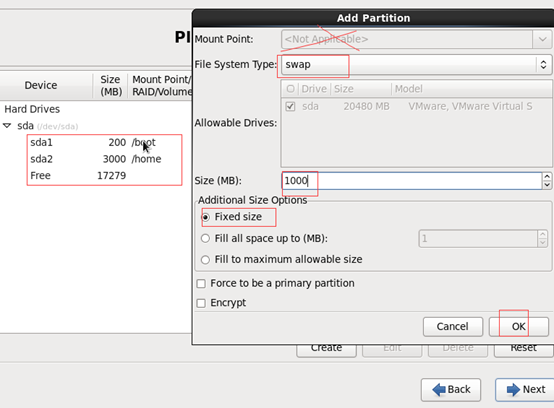
42、/boot、/home、swap分割槽瀏覽介面,選擇”Standard Partition“,點選”Create“
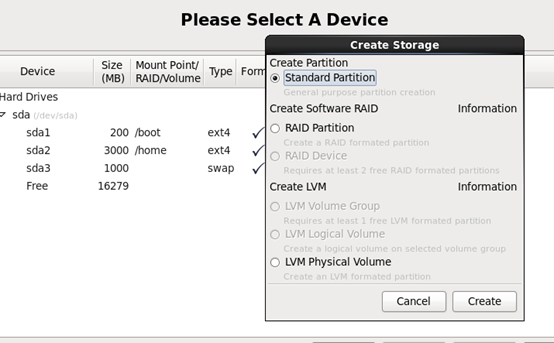
43、Mount Point選擇為"/",File System Type選擇為"ext4",Size不選擇,Additional Size Options選擇為"Fill to maximun allowable size",點選ok
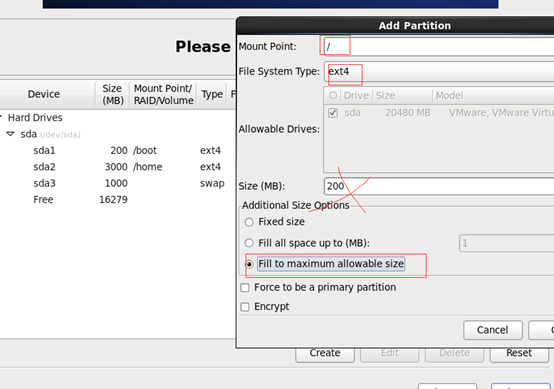
44、最終分割槽(/boot、/home、swap、/)一覽介面,點選“Next”
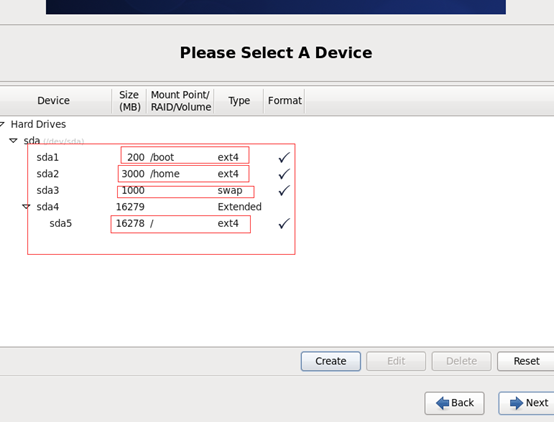
45、格式化警告介面,選擇"Format"
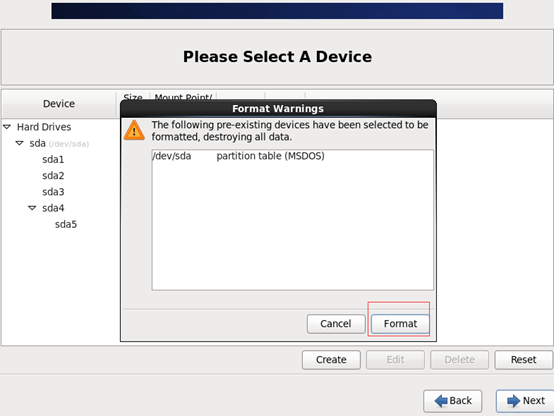
46、儲存位置寫入磁碟介面,選擇“Write changes to disk”,點選“Next”

47、分割槽後格式化介面
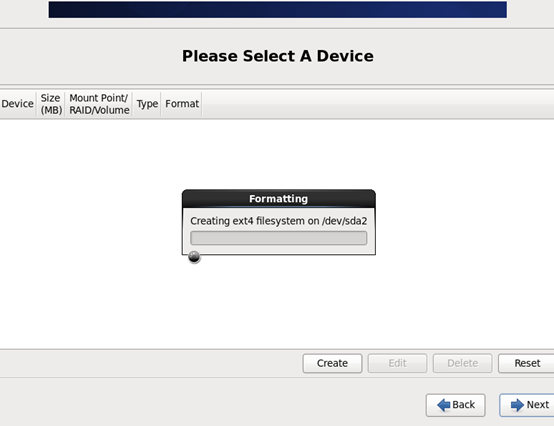
48、引導裝載程式介面,預設的就好,點選“Next”

49、安裝模式選擇介面,選擇“Minimal”,點選“Next”
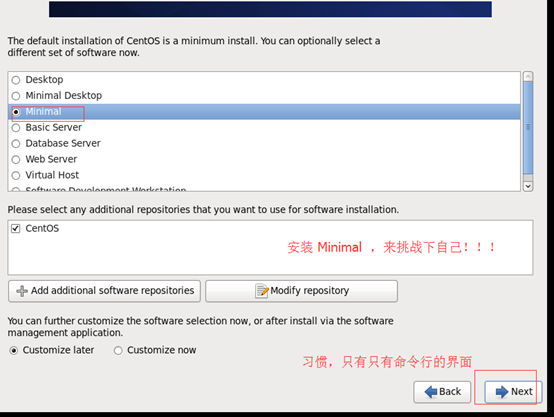
50、安裝介面,大概三分鐘左右。點選"Next"
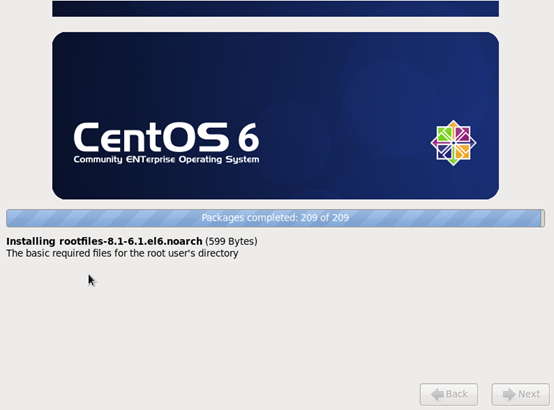
51、安裝完成,點選“Reboot”
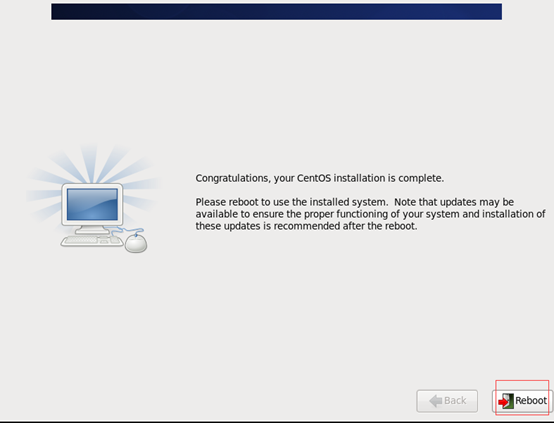
52、重啟已安裝好的CentOS6.5,系統開機引導介面
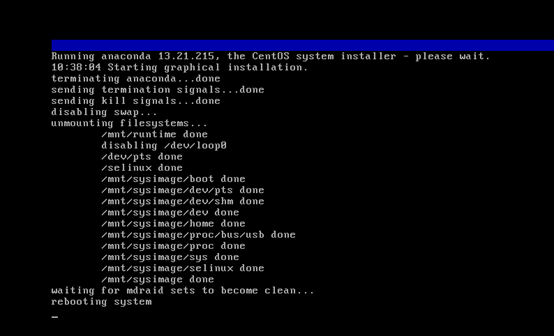
53、系統開機載入介面
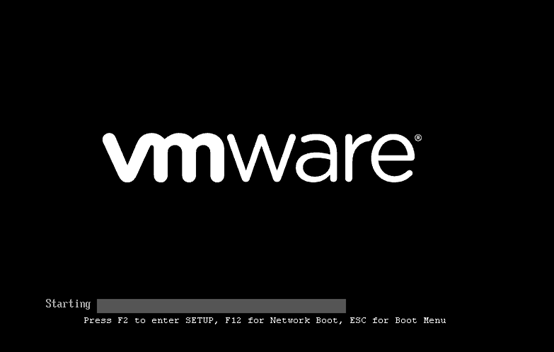
54、系統開機進度條顯示介面
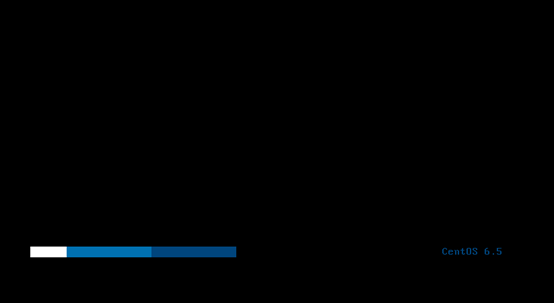
55、使用者登陸介面

即,CentOS6.5的安裝成功!
歡迎大家,加入我的微信公眾號:大資料躺過的坑 人工智慧躺過的坑同時,大家可以關注我的個人部落格:
http://www.cnblogs.com/zlslch/ 和 http://www.cnblogs.com/lchzls/ http://www.cnblogs.com/sunnyDream/
詳情請見:http://www.cnblogs.com/zlslch/p/7473861.html
人生苦短,我願分享。本公眾號將秉持活到老學到老學習無休止的交流分享開源精神,匯聚於網際網路和個人學習工作的精華乾貨知識,一切來於網際網路,反饋回網際網路。
目前研究領域:大資料、機器學習、深度學習、人工智慧、資料探勘、資料分析。 語言涉及:Java、Scala、Python、Shell、Linux等 。同時還涉及平常所使用的手機、電腦和網際網路上的使用技巧、問題和實用軟體。 只要你一直關注和呆在群裡,每天必須有收穫
對應本平臺的討論和答疑QQ群:大資料和人工智慧躺過的坑(總群)(161156071)




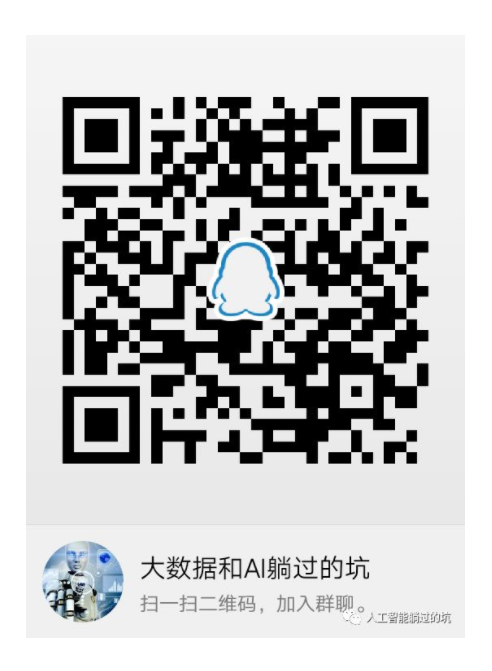


相關推薦
centos 6.5-安裝vmware tool (vmware 10)
entos cdr 路徑 mounted 自動 壓縮 sda tmp ble 第一步 先卸載光盤 [root ~]#umount /dev/sr0 第二步 單擊“虛擬機”菜單----->"安裝VMware Tools"(v
Centos 6.5安裝oracle11g準備(一)
1、Centos6.5,優盤啟動安裝,按硬碟檢索安裝檔案,安裝過程中定義好機器名和網路IP(安裝oracle需要),根據實際需要進行分割槽,選擇桌面安裝。如果是虛擬機器安裝,在虛擬軟體中“虛擬網路編
CentOS 6.5的安裝詳解(圖文詳解)
不多說,直接上乾貨! 主流: 目前的Linux作業系統主要應用於生產環境, 主流企業級Linux系統仍舊是RedHat或者CentOS。 免費: RedHat 和CentOS差別不大,CentOS是一個基於Red Hat Linux 提供的可自由使用原始碼的企業級Linux發行版本
centos 6.5安裝vnc(圖形化遠程服務器)
圖形化遠程 vnc 1、查詢是否安裝了vnc[root@localhost ~]#rpm -qa | grep -E "vnc|vnc-server"2、如果沒有安裝,安裝下[root@localhost ~]#yum -y install vnc-server3、修改配置文件[r
CentOS 6.5安裝WordPress(基於LNMP)
mys adding -s 6.5 pan 說明 宋體 AI bz2 一、LNMP環境版本說明:OS:最小化安裝CentOS 6.5Nginx:nginx-1.10.2.tar.gzMySQL:mysql-5.6.24.tar.gzPHP:php-5.6.23.tar.bz
全網最詳細的Windows裏下載與安裝Sublime Text *(圖文詳解)
博客 software 微信公眾 分析 研究 挖掘 wid 公眾 info 不多說,直接上幹貨! 前言 這是代碼編程軟件,可以性感編程自己代碼,有著非常豐富的插件,界面整潔清爽。第一次使用可能不習慣,當你使用一段時間之後,你就會
CentOS 7.5關閉FireWall 和SELinux圖文詳解
1. 環境 2. 關閉FireWall和SELinux 2.1 FireWall 使用systemctl status firewalld檢視防火牆的狀態,如下(預設開啟) 11月 13 14:40:51 localhost.localdomain systemd[1]: Starting fi
Java 安裝+環境配置(圖文詳解)
Java 安裝篇
全網最全最詳細的Windows下安裝Anaconda2 / Anaconda3(圖文詳解)
不多說,直接上乾貨! 說明: Anaconda2-5.0.0-Windows-x86_64.exe安裝下來,預設的Python2.7 Anaconda3-4.2.0-Windows-x86_64.exe安裝下來,預設的Python3.5 Ana
Windows下的Jdk 1.8*安裝並配置(圖文詳解)
不多說,直接上乾貨! 簡單說下,jdk1.8*的下載,見http://www.cnblogs.com/zlslch/p/5658383.html 雙擊jdk-8u60-windows-x64.exe執行程式 歡迎使用Java SE開發工具包8 Update 6
Windows下的Jdk 1.7*安裝並配置(圖文詳解)
不多說,直接上乾貨! 很多人很少去想,為什麼在windows下,安裝完Jdk的安裝包之後,還需要去配置環境變數,只是知道要這麼去做,沒有想過為什麼要去這麼做? 答:由於java是平臺無關的 ,安裝jdk時java不會自動設定路徑,也不會修改登錄檔,需要使用者自己設定環境變數,但不需
Windows 7作業系統下Apache的安裝與配置(圖文詳解)
This is the main Apache HTTP server configuration file. It contains the # configuration directives that give the server its instructions. # See <UR
Windows 7作業系統下PHP 7的安裝與配置(圖文詳解)
[PHP] ;;;;;;;;;;;;;;;;;;; ; About php.ini ; ;;;;;;;;;;;;;;;;;;; ; PHP's initialization file, generally called php.ini, is responsible for ; conf
Ubuntu14.04下Neo4j圖資料庫官網安裝部署步驟(圖文詳解)(博主推薦)
不多說,直接上乾貨! 說在前面的話 首先,檢視下你的作業系統的版本。 [email protected]:~# cat /etc/issue Ubuntu 14.04.4 LTS \n \l [email protected]:~#
Ubuntu16.04下Neo4j圖資料庫官網安裝部署步驟(圖文詳解)(博主推薦)
不多說,直接上乾貨! 說在前面的話 首先,檢視下你的作業系統的版本。 [email protected]virtual-machine:~# cat /etc/issue Ubuntu 16.04.1 LTS \n \l [email p
centos 6.5 安裝qemu-2.1.3(雖然失敗但還是學到了一些東西)
在http://wiki.qemu.org/Download中下載關於qemu的原始碼壓縮檔案,並放入/home/qemu中 cd /home/qemu tar -jxvf qemu-2.1.3.tar.bz2進入/home/qemu/qemu-2.1.3中,並進行配置,
Linux學習筆記CentOS 6.5(一)--CentOS 6.5安裝過程
1.新建一個安裝系統的資料夾--將映象檔案複製到該目錄下 這裡分享一個CentOS 6.5的映象檔案,有需要的可以自行下載: 2.安裝過程: (1)開啟虛擬機器,VMware Workstation,並新建一個虛擬機器 (2)選擇稍後安裝作業系統
CentOS 6.5搭建Smokeping平臺(上)
smokeping1、添加EPEL和RPMForge第三方源如果是i686平臺:rpm -ivh http://dl.fedoraproject.org/pub/epel/6/i386/epel-release-6-8.noarch.rpm rpm -ivh http://ftp.tu-chemnitz.de
Centos 6.5 安裝memcached
too ats tool ont install net iptables bsp conf yum 安裝 yum –y install memcached 啟動服務 service memcached start 設置開機啟動服務 #開機自啟動 ch
CentOS 6.5搭建Smokeping平臺(下)
smokeping1、添加監控點[[email protected]/* */ ~]# vi /usr/local/smokeping/etc/config ##添加以下內容## + Other menu = 三大網絡監控 title = 監控統計 ++ dianxin menu = 電信網絡監
