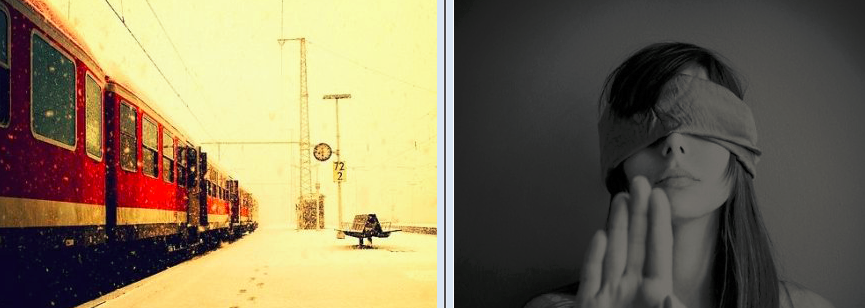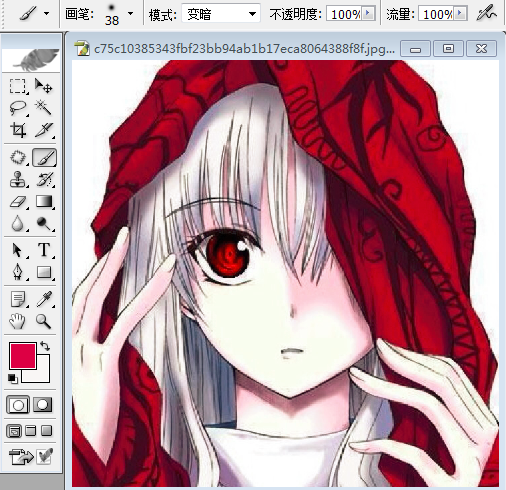Photoshop 畫筆工具下的模式選擇
點選 畫筆工具,下拉看下模式:下面主要說下”背後“、”清除“、”正片疊加“、”濾色“。對於這些模式可以分成6組記憶,其實人家也已經用橫線畫好區域了好嗎 。【變暗、正片疊加、顏色加深、線性加深】和【變亮、濾色、顏色減淡、線性減淡】是相對應的,前者是表示 顏色的減,減到最後會是黑色;後者表示顏色的加,加到最後是白色。
。【變暗、正片疊加、顏色加深、線性加深】和【變亮、濾色、顏色減淡、線性減淡】是相對應的,前者是表示 顏色的減,減到最後會是黑色;後者表示顏色的加,加到最後是白色。
1、【背後&&清除】
這兩種模式只能在圖層模式下使用,將背景快速換成圖層的方式是,雙擊”背景“。背後的意思是我們的畫筆所畫的是在原圖的後面,而不是在原圖前方將原圖的某一部分覆蓋。清除就是將圖片擦除,下面選擇一張圖片來具體看下:
【原圖】

【用魔術棒快速選中,去掉白色的背景顏色】
【背後模式下,給圖層描了些邊緣】
2、【正片疊加 && 過濾】
李濤老師說這種模式是用的最多的,好吧,表示自己之前就沒用過,掛不得技術這麼渣 。
。
下面只說重要的2點:
1>圖層中選擇”正片疊加“模式,在圖片合成中,會把圖層的 白色去掉;
2>圖層中選擇”濾色“模式,在圖片的合成中,會把圖層的 黑色去掉。
下面看下例子吧:
【原圖:2張圖片的合成】
【將右邊的圖片 和左邊的圖片合層】 注意右邊的圖層的模式選擇的是”正片疊加“
【合成後效果】我們看到右邊圖層的白色背景被過濾掉了 ,完全不用摳圖啊,當然這得背景顏色和主題顏色區別比較大的情況下才行。
,完全不用摳圖啊,當然這得背景顏色和主題顏色區別比較大的情況下才行。
【原圖,同樣是合成】
【將右圖層疊加到左圖,右圖層模式選擇 濾色】
【合成後效果】選擇的素材不好,美女變得很模糊了,這是想說在這種情況下,黑色會被過濾掉。
3、【變暗 && 變亮】
在畫筆工具下,模式【變暗】是表示和選擇的前背景顏色比較,圖片中比前背景色亮的地方都會變為前背景色,而比前背景色暗的地方則不會發生變化。模式【變亮】則是相同的理解,和變暗相反。
【原圖】
【用拾色器選擇了圖片中的紅色做起前背景色,選擇畫筆工具,模式選擇變暗】
【這時用畫筆畫時,效果】這種效果好像還是挺好用的,在一些漫畫冊上還是經常可以看到的。