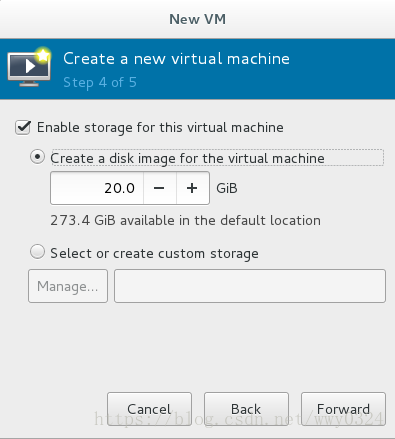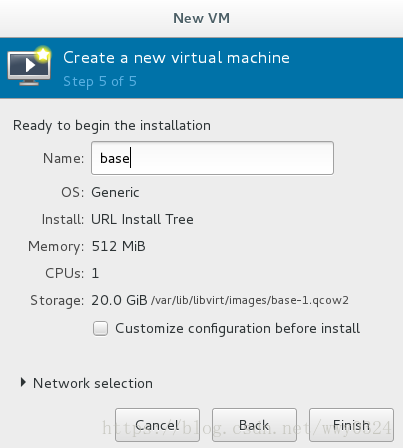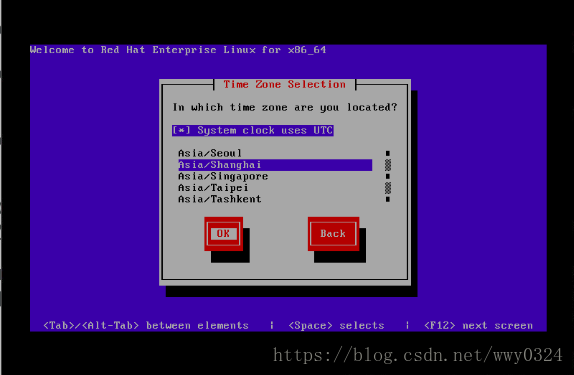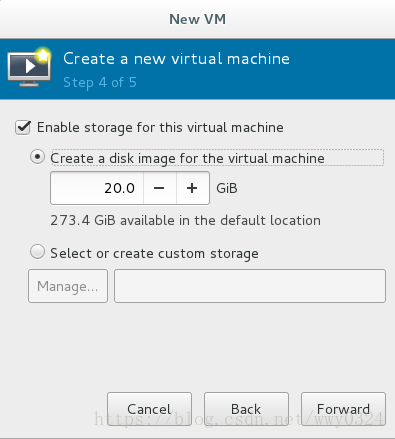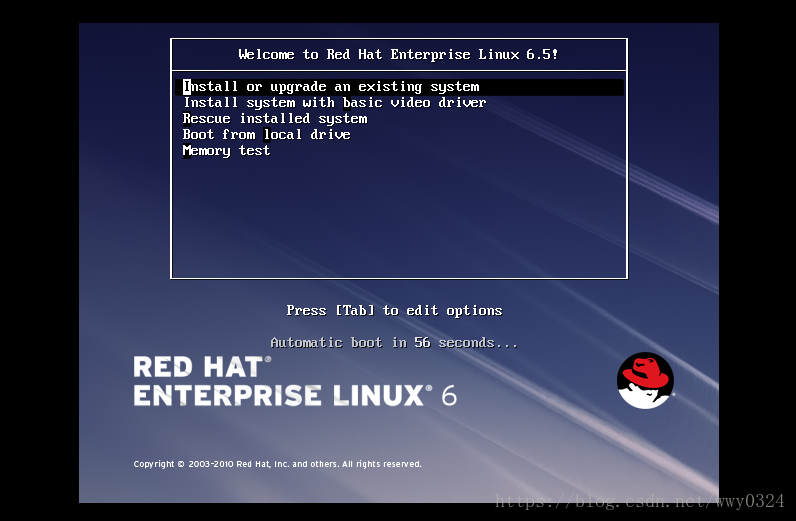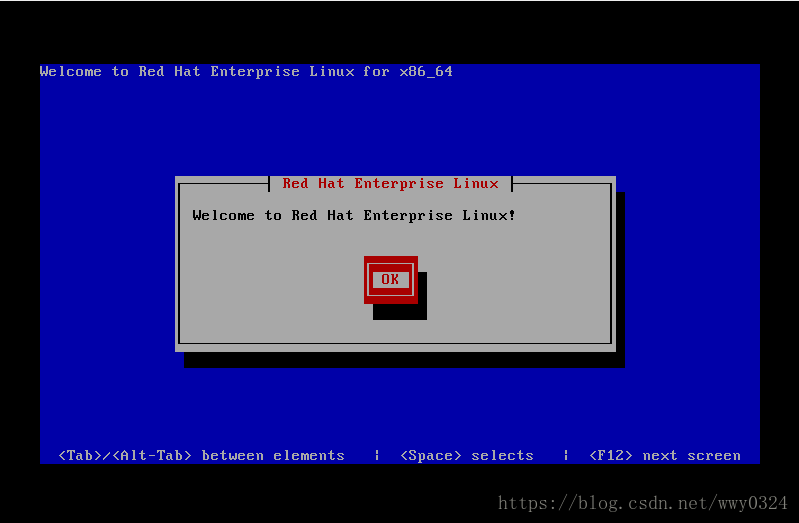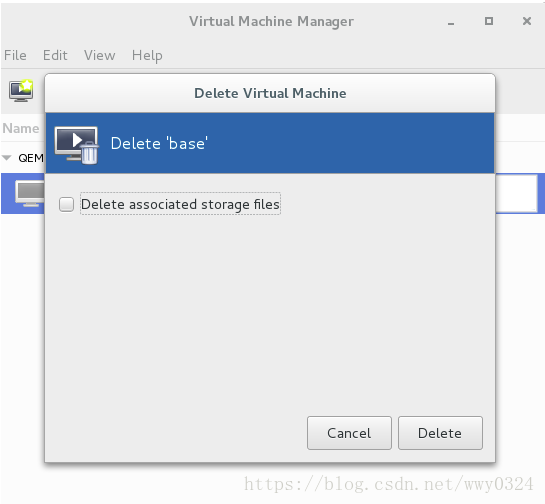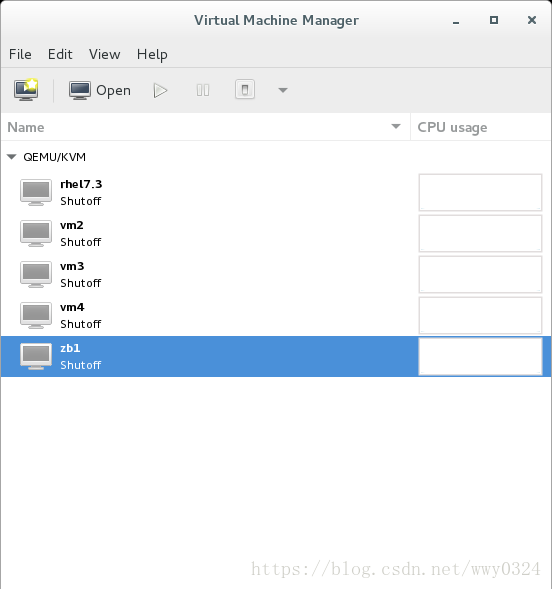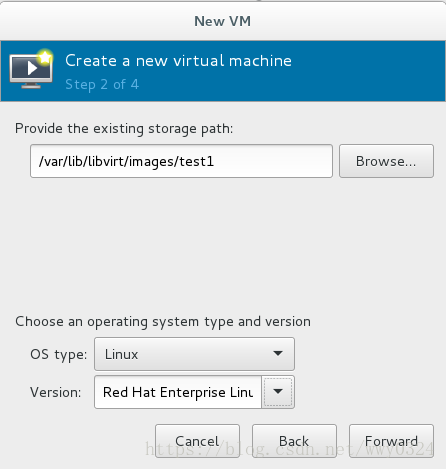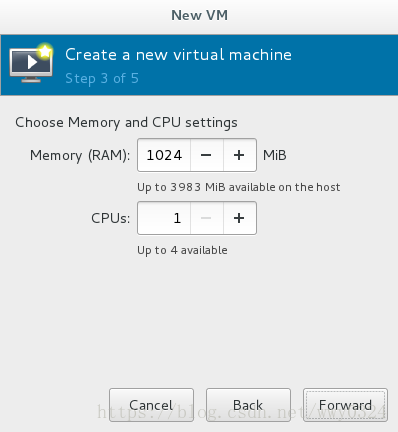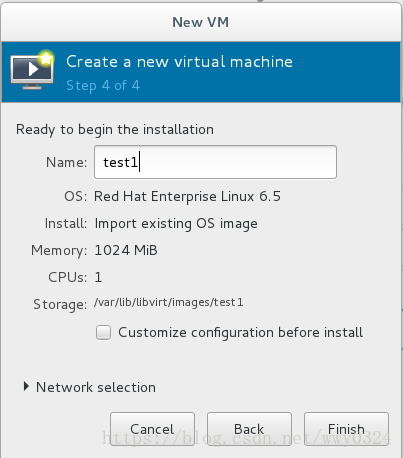虛擬機器封裝
虛擬機器的封裝
先配置一個母機
網路安裝虛擬機器
選擇Network install
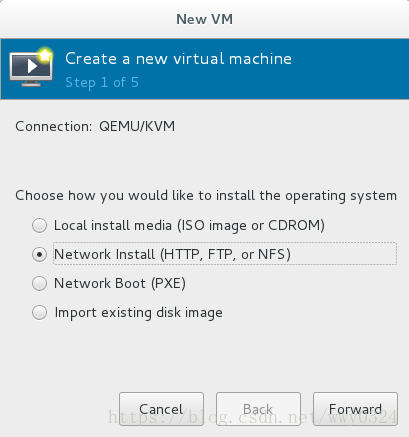
選擇映象地址(選擇映象6.5安裝)
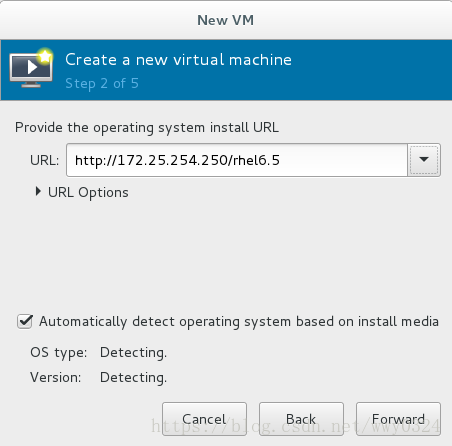
512MB為最小(顯示字元介面),大於798時就預設開啟圖形介面
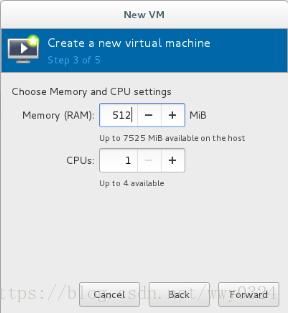
設定硬碟大小為20GB
設定名字
選擇語言 -> English ->OK
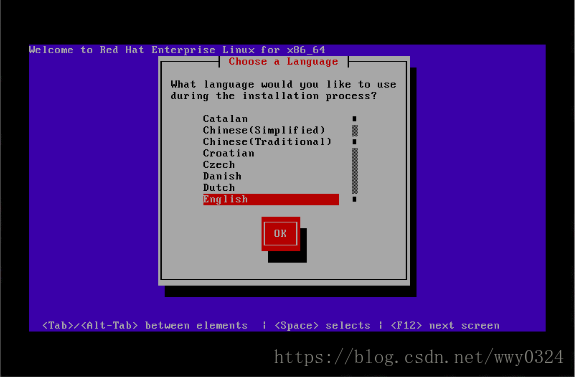
選擇輸入US->OK
在[ * ] Enable IPv6 support -> [ ] Enable IPv6 support ->OK
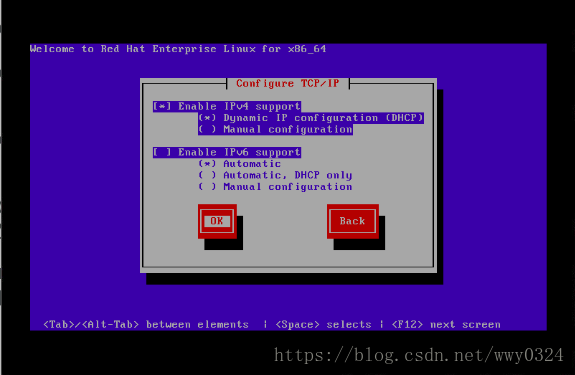
選擇初始化所有Re-initialize all
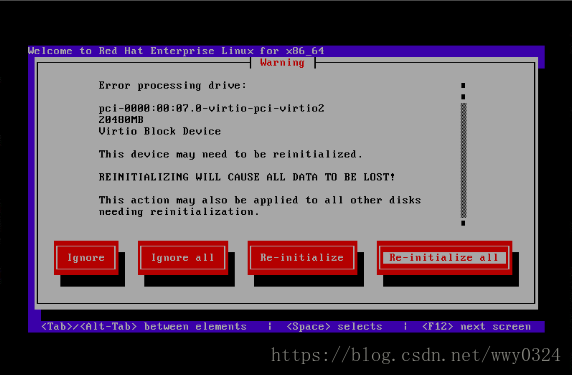
選擇時區-> Asia/Shanghai ->OK
設定超級使用者密碼 -> OK -> Use Anyway
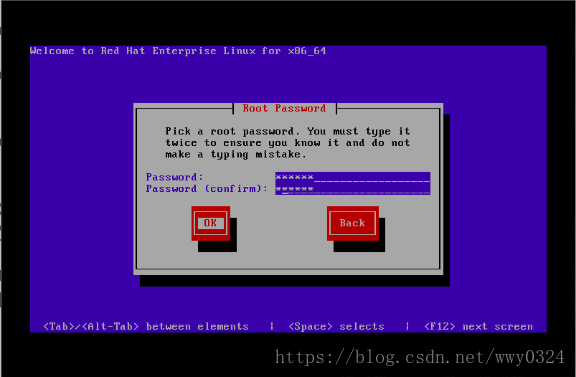
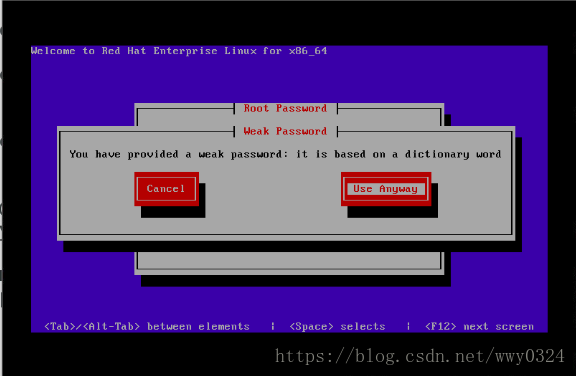
選擇OK
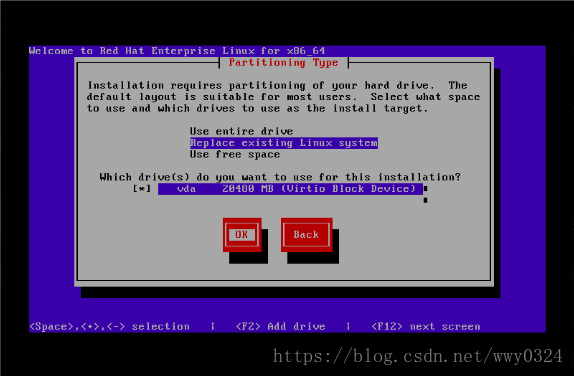
選擇 Write changes to disk
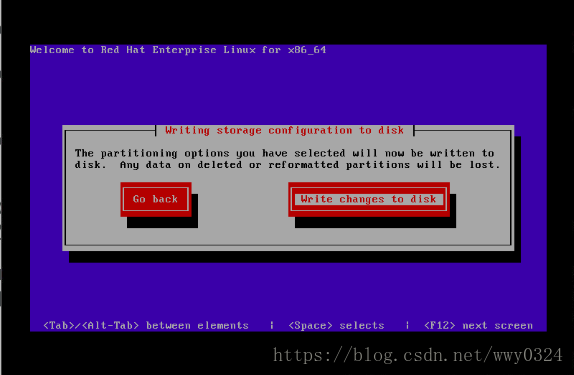
選擇reboot
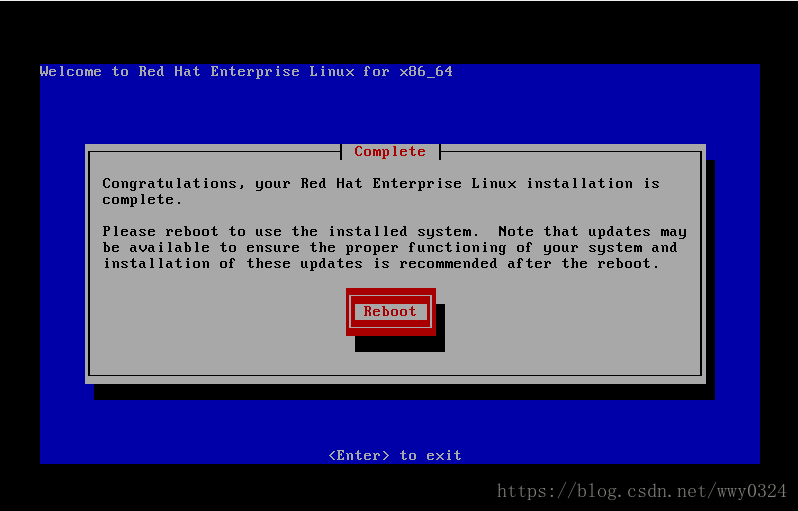
映象安裝
選擇Local install media
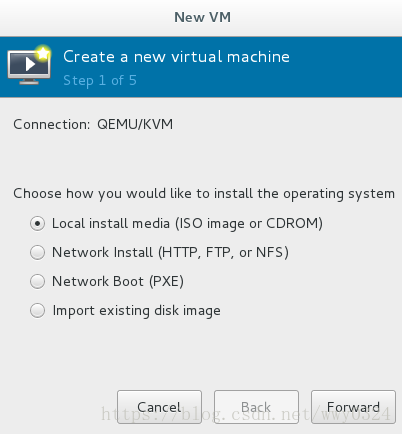
選擇Use ISO image你所存放的映象地址
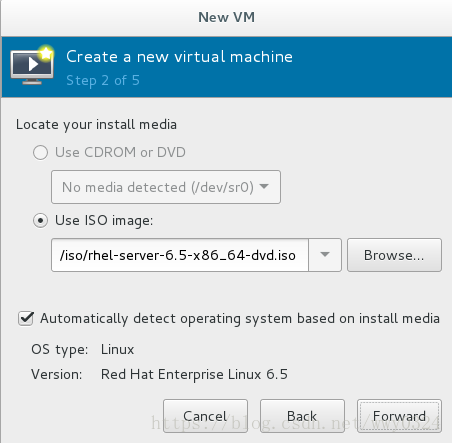
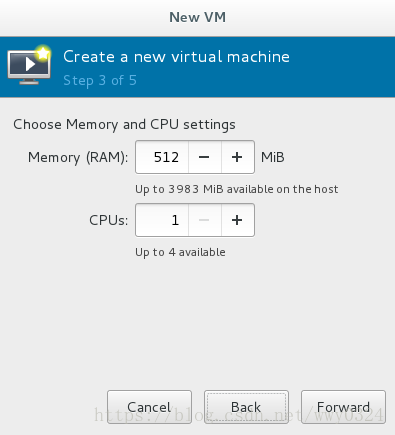
設定名字
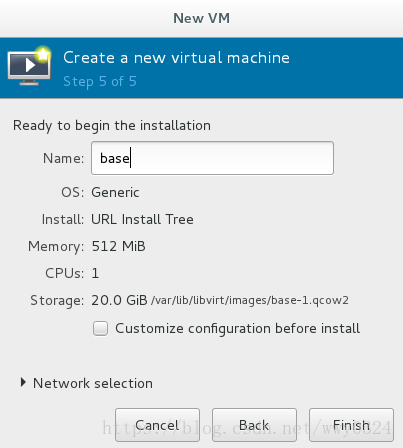
選擇第一項 -> 回車
選擇Skip
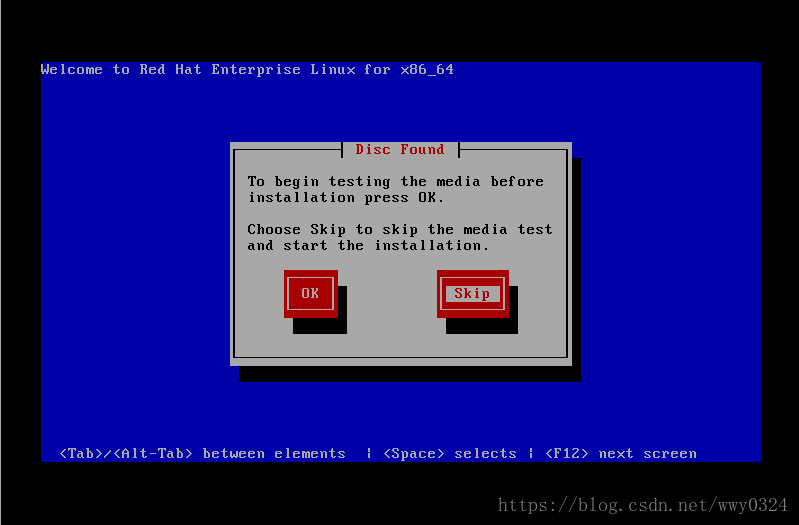
虛擬機器配置
登陸系統:
localhost login: root
password: 1.將真機6.5的映象掛載到/var/www/html下
2.更改主機名
[root@localhost ~]# vi /etc/sysconfig/network 3.配置yum源
[root@server1 ~]# vi /etc/yum.repos.d/rhel-source.repo
[rhel-source]
name=Red Hat Enterprise Linux $releasever - $basearch - Source
baseurl=http://172.25.8.250/source6.5
enabled=1
gpgcheck=1
gpgkey=file:///etc/pki/rpm-gpg/RPM-GPG-KEY-redhat-release4.刪除70-*檔案,保證子快照虛擬機器的eth0網絡卡正常使用
[[email protected] ~]# cd /etc/udev/rules.d/
[[email protected] rules.d]# ls
60-raw.rules 70-persistent-net.rules
[[email protected] rules.d]# rm -fr 7*5.配置ip
[root@server1 ~]# vi /etc/sysconfig/network-scripts/ifcfg-eth0
DEVICE="eth0"
BOOTPROTO="static"
ONBOOT="yes"
IPADDR=172.25.8.1
PEEFIX=24
[root@server1 ~]# /etc/init.d/network restart #重啟網路6.安裝軟體,服務
[root@server1 ~]# yum repolist #檢查yum源
[root@server1 ~]# yum install vim lftp httpd openssh-clients.x86_64 -y #openssh-client是scp服務,只能在真機下載安裝包,要scp給虛擬機器
[root@server1 ~]# /etc/init.d/httpd start7.本地域名解析
[[email protected] ~]# vim /etc/hosts
127.0.0.1 localhost localhost.localdomain localhost4 localhost4.localdomain4
::1 localhost localhost.localdomain localhost6 localhost6.localdomain6
172.25.8.1 server1
172.25.8.2 server2
172.25.8.3 server3
172.25.8.4 server4
172.25.8.5 server5
172.25.8.6 server68.關閉防火牆
[root@server1 ~]# chkconfig iptables off
[root@server1 ~]# /etc/init.d/iptables stop9.關閉selinux
[root@server1 ~]# vim /etc/sysconfig/selinux
SELINUX=disabled10.poweroff
關閉後不可再次重新開啟,base即為封裝完畢的虛擬機器
11.在物理機用超級使用者身份也要解析
[[email protected] ~]# vim /etc/hosts
127.0.0.1 localhost localhost.localdomain localhost4 localhost4.localdomain4
::1 localhost localhost.localdomain localhost6 localhost6.localdomain6
172.25.8.1 server1
172.25.8.2 server2
172.25.8.3 server3
172.25.8.4 server4
172.25.8.5 server5
172.25.8.6 server6
#根據實際使用數量做解析12.製作快照
[[email protected] ~]# cd /var/lib/libvirt/images/
[[email protected] images]# ls
base.qcow2 base.qcow2.new rhel7.3.qcow2 vm2 vm3 vm4 zb1
# 系統可能沒有virt-sysprep命令,找到提供此命令的包,安裝即可
[[email protected] images]# yum provides */virt-sysprep
[[email protected] images]# yum install libguestfs-tools-c-1.32.7-3.el7.x86_64
[[email protected] images]# virt-sysprep -d base.qcow2 #清理母盤
[[email protected] images]# ls
base.qcow2 base.qcow2.new rhel7.3.qcow2 vm2 vm3 vm4 zb1以防開啟母盤base,刪除base虛擬機器,但保留檔案
[root@foundation8 images]# qemu-img create -f qcow2 -b base.qcow2 test1 #建立快照
Formatting 'test1', fmt=qcow2 size=21474836480 backing_file='base.qcow2' encryption=off cluster_size=65536 lazy_refcounts=off
[root@foundation8 images]# ll test1
-rw-r--r-- 1 root root 197120 Jul 28 16:26 test1
[root@foundation8 images]# du -h test1
196K test1根據生成的子映象新建虛擬機器
點選左上角電腦上有個燈泡的圖示
選擇Import existing disk image -> Forward
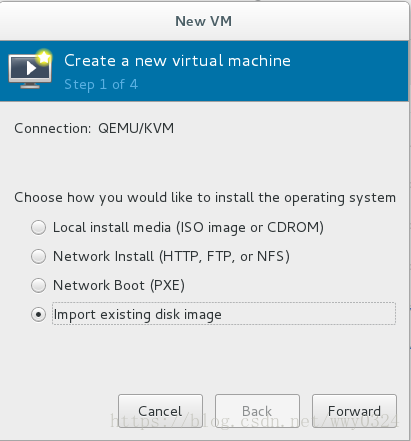
Browse Local 選擇/var/lib/libvirt/images/test1 -> OS type選擇Linux ->Version選擇Red Hat Enterprise Linux 6.5 ->Forward
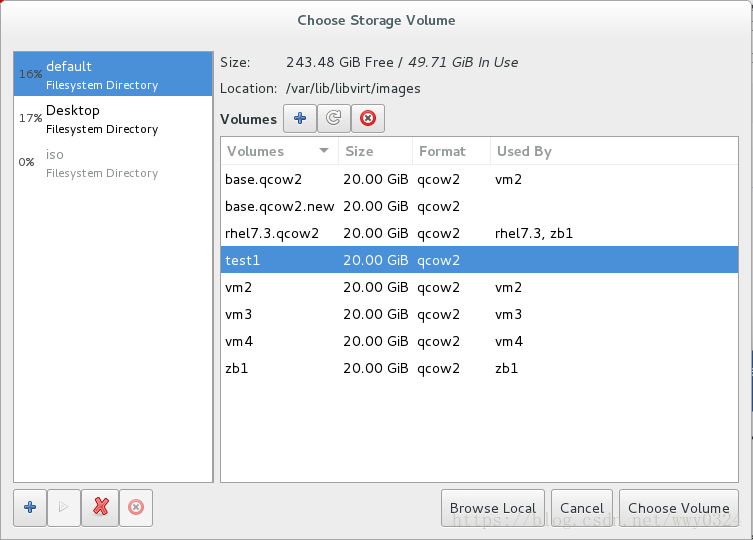
Memory:1024 -> CPUs :1-> Forward
Name:test1 -> Finish
配置快照
1.修改主機名
[root@localhost ~]# hostname test1
[root@localhost ~]# vim /etc/sysconfig/network
NETWORKING=yes
HOSTNAME=test12.修改ip
[root@localhost ~]# vim /etc/sysconfig/network-scripts/ifcfg-eth0
DEVICE="eth0"
BOOTPROTO="static"
ONBOOT="yes"
IPADDR=172.25.8.1
PEEFIX=24
[root@localhost ~]# /etc/init.d/network restart相關推薦
虛擬機器封裝
虛擬機器的封裝 先配置一個母機 網路安裝虛擬機器 選擇Network install 選擇映象地址(選擇映象6.5安裝) 512MB為最小(顯示字元介面),大於798時就預設開啟圖形介面 設定硬碟大小為20GB 設定名字
linuxrhel6.5虛擬機器封裝
#############虛擬機器封裝################ 配置好http服務,將yum源共享在http上,通過網路安裝 1.選擇網路安裝,首先安裝一個真實虛擬機器作為base 2.yum源指向 3.虛擬機器大小 4.虛擬大小 5.虛擬機器命名 6
linux虛擬機器的安裝與封裝
redhat6.5虛擬機器封裝 1.開啟虛擬機器管理圖形 2.使用本地映象安裝及封裝母虛擬機器 1)選擇Local install media 2)選擇本地映象 3)設定記憶體大小及CPU數量 為了節省時間記憶體設為512MB即可,此大小預設不啟用圖形安裝 4)設定虛擬磁
KVM虛擬機器的封裝(企業7)
企業7虛擬機器的封裝 kvm #虛擬化 (系統系統能夠安裝虛擬機器的前提是:虛擬機器有全虛擬化功能 ) qemu-img #管理虛擬機器的儲存 qemu #管理虛擬機器的硬體資訊 (1)圖形方式 @1.檢測並檢視系統是否能安裝虛擬
linux系統中封裝Redhat6.5虛擬機器
安裝Redhat6.5虛擬機器母機 基本配置 在真機中 virt-manager 點選上圖中紅框標註的圖示,然後按以下步驟依次進行 安裝 完成上面的基本配置,就可以進入正式的安裝步驟了 直接點選第一項進入安裝,點選後進入下圖狀態,詢問是否檢測媒質,直接skip
雲風的 BLOG: Lua 虛擬機器的封裝
我們面臨的需求是:建立一個(或幾個)Lua 虛擬機器,定期驅動它執行。重點在,定期驅動它執行。這可視為向虛擬機發送訊息,虛擬機器本質上是訊息驅動的(其實 Windows 程式也是)。通常,有一個時鐘驅動的行為,或者有一個渲染幀驅動的行為;然後,有外
Linux封裝虛擬機器
環境 : Linux redhat 所需準備:redhat 6.5的映象 安裝好http服務 1.首先真機掛載映象搭建好網路yum源,關閉防火牆和selinux 2.新建虛擬機器,通過網路安裝,這裡我們使用http的url安裝,就是上面我們配置的
linux 虛擬機器的封裝
vm封裝 一.新建6.5版本的虛擬機器 mem=512 預設選擇無圖形化安裝 GiB=20 虛擬硬碟disk,記憶體大一點 lanuage =English 語言 Time Zo
linux之企業實訓篇——虛擬機器的封裝
操作步驟 一.映象安裝虛擬機器 (具體操作步驟參照圖片) 建立成功 二、初始化設定虛擬機器 2.1、刪除檔案 Red Hat Enterprise L
RedHat 6.5 虛擬機器的封裝
服務的配置可能用到多臺虛擬機器模擬伺服器作測試,每增加一臺都需要重新配置,所以需要將一臺虛擬機器封裝好之後,需要增加幾臺模擬伺服器只需要使用快照,進行簡單的配置即可 rhel6.5的安裝 本地安裝或者網路安裝均可,本文重點介紹安裝之後的一些常用配置 yu
Redhat6.5虛擬機器的封裝
服務的配置可能用到多臺虛擬機器模擬伺服器作測試,每增加一臺都需要重新配置,所以需要將一臺虛擬機器封裝好之後,需要增加幾臺模擬伺服器只需要使用快照,進行簡單的配置即可 封裝Rhel6.5版本虛擬機器 1.系統安裝,母盤配置,安裝好rhel6.5系統之後注意(記憶
redhat6.5虛擬機器的安裝及虛擬機器的封裝
1.安裝base虛擬機器 在真機中 mv /home/kiosk/Desktop/rhel-server-6.5-x86_64-dvd.iso /iso/ mkdir /var/www/html/source6.5 -p mount /iso/rhe
企業部分之虛擬機器的封裝
一.(在物理機中) 首先,本次實驗要通過http服務安裝,提前下載好並開啟,配置好地址池: yum install dhcpd vim /etc/dhcp/dhcpd.conf systemctl start dhcpd 其次,在紅帽官網下載rhel-serv
varnish及封裝虛擬機器
封裝虛擬機器 1、配置母盤rhel6.5(選擇Network insatll) 1)物理機將6.5映象掛載到/var/www/html/rhel6.5下 2)安裝dhcp,配置好dhcp 4)將母盤配置好network;yum源;本地解析;刪除/et
虛擬機器的封裝 rhel6.5
首先需要安裝rhel6.5的映象,我這是從伺服器上直接安裝的,可以先下載一個映象到本地URL : //172.25.254.250/rhel6.5RAM : 512安裝是注意取掉IPV6選項(1)gentenforce 獲取selinux狀態 iptables -L 獲
基於linux虛擬機器的封裝
在封裝虛擬機器之前,我們應當先了解下面幾個概念。 1.什麼是封裝系統 系統封裝是將一個完整的系統以拷貝的形式打包,然後用貼上的形式安裝在另外一個系統盤上,而正常安裝則是通過Setup程式進行安裝。它的好處是可以大大地節約時間並且可以在裡面加入自己喜歡
rhel6 和 rhel7之封裝虛擬機器
網路設定: 如果網絡卡名不是eth0。。。想要變成eth0等,可以做如下操作:(在末尾加上net.ifnames=0) rhel6的yum源需要自己加入一些不太常用的rpm包 關閉火牆,selinux等 修改完畢之後需要刪除網路檔案等
虛擬機器Centos 7 使用命令 ip addr 不顯示IP地址
ip addr不顯示地址 (如果是在虛擬機器執行的,首先考慮VMWare NaT Service和VMWare DHCP Service) 記住這個ens33 這個就是一會修改的檔案字尾(不同主機的檔案可能會不一樣) 這個檔案在ect/sysconfig/network-scr
虛擬機器執行UEFI
qemu虛擬機器執行UEFI 安裝qemu虛擬機器 dnf install qemu 編譯 Ovfm build -p OvmfPkg/OvmfPkgX64.dsc 生成ovfm韌體 qemu啟動並使用該韌體: qemu-syst
LEDE 虛擬機器安裝
雖然我對路由器沒什麼興趣,但是緊跟潮流還是有必要的,現在因為網路閉關鎖國政策,很多人都想自己搭配一臺私人的伺服器,不想被商業公司左右資料安全。我感覺這個是一個商機,建議大家可以朝這個方向發展。 這裡最關鍵的一步,其實就是私人智慧路由器,俗稱軟路由的搭建。這裡我記錄個人學習LEDE軟路由的經驗,和大家分享。 國