VS2015安裝教程(帶圖解+下載地址+超詳細)
本文將教給你如何安裝 VS2015,如果你還想了解 VS2015 的使用,請猛擊:在 VS2015 下執行C語言程式
與此同時,我們還提供了非常優秀的C語言教程。這套教程由C語言中文網站長執筆,將多年的程式設計經驗灌輸其中,典型的實踐派,教程已經發布了 5 年,經歷了 5 次大改版,請猛擊下面的連結進行閱讀:http://c.biancheng.net/cpp/u/jiaocheng/
------------------------------------華麗的分割線-------------------------------------
為了更好地支援 Win10 程式的開發,微軟釋出了 VS2015。VS2015 支援開發人員編寫跨平臺的應用程式,從 Windows 到 Mac、Linux、甚至是編寫 iOS 和 Android 程式碼!
VS2015 共有三個版本,分別是:
- 社群版(Community):免費提供給單個開發人員、 開放原始碼專案、科研、教育以及小型專業團隊!大部分程式設計師(包括初學者)可以無任何經濟負擔、合法地使用 VS2015 了。
- 專業版(Professional):售價 1199 美元。
- 企業版(Enterprise):售價 5599 美元。
對於大部分程式開發,這三個版本的區別不大,免費的社群版一樣可以滿足需求,所以我推薦大家使用社群版,既省去了破解的麻煩,也尊重微軟的版權。
虛擬光碟機的安裝
正版的 VS 安裝程式是刻錄在光盤裡面的,我們從網際網路上下載的都是.iso格式的映象檔案。所謂映象檔案,就是將光碟上的全部內容複製到電腦上後形成的檔案。映象檔案不能直接開啟,需要藉助虛擬光碟機才能使用。虛擬光碟機軟體用來模擬真實的光碟驅動,用虛擬光碟機開啟映象檔案,就相當於把光碟插入到電腦中。
常見的虛擬光碟機軟體有很多,這裡我們推薦使用 DVDFab,它是一款國人開發的、簡單易用的、免費的虛擬光碟機。
DVDFab 下載地址:
DVDFab 的安裝非常簡單,這裡不再贅述,大家只需要注意一點,安裝過程中 Windows 安全中心會發出警告,詢問我們是否確定安裝,如下圖所示:

毋庸置疑,選擇“安裝”即可。
下載VS2015
VS2015 社群版(Community)下載地址:- 迅雷下載(較快):ed2k://|file|cn_visual_studio_community_2015_x86_dvd_6847368.iso|4013920256|EB7F6605EDE67509E218E29173AC6574|/
以上是 Visual Studio 2015 Community 簡體中文版下載地址。VS2015 比較大,有 3.73GB,建議用迅雷下載。
安裝 VS2015
VS2015 下載完成後會得到一個映象檔案(.iso 檔案),雙擊該檔案即可開始安裝。提示:必須安裝虛擬光碟機才能開啟該映象檔案。
1) 雙擊映象檔案後會彈出如下的對話方塊
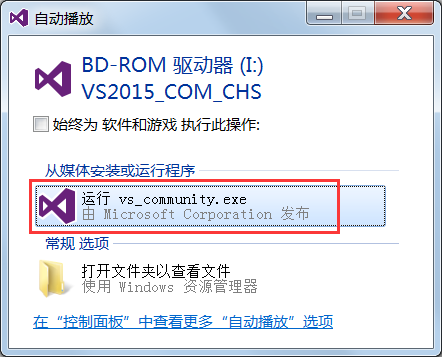
選擇“執行 vs_community.exe”即可進入安裝程式。
2) 開始安裝後,會出現等待介面(可能需要幾分鐘)。
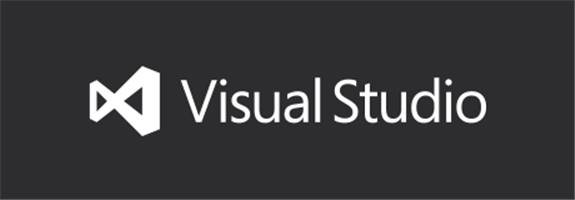
3) 初始化安裝程式
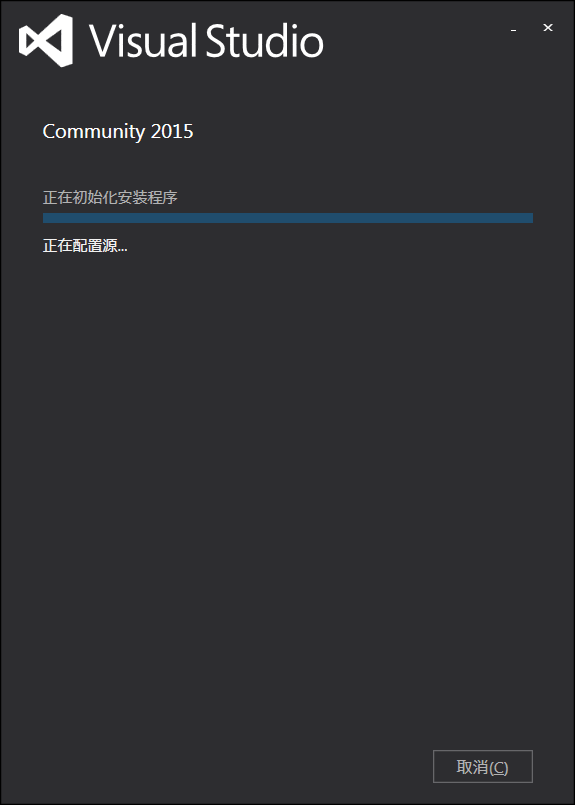
4) 如果你的計算機配置不恰當,VS 安裝程式會給出警告。
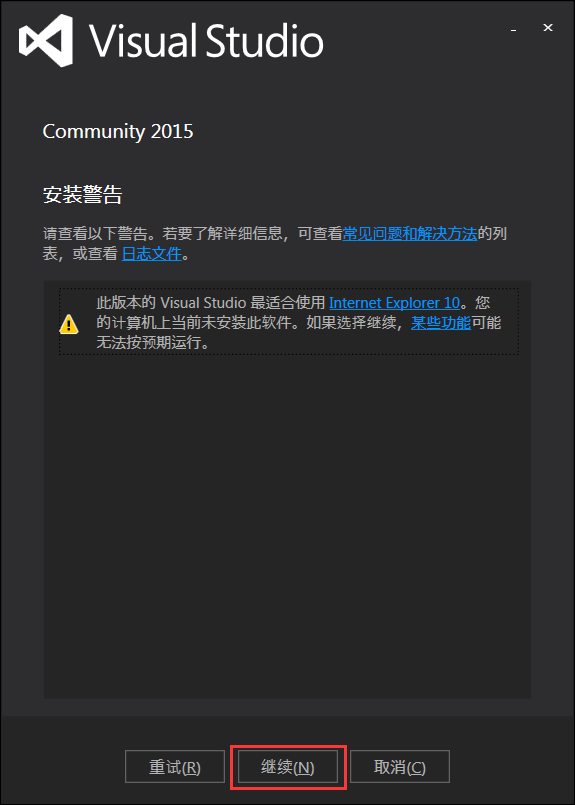
出現該警告是由於我的電腦沒有安裝 IE10。忽略該警告,點選“繼續”按鈕。
5) 接下來選擇安裝位置以及安裝方式
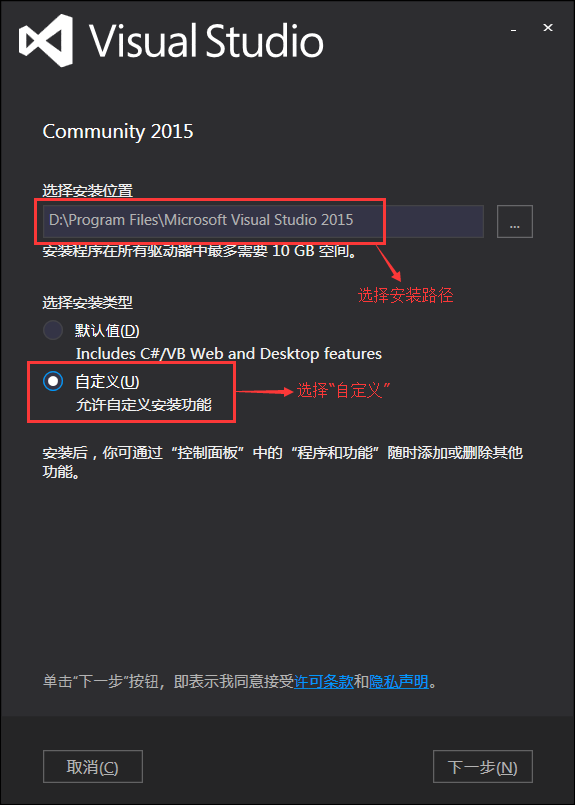
這裡我將 VS2015 安裝在 D:\Program Files\ 目錄下,你也可以安裝在別的目錄。
VS2015 除了支援 C/C++ 開發,還支援 C#、F#、VB 等其他語言,我們沒必要安裝所有的元件,只需要安裝與 C/C++ 相關的元件即可,所以這裡選擇“自定義”。
6) 選擇要安裝的元件
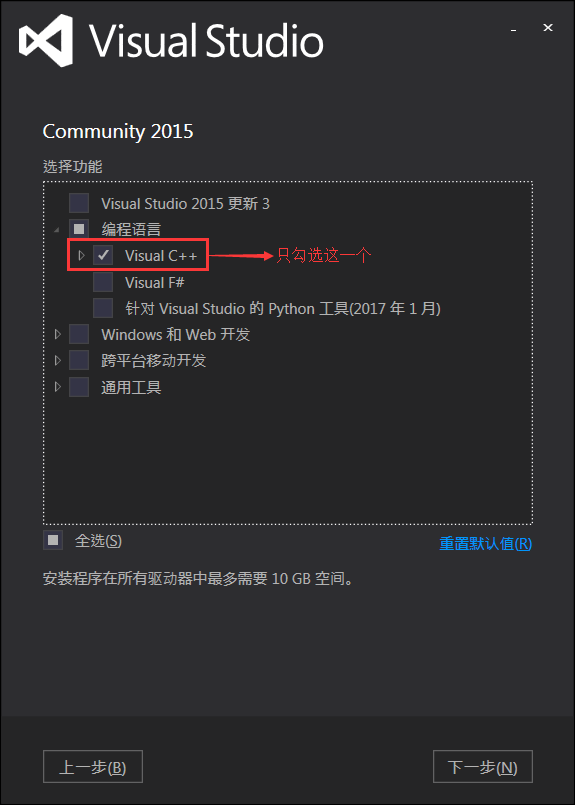 我們不需要 VS2015 的全部元件,只需要與 C/C++ 相關的元件,所以這裡只選擇了“Visual C++”,將其它用不到的元件全部取消勾選了。
點選“下一步”按鈕,彈出如下的確認對話方塊:
我們不需要 VS2015 的全部元件,只需要與 C/C++ 相關的元件,所以這裡只選擇了“Visual C++”,將其它用不到的元件全部取消勾選了。
點選“下一步”按鈕,彈出如下的確認對話方塊:

點選“安裝”按鈕開始安裝。
7) 接下來進入漫長的等待過程,可能需要半個小時左右。

安裝完成後,VS2015 會要求重啟計算機。嗯,那就重啟吧。
8) 重啟完成後,開啟“開始選單”,發現多了一個叫“Visual Studio 2015”的圖示,就證明安裝成功了。
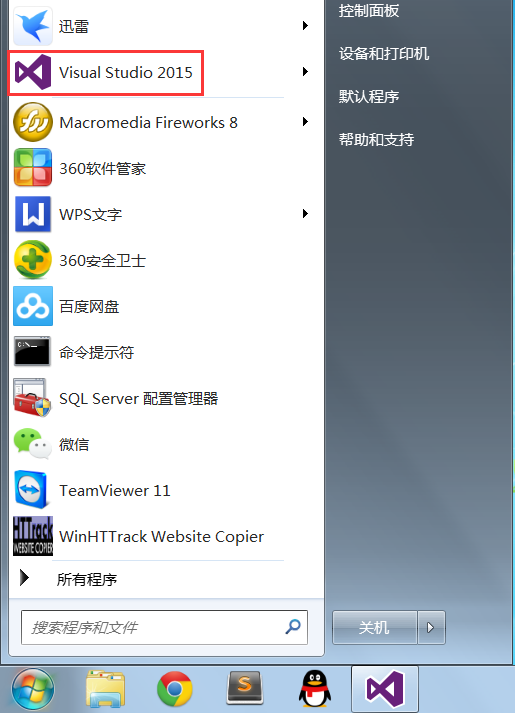
設定 VS2015
首次使用 VS2015 還需要簡單的配置,主要包括開發環境和主題風格。啟動 VS2015,會提示登入:
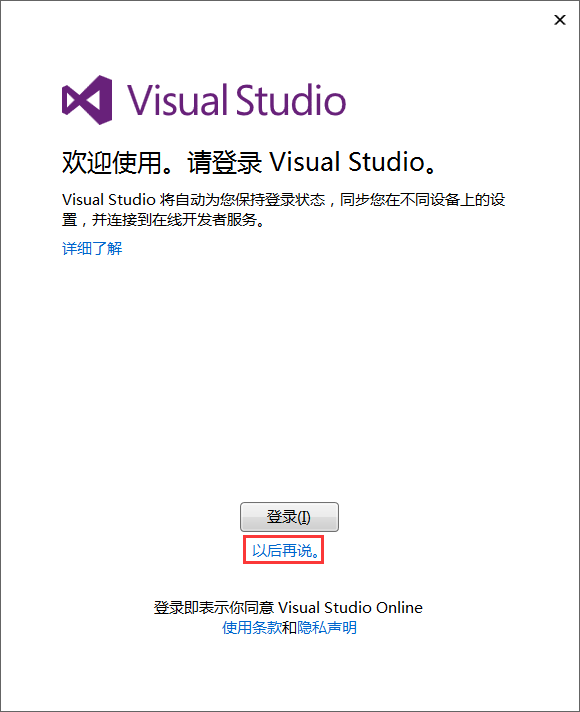
如果你不希望登入,可以點選“以後再說”。
接下來選擇環境配置:
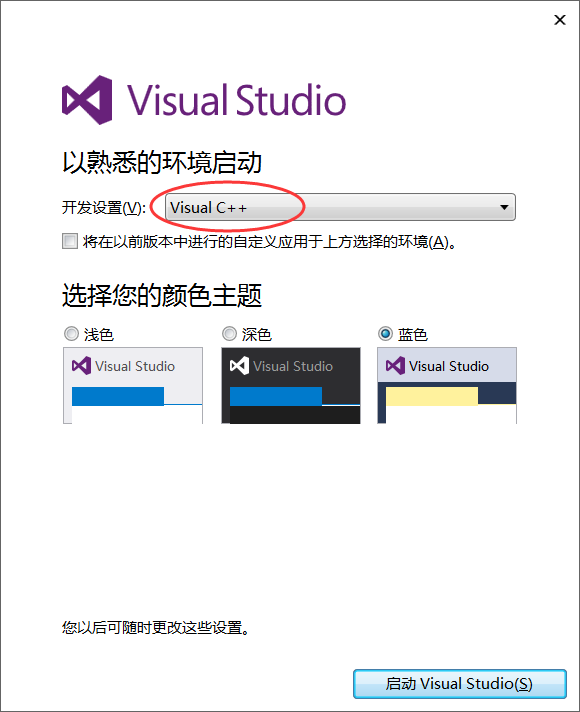
我們將使用 VS2015 進行 C/C++ 程式開發,所以選擇“Visual C++”這個選項。至於顏色主題,大家自己看著辦。
等待幾分鐘的準備過程,VS2015 就啟動成功了。
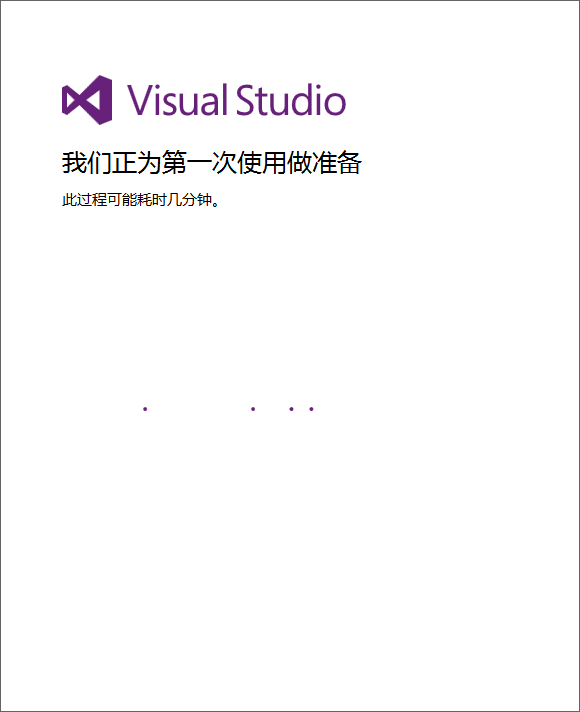
相關推薦
VS2015安裝教程(帶圖解+下載地址+超詳細)
本文將教給你如何安裝 VS2015,如果你還想了解 VS2015 的使用,請猛擊:在 VS2015 下執行C語言程式 與此同時,我們還提供了非常優秀的C語言教程。這套教程由C語言中文網站長執筆,將多年的程式設計經驗灌輸其中,典型的實踐派,教程已經發布了 5 年,經歷了 5
Office 2016 for Mac 破解版下載安裝教程(附Mac office 2019破解器)
第一步:下載 microsoft office 2016 for Mac 的dmg檔案安裝包 連結:https://pan.baidu.com/s/1iVA1a2_mrz1UHKb6rgTszg 密碼:e9mw 下載好了之後,直接點選安裝就行:
開源跳板機(堡壘機)系統 Jumpserver安裝教程(帶圖文)
環境 系統: CentOS 7 IP: 192.168.244.144 關閉 selinux 和防火牆 # CentOS 7 $ setenforce 0 # 可以設定配置檔案永久關閉 $ systemctl stop iptables.service $ systemctl st
android studio xposed教程(含jar下載地址)
0x01 什麼是xposed? Xposed是一款可以在不修改APK的情況下影響程式執行的框架服務,基於Xposed能夠製作出許多功能強大的模組,且在功能不衝突的情況下同時運作。 xposed是一個框架,可以通過xposed installer安裝,具體安裝方法我就不在這裡詳述了,需要的同學請自行搜
python安裝教程(Windows系統,python3.7為例)
1. 在python的官網下載python對應版本:https://www.python.org/downloads/windows/ 64位下載Windows x86-64 executable installer 版本 &
[教程] 4月22更新:WIN下懶人版安裝教程(U盤版和硬碟版)
原文出處:http://bbs.pcbeta.com/viewthread-920341-1-1.html 謝謝博主大神,基本上看得懂, 不懂的就google一下, 我6個小時下載軟體到安裝完成。 2012.4.22更新: =====================
Latex安裝教程(附美賽論文latex模板)
@[toc] # Latex簡介 LaTeX(LATEX,音譯“拉泰赫”)是一種基於ΤΕΧ的排版系統,由美國計算機學家萊斯利·蘭伯特(Leslie Lamport)在20世紀80年代初期開發,利用這種格式,即使使用者沒有排版和程式設計的知識也可以充分發揮由TeX所提供的強大功能,能在幾天、甚至幾小時內生成很多
C/C++遍歷目錄下的所有文件(Windows/Linux篇,超詳細)
檢查 msd 字符 size tro 也會 結構 () alt 前面的一篇文章我們講了用Windows API遍歷一個目錄下的所有文件,這次我們講用一種Windows/Linux通用的方法遍歷一個目錄下的所有文件。 Windows/Linux的IDE都會提供一個頭文件—
網際網路公司分散式叢集架構圖入門解析(簡單通俗易懂,超詳細)
一、小型公司網路架構 狗子是某大學計算機專業本科應屆畢業生,由於自己的技術不錯,再加上網際網路產業的巨大利潤的驅使,狗子決定走上創業這條路,於是,狗子聯合了同學二黑,雞子,狗蛋等人花費了幾個月的時間寫出了一套網站,是關於足球資訊的pc端網站加上手機APP客戶端。現在產品測試成功了,準備釋
小程式開發----表單資料提交及編輯回顯資料(特別值得看,超詳細)
近些天,我在寫表單資料提交及回顯問題,中間遇到了很多坑,經過看文件,各種百度,從而一一解決。 表單中包括的東西特別多,從API可以看得出來,小程式API中的表單有:input/button/picker/label等,我主要用到了input/button/picker,其中在picker問題的
ubuntu-16.04 詳細安裝教程(圖文)附下載地址
安裝準備 下載地址 ubuntu-16.04 下載地址: Ubuntu 16.04 LTS官方映象下載: Ubuntu 官方映象更新,如果下載不到請到官網列表選擇 idea工具大全 IDEA13-15版本 虛擬機器安裝 VMware Workstation
人工智慧學習tensorFlow_gpu-1.1.0圖文詳細安裝教程(64位機win7旗艦sp1+Anaconda3-4.2.0+Pycharm2017.2.4)附所有軟體下載地址
前言:安裝前先確定電腦可以使用gpu執行tensorFlow,否則浪費時間。 Nvidia(英偉達)官網官網檢視顯示卡是否支援GPU執行,Compute Capability需要在3.0及以上,否則安裝後,不能用gpu執行程式,會自動呼叫cpu執行。 Nvidia官網:
最新hadoop下載安裝教程(附詳細圖文步驟)
安裝教程 版本 word 分布式 詳細 ott 原來 自己的 環境搭建 在前幾篇的文章中分別就虛擬系統安裝、LINUX系統安裝以及hadoop運行服務器的設置等內容寫了詳細的操作教程,本篇分享的是hadoop的下載安裝步驟。在此之前有必要做一個簡單的說明:分享的所有內容是以
圖解Cygwin安裝教程(win10下gcc,g++安裝)
Cygwin安裝教程(win10下gcc,g++安裝) 1. 從cygwin官網下載安裝包,下載地址:http://www.cygwin.com/setup-x86_64.exe 2. 點選“下一步” 3. 點選“下一步” 4. 選擇安裝位置,並點選下一步。 5. 本地包目錄位
win10 解除安裝cuda8.0並安裝tensorflow-gpu1.11.0+cuda9.0+cudnn7.0 (安裝程式附網盤下載地址)
主機資訊: 顯示卡:GTX 1060(6G) 已安裝圖形驅動版本(比cuda9.0自帶的高):390.77 已安裝PhysX版本:9.17.0524 已安裝Anaconda版本:Anaconda2 5.0.1 64bit 之前一直用的Theano(需要cu
【Python(Windows)】numpy matploylib 及相關庫的安裝教程(附資源,賊良心好嘛!CSDN上各種庫下載都要氪金的!客官滿意的話關注一下點個贊)
我自己的經驗,搞這個只有兩步:一、下載安裝包;二、安裝安裝包。 各軟體及庫的下載連結附在後面,自取不謝。 除了python是.exe檔案,直接很簡單的安裝軟體一般流程之外,其他的都需要一點點操作。 安裝安裝包(.whl)檔案過程: 開啟Cmd的命令視窗(Win+
Anaconda詳細安裝及使用教程(帶圖文)
Anacond的介紹 Anaconda指的是一個開源的Python發行版本,其包含了conda、Python等180多個科學包及其依賴項。 因為包含了大量的科學包,Anaconda 的下載檔案比較大(約 531 MB),如果只需要某些包,或者需要節省頻寬或儲存空間,也可以使用
Win7及Win10系統安裝圖文教程(帶工具)
本文以安裝Win7和Win10系統為例,分別介紹了新電腦安裝系統和舊電腦重灌系統的方法,並提供了安裝過程中所用到的工具下載地址。 系統安裝步驟:下載映象 >> 下載映象解壓工具 >> 買個U盤 >> 解壓映象到U盤 >
Eclipse中安裝jRebel熱部署教程(帶破解jRebel外掛和破解jar包)
1、首先下載本教程附件jRebel壓縮包;2、開啟Eclipse(3.6版本+),然後選擇安裝新軟體:3、選擇Add,然後出現name可以隨意填,後面的Location,選擇我附件中的解壓後的jrebel.zip包,然後一路點選next完成後重啟即可,這裡有個注意事項,就是下
超詳細hadoop下載安裝教程(附圖文)
在前幾篇的文章中分別就虛擬系統安裝、LINUX系統安裝以及hadoop執行伺服器的設定等內容寫了詳細的操作教程,本篇分享的是hadoop的下載安裝步驟。 在此之前有必要做一個簡單的說明:分享的所有內容是以個人的操作經驗為基礎,有的人看完可能會說跟他做過的不一樣。這個可能還是
