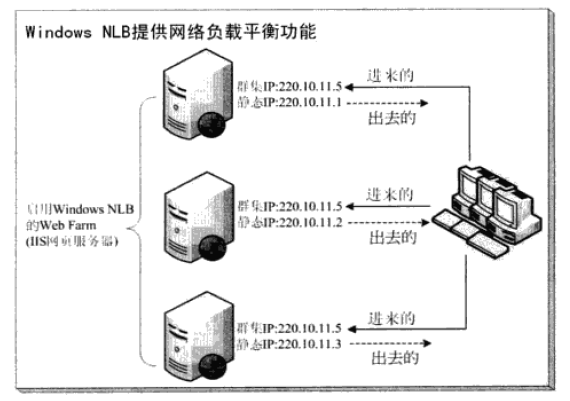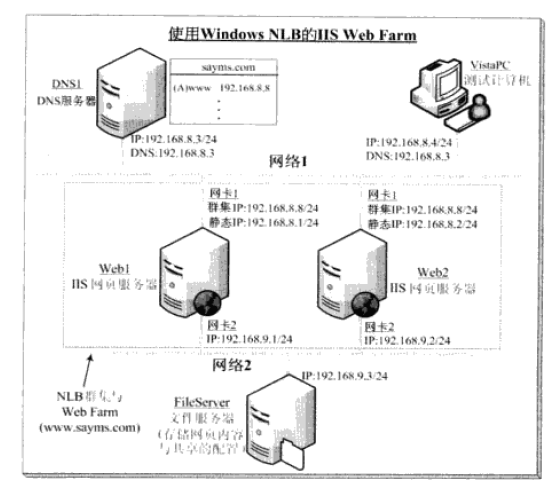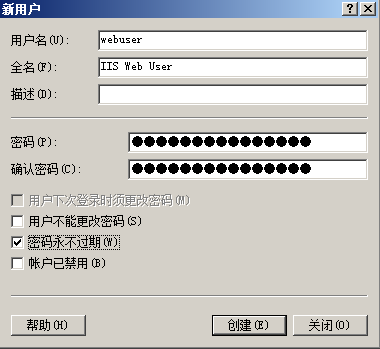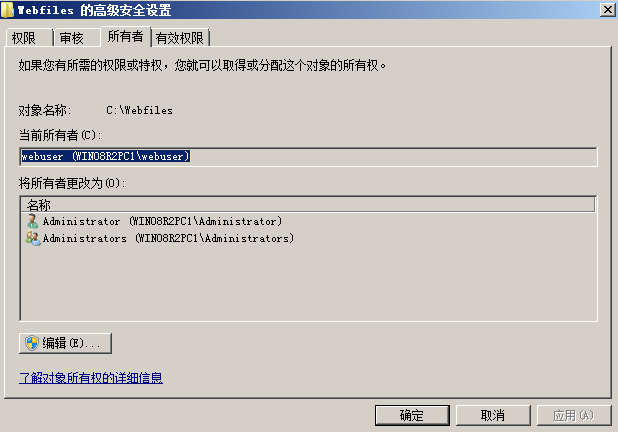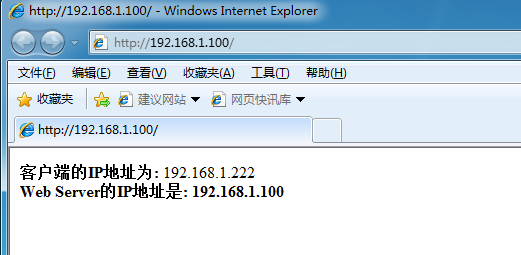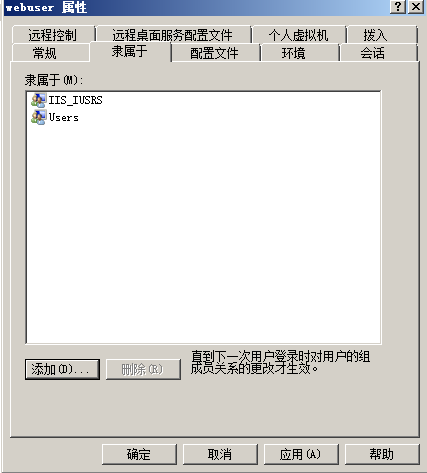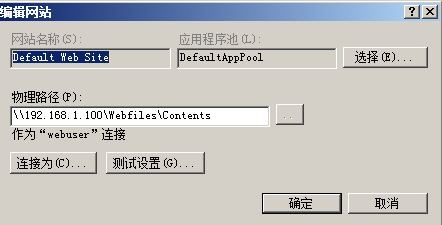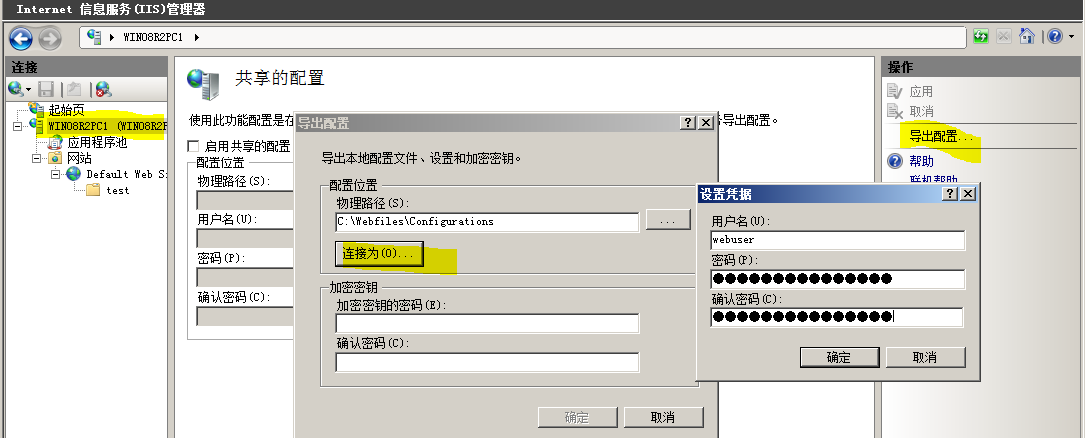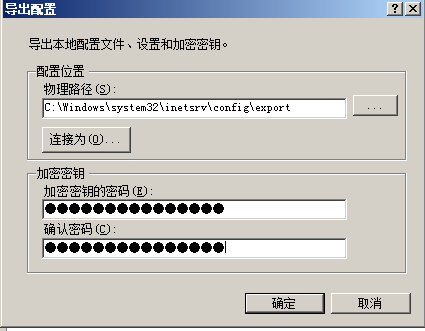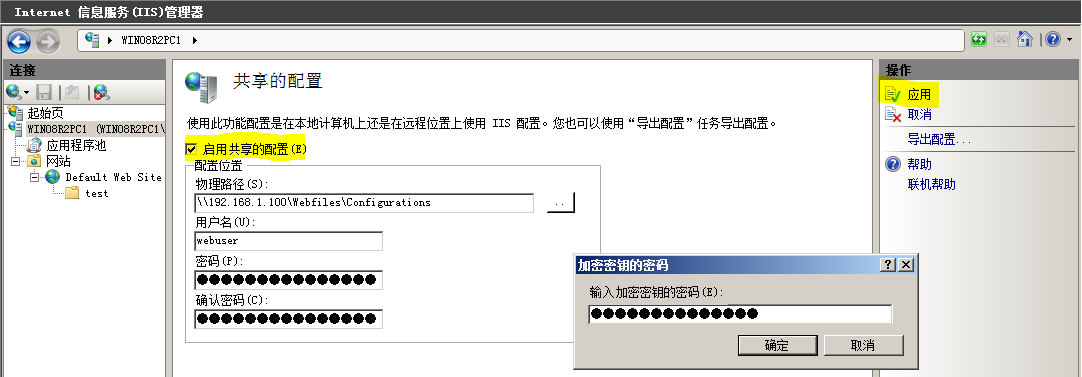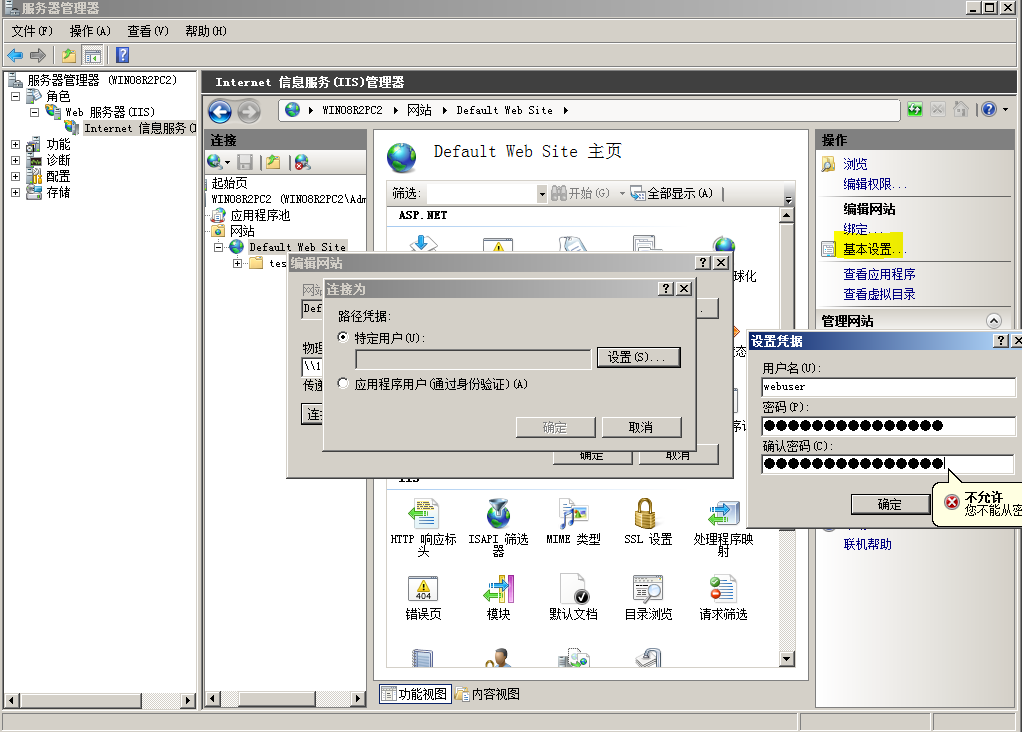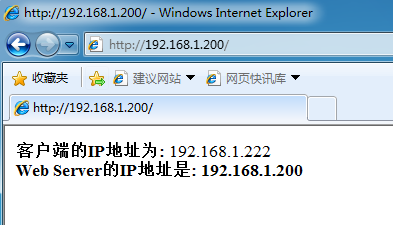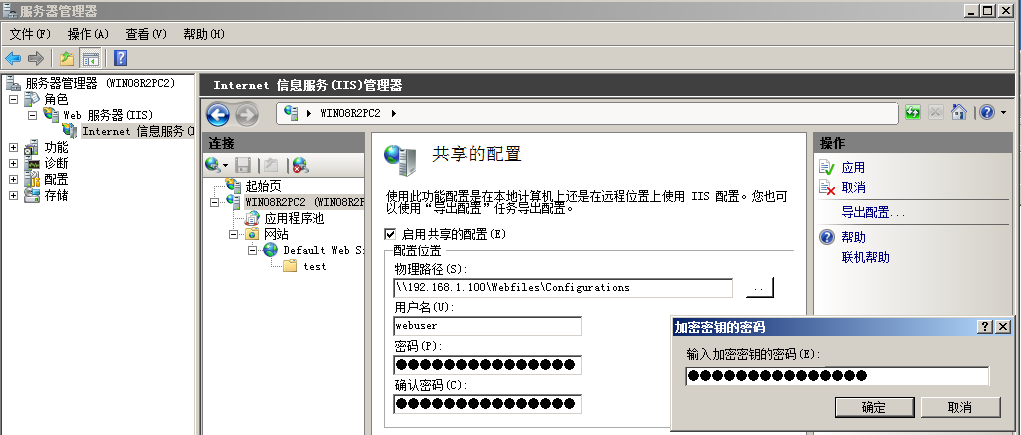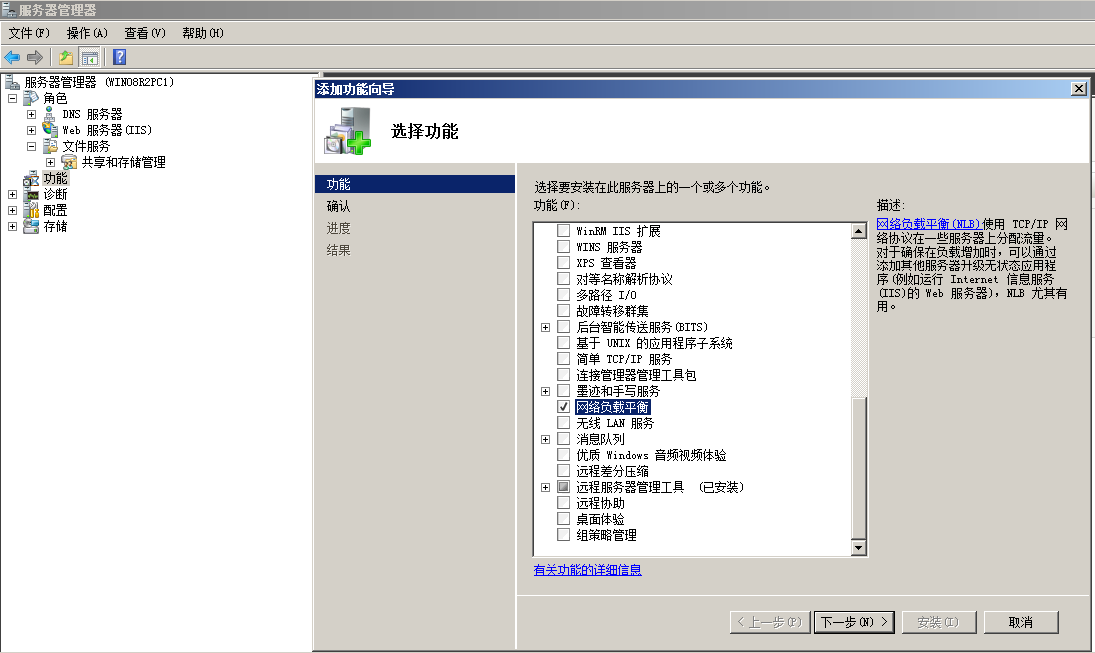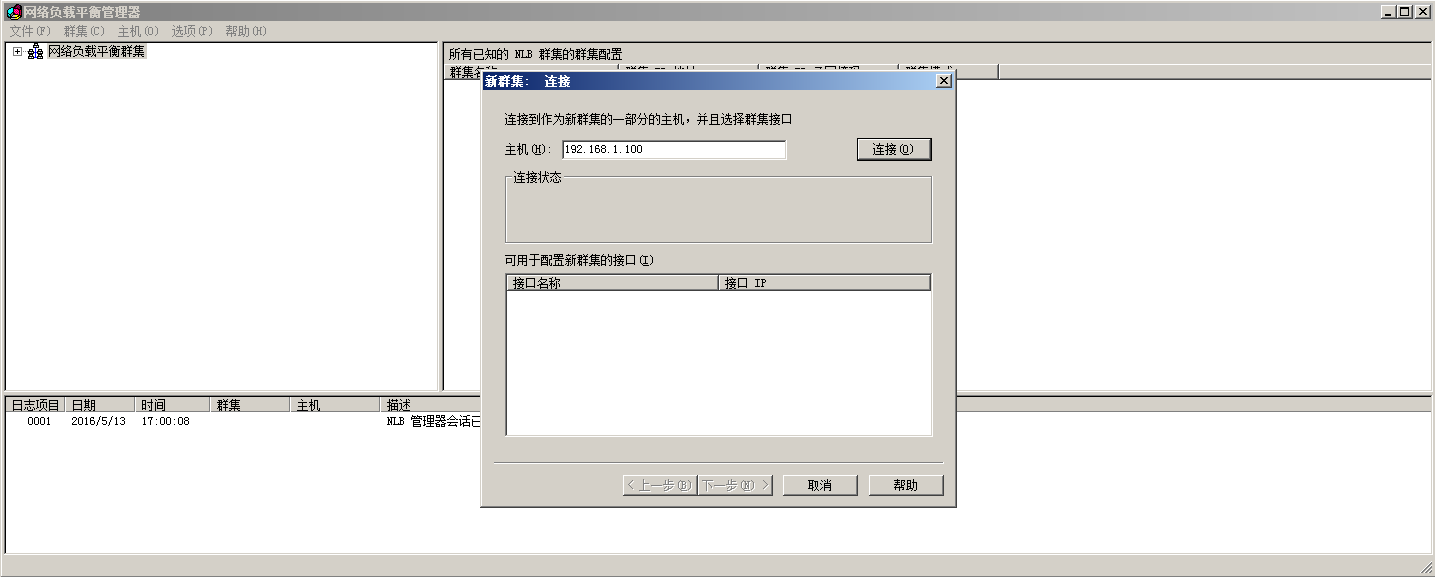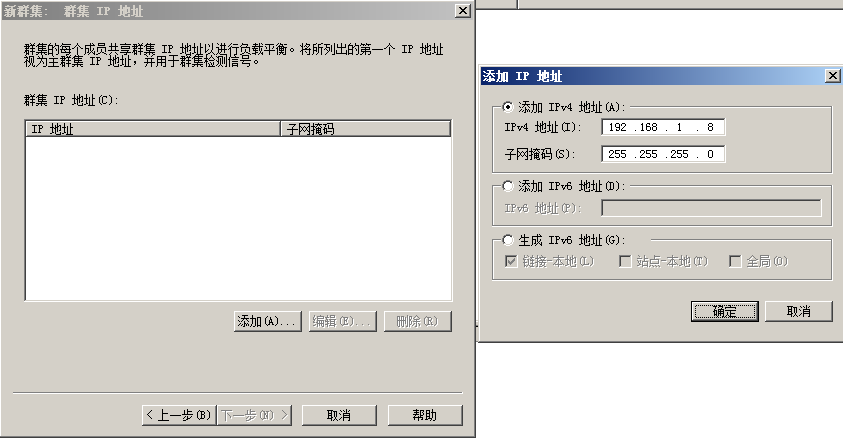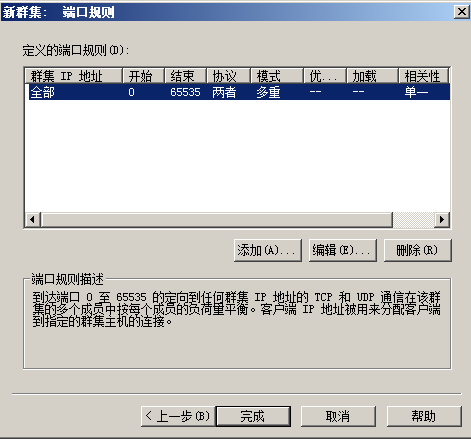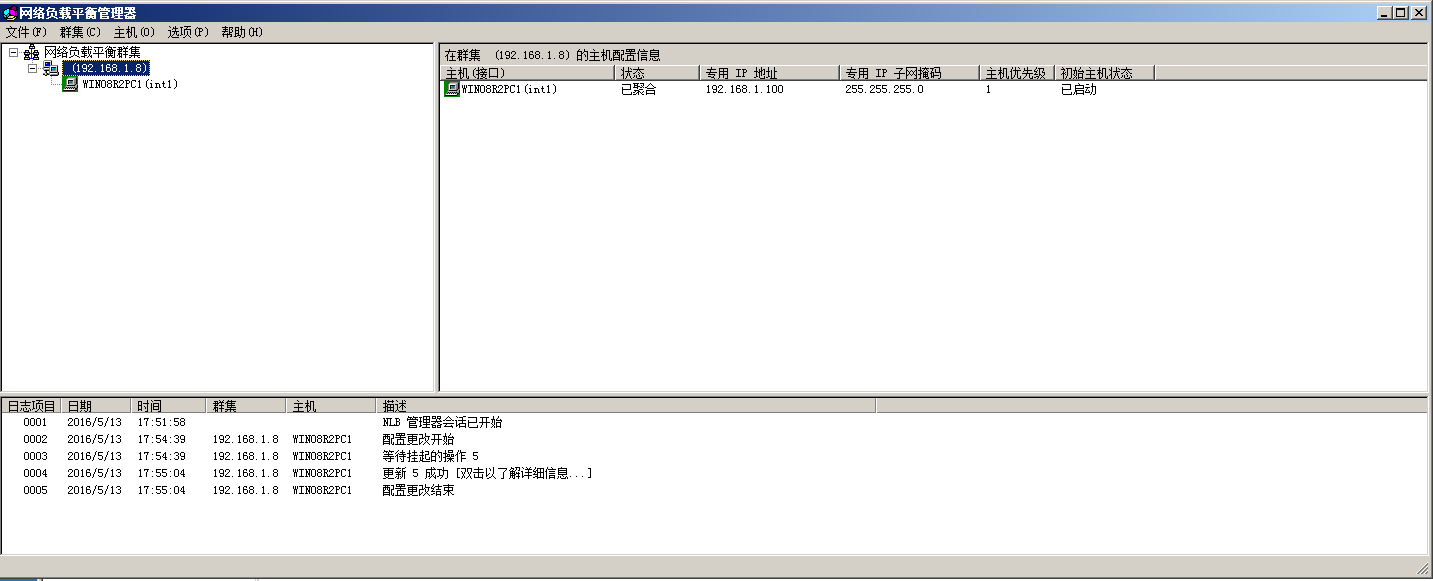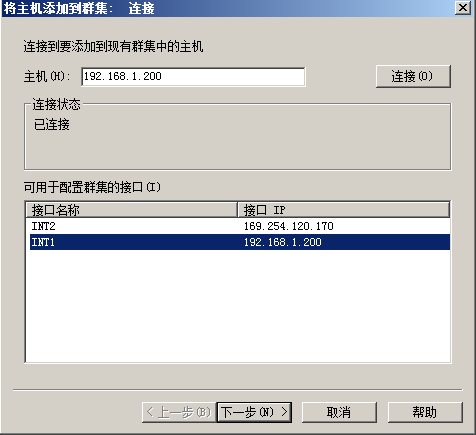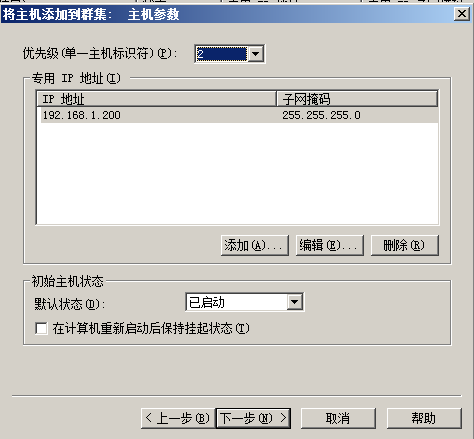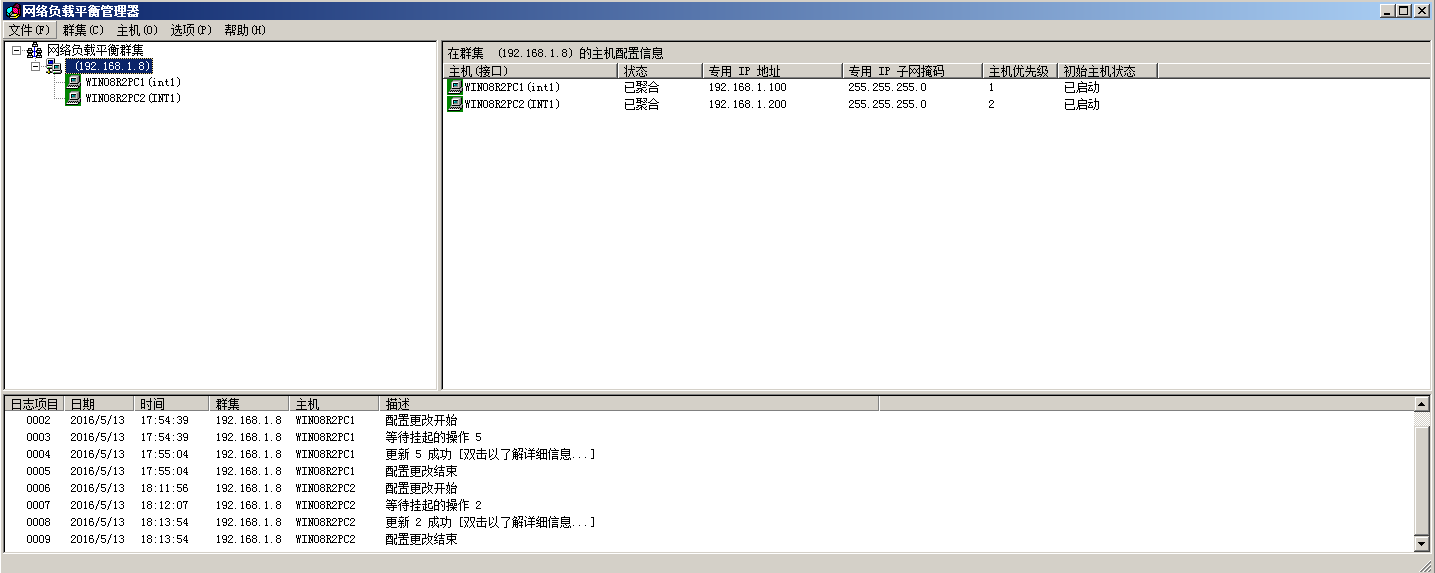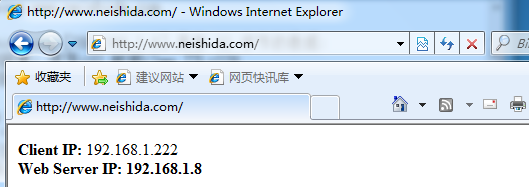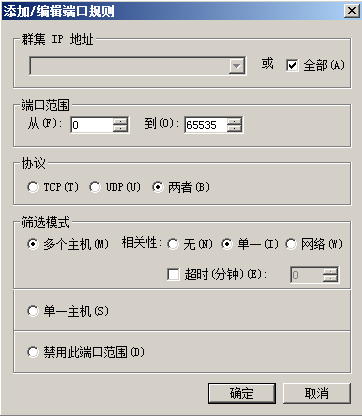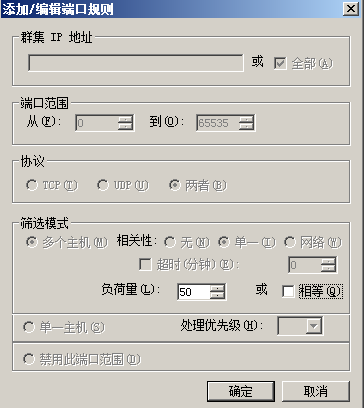Windows 08 R2_NLB負載均衡(圖文詳解)
目錄
Load Balance
Load Balance:負載均衡提供了一種有效的方法提高網路裝置、伺服器等裝置的併發訪問、保證網路服務的靈活性和可用性。
LB的原理:將一個網路服務所需要處理的大量資料均衡的分攤到多個操作單元上進行執行。
使用NLB來部署Web Farm叢集
伺服器叢集 Cluster:通過叢集的思想和方法讓大量的伺服器同時支撐一個服務,在客戶端看來就像是隻有一臺伺服器在執行。叢集可以利用多臺計算機進行平行計算從而獲得很高的計算速度,也可以用多臺計算機做備份,從而使得任何一個機器壞了整個系統還是能正常執行。叢集化操作可以減少單點故障數量,並且實現了叢集化資源的高可用性。
NLB(Network Load Balance):網路負載均衡,通過將多臺IIS Web伺服器組成Web Farm的方式,可以提供一個具備排錯、負載平衡的高可用效能網站。當Web Farm接收到多個不同使用者的連線請求時,這些請求會被分散的送到Web Farm中不同的Web伺服器來處理,以此來提高訪問效率。並且若Web Farm中有Web伺服器因為故障而無法繼續提供服務時,會由其他仍然能夠正常執行的Web伺服器來繼續為使用者提供服務,因此Web Farm還具有故障轉移的功能。
Web Farm架構
- Web Farm內的每一臺Web伺服器的對外網絡卡各有一個靜態IP地址。伺服器通過這些靜態IP對外發送流量。
- 建立一個NLB Cluster,將IIS Web Server加入到NLB Cluster中後,它們就會共享著同一個叢集IP地址(虛擬IP地址)。並通過這個叢集IP地址來接受使用者的上網請求。
- 當NLB接受到這些請求後,會均衡的將這些請求交由NLB Cluster中的IIS Web Server處理。這樣就達到了負載均衡的目的,增強了IIS Web Server的效能和可用性。
環境準備
準備伺服器:
Win08R2_PC1
- Hostname=win08r2pc1
- 網絡卡int1=192.168.1.100/24(StaticIP) \ 網絡卡int2=叢集IP(先不設定)
- DNS Service
- IIS Web Service
- FileService
Win08R2_PC2
- Hostname=win08r2pc2
- 網絡卡int1=192.168.1.200/24(StaticIP) \ 網絡卡int2=叢集IP(先不設定)
- IIS Web Service
Win7_pc1
- Hostname=win7pc1
- IP = 192.168.1.222/24
- 虛擬網路VMNet1、VMNet2
- Win08r2pc1和Win08r2pc2中的int1、int2分別連線到Net1、Net2
配置上述準備環境並測試能否成功通訊
在Win08r2pc1中配置DNS服務
建立neishida.com,並在域內新增一條A記錄(www.neishida.com <–> 192.168.1.8)
注意:192.168.1.8 為叢集IP,即使用者傳送請求的目標IP。
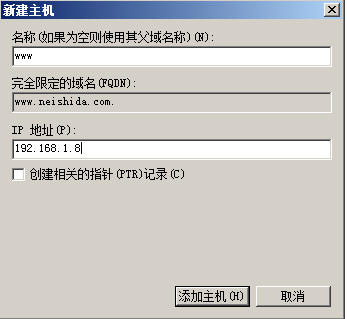
測試:在Win7pc1中解析www.neishida.com的域名
在Win08r2pc1中部署File Service檔案服務
File Service用於儲存Web伺服器的共享設定和共享網頁內容。
Step1:在Win08r2pc1中新建一個本地安全使用者,以便兩臺伺服器的Web服務可以利用這個賬號來連線檔案伺服器。
開始 –> 管理工具 –> 計算機管理 –> 本地使用者和組 –> 新增新使用者webuser(取消下次登陸修改密碼,選擇密碼永不過期)
Step2:新建用於存放共享配置和共享站點網頁檔案的資料夾C:\\Webfiles,並賦予使用者webuser完全控制權限
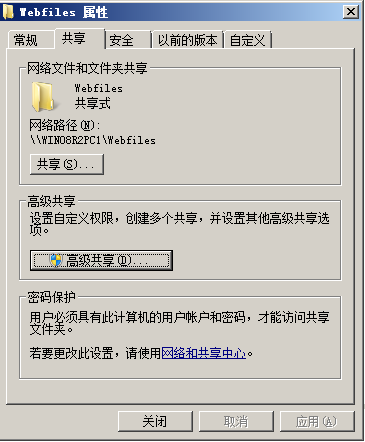
接著在共享資料夾Webfiles下建立兩個資料夾configurations和Contents分別用於存放共享配置檔案和網頁檔案
Step3:將共享資料夾的所有者設定為webuser,否則可能會出現由於許可權不足導致的配置檔案無法訪問。
在Win08r2pc1中部署IIS Web服務
Step1:新增IIS Web服務角色並設定使用ASP .NET為Web後端支撐
Step2:更改站點歡迎頁面的優先順序最高為default.aspx,可以有效的提高網站的訪問效率。
Step3:在預設的站點目錄%SystemDrive%\inetpub\wwwroot下建立測試網頁檔案default.aspx。
寫入下列asp程式碼:
<b>客戶端的IP地址為:</b>
<%Response.Write(Request.ServerVariables("remote_addr"))%><br>
<b>Web Server的IP地址是:<b>
<%Response.Write(Request.ServerVariables("local_addr"))%>Step4:在Win7pc1中訪問http://192.168.1.100測試Web服務是否正常執行。
在win08r2pc2上部署IIS Web服務
與在win08r2pc1上部署web服務的步驟大致相同,但是不需要在win08r2pc2上寫入default.aspx。
安裝完成之後,在win7pc1上訪問http://192.168.1.200測試web服務時候正常執行。
配置共享的站點資料夾
我們需要將兩個Web伺服器共同使用共享資料夾c:\Webfiles來作為站點資料夾
win08r2pc1中的web共享配置
Step1:將win08r2pc1中的default.aspx檔案複製到共享資料夾c:\Webfiles\Contents中
Step2:將使用者webuser加入到IIS_IUSRS組中。
Step3:將共享資料夾c:\Webfiles\Contents作為win08r2pc1的Web服務站點資料夾。
開啟Web網站Default Web Site的基本設定 –> 在物理路徑處輸入 \192.168.1.100\Webfiles\Contents –> 點選連線為 –> 設定站點資料夾的指定訪問使用者為webuser
Step4:測試
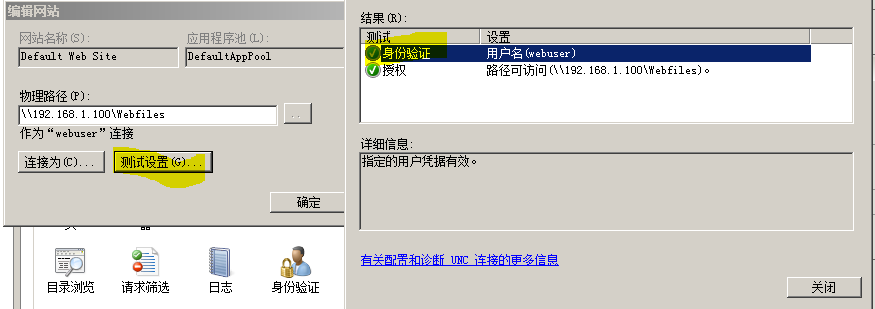
完成配置之後,無論是在win08r2pc1還是在win08r2pc2中都只能通過使用者webuser來訪問共享的站點資料夾。
Step6:配置Web1的共享設定
先將Web1的共享設定和金鑰匯出到共享資料夾c:\Webfiles\configurations中。
需要使用使用者webuser的憑證來進行操作,並且需要為位置檔案加密。
輸入金鑰密碼後匯出金鑰
Step7:企業Web1的共享配置功能
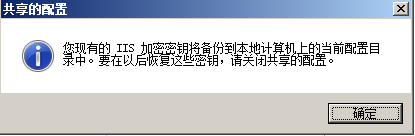
此時在win08r2pc1中的Web服務金鑰就會備份到本地計算機的%Systemroot%\System32\inetsrv\config資料夾中。
Step8:重啟Web伺服器使配置生效
win08r2pc2中的web共享配置
Step1:在win08r2pc2中建立一個用於訪問共享站點資料夾的同名使用者webuser,並讓webuser隸屬於IIS_IUSERS組。
Step2:將win08r2pc2的站點目錄設定為\\192.168.1.100\Webfiles\Contents
Step3:在win7pc1中輸入http://192.168.1.200測試是否能夠正常訪問win08r2pc2的web服務
Step4:設定win08r2pc2中的網站共享設定
Step5:重啟IIS Web服務使配置生效
建立NLB叢集
Step1:分別在win08r2pc1和win08r2pc2中安裝網路負責均衡功能。
注意:每一臺需要加入到叢集中的伺服器都需要安裝NLB功能模組。
開啟伺服器管理器 –> 功能 –> 新增功能 –> 網路負載均衡
Step2:在win08r2pc1中新建叢集
開始 –> 管理工具 –> 網路負載平均管理器 –> 右擊網路負載平均群集 –> 新建群集 –> 輸入主機 –> 點選連線 –> 選擇int1 –> 下一步
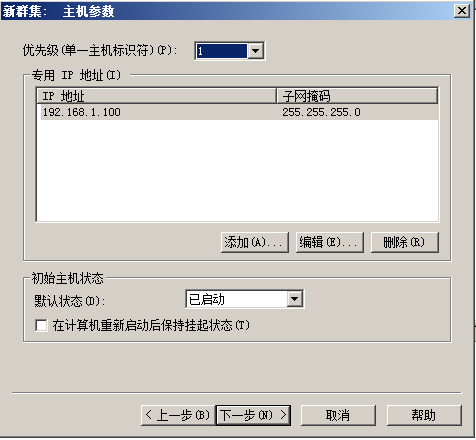
其中優先順序作為叢集中主機的唯一識別符號HostID,每一臺主機只能有唯一的一個優先順序。
Step3:設定虛擬IP:192.168.1.8
Step4:選擇單播的叢集模式
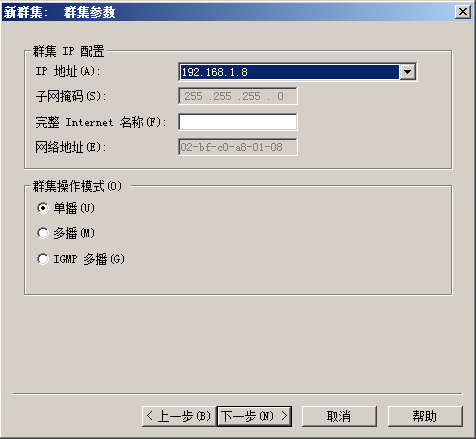
叢集的操作模式:
- 單播模式:NLB叢集中的每一臺伺服器中的MAC地址,都會被替換成同一個叢集MAC地址。每一臺伺服器都會通過叢集MAC地址來接收連線到Web Farm的請求。
- 多播模式:多播的資料包會同時的傳送到多臺伺服器中,這些計算機屬於同一個多播組,它們擁有一個共同的多播MAC地址。
Step5:點選完成,使用預設的埠規則
Step6:等待NLB將win08r2pc1聚合到叢集中
Step7:將win08r2pc2新增到NLB叢集中
在NLB管理器中右擊192.168.1.8 –> 選擇新增主機到叢集 –> 在主機處填入win08r2pc2的IP地址或者Hostname –>選擇網絡卡int1 –> 點選下一步
優先順序預設為2
Step8:等待win08r2pc2聚合完成。
Step9:在win7pc1中訪問http://www.neishida.com測試NLB是否正常執行
注意:如果出現了500 內部錯誤的話可以嘗試Run –> iisreset來重啟IIS Web服務。
NLB的高階管理
編輯埠規則
叢集IP地址:選擇適用於此規則的叢集IP地址。預設為所有叢集IP地址都應用此規則。
埠範圍:此埠規則所涵蓋的埠範圍。
篩選模式:
- 多個主機:表示叢集中所有的伺服器都會處理進入叢集的網路請求,共同來提供網路負載均衡和排錯功能。叢集中每一臺伺服器的負載比重預設都是一致的。我們也可以通過右擊伺服器名稱 –> 主機屬性 –> 埠規則選項卡 –> 編輯來為每一臺伺服器設定不同的負載比重。
- 單一主機:表示此規則有關的流量都交由單一的伺服器來處理。
- 禁用此埠範圍:所有與此埠規則相關的流量都會被NLB叢集阻擋。
相關推薦
Windows 08 R2_NLB負載均衡(圖文詳解)
目錄 Load Balance Load Balance:負載均衡提供了一種有效的方法提高網路裝置、伺服器等裝置的併發訪問、保證網路服務的靈活性和可用性。 LB的原理:將一個網路服務所需要處理的大量資料均衡的分攤到多個操作單元上進行執行。
kettle的下載、安裝和初步使用(windows平臺下)(圖文詳解)
1.0 index java_home 網站 int 目錄 解決辦法 for sql kettle的下載 ?Kettle可以在http://kettle.pentaho.org/網站下載 http:
LVS 負載均衡群集詳解、地址轉換模式(LVS-NAT)案例詳解
8.4 功能 block x86_64 ati local linu 它的 har 前言 · Linux Virtual Server (LVS)是針對 Linux 內核開發的一個負載均衡項目,是由我國章文嵩博士在 98 年 5月創建。· LVS 實際上相當於基於 IP
Ribbon負載均衡策略詳解
目前主流的負載方案分為兩種,一種是集中式負載均衡,在消費者和服務提供方中間使用獨立的代理方式進行負載,有硬體的,比如F5,也有軟體的,比如Nginx。 另一種則是客戶端自己做負載均衡,根據自己的請求情況做負載,Ribbon就是屬於客戶端自己做負載的。 一句話介紹那就是Ribbon是Net
Nginx在linux伺服器中配置負載均衡upstream詳解
這篇文章的前提是已經配置好了NGINX,而且tomcat已經配置好了,而且能能夠訪問了。 這裡介紹一臺伺服器(192.168.83.130),代理兩個本機的tomcat(埠分別為:8080、8081),下面是安裝後情況: nginx目錄: tomcat目錄: 首先在兩個tomcat的/c
Tomcat負載均衡原理詳解及配置
結構圖 使用Tomcat的童鞋們注意了。為了增加tomcat的效能和穩定性,我們一般採用balance和session同步機制。 下圖列出了我們常用也是最簡單的解決方案。 說明 1 balance 1.1 mod_proxy方式 mod_proxy是一種分工合作的的形式,通過主伺服器跳轉到各臺主
Windows裏如何正確安裝Redis以服務運行(博主推薦)(圖文詳解)
tex files 64位 下載 win 多說 body 網盤下載 AC 不多說,直接上幹貨! 註意 : Redis官方並沒有提供Redis的windows安裝包,但在github上, 有相關的下載地址。
Windows環境下執行hadoop命令出現Error: JAVA_HOME is incorrectly set Please update D:SoftWarehadoop-2.6.0confhadoop-env.cmd錯誤的解決辦法(圖文詳解)
scala software ksum cal .com from 問題 jdk sun 不多說,直接上幹貨! 導讀 win下安裝hadoop 大家,別小看win下的安裝大數據組件和使用 玩過dubbo和disc
FineBI學習系列之FineBI的Windows裏安裝後的一些配置事宜(圖文詳解)
fine left text -a 得到 幹貨 圖文詳解 註冊 博客 不多說,直接上幹貨! 前期博客 第一步:需要點擊獲取激活碼 第二步:點擊註冊 註冊的
全網最詳細的Windows裏下載與安裝Sublime Text *(圖文詳解)
博客 software 微信公眾 分析 研究 挖掘 wid 公眾 info 不多說,直接上幹貨! 前言 這是代碼編程軟件,可以性感編程自己代碼,有著非常豐富的插件,界面整潔清爽。第一次使用可能不習慣,當你使用一段時間之後,你就會
windows安裝Jupyter Notebook Windows下的Python 3.6.1的下載與安裝(適合32bits和64bits)(圖文詳解)
這是我自定義的Python 的安裝目錄 (D:\SoftWare\Python\Python36\Scripts) 1、Jupyter Notebook 和 pip 為了更加方便地寫 Python 程式碼,還需要安裝 Jupyter notebook。 利用 pip 安裝
圖文詳解如何搭建Windows的Android C++開發環境(一)
分享一下我老師大神的人工智慧教程!零基礎,通俗易懂!http://blog.csdn.net/jiangjunshow 也歡迎大家轉載本篇文章。分享知識,造福人民,實現我們中華民族偉大復興!
Windows Server 2016 IIS10 安裝配置圖文詳解
一、進入伺服器管理器 1、開始選單 2、伺服器管理器 3、管理 4、新增角色和功能嚮導 二、開始之前 單擊”下一步” 三、安裝型別 選擇”基於角色或基於功能的安裝”->單擊”下一步” 四、伺服器選擇 選擇”從伺服器池中選
windows下mysql 5.7.24 的下載步驟和安裝配置方法圖文詳解
windows 下安裝mysql,供大家參考,具體內容如下 1.先下載好 mysql5.7.24 版本的安裝包,可以去mysql https://www.mysql.com/downloads/ 官網自己下載. 1.1
Linux下通過rdesktop遠端登陸Windows系統圖文詳解
rdesktop是一種客戶端程式,可以通過它在Linux系統下遠端訪問Windows桌面,而且支援多種版本,諸如NT 4 Terminal Server, 2000, XP, 2003, 2003 R2, Vista, 2008, 7, and 2008 R2等。(自動掛載以及YUM倉庫的建立詳細步驟如下)
阿里雲伺服器Windows Server 2008 架設 Web 伺服器教程(圖文詳解)
扣扣技術交流群:460189483 最近剛忙完嵌入式下位機LWIP的網路通訊,希望將嵌入式裝置接入雲端來進行控制,買了一個阿里雲Windows server 2008伺服器,來搭建雲伺服器,過程給大家分享一下互相學習,讓小白快速上手! 通過win+R開啟命令終端,輸入mstsc快
Windows下的Jupyter Notebook 安裝與自定義啟動(圖文詳解)
不多說,直接上乾貨! 前期部落格 這是我自定義的Python 的安裝目錄 (D:\SoftWare\Python\Python36\Scripts) 1、Jupyter Notebook 和 pip 為了更加方便地寫 Python 程式碼,還需要
Windows下的Python 3.6.1的下載與安裝(適合32bits和64bits)(圖文詳解)
不多說,直接上乾貨! 為什麼,這麼簡單的一個python,我還要特意來寫一篇部落格呢? 是因為留念下,在使用了Anaconda2和Anaconda3的基礎上,現在需安裝python3.6.0來做資料分析。 關於資料分析工程師的,相關部落格,我會陸續更新
全網最全最詳細的Windows下安裝Anaconda2 / Anaconda3(圖文詳解)
不多說,直接上乾貨! 說明: Anaconda2-5.0.0-Windows-x86_64.exe安裝下來,預設的Python2.7 Anaconda3-4.2.0-Windows-x86_64.exe安裝下來,預設的Python3.5 Ana
全網最全的Windows下Anaconda2 / Anaconda3里正確下載安裝OpenCV(離線方式和線上方式)(圖文詳解)
不多說,直接上乾貨! 說明: Anaconda2-5.0.0-Windows-x86_64.exe安裝下來,預設的Python2.7 Anaconda3-4.2.0-Windows-x86_64.exe安裝下來,預設的Python3.5