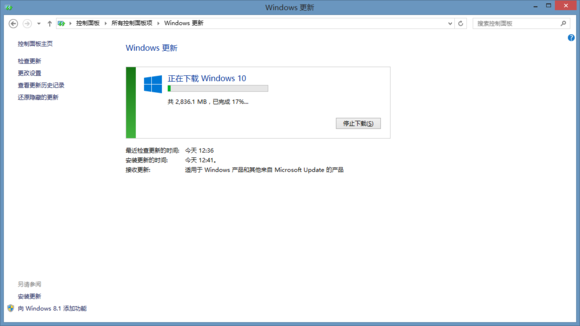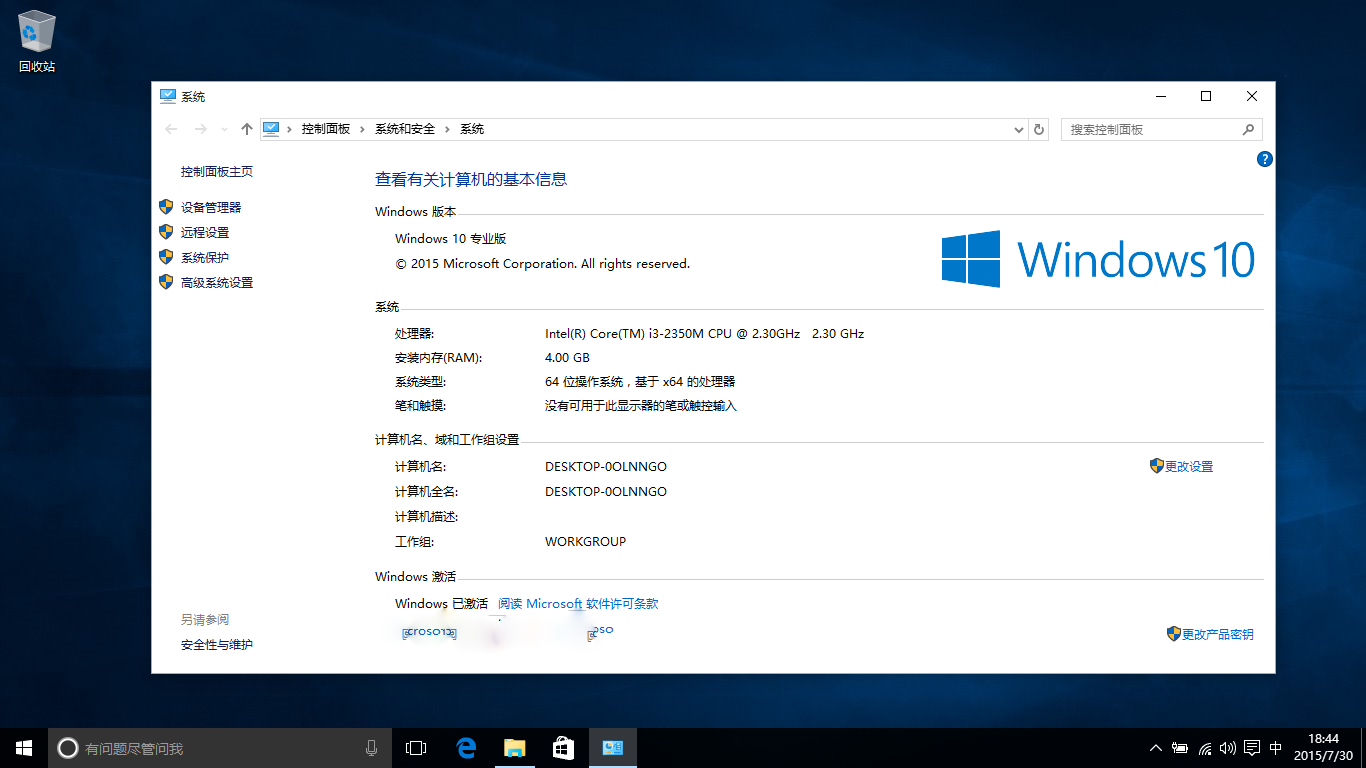WIN10安裝與升級的方法
WIN10 已經出來有兩天了,但是似乎很多人都在升級上遇到了各種問題;在這裡將帶你快速的上手WIN10. 通過兩種方式:自帶更新方式+U盤安裝方式。
感受
- WIN8的側邊欄這個卡掉個人認為沒有那麼便捷了。 另外WIN10由於進行了多裝置同步適配,所以在其高分屏適配上比之WIN8要好的多。
- 在Mac視網膜電腦上,需要調到全解析度然後設定200%的放大效果會比較OK。
- 磁碟佔用有所優化,使用一段時間後沒有發現磁碟100%的情況。
- 操作便捷性上還行,能接受,使用升級的方式所有軟體都不用動只會更改電腦系統;這個或許能讓你的工作不間斷。
- 軟體的相容性與WIN8一樣,WIN8能玩的程式WIN10就能。
- 遊戲效能,這個不得不說,其遊戲效能有所提升;無論集顯或者獨顯都是OK的(我的獨顯在WIN8的時候莫名崩潰了,無法使用獨顯打LOL;但是全清升級後發現獨顯正常工作了,我擦,奇葩了,不過是值得高興的事兒。)
升級方式
目前已知有如下方式:
- 推送升級:該方式需要等待WIN10的推送,時間不定,當你發現C盤下有隱藏檔案的時候就代表在下載了;但是如果下載失敗或者自己清理掉了就不會正常進入後面的推送環節。
- MSDN訂閱安裝:該方式需要進入MSDN網站下載OS檔案;該方式需要你有對應的訂閱許可權才能下載,就算你拿到了別人的下載檔案,但是安裝的時候也是會叫輸入KEY的。這個就是購買渠道。
- 重新從更新中UPDATE:該放手適用於第一種情況下無法下載更新的情況,可使用命令列強制下載。
- 官方軟體升級:該方式使用官方軟體進行升級包的下載,軟體包下載可直接用於本機升級或者寫入到U盤中進行安裝,也可以儲存為映象檔案。
- 360/騰訊助手的升級方式,不過似乎暫停了服務。
推送升級
該方式是最保險的方式,就是一直等待,等到突然你的C盤下有隱藏資料夾“$Windows.~BT”的時候就代表進入狀態了,等待下載完成後就能正常安裝了,只需要傻瓜的一步一步操作就OK。
重新UPDATE方式
該方式適用於推送失敗或者推送遲遲未到的情況。
操作:通過“win+r”開啟執行,輸入wuauclt.exe /updatenow 回車就開始升級之旅。
如果安裝失敗了,刪除“$Windows.~BT”與“C:\Windows\SoftwareDistribution\Download”的檔案,重新執行上面的步驟就OK。
MSDN訂閱
該方式是給土豪的方式,直接去官網購買就OK,不過似乎只能購買大客戶版本與企業版,然後就能下載了;購買後有對應的KEY,輸入就能啟用。
360/騰訊助手
該方式與上面的預定升級是一個原理,只不過說騰訊下載速度似乎有些慢;而且似乎關閉了服務。
因為相容性的問題,新系統核心不同所以WIN7的使用者有些會出現安裝後藍屏情況,這個可以嘗試採用U盤安裝的方式試試。WIN8升級上去不知道是否有藍屏的情況。
官方軟體升級
這個也是主要方式了,我的5臺裝置全部使用該方法進行升級,等預定時間太漫長了。
軟體:WIN10安裝助手
好處:
- 針對下載速度進行了優化的檔案格式。
- 用於 USB 和 DVD 的內建介質建立選項。
- 可以選擇轉換到 ISO 檔案格式。
下載軟體後,直接雙擊就OK,不用重複點選,啟動時會進行一些初始化,所以耗時較長。啟動後你將看見:
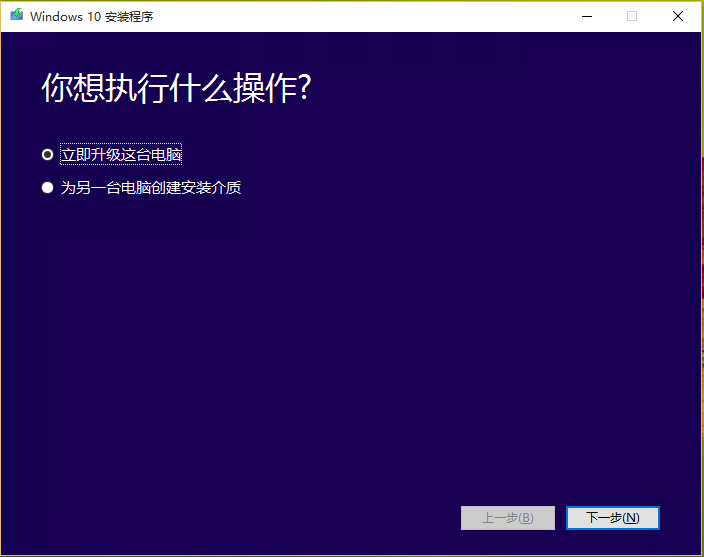
也就是為自己或者其他人升級。給自己則會在下載後彈出升級的流程,如果是給別人則有兩種:U盤 或者 ISO 檔案。不過都是需要涉及到下載的流程。
下一步後:
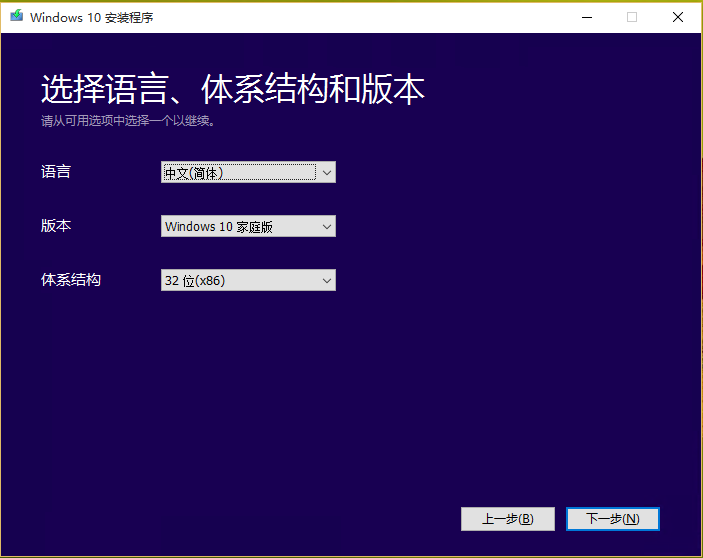
這裡有家庭版與專業版提供選擇。
下一步後:
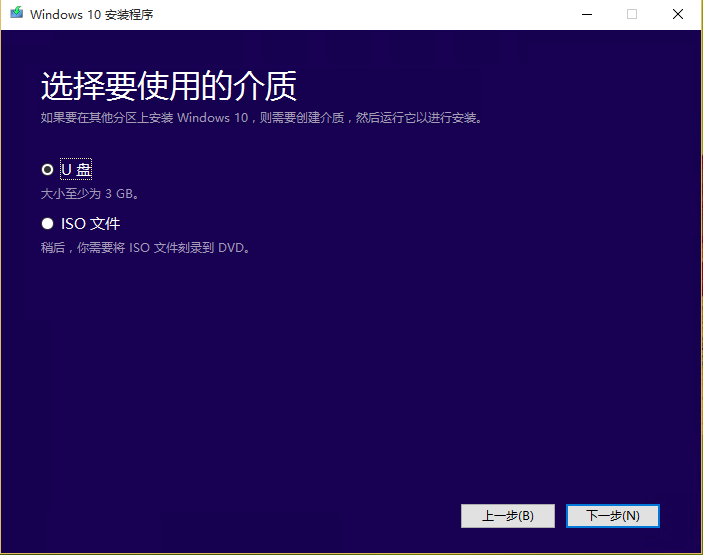
這裡選擇U盤則會直接製作好U盤啟動,如果是ISO檔案則需要自己進行燒錄。
注意:在這裡雖然可以下載ISO檔案,但是請注意其每次下載都是先下載檔案到C盤的隱藏資料夾“$Windows.~WS”該檔案為助手的快取資料夾,其中將會下載很多零散的檔案,而後助手會進行打包為ISO檔案;由於每次都是重新打包,所以其ISO檔案的MD5值並不一樣,所以別看見你的MD5與別人不一樣就認為不是正版,也別去看別人的MD5值。
到現在似乎官方並沒有放出打包好了的家庭版與專業版的ISO檔案;企業版與大客戶版本倒是有了(MSDN訂閱)。
與其去下載別人打包了得ISO檔案,不如直接使用該工具來,我認為網速還是很不錯的。另外還需要注意的是:該方式無法與預定更新方式同時執行,因為該方式下載下會清空“$Windows.~BT”的檔案。
等待下載完成後:
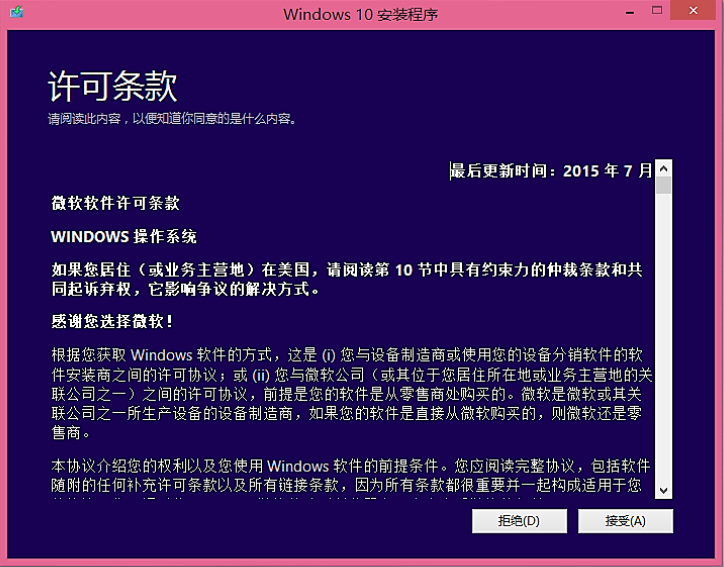
確認並下一步:
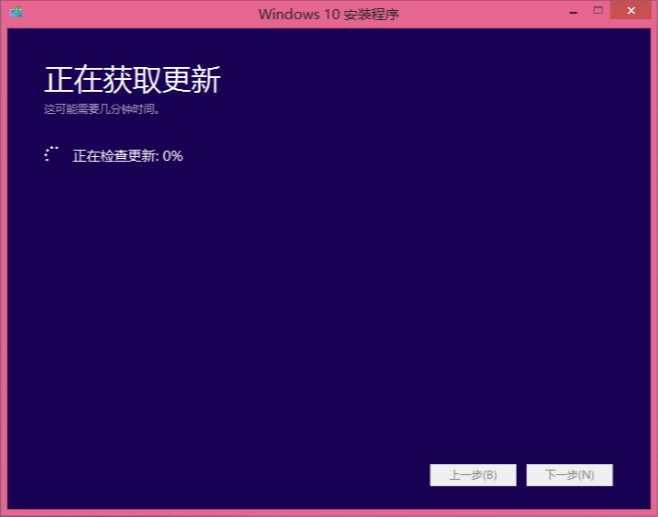
在這一步中主要下載一些新系統的更新以及驅動的下載,可以在此時斷開網路可以快速跳過,但是安裝新系統後就要自己打上這些東西。
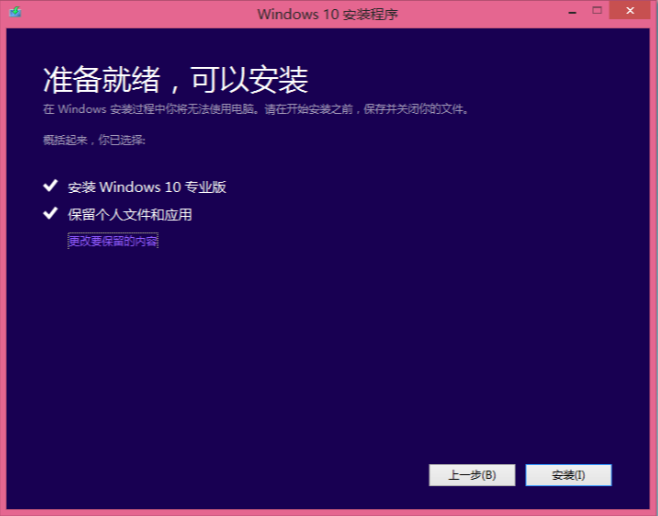
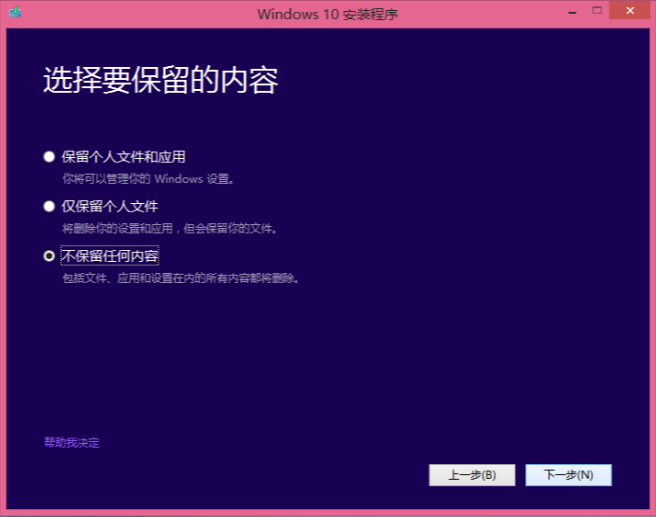
這裡個人有強烈的系統潔癖,所以進行了全清安裝。
當下一步後,就會進行必要的設定與安裝,然後重啟了;此時不需要你守在旁邊了,去喝咖啡後回來也就好了。
注意:我這裡說的後續安裝步驟,如果你採用的是U盤或者ISO檔案模式就沒有後面的步驟,其下載完成後也就完成了。
而此時想要安裝系統有兩種辦法,一種是升級一種是傳統安裝模式。升級:請插上U盤或者把ISO檔案燒錄好,直接開啟其中的setup檔案,在彈出的啟動框中選擇安裝,就好;在這種方式中可以保留當前系統檔案或者全清空掉(與傳統安裝的效果一樣,唯一區別在於磁碟分割槽沒變)
傳統安裝模式:插上U盤或者其他介質,關閉電腦,啟動時按F2 或者 F10 或者F12 或者
Del鍵選擇U盤啟動,此時將採用傳統模式進行安裝;可以操作磁碟分割槽等等,不過在安裝中需要輸入KEY,不過仔細一看是可以直接跳過的,一共會出現兩次這樣的情況
,都跳過輸入KEY就OK;安裝好後就能進入系統,不過此時你會發現系統是未啟用狀態。網上也找不到KEY啟用,所以就很尷尬的。我這裡推薦升級的方式,該方式不用輸入KEY;當前系統是啟用狀態那麼升級後也是啟用狀態;不過我不知道採用工具啟用的系統升級為WIN10的啟用狀態能保證多久。
個人是購買的WIN8升級的WIN10專業版。
END
在最後貼上幾張系統圖片,另外需要提醒大家的是:升級完成後可別忘了在你的C盤上右鍵-屬性-清理磁碟-清理系統檔案 這樣清理一次下來能減少3~14個G之間的資料;具體取決於下載的檔案。
另外還有就是如果你使用了升級方式進行系統升級到WIN10後,那麼就算之後使用U盤進行傳統安裝系統也會自動在聯網後啟用;因為你的電腦主機板資訊已經寫入到WIN10啟用資料庫中。
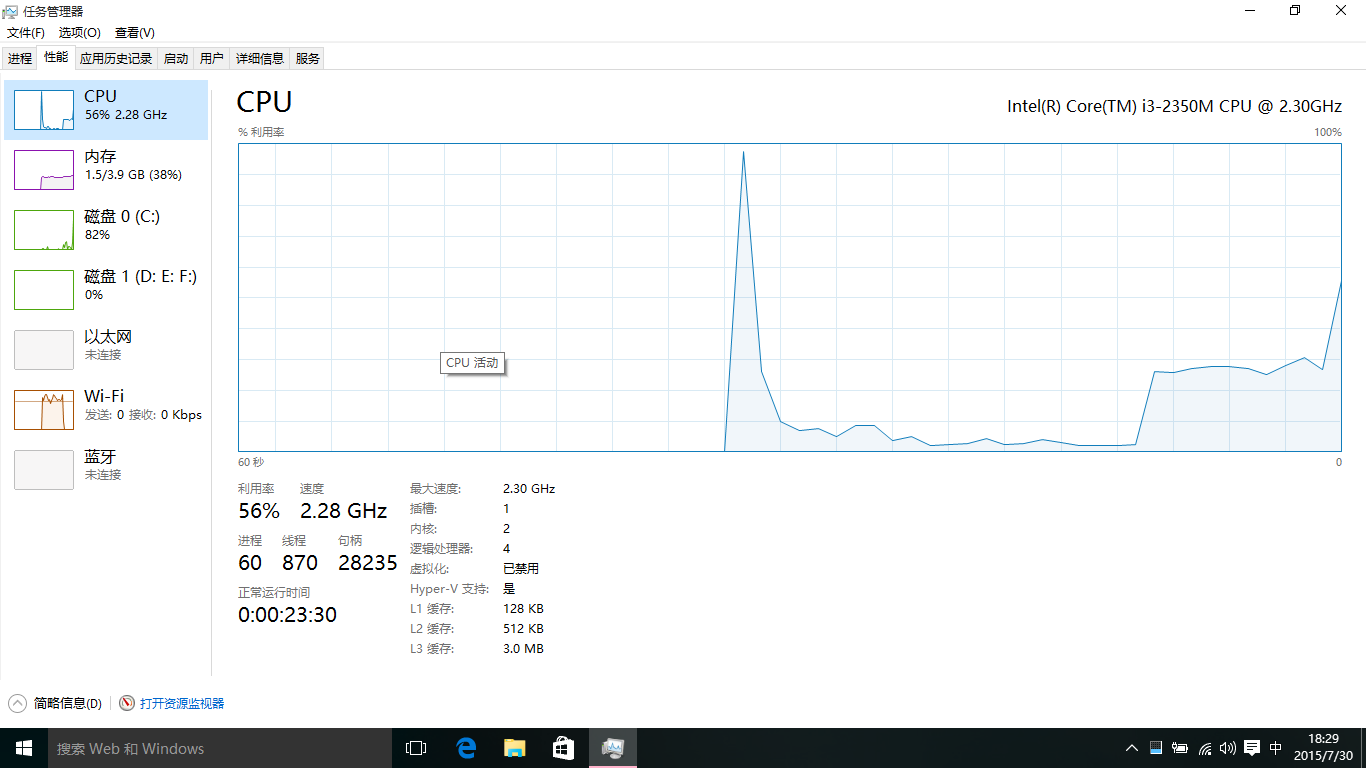
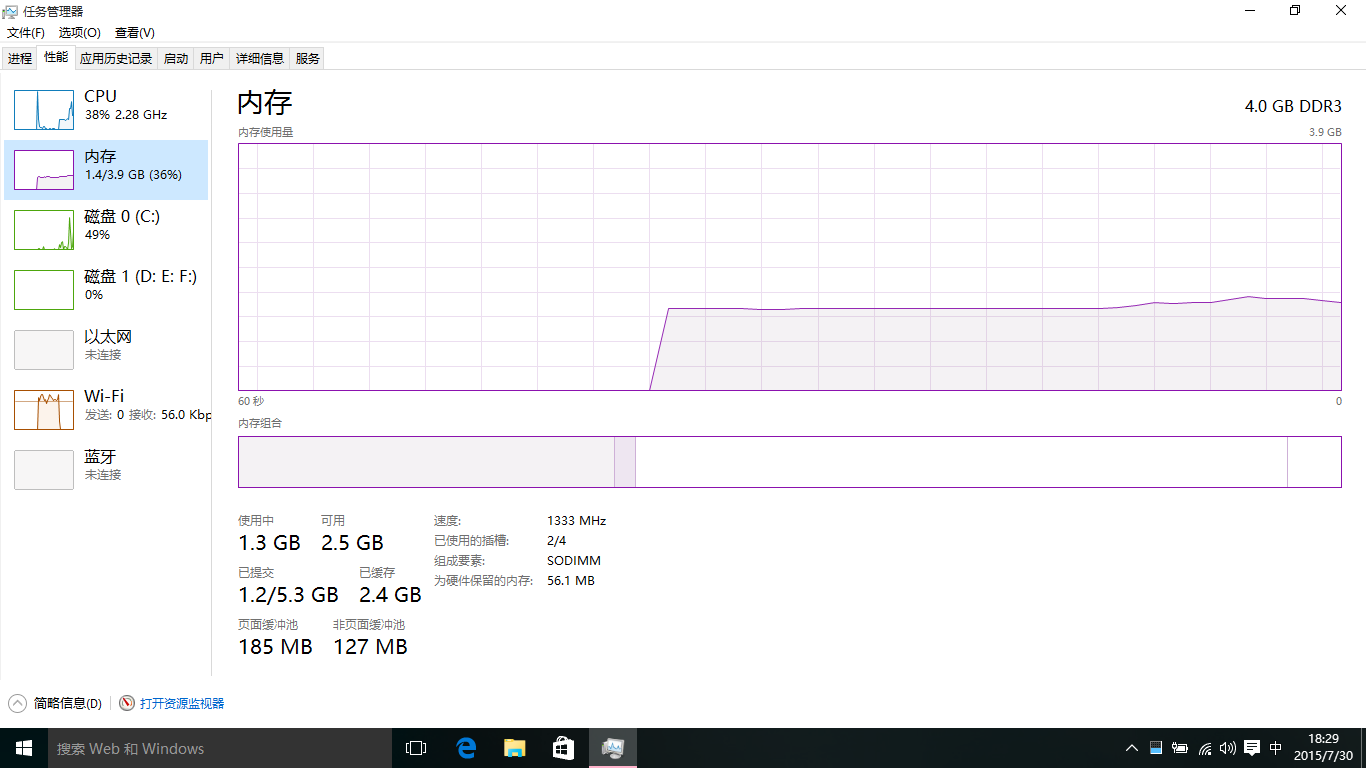
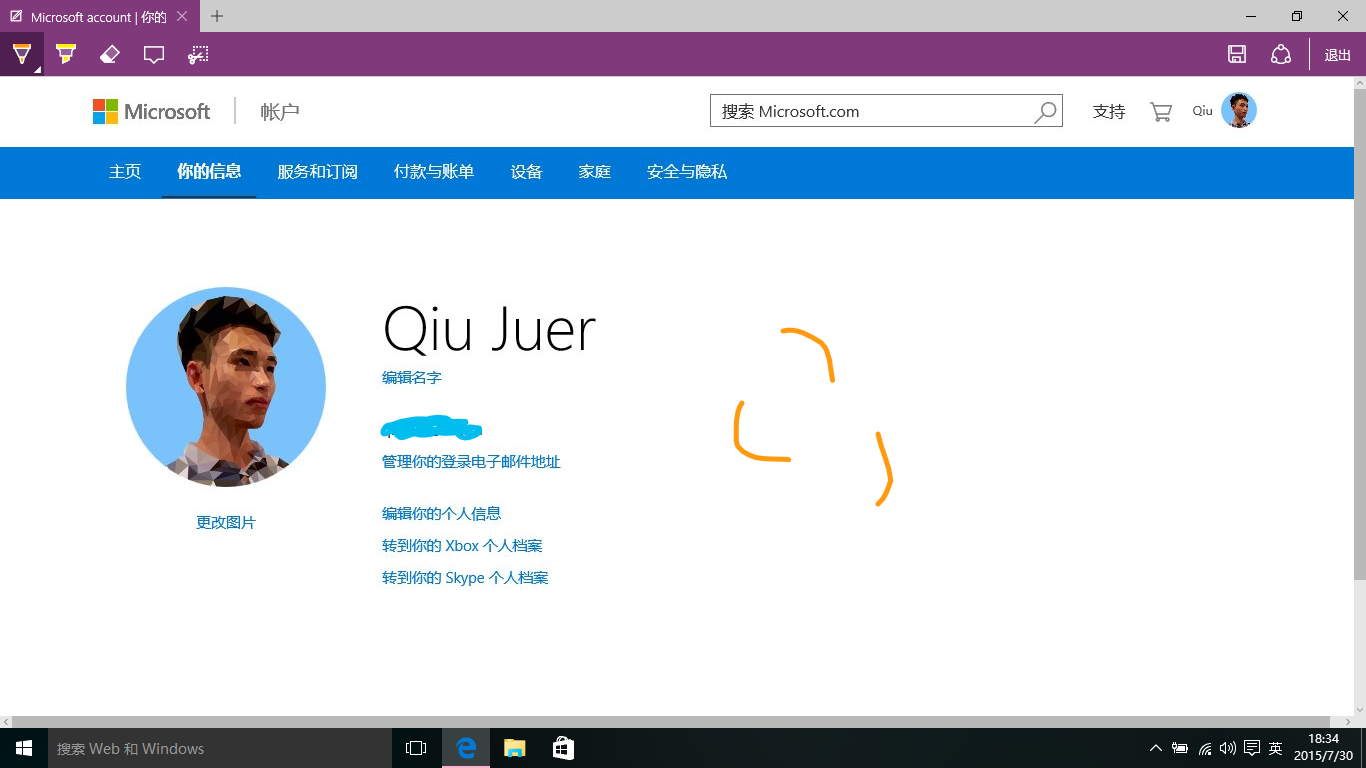
新系統同時具有新瀏覽器與IE11瀏覽器。設定代理啥的還是在IE中進行設定。
其他不多說,大家升級後也就能明白了~~
========================================================
相關推薦
WIN10安裝與升級的方法
WIN10 已經出來有兩天了,但是似乎很多人都在升級上遇到了各種問題;在這裡將帶你快速的上手WIN10. 通過兩種方式:自帶更新方式+U盤安裝方式。 感受 WIN8的側邊欄這個卡掉個人認為沒有那麼便捷了。 另外WIN10由於進行了多裝置同步適配
【Source教程】VTFEdit安裝與使用方法
協議 gre 方式 installer tar 有意 menu get 也會 返回【Source教程】文章目錄 一、下載與安裝 下載地址在這裏。 首先打開VTFEdit的下載地址。 找到網頁上的Download,點擊Installer,下載VTFEdit安裝版。
【Source教程】3DsMax SMD Plugin的下載安裝與使用方法
.cn mage 路徑 tools 當前 ima 其他 images 方便 返回【Source教程】文章目錄 一、下載與安裝 下載地址在這裏。 1.Cannonfodder的插件。(3DsMax5~2012、32位64位系統可以參考此部分) 先打開下載頁面,選擇左邊的"3D
Sublime text 3 中Package Control 的安裝與使用方法
src 一個 set con 編輯 setting text mage 基於 Package Control插件本身是一個為了方便管理插件的插件,在Sublime text 3中,Package Control 的安裝方法一開始出來的方法是要先安裝Git, 再輸入代碼來安裝
caffe+win10安裝與配置
images 參考 目錄 窗口 example .proto 信息 輸入 需求 1.Windows環境caffe安裝配置(無GPU) 參考:http://www.cnblogs.com/cxyxbk/p/5902034.html 解壓caffe-windows文件,將./w
Nginx的安裝與升級
Nginx的安裝與升級 make upgrade報錯排除
Nginx安裝與升級 Nginx服務器 Nginx虛擬主機 、 HTTPS加密網站
fault 用戶 cli cipher pat 案例 fir 服務器 算法 案例1:搭建Nginx服務器案例2:用戶認證案例3:基於域名的虛擬主機案例4:SSL虛擬主機1 案例1:搭建Nginx服務器1.1 問題 在IP地址為192.168.4.5的主機上安裝部署Nginx
php swoole基礎-swoole的安裝與升級
正常的 發現 簡單 麻煩 一鍵 4.4 怎麽辦 net php 準備 windows用戶可以使用cygwin環境來學習swoole,但是會有很多問題,下面我們主要介紹下linux環境下swoole的安裝。 php版本推薦php5.4+,當然php7也是沒有問題的。 後面我們
sphinx-for-chinese在windows下安裝與使用方法
用戶 同時 另一個 優化 exe tty 正常 計算機 clas sphinx-for-chinese的使用方法將使用 sphinx-for-chinese-2.2.1-dev-r4311-win32 為例子,目前我只找到最新的是這個版本2013.11.09發布。下載地址:
Anacond win10安裝與介紹
Anacond的介紹 Anaconda指的是一個開源的Python發行版本,其包含了conda、Python等180多個科學包及其依賴項。 因為包含了大量的科學包,Anaconda 的下載檔案比較大(約 531 MB),如果只需要某些包,或者需要節省頻寬或儲存空間,也可以使用M
linux中supportconfig安裝與使用方法
由於工作原因,平時需要suse的工程師做二線技術支援,除了經常會提交kdump分析的結果給suse 工程師定位根因,而在沒有kdump生成時,經常會用的指令就是supportconfig收集系統資訊,其收集內容基本涵蓋了核心、模組、系統、服務等幾乎所有我們能想到的資訊,另外還會出一份簡單的health che
sphinx全文搜尋在windows下安裝與使用方法
sphinx-for-chinese的使用方法將使用 sphinx-for-chinese-2.2.1-dev-r4311-win32 為例子,目前我只找到最新的是這個版本2013.11.09釋出。 下載地址:http://sphinxsearchcn.github.io/ 下載完後解壓出來得到以下
Nginx安裝與升級
升級 新版本 lte useradd 進行 quit efi 後端 pst Nginx WEB服務器最主要就是各種模塊的工作,模塊從結構上分為核心模塊、基礎模塊和第三方模塊,其中三類模塊分別如下: 核心模塊:HTTP模塊、EVENT模塊和MAIL模塊等;
ubuntu 安裝與升級 升級核心不會格式化
ubuntu的安裝是這樣的,由於顯示卡的問題,我只能安裝14.04. 安裝16.04過程中不斷出現,不能顯示此視訊模式,請將電腦重新設定為1920*1080 60hz 根本原因是由於顯示卡驅動的問題。 所以直接安裝14.04之後再升級核心。 升級核心很簡單。 首先更換軟體源,
【GIT學習】GIT的安裝與使用方法
Git是什麼? Git是目前世界上最先進的分散式版本控制系統(沒有之一)。 工作原理 / 流程: Workspace:工作區 Index / Stage:暫存區 Repository:倉庫區(或本地倉庫) Remote:遠端倉庫 實際專案開發中,我們經常會用一些版本
【Python學習】安裝與配置方法
Python安裝 作為熱門榜上上竄最快,也是當今一款非常流行的語言python!讓我們一起來學習吧 1.下載 官網下載地址:https://www.python.org/downloads/ 這裡我們選擇下載到E盤,下載完成後雙擊。 2.安裝 (
【Maven學習】安裝與配置方法
Maven安裝 1.下載並解壓 【 注意:安裝任何軟體、新專案等在路徑中都不要出現中文路徑。】 官方下載地址:http://maven.apache.org/download.cgi 2.更改配置檔案 (1)更
鳥哥的Linux私房菜讀書筆記--開放原始碼的軟體安裝與升級簡介
1、開源、程式編譯與可執行檔案 在Linux系統中,一個檔案能不能被執行看的是有沒有可執行許可權x,Linux系統真正認識的可執行檔案是二進位制檔案,例如/usr/bin/passwd,/bin/touch檔案即為二進位制程式程式碼。shell scripts可以執行時利用
ssh和ssl安裝與升級
#OpenSSH升級步驟 #openssh的運轉需要openssl和zlib的支援, #升級openssh最好同步升級openssl和zlib, #避免出現不匹配的現象,此文只升級openssl和openssh。 檢視ssh版本 ssh -V 檢視openssl版本 ope
Mysql服務安裝與配置方法
Mysql安裝步驟 作業系統 安裝版本 windows系統(32/64位) Mysql 32/64位 解壓下載mysql安裝包檔案(省略) 1.1 新增環境變數 修改配置檔案資訊與安裝命令 2.1 複製修改 my-default.ini