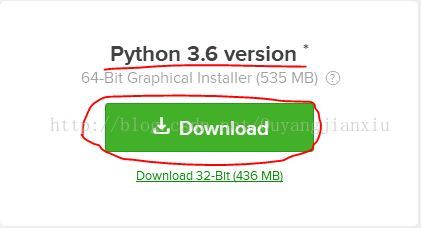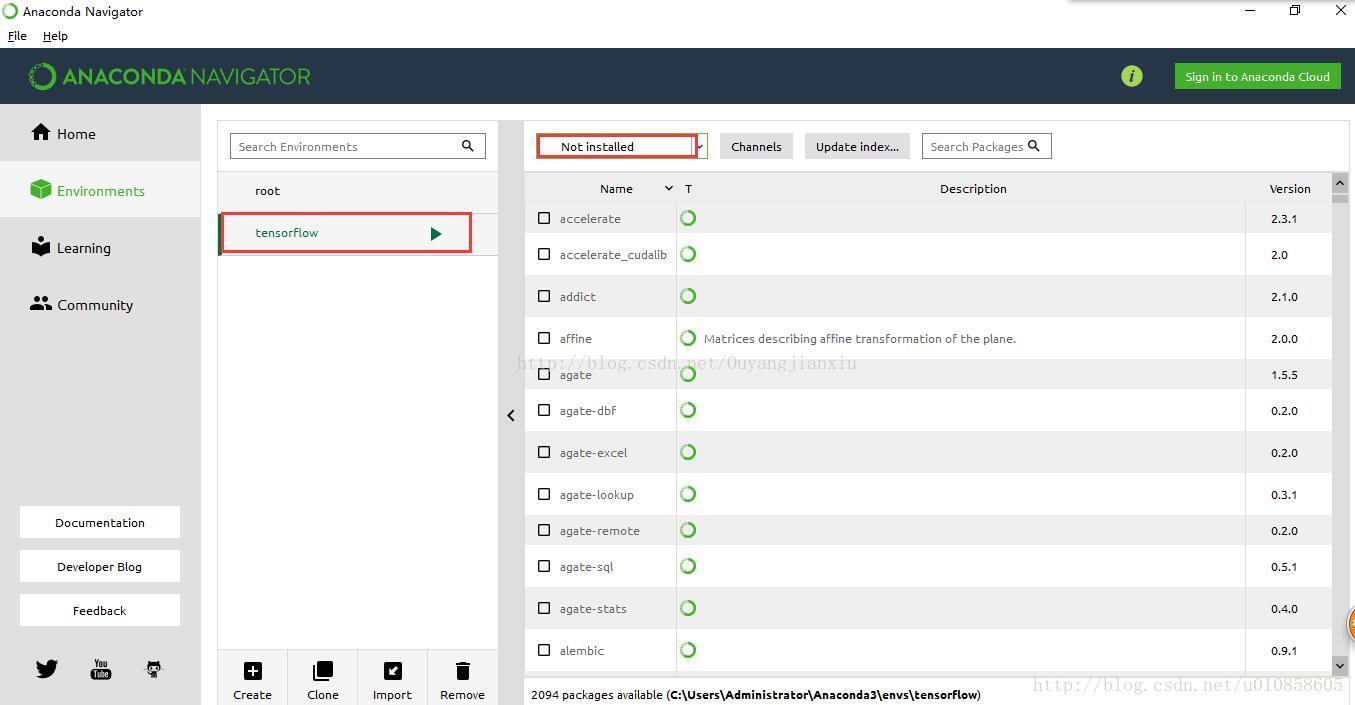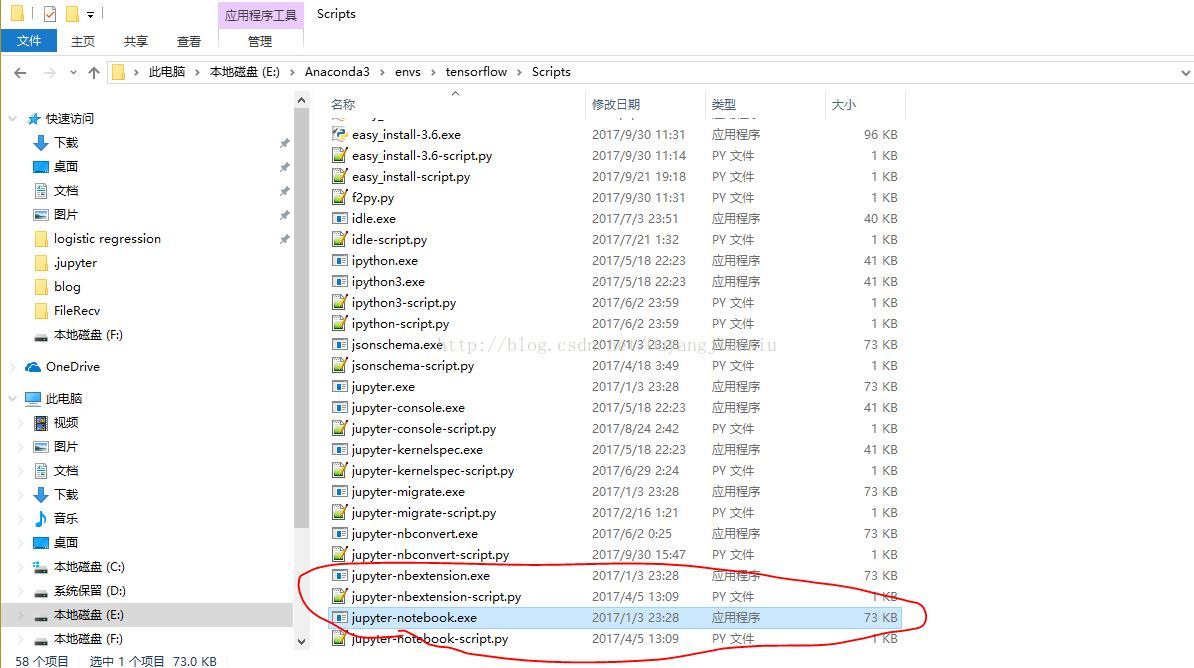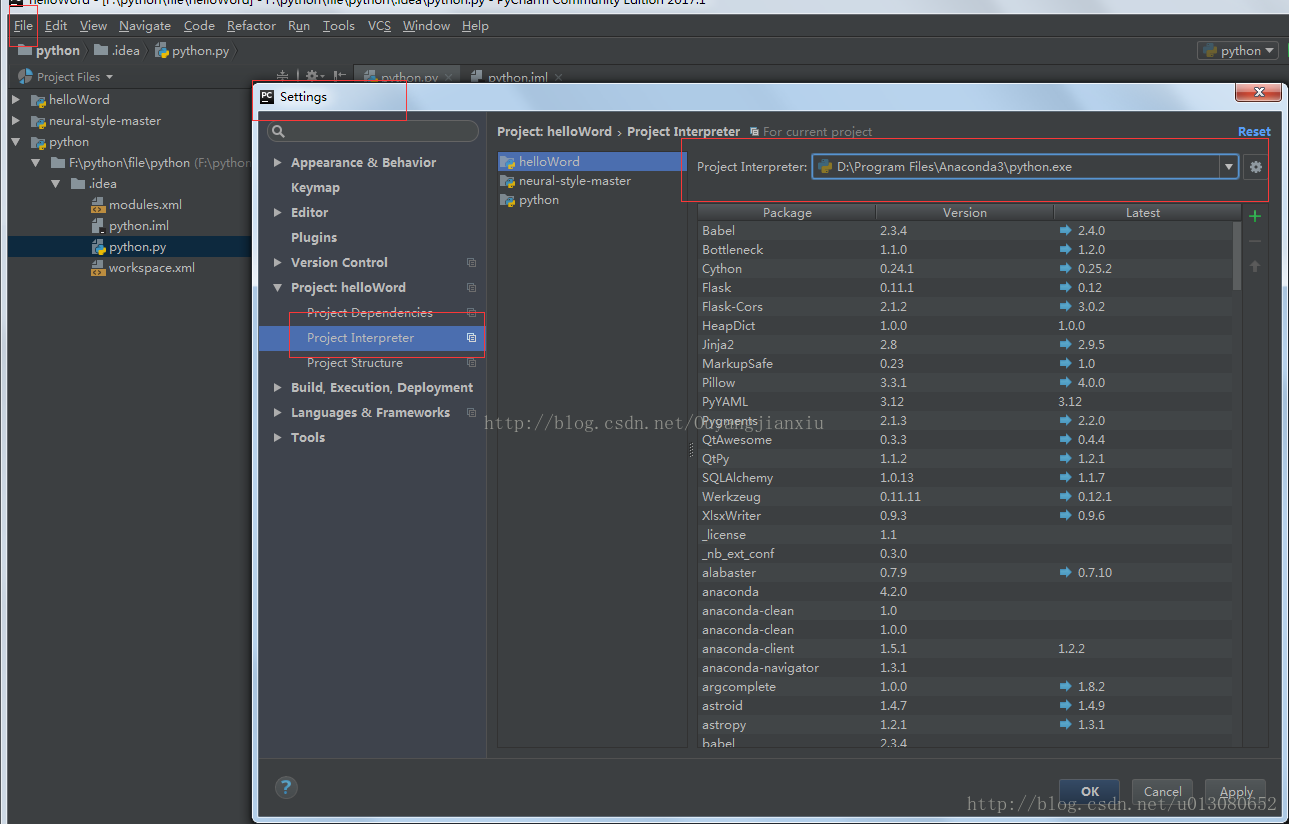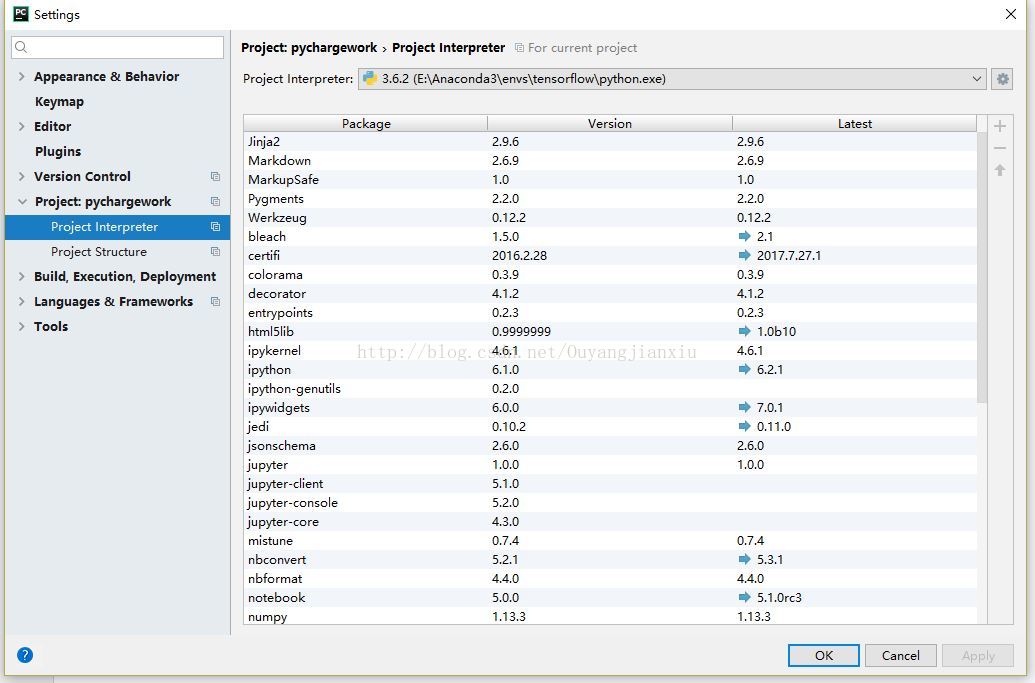手把手教你在Windows10下安裝Tensorflow1.2
入坑深度學習有一段日子了,所謂“工欲善其事必先利其器”,sklearn做做機器學習的模型還不錯,到了神經網路這裡就不好使了,裡面的模型有點簡單,因此開始挑選深度學習的框架。備選的有兩個,一個是Facebook的Pytorch,用了的都說好,他相比於Tensorflow的優勢在於有顯示動態圖的功能,這樣就方便了編寫和除錯,可惜Pytorch釋出的時間較短,相應的教程、社群還都不是很完善,相比之下,雖然Google的Tensorflow的是靜態圖的顯示,無法時時的獲取資訊,但是作為深度學習小白,有完善的資料可以參考還是很有誘惑力的,最終決定入坑Tensorflow。
由於我最早學習Python和機器學習,是用的Python2的版本,這裡就出現了一個問題:Tensorflow在windows上只支援64位的Python3版本,因此只能通過Anaconda
一、安裝Python
對於還沒有安裝Python的朋友,可以先到Anaconda官網下載安裝:https://www.anaconda.com/download/
tips:目前Anaconda裡Python3的版本是3.6版的,Tensorflow1.2已經支援Python3.6了,因此,不用擔心版本不支援的問題了
二、安裝Tensorflow
由於我的電腦在之前已經安裝過Python2並且已經將Python2的路徑加入到了系統環境變數裡了,為了避免不必要的麻煩,我們可以通過Anaconda
由於伺服器在國外,直接下載速度可能會比較慢,因此我們可以通過清華大學的映象對其進行下載,在安裝下載前,現在開啟的Anaconda Promt輸入以下語句:
conda config --add channels https://mirrors.tuna.tsinghua.edu.cn/anaconda/pkgs/free/
conda config --set show_channel_urls yes
接下來就可以開始下載了,輸入conda create -n tensorflow python=3.6
tips:注意因為現在最新的Tensorflow支援3.6版本的Python,因此,在最後加上3.6,以後最新版本如果有變化,這裡可能也要變化。
可以看到要下載很多東西:
三、給TensorFlow單獨建立一個環境
其實,Anaconda是一個對Python所需packages(包/庫)和開發環境的一個整合式的管理平臺,在這裡,你可以對所有的packages進行管理,主要通過Anaconda Navigator進行管理。
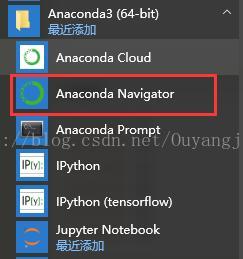
在這裡我們建立一個專屬TensorFlow的環境:conda create -n tensorflow python=3.6
在Environment一欄中,我們可以看到有兩個子專案:root和tensorflow,這個tensorflow就是我們剛剛建立的,其實你會看到右邊已安裝的packages並沒有這麼多,不用管這些,一會會自動安裝上。
四、測試安裝的結果
在Anaconda Promt進行測試,輸入:activate tensorflow可以開啟已經建好的tensorflow環境
tips:可以使用deactivate tensorflow關閉
安裝cpu版本的Tensorflow:pip install --upgrade --ignore-installed tensorflow
最後會提示安裝成功,接下來敲入簡單的程式碼進行測試:
import tensorflow as tf
hello = tf.constant('Hello, TensorFlow!')
sess = tf.Session()
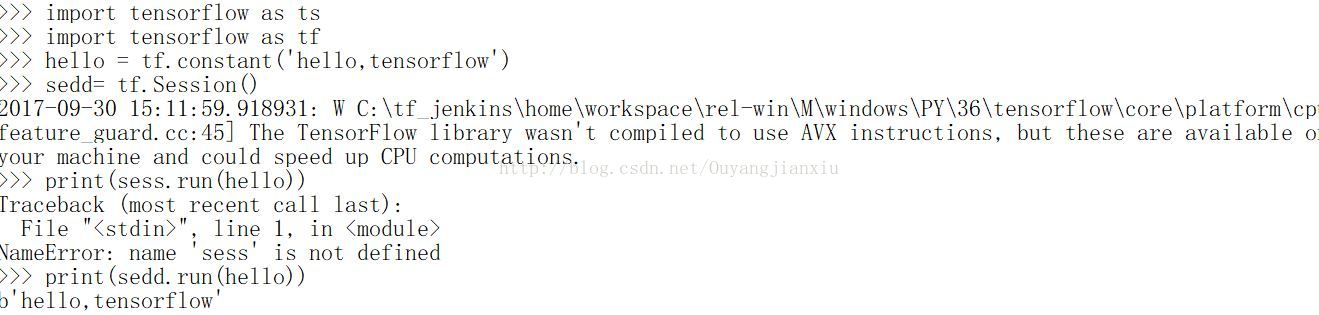
最後輸出:b'hello,tensorflow' 就說明你成功了!!!
到目前為止,說明在你的電腦上的Python3環境中,我們已經成裝入了Tensorflow,可是,如果以後在cmd命令列視窗進行編譯是非常痛苦的(至少對於我來說是這樣的,介面實在看不慣,我還是想念我的Jupyter和Pycharm)
五、在Jupyter和Pycharm中配置Tensorflow
開Anaconda Navigator,選擇tensorflow環境,選擇Not installed,找到 ipythonr並安裝,我這裡已經安裝好,所以在這個頁面沒有顯示。
當把jupyter、jupyter_client、jupyter_console、jupyter core都安裝好了,這時可以開啟notebook,不過這時開啟的Jupyter的方式就變了,因為我們只是在我們新建的tensorflow環境下加入了Tensorflow1.2,因此我們需要開啟tensorflow環境下的jupyter。那麼jupyter在哪裡呢:
開啟這個jupyter的exe,然後我們就可以在jupyter裡使用Tensorflow了。
tips:Anacon裡的路徑應該和圖裡是一致的
新建一個檔案,輸入import tensorflow as tf 然後編譯,沒問題就說明萬事大吉,接下來,配置Pycharm
開啟pycharm》》file》》setting》》
單擊小齒輪,點Add Local,將我們之前新建的tensorflow環境中的python3.6加入其中
然後,儲存後可以新建一個.py檔案,輸入import tensorflow as ts,然後點選run,就不會看到報錯(找不到tensor模組)了
結束:
終於,我們可以在我們喜歡的jupyter和pycharm歡快的進行深度學習模型的學習(玩)了。。。。。。
感謝http://www.cnblogs.com/afangxin/p/6992050.html,我最開始是照著這裡開始搭建的。
相關推薦
手把手教你在Windows10下安裝Tensorflow1.2
入坑深度學習有一段日子了,所謂“工欲善其事必先利其器”,sklearn做做機器學習的模型還不錯,到了神經網路這裡就不好使了,裡面的模型有點簡單,因此開始挑選深度學習的框架。備選的有兩個,一個是Facebook的Pytorch,用了的都說好,他相比於Tensorflow的優勢
手把手教你linux下google chrome瀏覽器root使用者無法執行,以及flash外掛安裝
週末終於被卡爆的win7折騰煩了,無奈之下終於下決心裝了雙系統,好不容易折騰好雙系統,愉快的在linux下寫了一個hello world後不愉快的事情終於發生了。 由於裝的是kali,沒有自帶火狐或者
手把手教你Chrome瀏覽器安裝Postman(含下載雲盤鏈接)(轉)
地址欄 用戶 width 選擇 如圖所示 新版 調試 img 發送 文章轉自http://www.ljwit.com/archives/php/278.html 說明: Postman不多介紹,是一款功能強大的網頁調試與發送網頁HTTP請求的Chrome插件。本文主要介紹下
手把手教你Chrome瀏覽器安裝Postman(含下載雲盤連結)
說明: Postman不多介紹,是一款功能強大的網頁除錯與傳送網頁HTTP請求的Chrome外掛。本文主要介紹下安裝過程。 本文使用的是解壓檔案直接進行安裝。是比較快速有效的安裝方式,當然也可以去goole的線上商店去直接安裝,可是你要翻牆才行。 壓縮檔案在文後!
手把手教你寫網路爬蟲(2):迷你爬蟲架構
語言&環境 有需要Python學習資料的小夥伴嗎?小編整理【一套Python資料、原始碼和PDF】,感興趣者可以加學習群:548377875或者加小編微信:【mmp9972】反正閒著也是閒著呢,不如學點東西啦~~ 語言:帶足彈藥,繼續用Python開路! t
教你利用Composer安裝Magento 2.0
2014年12月的Magento的2.0測試版釋出。我是如此渴望得到它,因為“Magento2將標誌著一個轉折點,並會擴大其市場佔有率上!”(馬克拉維爾,在eBay擔任產品副總裁、中型市場和Magento總經理)。 Wow, sound great! 在等待公測版本中,我們應該抓緊時
手把手教你 MongoDB 的安裝與詳細使用(一)
一、什麼是MongoDB ? MongoDB 是由C++語言編寫的,是一個基於分散式檔案儲存的開源資料庫系統。 在高負載的情況下,新增更多的節點,可以保證伺服器效能。 MongoDB 旨在為WEB應用提供可擴充套件的高效能資料儲存解決方案。 MongoD
手把手教你:解決pycharm安裝後不能執行python指令碼的問題
問題:pycharm安裝後不能執行python指令碼的問題 原因:pycharm沒有設定解析器 解決方法: 開啟pycharm->File->Settings->Project Interpreter->設定為你的python路徑,我的是:C:\Py
手把手教你MongoDB的安裝和配置
我安裝的時候最新的是4.0.5版本。首先到https://www.mongodb.com/官網下載安裝包。 接下來就是傻瓜式安裝,雙擊下載好的安裝程式, 這裡選擇自定義, 下面的data和log資料夾需要自
手把手教你Chrome瀏覽器安裝Postman(含下載雲盤連結)【轉載】
說明: Postman不多介紹,是一款功能強大的網頁除錯與傳送網頁HTTP請求的Chrome外掛。本文主要介紹下安裝過程。 本文使用的是解壓檔案直接進行安裝。是比較快速有效的安裝方式,當然也可以去goole的線上商店去直接安裝,可是你要翻牆才行。 壓縮檔案在文後!
手把手教你寫電商爬蟲(2):實戰尚妝網分頁商品採集爬蟲
如果沒有看過第一課的朋友,請先移步第一課,第一課講了一些基礎性的東西,通過軟柿子”切糕王子”這個電商網站好好的練了一次手,相信大家都應該對寫爬蟲的流程有了一個大概的瞭解,那麼這課咱們就話不多說,正式上戰場,對壘尚妝網。 首先,向我們被爬網站致敬,沒有他們提供資料,我們更是無從爬起,所以先安利一下尚妝網: 經
手把手教你在Linux環境下安裝Python3
在上一篇文章《手把手教你啟用Win10的Linux子系統(超詳細)》我們已經學瞭如何在Win10環境下裝Linux子系統了,那麼這一篇文章我們將學習如何在該Linux系統下安裝Python3。 首先是按Win+R鍵調出cmd命令視窗,然後輸入輸入bash指令進
手把手教你安裝windows下的git伺服器(copssh+msysgit)並且聚合vs
簡介 首先,我要說明的是Git不需要強調服務端和客戶端,你的電腦可以既是客戶端也是服務端。這意味著,你可以從其他電腦獲取程式碼,這時候你是客戶端;當別人需要獲取你程式碼的時候,你就是服務端。這是Git分散式的特性,也是Git風靡全球的原因之一。 需要安裝的軟體 建立一
手把手教你:win7下安裝SQL Server2005開發版步驟
作業系統:Microsoft Windows 7 旗艦版(32位) 資料庫版本:SQL Server 2005 簡體中文開發板 資料庫下載連結:http://222.132.81.146/rj/cs_sql_2005_dev_all_dvd.rar(用迅雷下載) 指令
手把手教你安裝Hbase,一次成功!
ati eight detail soft ack ase http bold font 手把手教你安裝Hbase,一次成功!手把手教你安裝Hbase,一次成功!
手把手教你安裝SSL證書升級https
bash round 指向 sed ubun com ssl證書 inter add 是不是覺得別人網站前面的小綠鎖很好看? 而且,Google官方也正式承認過https是影響搜索排名的一個因素,那麽如何將自己的網站全面升級為https呢?今天的內容就介紹一下如何將部署在
手把手教你安裝Redhat 7
加工 網絡類型 描述 中文 界面 啟動 自己 sans pin (1)新建虛擬機,選擇自定義(2)直接下一步(3)選擇稍後安裝操作系統註:也可以選擇第二項或者第一項,即選擇事先下載好的系統鏡像所在路徑(4)選擇rhel7 64位(5)自定義虛擬機名稱和位置(6)根據自己計算
手把手教你如何安裝Python環境
Python編程 Python環境安裝 Python教程 在接觸學習Python編程學習的時候,首先要掌握的就是如何安裝環境,這可謂是學習不管Python還是其它編程語言的重中之重。今天就讓我們一一列舉出來安裝Python環境的具體步驟,僅供大家學習。 windows: 1、下載安裝包 h
一站式手把手教你學習Sublime Text 3(插件安裝、html/css速寫、輸入法不跟隨光標)
Sublime Text 3 插件安裝 html/css速寫 輸入法不跟隨光標 Sublime Text 是一款流行的代碼編輯器軟件,也是HTML和散文先進的文本編輯器,可運行在Linux,Windows和Mac OS X。也是許多程序員喜歡使用的一款文本編輯器軟件。下面就重點介紹一下Subl
手把手教你如何安裝Pycharm——靠譜的Pycharm安裝詳細教程
專業版 編寫 ngs 創建 p s bfd 自定義 手把手教你 安裝 今天小編給大家分享如何在本機上下載和安裝Pycharm,具體的教程如下: 1、首先去Pycharm官網,或者直接輸入網址:http://www.jetbrains.com/pycharm/downloa