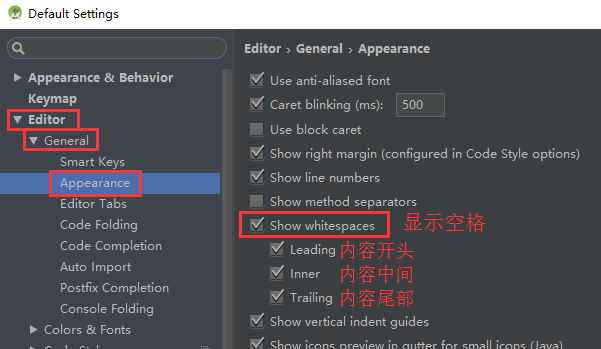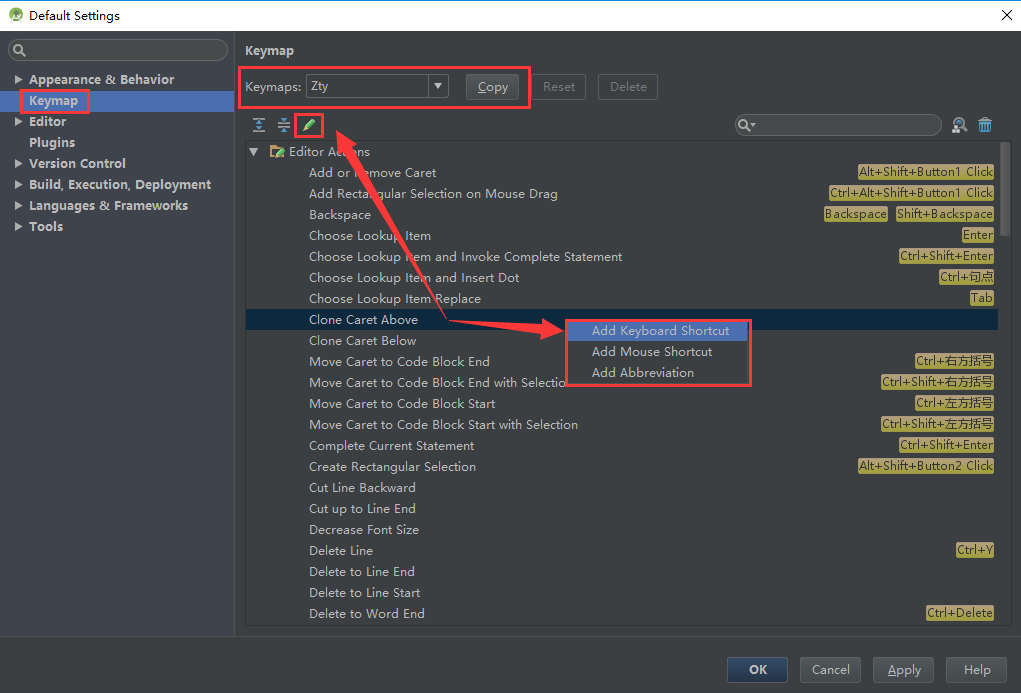Android Studio簡單設定(1.5.1版本)
1、設定程式碼提示不限制大小寫
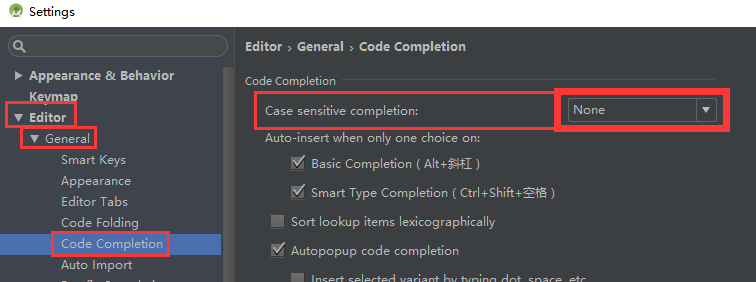
2、設定開啟Studio不預設開啟上次最後關閉的Project
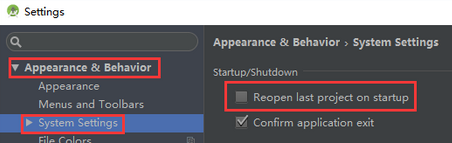
3、單行程式碼長度提示線
Android Studio編輯區域,在中部會有一條豎線。這條線是用以提醒程式設計師,一行的程式碼長度最好不要超過這條線。如果你不想顯示這條線,可以這麼設定。
Settings --> Editor --> General --> Appearance ,取消勾選 Show
right margin (configured in Code Style options) 。
在改介面也可對是否顯示行號進行設定Show line numbers
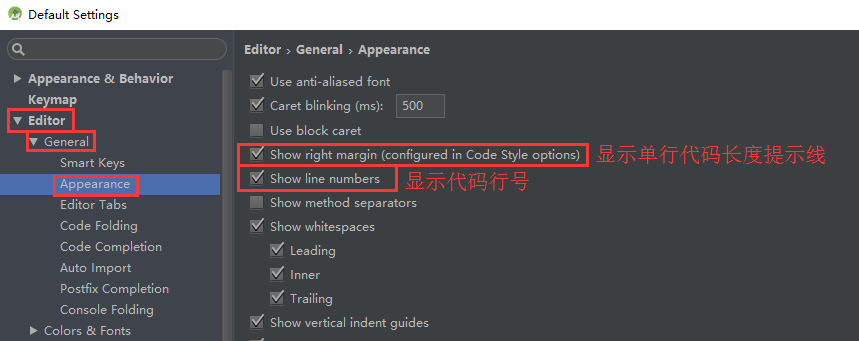
4、顯示空格,這樣就能看出縮排是
Settings --> Editor --> General -->Appearance ,勾選 Show
whitespaces 。
5、去除拼寫檢查。
Settings --> Editor --> Inspections --> Spelling ,取消勾選。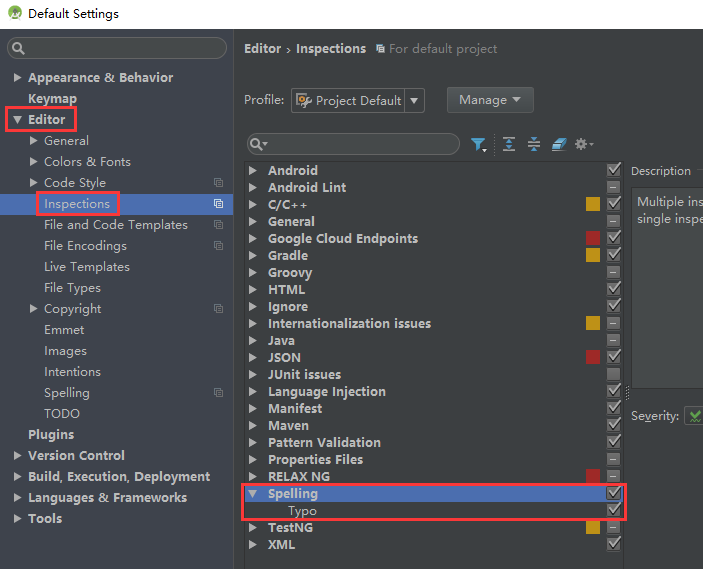
6、預設的 Android Studio 為灰色介面,可以選擇使用炫酷的黑色介面。
Settings --> Appearance & Behavior --> Appearance --> Theme ,選擇 Darcula 主題即可。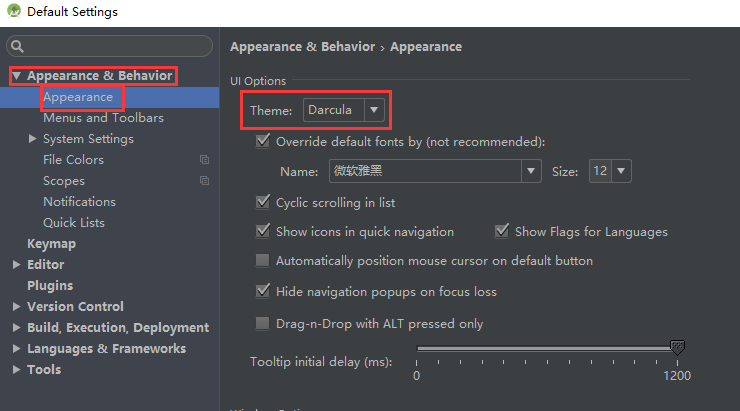
7、字型/格式設定
系統字型設定
如果你的Android Studio介面中,中文顯示有問題,或者選擇中文目錄顯示有問題,或者想修改選單欄的字型,可以這麼設定。Settings --> Appearance & Behavior --> Appearance ,勾選 Override default fonts by (not recommended) ,選擇一款支援中文的字型即可。我使用的是 微軟雅黑 ,效果不錯。
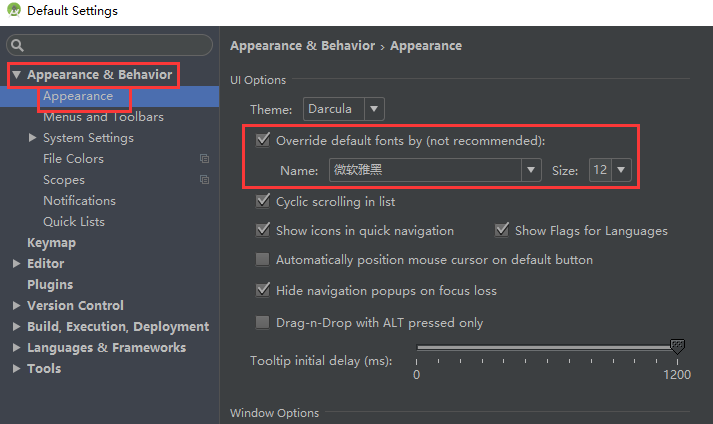
程式碼字型設定
此部分會修改編輯器的字型,包含所有的檔案顯示的字型。Settings --> Editor --> Colors & Fonts
Show only monospaced fonts 表示只顯示等寬字型,一般來說,程式設計等寬字型使用較多,且效果較好。
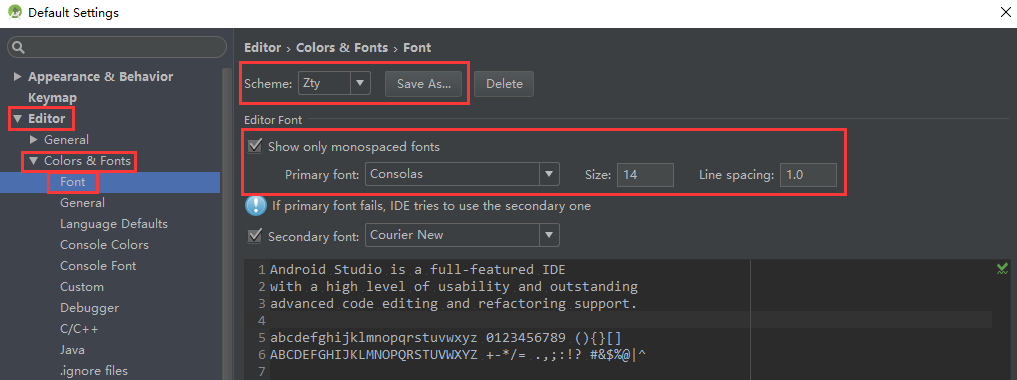
Settings --> Editor --> Colors & Fonts 中可以還可以設定字型的顏色,你可以根據你要設定的物件進行選擇設定,同時你也可以從網路上下載字型顏色設定包匯入。
程式碼格式設定
如果你想設定你的程式碼格式化時顯示的樣式,你可以這麼設定。Settings --> Editor --> Code Style 。同樣的, Scheme 中預設的配置,你無法修改,你需要建立一份自己的配置。
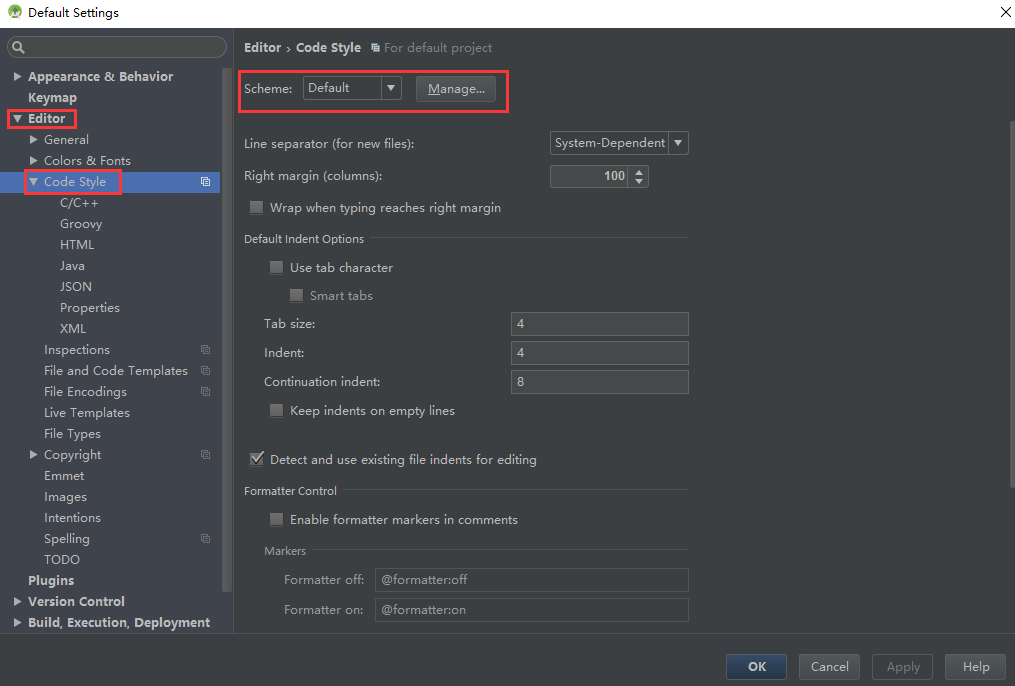
預設檔案編碼
無論是你個人開發,還是在專案組中團隊開發,都需要統一你的檔案編碼。出於字元相容的問題,建議使用 utf-8 。中國的 Windows 電腦,預設的字元編碼為 GBK 。Settings --> File Encodings 。建議將 IDE Encoding 、 Project Encoding 、 Properties Fiels 都設定成統一的編碼。
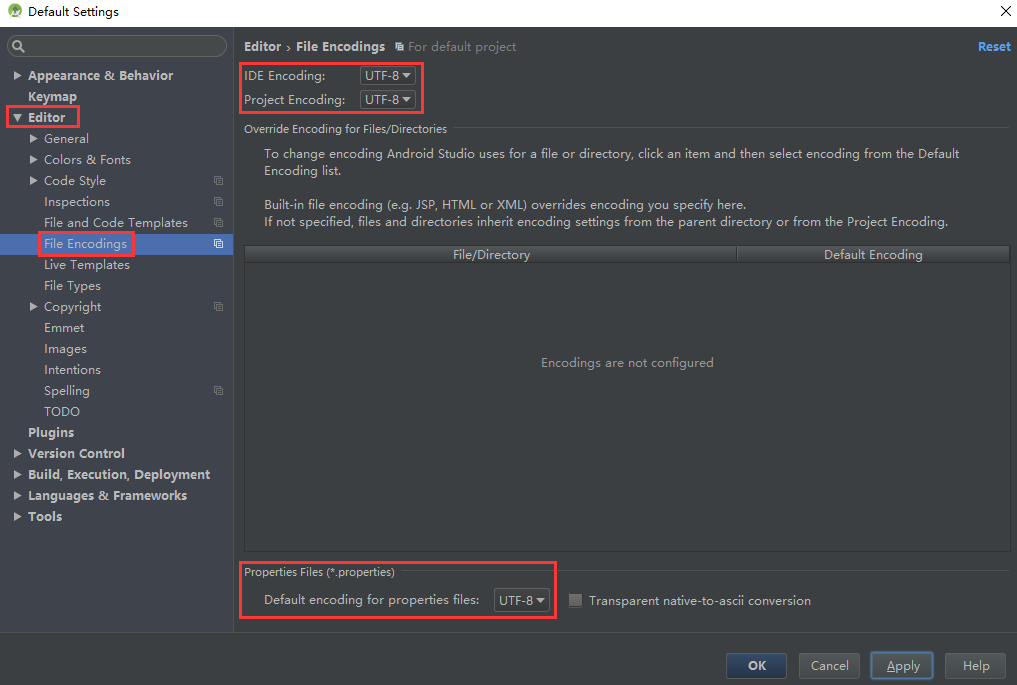
8、快捷鍵
Android Studio的快捷鍵和Eclipse的不相同,但是你可以在Android Studio中使用Eclipse的快捷鍵。Settings --> Keymap 。你可以從 Keymaps 中選擇對應IDE的快捷鍵,Android Studio對其他IDE的快捷鍵支援還是比較多的。建議不使用其他IDE的快捷鍵,而是使用Android Studio的快捷鍵。
當你想設定在某一個快捷鍵配置上進行更改,你需要點選 copy 建立一個自己的快捷鍵,並在上面進行設定。
選中你要修改的功能點選左上角的綠色小鉛筆;或者,直接在右鍵對應功能,然後選擇你想要的快捷鍵方式,在彈窗中可以設定兩套快捷鍵,並會提示你是否有衝突。
9、外掛。
Android Studio和Eclipse一樣,都是支援外掛的。Android Studio預設自帶了一些外掛,如果你不使用某些外掛,你可以禁用它。
Settings --> Plugins ,右側會顯示出已經安裝的外掛列表。取消勾選即可禁用外掛。你可以在 Browse repositories 頁面中,搜尋外掛並安裝。
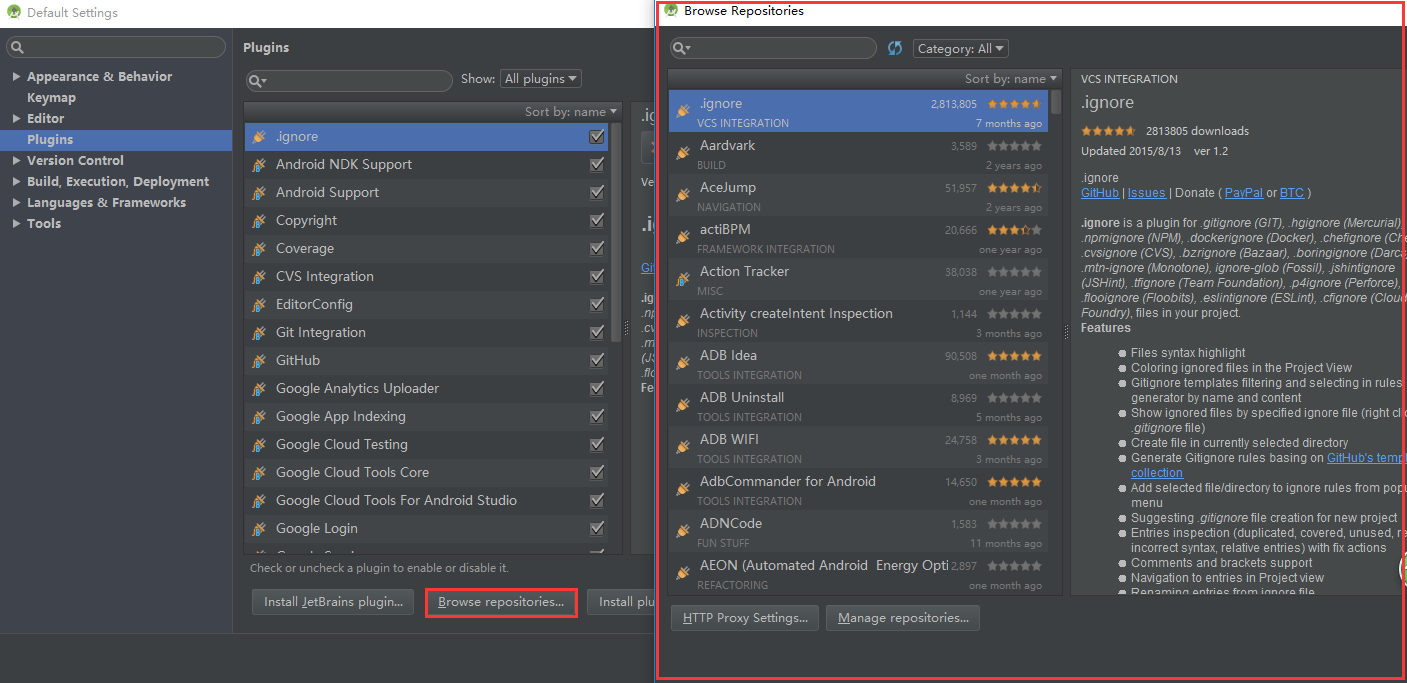
10、檢查更新。
Android Studio支援自動檢查更新。之前尚未釋出正式版時,一週有時會有幾次更新。你可以設定檢查的型別,用以控制更新型別。
Settings -->Appearance & Behavior --> System Settings --> Updates 。勾選即開通了自動檢查更新。你可以禁用自動檢查更新。右側的列表,是更新通道。- Stable Channel : 正式版本通道,只會獲取最新的正式版本。
- Beta Channel : 測試版本通道,只會獲取最新的測試版本。
- Dev Channel : 開發釋出通道,只會獲取最新的開發版本。
- Canary Channel(AS) / Preview Channel (SDK): 預覽釋出通道,只會獲取最新的預覽版本。
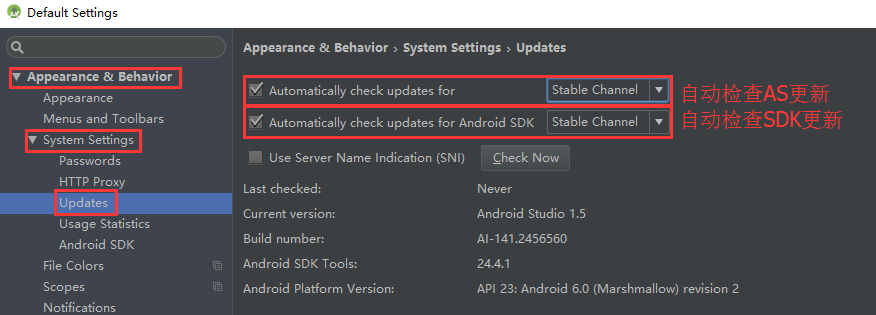
11、自動匯入類引用
當你從其他地方複製了一段程式碼到Android Studio中,預設的Android Studio不會自動匯入這段程式碼中使用到的類的引用。你可以這麼設定。
Settings --> Editor -->General --> Auto Import ,勾選 Add unambiguous improts on the fly 。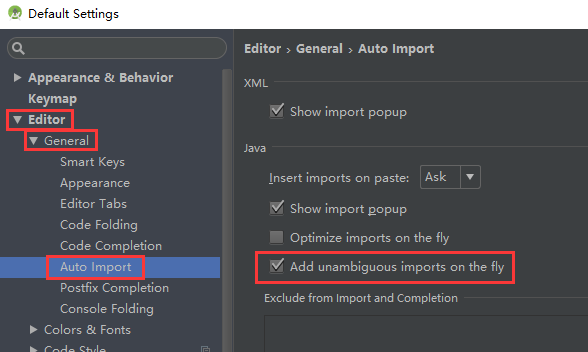
12、SDK/JDK/NDK路徑配置
有時很多人執行Android Studio會提醒你 JDK 或者 Android SDK 不存在,你需要重新設定。你需要到全域性的Project Structure 頁面下進行設定。進入全域性的 Project Structure 頁面方法如下:- 方法1:選擇 Configure --> Project Defaults --> Project Structure
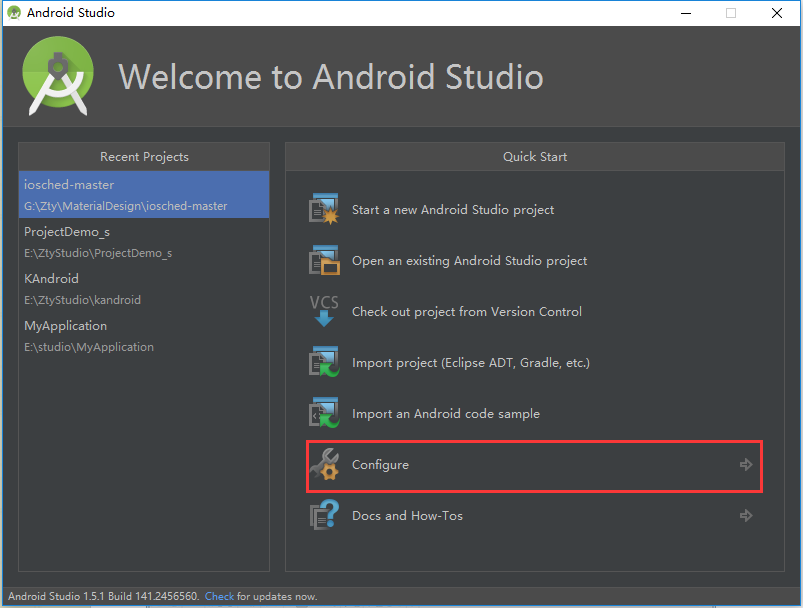

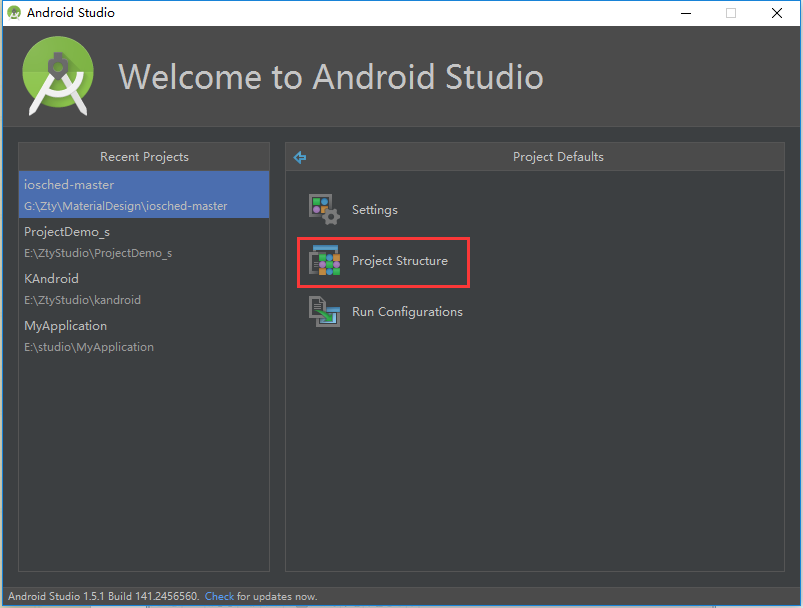
- 方法2:選擇 File --> Other Settings --> Default Project Structure
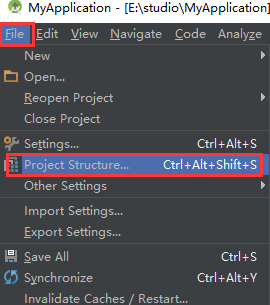
開啟後是如下介面,點選右邊的【...】可以選擇對應路徑
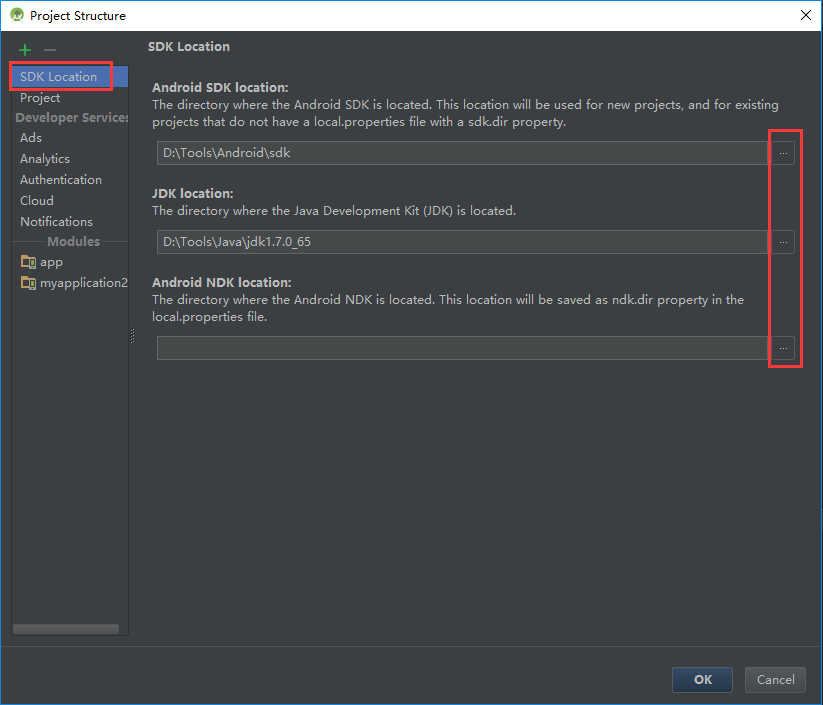
13、跳過啟動AS時的更新檢測
 這是在檢查你的 Android SDK 。有人會在這裡卡上很長時間,很大的原因就是:網路連線有問題。可以通過配置hosts 的方式來解決。如果檢查需要更新,則需要你進行安裝
。
這是在檢查你的 Android SDK 。有人會在這裡卡上很長時間,很大的原因就是:網路連線有問題。可以通過配置hosts 的方式來解決。如果檢查需要更新,則需要你進行安裝
。如果想跳過這一步,可以進行如下操作:
在Android Studio安裝目錄下的 bin 目錄下,找到 idea.properties 檔案,在檔案最後追加disable.android.first.run=true 。
相關推薦
Android Studio簡單設定(1.5.1版本)
1、設定程式碼提示不限制大小寫 2、設定開啟Studio不預設開啟上次最後關閉的Project 3、單行程式碼長度提示線 Android Studio編輯區域,在中部會有一條豎線。這條線是用以提醒
Android Studio代理設定(SDK下載代理設定)
為啥Android Studio有代理一說呢。比如我們要下載某個外掛,但是這個外掛又被tc牆了,所以這個時候需要翻牆才能安裝。翻牆其中的一種方式就是使用VPN,配置如下圖: 輸入VPN的IP和PORT就可以了。 這裡順便也提下關於下載SDK build tools或者SD
Android Studio 簡單設定
常用設定 匯入匯出配置包(自己常用雲盤) 配置黑色主題和選單欄的字型和大小 匯入第三方主題 和匯入配置的方式一樣,該主題網站提供了各種各樣IDE的主題樣式。 上面網站下的主題我發現有時候註解的字型顏色很難辨認,所以我用的自帶主題。
Android Studio主題設定(介面背景,字型顏色等)
話不多說直接上鍊接吧~ http://color-themes.com/?view=index 下載想要的主題,開啟AS → File → Import Settings 然後重啟。如果想換就在Se
Android studio匯入Netty(修改maven倉庫Url)
最近在接手一個Android開發專案,要求手機作為熱點,接入ARM裝置,作為Server通過TCP/IP協議與下位機Socket通訊,簡單通過Service實現了封裝Socket函式並保持後臺連線,但在收發資料時需要對接相應的協議,這一部分協議是由下位機決定的,裡面包含了一些結構體Struct和聯合
android studio 除錯技巧(簡直太好用)
說到android studio的除錯,很多人可能會說,這有什麼可講的不就是一個斷點除錯麼,剛開始我也是這麼認為的,直到我瞭解之後,才發現,除錯原來可以玩的這麼牛。下面我分別一一做介紹。 條件斷點(Conditional Breakpoints) 這個除錯模式是我最喜歡的,簡直不能再方便了,
Android studio的使用(錯誤bug解決方案)
1.新建assets目錄 2.驚天bug“finished with non-zero ” 在做百度地圖時,有一個bug,太別長,其實都是一些錯誤,但是隻有後面的橫線處,才是真正的bug 因為,一個專案,也是百度地圖的,執行沒有問題,也是報了很多錯
android studio xposed教程(含jar下載地址)
0x01 什麼是xposed? Xposed是一款可以在不修改APK的情況下影響程式執行的框架服務,基於Xposed能夠製作出許多功能強大的模組,且在功能不衝突的情況下同時運作。 xposed是一個框架,可以通過xposed installer安裝,具體安裝方法我就不在這裡詳述了,需要的同學請自行搜
Android studio 配置Git (第一次提交程式碼)
Gitlgnore是提交Git時過濾哪些檔案,其他選項應該不需要解釋 (照圖片選就行) 點選建立以後 到這裡Git上的專案就已經建立好了 Git客戶端相信已經都下載安裝了,沒有的話移步這裡http://git-scm.com/download
Redis安裝及配置(基於5.0版本)
目前最新版為:5.0.3,官方推薦使用原始碼方式進行安裝,以下是安裝步驟: 1、下載 wget http://download.redis.io/releases/redis-5.0.3.tar.gz 2、解壓 tar -xzvf redis-5.0.3.tar.gz -C
【Ionic】Ionic實現iOS與Android端程式碼『熱更新』與Android升級下載功能 ( v1.3.x版本 )
熱更新的好處 通常ionic原始碼可包括(HTML,JavaScript,CSS檔案和其他資源),往常我們必須通過提交程式到應用市場,經過漫長的稽核後才可讓使用者更新,每改動一個小地方都需要重新打新版本。 現在ionic通過使用cordova外掛cordov
Docker 官方mysql8.0映象使用-(包括5.7版本)
docker mysql8.0使用方法(同樣適用於5.7版本) 拉去mysql最新8.0映象 docker pull mysq
Android Studio 1.5.1更新說明與下載地址
網站被牆原文奉上,就不做翻譯了,原諒我書讀的少 Android Studio 1.5.1 Available posted Dec 3, 2015, 3:12 PM by Tor Norbye [ updated
最簡單的android studio2.3安裝 ButterKnife 8.5.1版本方法,解放雙手
Android ButterKnife Zelezny是個很好用的工具,經常會用到,開發的時候經常會做一些搬運工的事,這個工具就是可以一鍵幫我們搬了!最近android studio 升級到了2.3,我就升級到了Android Studio 2.3正式版,畢竟作為一名IT
android studio 的使用(1)
有好多人學習android的時候一開始用的都是eclipse這款神器,但是android開發既然有專門的開發工具,當然要用最對口的啊。對於用慣了eclipse的朋友來說,一開始轉as的時候會很不習慣,光是快捷鍵就夠喝一壺的。在有些建立檔案,類啥的也是經常找不到門路。甚至剛
顯示頁面鏈接(7.5.1)
info item mat pub 以及 size action get 傳遞 1、添加視圖模型 PagingInfo(WebUI.Models)(這一步不用改,每個項目照用就行) 創建 PagingInfo 視圖模型,將“可用頁面數”、&
webstrom 2018.1.5破解教程(適用於2.1及以前版本)
1 下載破解補丁,此補丁適用於2.1及以前的版本,補丁如圖: 2 將此補丁拷貝至webstrom的安裝目錄,bin目錄下,如圖: 3 修改bin目錄下的這兩個檔案,在第一行新增“-javaagent:E:/webstorm/WebStorm 2018.1.5/bin/Jetb
Idea運行出現警告(Warning:java 源值1.5已過時……)
maven項目 warn 分享圖片 img 更新 pom.xml warning 警告 ron Maven項目中,程序可以運行但會出現幾個警告…… 解決方法:在pom.xml中添加如下(更新pom文件) Idea運行出現警告(Warning:java 源值1.5已過時…
HTML5倍數功能視訊播放器(加速2倍,1.5倍播放)
方式一:採用第三方雲視訊平臺 HTML5倍數功能視訊播放器(加速2倍,1.5倍播放) 倍數功能視訊播放器的應用: 培訓場景,教育教學場景下,可以倍速觀看視訊,比如1.5倍,2倍的速度觀看視訊,可以更快速的看完課程,節省時間。 <div id="player">&
pow函式(數學次方)在c語言的用法,兩種編寫方法例項( 計算1/1-1/2+1/3-1/4+1/5 …… + 1/99 - 1/100 的值)
關於c語言裡面pow函式,下面借鑑了某位博主的一篇文章: 標頭檔案:#include <math.h> pow() 函式用來求 x 的 y 次冪(次方),x、y及函式值都是double型 ,其原型為: double pow(double x, double y