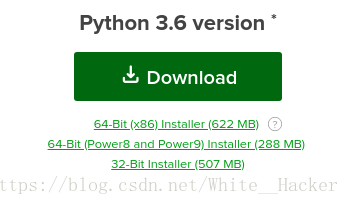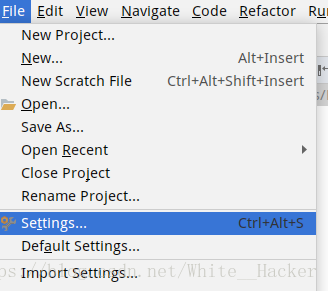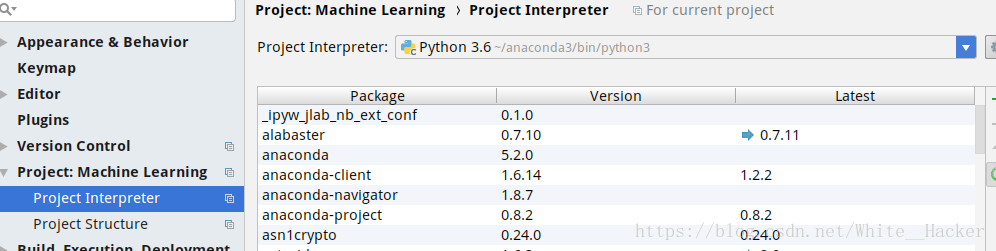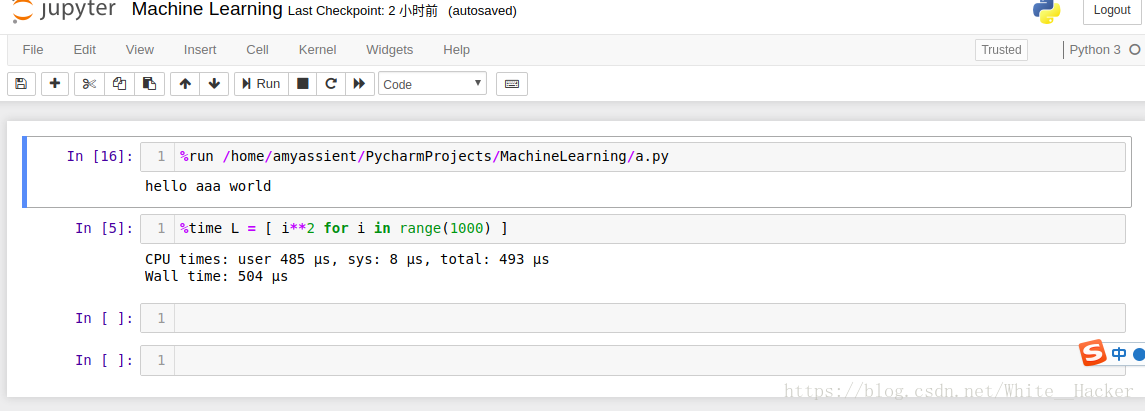ubuntu16.04下anaconda3的安裝和配置,jupyter notebook的簡單使用
ubuntu16.04下anaconda3+pycharm的安裝和配置
1,anaconda3的安裝
linux可以下載這個版本
下載完後會出現一個名為Anaconda3-5.2.0-Linux-x86_64.sh的一個指令碼檔案
輸入命令 bash Anaconda3-5.2.0-Linux-x86_64.sh 進行安裝,在安裝的過程中,會提示(yes or no) 統一yes,然後在最後它會提示是否需要安裝vscode這個根據個人的情況而定,安裝完畢後,在你自己的家目錄會出現一個名為anaconda3的一個目錄檔案,這就證明安裝完成了.
配置系統變數
# 將anaconda的bin目錄加入PATH,根據版本不同,也可能是~/anaconda3/bin echo 'export PATH="~/anaconda2/bin:$PATH"' >> ~/.bashrc # 更新bashrc以立即生效 source ~/.bashrc
如果不進行這一步的話,系統是找不到conda命令的.
到了這裡,anaconda3就算安裝成功了,但是在linux環境下,是沒有視窗的,只有終端顯示,這時,我們在編寫程式碼的時候就很困難,然後我們就需要一款強大的IDE------pycharm,pycharm的安裝在這裡不多說,主要提一點,因為ubuntu預設啟動pycharm是以終端的方式啟動,當然這是十分不方便的,我們可以進行設定,將pycharm放在桌面上,開啟pycharm,選擇tools中的Create Desktop Entry選項就可以了
接下來就是如何在pycharm中進行PATH的配置
首先,點選File中的Settings
配置Project Interpreter,一般情況下路徑都是如圖所示,如果系統中沒有這個變數,點選右上角,選擇add自己手動新增即可,路徑如圖所示
在經過這麼長時間的配置,基本告一段落,自己可以建立一個工程試一試是否可以執行,小編在這裡就不多說了,進行我們下一個環節
jupyter notebook的簡單使用
在anaconda安裝完成後,其實jupyter notebook也已經安裝上,這時候我們只需要在終端中輸入jupyter motebook,這時在你的預設瀏覽器中就會出現一個網頁,請看下圖
這時候點選右邊的New,建立一個新的檔案,這時候就可以進行python程式碼的書寫了,廢話不多說,直接上圖
這時就有很多人有疑問,為什麼要使用jupyter,這裡小編啊給大家簡單的介紹一下
1,在機器學習中,是會存在有大量的資料的,並且,需要很長的時間去跑整個程式,jupyter的一個優點就是隻要你的資料被統計,或者被計算一次,那麼,被統計的結果或者被計算的結果將會直接存入到記憶體中,當你下一次需要這個結果時,不需要在進行二次計算,可以直接使用,大家都知道,在python中以一種資料結構叫做list,這就是十分方便的一點.
2,在機器學習中會涉及到大量的演算法,那麼演算法的時間複雜度和空間複雜度就十分重要的,在jupyter中,是可以對每一行程式碼或者一個程式碼段進行時間和空間複雜度的一個分析,有利於我們對演算法進行選擇
3,從UI易用性來看,Jupyter對變數的檢視,除錯比Python好得多,當然還有很多的優點,這就需要大家自己去了解了.
然後對於如何使用jupyter小編在這裡給大家簡單的介紹一下
在第一行的導航欄裡有一個Help的選項,點選Help中的keyborads shortcuts,這裡面全部是一些操作的快捷鍵,在這裡小編給大家介紹幾個常用的
| 快捷鍵 | 作用 | 說明 |
|---|---|---|
| Enter | 轉入編輯模式 | |
| Shift-Enter | 執行本單元,選中下個單元 | 新單元預設為命令模式 |
| Ctrl-Enter | 執行本單元 | |
| Alt-Enter | 執行本單元,在其下插入新單元 | 新單元預設為編輯模式 |
| Y | 單元轉入程式碼狀態 | |
| M | 單元轉入 markdown 狀態 | |
| R | 單元轉入 raw 狀態 | |
| 1 | 設定 1 級標題 | 僅在 markdown 狀態下時建議使用標題相關快捷鍵,如果單元處於其他狀態,則會強制切換到 markdown 狀態 |
| 2 | 設定 2 級標題 | |
| 3 | 設定 3 級標題 | |
| 4 | 設定 4 級標題 | |
| 5 | 設定 5 級標題 | |
| 6 | 設定 6 級標題 | |
| Up | 選中上方單元 | |
| K | 選中上方單元 | |
| Down | 選中下方單元 | |
| J | 選中下方單元 | |
| Shift-K | 連續選擇上方單元 | |
| Shift-J | 連續選擇下方單元 | |
| A | 在上方插入新單元 | |
| B | 在下方插入新單元 | |
| X | 剪下選中的單元 | |
| C | 複製選中的單元 | |
| Shift-V | 貼上到上方單元 | |
| V | 貼上到下方單元 | |
| Z | 恢復刪除的最後一個單元 | |
| D,D | 刪除選中的單元 | 連續按兩個 D 鍵 |
| Shift-M | 合併選中的單元 | |
| Ctrl-S | 儲存當前 NoteBook | |
| S | 儲存當前 NoteBook | |
| L | 開關行號 | 編輯框的行號是可以開啟和關閉的 |
| O | 轉換輸出 | |
| Shift-O | 轉換輸出滾動 | |
| Esc | 關閉頁面 | |
| Q | 關閉頁面 | |
| H | 顯示快捷鍵幫助 | |
| I,I | 中斷 NoteBook 核心 | |
| 0,0 | 重啟 NoteBook 核心 | |
| Shift | 忽略 | |
| Shift-Space | 向上滾動 | |
| Space | 向下滾動 |
然後小編給大家在介紹兩個好玩的命令%run和%timeit
%run可以從.py檔案執行Python程式碼. 更少的人知道的是它也可以執行其他的Jupyter notebook,這也非常有用。
注意使用%run並不等同於匯入一個Python模組.
對於計時有兩個十分有用的魔法命令:%%time 和 %timeit. 如果你有些程式碼執行地十分緩慢,而你想確定是否問題出在這裡,這兩個命令將會非常方便。
%%time將會給出cell的程式碼執行一次所花費的時間。
相關推薦
ubuntu16.04下anaconda3的安裝和配置,jupyter notebook的簡單使用
ubuntu16.04下anaconda3+pycharm的安裝和配置 1,anaconda3的安裝 linux可以下載這個版本 下載完後會出現一個名為Anaconda3-5.2.0-Linux-x86_64.sh的一個指令碼檔案 輸入命令 bash Ana
ubuntu16.04下hive安裝與配置
cep ted dir mave value usr ubunt java HA 下載 wget http://mirrors.hust.edu.cn/apache/hive/hive-2.3.2/apache-hive-2.3.2-bin.tar.gz 解壓到指定
ubuntu16.04下docker安裝和簡單使用
purge 條件 service user amd rop pac pub bytes 前提條件 操作系統 docker-ce支持的ubuntu版本: Bionic 18.04 (LTS) Xenial 16.04 (LTS) Trusty 14.04 (LTS) 卸載
Ubuntu16.04 下如何安裝和解除安裝Google Chrome
參考文章: https://www.aliyun.com/jiaocheng/141917.html https://blog.csdn.net/luohuiwu/article/details/80722075 安裝 1.將下載源新增到系統源中。 sudo wget https
mac下git安裝和配置,並將gitlab程式碼下載到本地
1、下載git客戶端並安裝,下載地址為:https://git-scm.com/download/mac 2、gitlab賬號申請註冊 3、生成金鑰,並新增到gitlab (1)配置名字和郵箱:終端輸入 git config --global user.name "xuqiong"
Ubuntu16.04下同時安裝Anaconda2與Anaconda3
tps tools strong 安裝 a* 根據 tails environ 自動更新 轉自:http://blog.csdn.net/juezhanangle/article/details/78922888 由於編程時同時需要有python2/3的環境和大量的依賴包,
ubuntu16.04下opencv安裝專欄,問題集錦,包括GPU加速
參考:https://blog.csdn.net/cocoaqin/article/details/78163171 參考:https://blog.csdn.net/cocoaqin/article/details/78376382?utm_source=debugrun&utm_me
Ubuntu 16.04環境下Kdevelop安裝和配置
哈哈哈 Kdevelop是一個很棒的IDE, 不僅是因為他免費也是因為它在Ubuntu的原始檔中提供了, 所以呢,只需要敲幾行程式碼就可以輕鬆下載啦。 我在這裡再濃縮下,提煉下精華: 安裝cmake:sudo apt-get install cmake
win7和ubuntu16.04雙系統安裝和ubuntu的機器學習環境配置
背景 換了一個大容量的固態盤,所以需要重灌系統。安裝了windows7和ubuntu16.04雙系統。中間遇到坑,特此分享,為後人之指路明燈。 大綱 01,硬碟安裝windows7(同時破解win7,安裝office2010,破解2010之後在安裝ubuntu16.04
ubuntu16.04下解除安裝Anaconda,升級python為3.5,安裝pip3,安裝tensorflow==1.0.0
解除安裝Anaconda (一)刪除整個anaconda目錄: 由於Anaconda的安裝檔案都包含在一個目錄中,所以直接將該目錄刪除即可。到包含整個anaconda目錄的資料夾下,刪除整個Anaconda目錄: sudo rm -rf anaconda資料夾名 (二)建議
Ubuntu12.04下OpenVPN安裝和客戶端配置
一、實驗環境: 1.物理拓撲: 目的:利用VPN Server,使Client01和Client02能夠互訪。 2.主機配置: 主機名 IP(Static) 系統
[環境配置]Ubuntu16.04下編譯安裝gcc6.3.0
上一篇的SVS要用gcc6.3編譯,否則結果不正確,本來以為gcc很好裝,結果發現用apt-get安裝gcc6只能安裝6.5版本,程式碼作者奇特的要求只能用gcc6.3,沒辦法只能用原始碼裝了,期間碰見了各種各樣的問題,特此記錄。 1.環境要求 安裝gcc之前要安裝gmp,mpfr,mpc,isl這幾個庫
ubuntu14.04下vnc安裝、配置和使用
1.更新系統 apt-get update -y apt-get upgrade -y 2. 安裝gnome環境相關,sudo apt-get install ubuntu-desktop gnome-panel gnome-settings-daemon meta
Ubuntu16.04下同時安裝CUDA8.0和CUDA7.0
首先可以說明一點的是,在ubuntu16.04環境下CUDA8.0和CUDA7.0可以共存。筆者自己先安裝的是CUDA8.0,然後再安裝的CUDA7.0,安裝完CUDA8.0發現安裝CUDA7.0一直不成功,後面發現是16.04系統預設版本的GCC、g++版本過
ubuntu16.04下opencv3.2和opencv_contrib編譯安裝
網上存在很多編譯安裝教程,但是為了讓整篇文章整體化,把編譯安裝opencv3.2的過程還是需要在這裡在贅述一遍,方便和我一樣新入手opencv的小白們只看一篇文章,一次編譯成功。 建議:如果是已經編譯過opencv3.2後來想在其中加入opencv_contrib的朋友,可
Ubuntu16.04下Anaconda3的安裝
anaconda指的是一個開源的Python發行版本,其包含了conda、Python等180多個科學包及其依賴項。可以幫助python開發者省去很多安裝科學包的工作。下面我們就來簡單介紹如何在Ubuntu16.04環境下安裝Anaconda3。 首先,去An
Db2數據庫在Linux下的安裝和配置
fig 用戶密碼 oca authent linux token reat local ken 一.DB2數據庫的安裝和配置: 1.安裝完成後,需要增加三個操作系統的組和三個操作系統用戶,如下: groupadd -g 999 db2iadm1 #(管理實例的組) gro
Ubuntu 下Apache安裝和配置2
spl pac ubuntu server ould start warn it works apache。 在Ubuntu上安裝Apache,有兩種方式:1 使用開發包的打包服務,例如使用apt-get命令;2 從源碼構建Apache。本文章將詳細描述這兩種不同的安裝方式
mongodb安裝和配置,遇到問題和解決方法
href 如果 小時 占用 gsm 你會 mongo 查看 基本 自己不知道怎麽的,心血來潮想重新來安裝和配置一下mongodb,之前自己也是按照別人的來整的,印象不深刻。第二遍安裝配置遇到很多問題。 弄了兩個多小時,期間遇到很多問題: 遇到的主要問題 1.拒絕訪問: 解決
Ubuntu16.04 下如何安裝搜狗拼音輸入法【親測有效】
tor 有效 設置 添加 tro 如何 Go lin sta 一.添加fcitx鍵盤輸入法系統【系統默認是iBus】 1.將下載源添加至系統源: sudo add-apt-repository ppa:fcitx-team/nightly 2.更新系統列表獲得最新