區域網Visual SVN Server的簡單配置方法
對於公司內部合作的軟體專案,在區域網內進行版本控制管理很有必要,方便專案組成員之間保持程式碼同步。
簡單的Windows環境下的SVN 伺服器很容易配置,比如VisualSVN Server這個軟體,只一個幾M的軟體包,包含了建立伺服器的所有構件,而且自動註冊為系統自啟動服務。
一、下載VisualSVN Server
二、安裝
將其安裝到區域網內用作伺服器的主機上,似乎目前只支援到xp系統。【當然,這臺伺服器主機必須配置為固定IP,這就是路由裡的事情了】
三、配置伺服器端
1. 新增程式碼庫(Repository)
安裝好VisualSVN Server後,執行VisualSVN Server Manger,下面是啟動介面:
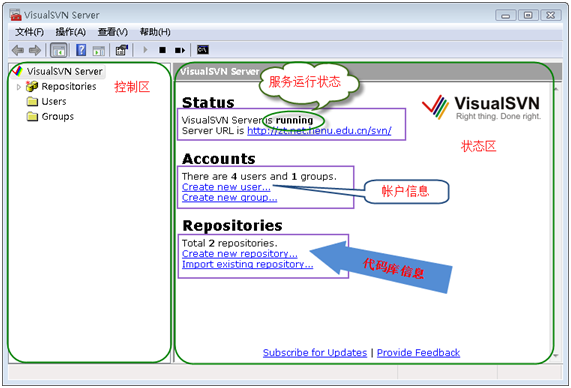
好的,下面我來新增一個程式碼庫【Repository】,如下圖:
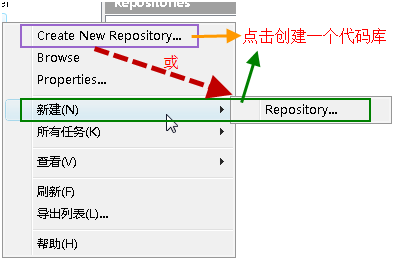
按上圖所示,建立新的程式碼庫,在下圖所示的文字框中輸入程式碼庫名稱:
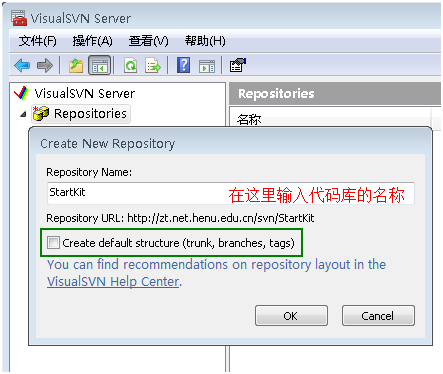
注意:上圖中的CheckBox如果選中,則在程式碼庫StartKit下面會建立trunk、branches、tags三個子目錄;不選中,則只建立空的程式碼庫StartKit。
點選OK按鈕,程式碼庫就建立成功了。【一個程式碼庫裡面可以管理多個專案原始碼,在客戶端可以自己新增子資料夾,不用麻煩的再來伺服器電腦上操作,很方便啊】
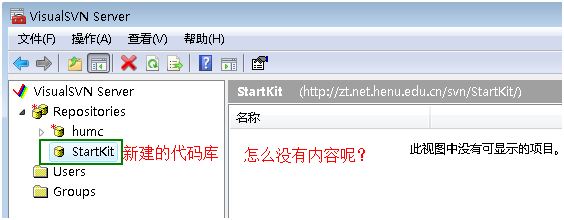
建立完程式碼庫後,沒有任何內容在裡面。 【注入原始碼是客戶端的事情了。】
2. 新增使用者【Users】
下面,我們開始安全性設定,在左側的Users上點選右鍵:
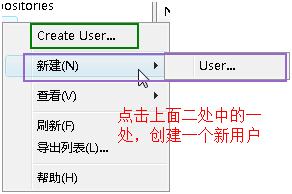
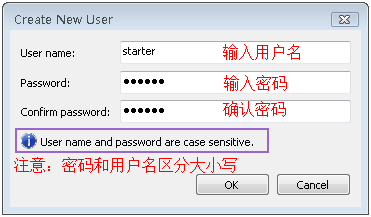
輸入上面的資訊,點選OK,我們就建立一個使用者了。
3. 配置程式碼庫的使用者許可權
下面要開始配置程式碼庫的使用者許可權。選中程式碼庫,“操作”-->“屬性”中可以更改新增此程式碼庫允許哪些使用者訪問,各有什麼許可權。
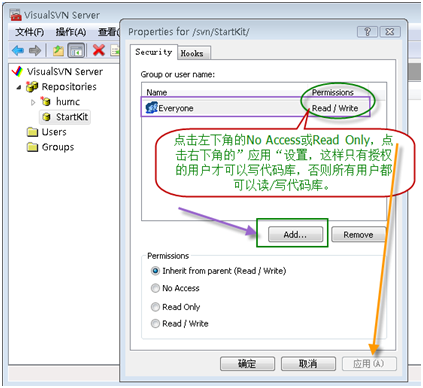
點選上圖中的"Add..."按鈕,在下圖中選擇我們剛才新增的使用者,點選OK按鈕:
說明:大家可能注意到了下圖中的Groups,是的,你也可以先建立組,把使用者新增到各個組中,然後對組進行授權,操作比較簡單,在此略過。
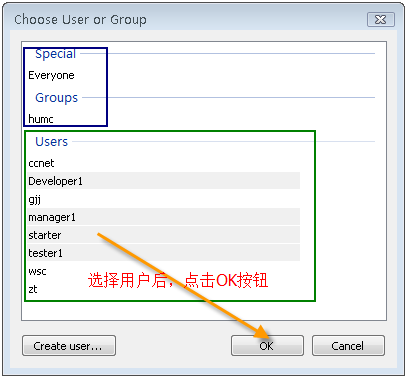
按照下圖所示,分別對使用者【或組】進行授權:
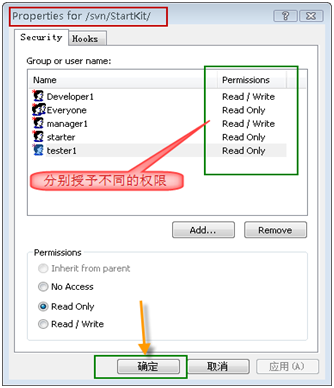
點選"確定"按鈕,上面的使用者就具有了訪問StartKit程式碼庫的不同許可權。
因為使用者starter在團隊中是新來者,不希望他向程式碼庫中提交新程式碼,所以他只能讀取程式碼庫中的程式碼,不能提交程式碼。tester1是測試人員,不負責程式碼編寫,所以也是隻讀許可權。而Developer1和manager1是開發人員和專案經理,自然具有讀、寫的許可權。
四、遷入專案原始碼到SVN伺服器
假如我們使用Visual Studio在資料夾StartKit中建立了一個專案,我們要把這個專案的原始碼簽入到SVN Server上的程式碼庫中裡,首先右鍵點選StartKit資料夾,這時候的右鍵選單如下圖所示:
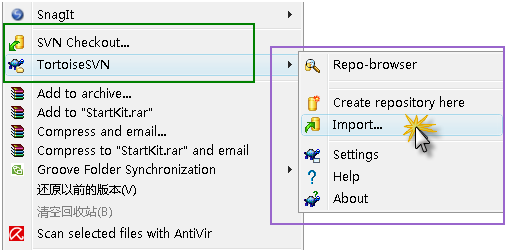
點選Import,彈出下面的窗體,其中 http://zt.net.henu.edu.cn 是伺服器名,svn是程式碼倉庫的根目錄,StartKit是一個程式碼庫。
【如果是本地區域網的伺服器,則伺服器名應為:https://192.your.pc.ip/svn/StarKit 】
說明:左下角的CheckBox,在第一次簽入原始碼時沒有用,但是,在以後你提交程式碼的時候是非常有用的。

點選OK按鈕,會彈出下面的窗體,要求輸入憑據:
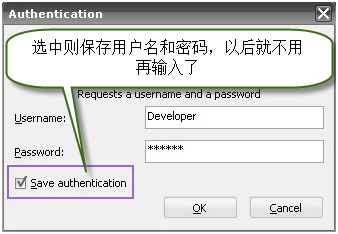
在上面的窗體中輸入使用者名稱和密碼,點選OK按鈕:
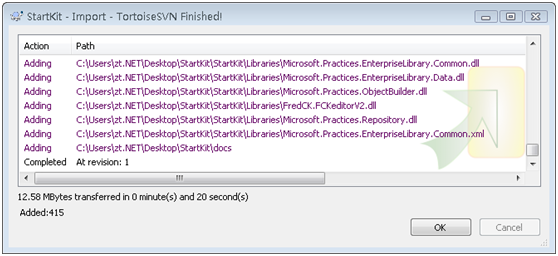
如上圖所示,好了,原始碼已經成功簽入SVN伺服器了。這時候團隊成員就可以遷出SVN伺服器上的原始碼到自己的機器了。
在Visual Studio的SVN外掛AnkhSVN中,過程與此屢有區別,注意大體步驟就可以了。
【新增-->程式碼庫URL-->使用者名稱密碼-->確認Commit】
五、簽出原始碼到本機
在本機建立資料夾StartKit,右鍵點選Checkout,彈出如下圖的窗體:
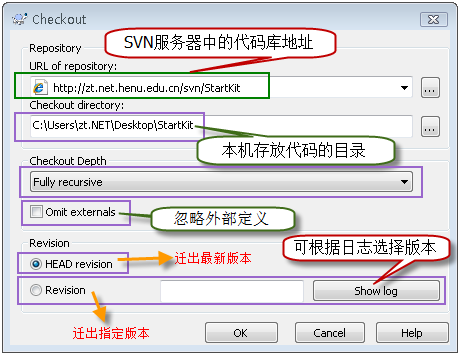
在上圖中URL of Repository:下的文字框中輸入svn server中的程式碼庫的地址,其他預設,點選OK按鈕,就開始簽出原始碼了。
說明:上圖中的Checkout Depth,有4個選項,分別是遷出全部、只簽出下一級子目錄和檔案、只簽出檔案、只簽出空專案,預設的是第一項。
搞定!原始碼已經成功簽出到剛才新建的StartKit目錄中。
開啟StartKit目錄,可以看到如下圖的資料夾結構:

一旦你對檔案或資料夾做了任何修改,那麼檔案或資料夾的顯示圖片機會發生變化。下圖中我修改了其中的二個檔案:
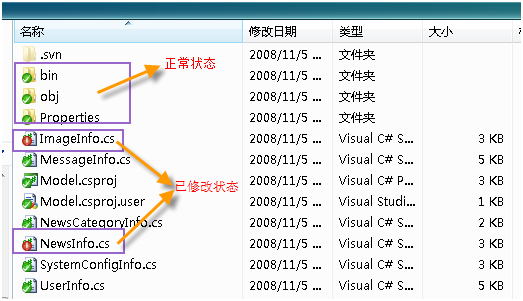
大家看一下不同狀態所對應的圖片:
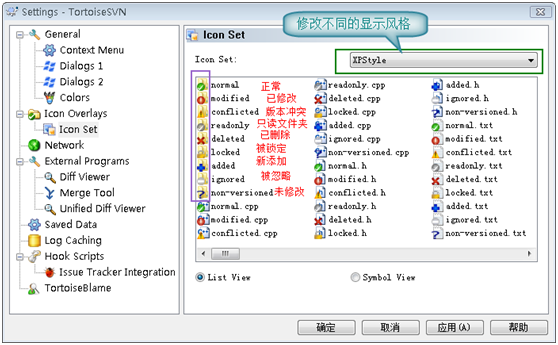
我們已經知道怎麼將原始碼簽入到SVN伺服器,怎麼從伺服器簽出程式碼到本機,也簡單瞭解了不同狀態所對應的圖案啦。
六、提交修改過的檔案到SVN伺服器
上面的圖中,我修改了位於Model檔案中的二個檔案ImageInfo.cs和NewsInfo.cs,下面演示如何提交到SVN伺服器。
注意:提交原始碼到伺服器時,一定確保本機的程式碼是最新版本,否則可能提交失敗,或者造成版本衝突。
在Model資料夾上點選右鍵或在Model檔案下的空白處點選右鍵,點選SVN Commit…彈出下面的窗體:
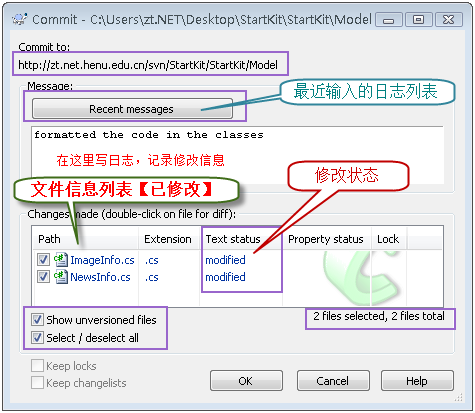
點選OK按鈕後,彈出如下圖的窗體:

七、新增新檔案到SVN伺服器
我們在Model檔案下新增一個新的類檔案UserInfo.cs,在Model檔案下的空白處點選右鍵,點選SVN Commit…,和上面講的提交修改過的檔案到SVN伺服器一樣,就可以了。
另外也可以在檔案UserInfo.cs上點選右鍵,點選TortoiseSVN=>>Add,彈出如下圖的窗體:
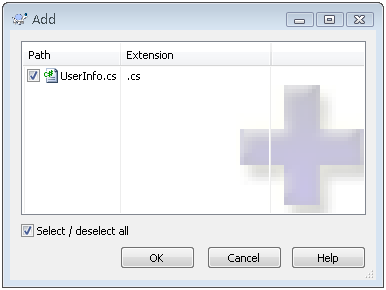
選中UserInfo.cs檔案,點選OK按鈕,這樣並沒有將這個檔案提交到SVN伺服器,只是將這個檔案標記為原始碼庫庫中的檔案,並將其狀態置為修改狀態。之後,我們要再SVN Commit這個檔案一次,才可以將其真正提交到SVN伺服器上的程式碼庫中。
上面講是新增檔案,實際上,新增資料夾的步驟也是一樣的,這裡就不說了。
八、更新本機程式碼與SVN伺服器上最新的版本一致
這個也很簡單,只要在需要更新的資料夾上點選右鍵或在該檔案下的空白處點選右鍵,點選SVN Update,就可以了。
注意:更新操作可能會因為版本衝突而失敗,這是可以使用合併【Merge】或其他方法解決;也可能因為鎖定【Get Lock】而失敗,這是需要先解鎖【Release Lock】。
九、重新命名檔案或資料夾,並將修改提交到SVN伺服器
只要在需要重新命名的檔案或資料夾上點選右鍵,點選TortiseSVN=>& gt;Rename…,在彈出的窗體中輸入新名稱,點選OK按鈕,就可以了。此方法也不是直接重新命名,而是將該檔案或資料夾的名稱標記為重新命名後名稱,也 需要我們使用SVN Commit提交到SVN伺服器後才真正重新命名。
十、刪除檔案或資料夾,並將修改提交到SVN伺服器
最簡單就是,你直接刪除檔案或資料夾,然後使用SVN Commit提交更新到SVN伺服器。另外一種方法是在你要刪除的檔案或資料夾上點選右鍵=>>TortoiseSVN=>> Delete刪除,此方法也不是直接刪除,而是將該檔案或資料夾的狀態置為刪除,也需要我們使用SVN Commit提交到SVN伺服器後才真正刪除。
說明:實際上,從你把原始碼遷簽入SVN伺服器開始,每一個版本的資料和檔案,就算是你已經刪除了的,也都可以隨時遷出。
十一、使本地原始碼擺脫版本控制
這個操作一般不會用到,除非是程式碼庫發生了位置或配置改變後,我們可能需要將本地原始碼遷入新的程式碼庫。
擺脫版本控制的方法很簡單,將本地原始碼目錄下的.svn資料夾刪除即可。【這是隱藏檔案哦】
總結:
以上只是TortoiseSVN最簡單的幾個功能,其實他的功能遠不止這些,其他的功能大家可以在使用的過程中慢慢體會,有些功能我會在下面的教程中使用到,到時候會和大家講清楚用法。
注意:向SVN伺服器提交原始碼的時候,一定不要提交bin、obj等資料夾,否則會很麻煩。但是web專案的bin目錄除外,但是web專案的bin目錄中的引用其他專案而生成的dll不需要提交。
一個好習慣:如果專案中引用了其他的第三方的程式集,比如 EnterpriseLibrary、FCKEditor等,這時候不要簡單從他們的安裝位置引用,而是在你的解決方案下,新增一個Library的目 錄,把需要的程式集複製到這裡,然後從Library目錄引用,這樣有什麼好處,想一想吧!
【原作者:Forrest Zhang(http://www.anycoders.com)】【本人做了少量修改,原作者部落格裡總結了專案管理的一系列教程】
出處:http://ttzhang.cnblogs.com/
本博原創文章版權歸部落格園和本人共有,歡迎轉載,但未經作者同意必須保留此段宣告,且在文章頁面明顯位置給出作者名稱和原文連線,否則保留追究法律責任的權利。
相關推薦
區域網Visual SVN Server的簡單配置方法
對於公司內部合作的軟體專案,在區域網內進行版本控制管理很有必要,方便專案組成員之間保持程式碼同步。 簡單的Windows環境下的SVN 伺服器很容易配置,比如VisualSVN Server這個軟體,只一個幾M的軟體包,包含了建立伺服器的所有構件,而且自動註冊為系統
rip的簡單配置方法
ripRIP: 1、啟用協議 2、配置版本2 3、關閉自動匯總 4、宣告路由並且發送/接收 -宣告方式 network #僅僅是針對直連; #必不可少的命令 #該命令可以保證一個物理接口是否可以收發報文; 該命令決定了一個端口是
【 Linux 】通用的vim簡單配置方法
【 Linux 】Vim的基本配置以及出現問題解決(su認證失敗)上次,我用這篇博文的方法去配置了下我的vim,但是後來使用的使用出現了一個問題,就是我必須首先通過命令su進入超級使用者狀態下才能使用這
Redhat 6.0中VNC Server的配置方法
關於在Linux系統中配置VNC Server的方法,網上有很多的教程或者文章,但應用在我們的環境中時都不能完整解決我們的問題,所以這裡我將在Redhat 6.0中配置VNC Server中的方法,以及可能遇到問題的解決辦法總結在這裡,供大家參考。 1、 查詢系統是否安裝v
Windows下搭建SVN伺服器 - Visual SVN server
1.下載visual SVN server 現在SVN遷移到Apache網站下了,下載地址:http://subversion.apache.org/packages.html 2.下載安裝TortoiseSVN 地址:https://tortoises
linux上svn連線visual svn server時ssl鑑權失敗,問題解決
場景:1、在windows 7上安裝了visual svn server作為自己的svn伺服器。 2、在虛擬機器centos 6.3上使用svn客戶端check程式碼,報錯: #svn checkout https://192.168.0.104:8443/svn/
iptables簡單配置方法
CentOS提供的軟體防火牆iptables,通過配置防火牆,可以一定程度上防止伺服器被入侵。但是iptables規則略複雜,開始接觸的時候可能會感覺頭暈,這裡提供一個簡單的配置模板。 防火牆對於外來的網路連線,一般處理的方式有三種:ACCEPT、DROP和R
通過http訪問svn伺服器的配置方法
今天配置Apache + SVN實現通過http方式來訪問svn伺服器。經過在網上搜索“svn http”,得出這篇介紹還有這篇是比較全面的。於是按照上面的步驟一步步進行: 1、開啟Apache的配置檔案,將dav、dav_svn模組載入進去。 2、配
Visual SVN + 花生殼 配置公網訪問內網SVN伺服器
一直以來,我都是使用Visual SVN搭設的SVN伺服器,由於大家工作都是在一個內網裡,直接用PC Name或者固定的IP就可以訪問程式碼庫。今天想要讓同事在家或者在外面也訪問到公司內網伺服器的版本庫,看來需要改一下配置了。 因為現在辦公室使用路由器上網的,公網ip會不斷的變動,所以我首先想到花生殼,
JanusGraph Remote Server簡單配置連線 入門
Remote Server連線 Remote Server 啟動前,配置 .yaml檔案中的 host 、port等,.yaml還會配置 .properties的路徑, .properties
VisualSVN Server的配置和使用方法 圖文(在伺服器中使用配置 svn 進行 版本控制)
一、VisualSVN Server的配置和使用方法【伺服器端】 安裝好VisualSVN Server後【安裝過程看這裡】,執行VisualSVN Server Manger,下面是啟動介面: 好的,下面我來新增一個程式碼庫【Repository】,如下圖:
Visual Studio Code 配置Go 開發環境最簡單的方法!!!
lang 方法 導致 分享圖片 src info 國內 golang 失敗 由於大家都知道的原因,在國內如果想訪問go等各種資源,都會遇到某種不可預知的神奇問題。導致在VS Code中安裝 go 各種插件都會失敗。 於是乎,網上就出現了各種各樣的解決方案:什麽手動git
Visual Studio中根據系統區分引用64位、32位DLL動態庫文件的配置方法
問題 eight 找到 下拉 float c# more 遇到 語法 原來使用Win7的32位系統,進行C#工程的開發,後來重裝系統,換成了win7的64位系統 調試原來的工程,由於在其中引用了“SQLite”的32位的dll,導致在64為位下程序無法運行(但是編譯可以通
用簡單的方法配置YUM本地源
自動生成 下載軟件 創建目錄 bae 就是 tex sha 分享 比較 掛載光盤 創建目錄並掛載光盤,前提是你一定要掛載光盤 用命令生成一個文件紅圈裏填的是你創建的目錄,用這條命令之後會自動生成一個配置文件,比較簡單而且快 然後編輯文件,加上紅框裏的那句話 這樣還不夠,如果
阿裏雲服務器Svn-Server無法連接,阿裏雲服務器SVNServer配置
後綁定 blog 現在 term 可用 阿裏雲服務 訪問 默認 圖片 一、SVG-Server 安裝 和配置比較簡單 現在 安裝,一路下一步,然後配置網絡訪問方式 二、測試當前綁定的地址和端口是否可用 如果可用,則會彈出填寫用戶名密碼的框。然後訪問成功。 三、特別說明在
PhpStorm中如何配置SVN,詳細操作方法 - 鄭加全的博客 - CSDN博客
strong iyu 管理 register 快捷鍵 學習 推薦文章 反向 添加 登錄 | 註冊 鄭加全的博客 目錄視圖 摘要視圖 訂閱 CSDN日報0711——
nginx簡單配置多個server
1:安裝nginx步驟就不說了 ,自行百度。 2:開啟nginx的配置檔案nginx.conf 這是專案1的配置,現在需要再開個同域名不同埠的專案,如下圖: 注意:LZ一直出現訪問不了,折騰了許久,是因為伺服器www.pigaudio.com或120.77.223.7只開了預設的80埠
帶二級目錄的Nginx配置------目前找到的最簡單的方法
clas bubuko color 添加 roo 域名 16px star str 由於項目不知一個,所以不得不為每一個項目建一個專有的文件夾,這就導致了在配置nginx的時候會出現二級目錄 目前找到的最簡單的方法 - step1:修改 vue.config
【PE/vs】Visual Studio自定義生成工具配置方法和相關vs系統變數含義
DATE: 2018.11.20 1、自定義生成工具配置方法 以x86純彙編編譯為例: x86純彙編的編譯需要yasm彙編器工具,在VC系統路徑下檢視當前系統中是否含有可用的yasm.exe: where yasm.exe 可以將yasm.exe放在C盤windo
用最簡單的方法配置執行OpenGL紅寶書原始碼示例
筆者真是苦逼啊,之前花了很多時間去學習“基於OpenGL的圖形學”的開頭部分,包括書本和老師的PPT。但是到自己嘗試編譯執行示例程式碼的時候真是困難重重。而且!在自己胡亂摸爬滾打終於執行成功後不久,發現不論是老師的PPT還是書本,它們給的程式碼真是太少了,讓我沒法練習程式設計
