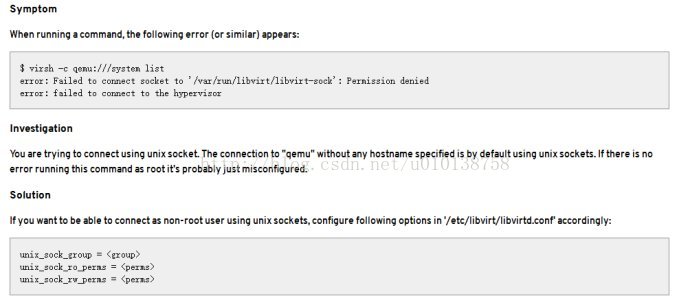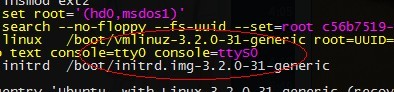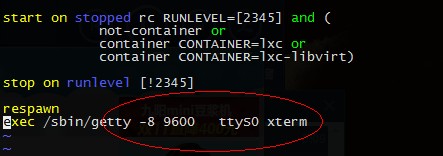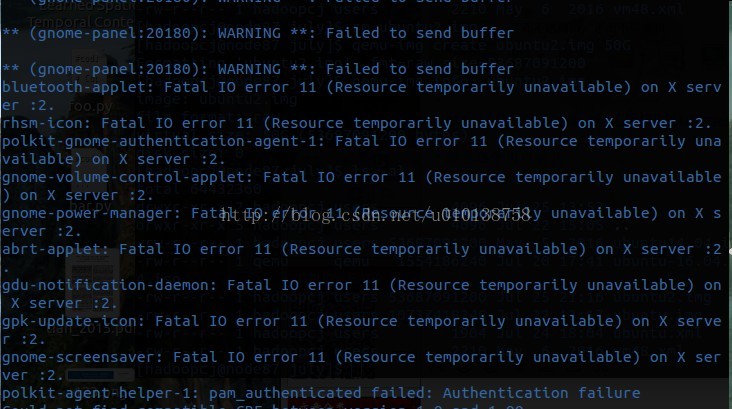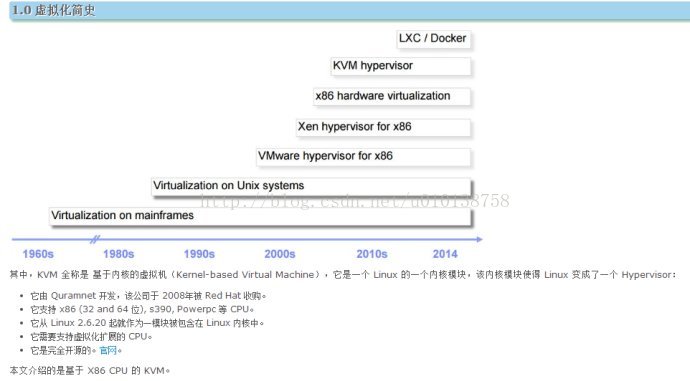kvm安裝ubuntu虛擬機器錯誤總結
知識點:kvm的使用,vnc的使用,和錯誤總結
一,安裝虛擬機器
1,檢視已經安裝的虛擬機器列表及狀態
virsh -c qemu:///system list --all
2,定義虛擬機器映像
qemu-img create myname.img 10G
引數-f 可以指定映象的格式 如: qemu-img create -f qcow2 myname.img 10G
常用的有 raw 和 qcow2。
3,安裝虛擬機器
virt-install \
--name ubuntutestname \ \\虛擬機器的名字
--hvm \ \\ 使用全虛擬化(與para-irtualization向對),不支援xen hypervisor
--ram 1024 \ \\ 記憶體大小
--vcpus 1 \ \\ cpu個數
--disk path=/images/test/disk.img,size=10 \ \\ 之前建立的映象的路徑
--network network:default \ \\ 網路配置
--accelerate \
--vnc --vncport=5911 \ \\ 開啟vnc 並 配置vnc的埠
--cdrom /images/iso/ubuntu-14.04-server-amd64.iso -d \\ 設定光碟機獲取虛擬光碟機檔案的路徑 -d 指示從光碟機啟動( -c 指示從硬碟啟動)
4,接著就開始圖形化介面安裝ubuntu了
5,管理虛擬機器的命令
檢視虛擬機器列表
virsh -c qemu:///system list --all
啟動虛擬機器
virsh start ubuntuname
關閉虛擬機器
virsh shutdown ubuntuname
強制關機,斷電源
virsh destroy ubuntuname
刪除虛擬機器
virsh undefine ubuntuname
6,虛擬機器遷移
將虛擬機器從機器A遷移到虛擬機器B上,如果兩臺機器的kvm環境一樣的話。
只需要拷貝兩個檔案即可:
配置檔案ubuntuname.xml 和 映象檔案myname.img
一般來說配置檔案會放在目錄下:/etc/libvirt/qemu/ubuntuname.xml
映象檔案就是之前你建立的映象檔案。
根據兩個檔案在A上的位置,修改配置檔案ubuntuname.xml :
<disk type='file' device='disk'>
<driver name='qemu' type='qcow2' cache='none'/>
<source file='/mydir/myname.img'/> #指定虛擬機器的硬碟映象檔案的路徑
<target dev='vda' bus='virtio'/>
</disk>
如果有必要也要修改:
<domain type='kvm' id='20'> #修改node6的id號
<name>ubuntutestname </name> #虛擬機器node6的name
<uuid>4b7e91eb-6521-c2c6-cc64-c1ba72707fc7</uuid> #uuid必須修改,防止和已有的虛擬機器id的衝突
然後執行命令即可:
virsh define ubuntuname.xml
如果環境配置一樣的話,這樣遷移很順利,但是比如由ubuntu14.04上的虛擬機器遷移到redhat6就會遇到各種錯誤,
比較正規的遷移還是要使用自帶的遷移命令:virsh migrate 。具體使用可以使用說明
7,修改虛擬機器的cpu和記憶體
virsh setvcpus ubuntutest 2 --maximum 4 --config # 修改虛擬機器cpuvirsh setmaxmem ubuntutest 1048576 --config # 修改虛擬機器記憶體
# virsh dominfo bbotte #檢視虛擬機器資訊
Id: 2
Name: bbotte
UUID: bd22f444-ee7f-7f00-3d1b-1bb0d0857e43
OS Type: hvm
State: running
CPU(s): 4
CPU time: 152.3s
Max memory: 1048576 KiB
Used memory: 524288 KiB
Persistent: yes
Autostart: disable
Managed save: no
Security model: none
Security DOI: 0
二,kvm錯誤總結
1,無法連結到/var/run/libvirt/libvirt-sock,解決方案如下所示,可能是許可權,也可能是服務沒喲啟動
關於libvirt錯誤總結和解決方法: http://liuzhijun.iteye.com/blog/1783698
libvirt使用: http://smilejay.com/2013/03/libvirt-configuration-and-usage/
2,無法連結到libvirt服務,注意和上一個的區別,這個是使用者目錄下的,
注意和前一個區別,是使用者目錄下的libvirt-sock,一般出現在叢集使用者上,你不是root使用者。
這個原因看virsh命令的 -c 就知道,沒有指定到正確的URI解決方案如下:
所有命令加上uri即可:
virsh -c qemu:///system list --all
virsh -c qemu:///system start ubuntuname
virsh -c qemu:///system undefine ubuntuname
另一種解決方案是具體本地配置 certificates,具體的可以參考下面:
需要注意的是,即便是virt-install命令也會報上面的錯誤,同樣是需要指定uri的,如: virt-install --connect=qeum:///system
不過這次用的是引數--connect 而不是 -c
3,virsh define 失敗,找不到emulator
我從ubuntu遷移到redhat6上報錯。
最好找一個本地機器上已經安裝好的虛擬機器配置檔案,參考下它的配置檔案。
4,虛擬機器遷移的時候,需要拷貝映象檔案,映象檔案太大的話,佔用空間和傳輸時間。
可以先本地建立較小的映象檔案,然後上傳後,在進行擴容。
http://www.tuicool.com/articles/FnIZJvu
4.5 虛擬機器遷移
被遷移的機器成為:sourceVM,所在伺服器:source,目標伺服器:target,#後是shell命令)
實驗環境:
RedHat 6.2
Compiled against library: libvir 0.9.4
Using library: libvir 0.9.4
Using API: QEMU 0.9.4
Running hypervisor: QEMU 0.12.1
主要用兩種方式,命令列virsh migrate 和圖形介面 virt-mamge
命令列比較簡單:
(如果ssh的埠不是預設22,可以寫為 qemu+ssh://target:port/system)
No.1 Question::
error: internal error hostname on destination resolved to localhost, but migration requires an FQDN
解決辦法很簡單,因為預設情況下hostname 是 localhost,我們需要把目標的hostname修改一下,臨時的也可以。
No.2 Question:
error: internal error Attempt to migrate guest to the same host 00020003-0004-0005-0006-000700080009
這個mail list 裡有大牛說是伺服器提供商的問題
你可以用#dmidecode -s system-uuid 檢視一下這個ID,理論上是#virsh sysinfo | grep uuid 及# virsh capabilities | grep uuid
這三個ID是一樣的。(之前看論壇裡發的解決方法是需要下載一個dmidecode 命令的檔案去替換系統的,達到修改的目的,不過今天我只是修改了libvirt的配置檔案就可以了,可能是版本的問題)
我們修改一下libvirtd的配置檔案
重啟一下libvirtd 服務
# /etc/init.d/libvirtd restart
然後再檢視一下
# virsh capabilities | grep uuid
No.3 Question:
error: unable to set user and group to '107:107' on '/image/sourceVM/disk.img': No such file or directory
如果順利進入到這步的話,就很簡單了,沒有directory 直接建立一個就可以
注:建立的磁碟應該和源虛擬機器的磁碟是一樣的大小(更大應該是可以)和格式(raw還是qcow2)
No.4 Question::
error: Unable to resolve address 'target' service '49155': Name or service not known
《《Name or service not known》》這個相信大家都知道如何解決,/etc/hosts ...略過
再次執行遷移命令的時候,就基本不會報錯了,我的實驗環境是,如果你還有其他問題,請貼圖回覆,謝謝
虛擬機器遷移和網路的頻寬、虛擬機器映象的大小有直接關係,但是線上遷移最關心的應該是宕機時間,我測試的方法是一直ping target 伺服器,大概停頓1s。
圖形就比較簡單了,處理上邊所說的相同的FQDN,相同的UUID以外,就是建立連線時的ssh認證問題。
我這邊的環境是必須要在使用virt-manage遠端連線的時候新增ssh的認證,而且還要在終端登陸一次,使伺服器的資訊記錄到目標機器的~/.ssh/knows 下(其實就是有一個yes/no的介面 輸入yes即可)
建立連線以後,選中機器右鍵有一個Migrate的選項
彈出遷移的目標伺服器,選擇目標伺服器,點選Migrate即可
遷移的問題大概就這麼多。
剩下的是一些有關於遷移和其他的小細節:
在設定vnc監聽埠時基本上有3種,
127.0.0.1 (預設):只有本機能訪問,也就是virt-mange和virt-view
host_ip :除了本機的所有機器都可以訪問
0.0.0.0: 以上兩種的合集
在遷移時,需要把監聽地址改為0.0.0.0,埠為-1 自動分配,因為如果不出意外的話,指定的埠會衝突!!!
如果沒有.ssh/這個目錄,可能做不了免認證(沒有真實環境,不知道原因),沒關係,我們可以用tcp代替ssh連線到目標伺服器上。
方法如下:
1 修改/etc/libvirt/libvirtd.conf中
[/code] listen_tls = 0
listen_tcp = 1
tcp_port = "16509"
auth_tcp = "sasl"[/code]
2 去掉/etc/sysconfig/libvirtd 中LIBVIRTD_ARGS="--listen" 的註釋
3 修改/etc/libvirt/qemu.conf 中listen 為0.0.0.0 ,去掉password註釋
4 執行以下命令可以新增使用者
Password: xxxxxx
Again (for verification): xxxxxx
通過以下命令可以檢視已經建立的使用者
# sasldblistusers2 -f /etc/libvirt/passwd.db
[email protected]: userPassword
5 重啟libvirtd 服務 ok!
原文引用:xiaoli110 的BLOG
在的ssh的位置選擇tcp,如果埠沒有修改可以不填埠
測試連線的時候可以用 #virsh -c qemu+tcp://target/system list
還有一個問題是,遷移的時候可以拉伺服器嗎?正常的遷移時大多是推過去的,就想scp 和rsync一樣,以拉虛擬機器的方式遷移是可以的
遷移虛擬機器對伺服器的要求,之前看必須是兩個相同的Cpu才可以,今天我測試的時候是發現可以從source遷移到target,回來就出問題了,發現時 sourcce 少了一些指令集,所以可以說不通的cpu也是可以做遷移的,只是目標伺服器必須包含源伺服器cpu的所有指令集。
The virtual machine on the redhat6 migrates to Ubuntu
http://www.jb51.net/LINUXjishu/349638.html
兩個好的遷移資料:
https://libvirt.org/migration.html
https://access.redhat.com/documentation/en-US/Red_Hat_Enterprise_Linux/6/html/Virtualization_Administration_Guide/sect-Virtualization-KVM_live_migration-Live_KVM_migration_with_virsh.html
5,Failed to connect to the hypervisor
http://wiki.libvirt.org/page/Failed_to_connect_to_the_hypervisor
6,控制檯安裝ubuntu
並不是所有的環境下都有圖形介面的。安裝的時候需要從控制檯進行安裝,
而且安裝好虛擬機器後也可以用console進行登入操作。
要想從控制檯連結虛擬機器,有兩個設定的部分,
一個是安裝虛擬的時候,要給虛擬機器新增控制檯裝置,修改配置檔案,或者安裝虛擬機器指定控制檯引數,
另一個虛擬機器自身開啟控制體啟動設定。如下:
其實要實現,並不難。首先,我們需要在 virsh啟動的虛擬機器XML檔案 kvm201.xml 中插入以下標籤
- <spanstyle="font-size:14px;"><devices>
- <serialtype='pty'tty='/dev/pts/4'>
- <targetport='0'/>
- </serial>
- <consoletype='pty'>
- <targettype='serial'port='0'/>
- </console>
- </devices></span>
注意,serial和console 標籤必須新增在devcies 標籤內,否則 libvirt庫無法識別要新增console裝置。
然後我們啟動虛擬機器,virsh create kvm201.xml,在虛擬機器kvm201的/boot/grub/grub.cfg檔案中新增console,如下圖所示
如果是grub2系統,請修改/etc/default/grub檔案,
GRUB_CMDLINE_LINUX=" console=tty0 console=ttyS0",然後update-grub
如果串列埠輸入時,希望能看到並控制grub,那麼還得加上下面這段話
GRUB_TERMINAL=serial
GRUB_SERIAL_COMMAND="serial --unit=0 --speed=115200 --word=8 --parity=no --stop=1"
這段表示grub本身支援串列埠輸出
光是這樣無法用console登入,只能看到啟動資訊,所以我們還要新增 ttyS0的ssh啟動。 在 虛擬機器中的 /etc/init/ttyS0.conf 新增如下資訊
接著 重啟虛擬機器,reboot,virsh console kmv201,發現可以連線了
注意ubuntu是grub2,一般centos是grub,如果是grub2系統,請修改/etc/default/grub檔案,
設定:GRUB_CMDLINE_LINUX=" console=tty0 console=ttyS0",然後update-grub。
因為還沒有安裝虛擬機器,所以是對映象檔案進行修改。
具體參考如下連結:
https://serverfault.com/questions/257962/kvm-guest-installed-from-console-but-how-to-get-to-the-guests-console
http://blog.csdn.net/dobell/article/details/14442457
設定好後使用如下命令控制檯連結虛擬機器:
virsh -c qemu:///system console ubuntutestname
7,redhat6建立映象,安裝ubuntu,安裝過程中報錯: the creation of swap space in partition #5 scsi failed
大致意思就是,不能在img建立,交換分割槽,不能建立主分割槽,無論是我自動還是手動分割槽都不可以。
一般來說是許可權問題,我是在實驗室叢集上跑的,我的執行的接的是node87,但是我的img檔案在node307,
只需要在將img映象放在node87即可。
類似的問題,在使用mongodb的時候也遇見過,如果你執行命令的節點,或者說使用者登入的節點是node163,
而你建立的db資料庫在node307上,那麼你就沒辦法啟動資料,會報無法鎖定資料庫檔案的錯誤。
同樣的只需要將資料庫移動到node163上即可。
額外瞭解一下:
hda一般是指IDE介面的硬碟,hda一般指第一塊硬碟,類似的有hdb,hdc等
sda一般是指SATA介面的硬碟,sda一般指第一塊硬碟,類似的有sdb,sdc等
現在的核心都會把硬碟,行動硬碟,U盤之類的識別為sdX的形式。
三,配置虛擬機器網路環境
物理網絡卡一般是eth0,網橋是虛擬的,相當於二層交換機,它可以有很多介面,配置好網橋後,就可以將物理網絡卡eth0和虛擬機器網絡卡都連結到br網橋交換機上。如下所示:
已經總結的很好了:http://www.linuxidc.com/Linux/2013-08/88719.htm
裡面包括,網橋的配置等等。 需要注意的是,你還需要檢查下: 首先開啟核心轉發的模組。
echo 1 > /porc/sys/net/ipv4/ip_forward #這是個暫時的做法,重啟後就會失效,好的做法是:
vi /etc/sysctl.conf
修改其中的net.ipv4.ip_forward = 1
DNS的配置在/etc/resolv.conf中新增DNS的IP即可
然後要讓它立即生效,需要執行命令:
sysctl -p
至此第一步搞定。
第二步新增NAT:
iptables -t nat -A POSTROUTING -s 192.168.10.0/24 -o eth0 -j MASQUERADE
#這條命令裡的 eth0代表外網介面,-s 192.168.10.0/24代表內網段
2008.10.13配置時問題:
注意在配置時清空系統預設的iptables規則;
做iptables的機器的DNS要設定對,使它能正常上網。
禁用網路過濾器
向檔案/etc/sysctl.conf新增以下程式碼:
net.bridge.bridge-nf-call-ip6tables = 0
net.bridge.bridge-nf-call-iptables = 0
net.bridge.bridge-nf-call-arptables = 0 重啟網路服務:service network restart 如果是bridge模式,在虛擬機器裡面你還要自己配置虛擬機器的ip、dns、閘道器等。 首先物理網絡卡虛擬化:http://www.linuxidc.com/Linux/2013-08/88517.htm http://www.linuxidc.com/Linux/2012-05/61445p2.htm
http://www.linuxidc.com/Linux/2012-05/61445.htm
四,vnc連結虛擬機器
1,連結虛擬機器的方式
1. 本地連線
1.1 適用情況:當我們在kvm hypervisor上時,可使用本地連線的方式;當然也能使用網路連線的方式(迴環網路)
1.2 連線工具:
1.2.1 virt-manager,和windows下的vmware很是相似,圖形介面友好;
1.2.2 virt-viewer,連線命令:virt-viewer -c qemu:///system VMachinename;
1.2.3 console,連線命令:virsh console VMachinename;
2. 網路連線
2.1 適用情況:不能使用上面工具連線時
2.2 連線工具:
2.2.1 vnc,「事先配置好vnc服務」
連線命令: 1. virsh vncdisplay/domdisplay VMachinename 2. vncviewer ip:port,其中ip:port是由命令1獲得;
或把上面兩條命令結合起來:vncviewer $(virsh vncdisplay VMachinename)
2.2.2 ssh,「事先配置好ssh服務」
連線命令: ssh [email protected]
2,開啟vnc服務,無論是安裝虛擬機器時指定引數,還是修改引數檔案。
virt-install --connect=qemu:///system --name ubuntu --hvm --ram 16384 --vcpus 8 \
--disk path=/home/hadoopcj/tzl_tmp1/july/ubuntu16.04.img,size=80 --network network:default --accelerate \
--graphics vnc,listen=0.0.0.0 \ \\ 開啟vnc服務,並指定監聽地址
--cdrom /home/hadoopcj/tzl_tmp1/july/ubuntu-16.04.2-desktop-amd64.iso -d
需要注意的是監聽地址的設定,
vnc_listen = "0.0.0.0" //使監聽所有埠,否則只監聽本地,
監聽本地是指只能從伺服器本地登入指定虛擬機器如 vncviewer 127.0.0.1:埠號(如5902),
如果監聽所有埠則可以從遠端通過伺服器IP:埠號登入虛擬機器,如10.92.0.51:5902
還需要注意的是,修改哪個配置檔案?
# vi /etc/libvirt/qemu.conf
vnc_listen = "0.0.0.0"
說明1:vnclisten 預設繫結127.0.0.1 在配置檔案裡指定VNC 繫結0.0.0.0IP,就不用在安裝kvm虛擬機器時指定vnclisten引數了。
說明2:在虛擬主機上有很多個虛擬機器的時候,需要指定每個虛擬機器的埠,否則將會很亂。
修改qemu.conf就不用在每個虛擬機器的xml檔案裡面修改vnc的地址了
3,vnc的使用
vnc在遠端服務安裝並器配置vnc服務端, 在本地安裝vnc客戶端。 ssh登入到服務端,使用vncpasswd命令建立自己的vnc登入密碼,如下所示: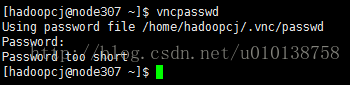
然後執行命令vncserver,新建一個vnc桌面,可以看到返回一個埠號,如下所示,

然後客戶端vnc,輸入IP:埠號。 ip是你伺服器的ip。 埠號是vncserver返回的數字加上5900,如下所示,

然後輸入你第一步設定的密碼即可,不需要輸入使用者名稱。只需要密碼。如下所示:
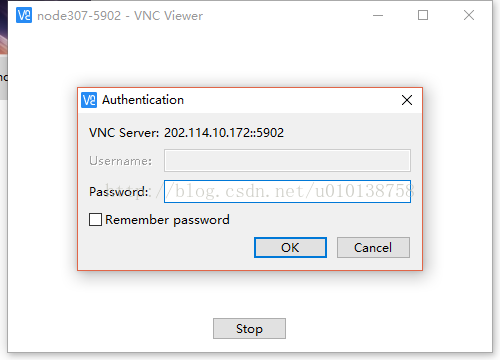
用完之後,用vncserver -kill :2 命令殺掉你第二步建立的vnc桌面服務。如下所示:
4,vnc的閃退
有可能是vnc客戶端顏色配置方案有問題,
只需修改vnc option裡面Advanced-->expert-->ColourLevel的值為“rgb222” or “full”即可。
說明:rgb111--8 colours,rgb222--64 colours,pal8 -- 256 colours,full -- full colours
但我檢視log檔案,發現遇到的問題是:(沒有解決)
Fatal IO error 11 (Resource temporarily unavailable) on X server :2.
http://blog.itpub.net/35489/viewspace-1967731/
https://ubuntuforums.org/archive/index.php/t-1922978.html
5,兩張圖片
一些連結:
KVM詳解::http://blog.chinaunix.net/uid-30022178-id-5749329.html
http://www.cnblogs.com/wudonghang/p/5167145.html
https://segmentfault.com/a/1190000000644069#articleHeader2
http://www.linuxidc.com/Linux/2012-06/61690.htm
基礎教程:https://wenku.baidu.com/view/f5bc1b1ef90f76c660371a53.html
http://www.linuxidc.com/Linux/2015-03/114462.htm
http://www.topjishu.com/5084.html
ubuntu教程:http://jingyan.baidu.com/article/b907e627cfffc946e7891cd5.html
http://blog.csdn.net/qiuhan0314/article/details/43667227
http://blog.csdn.net/linglong102/article/details/46313903
http://koumm.blog.51cto.com/703525/1290996
相關推薦
kvm安裝ubuntu虛擬機器錯誤總結
知識點:kvm的使用,vnc的使用,和錯誤總結 一,安裝虛擬機器 1,檢視已經安裝的虛擬機器列表及狀態 virsh -c qemu:///system list --all 2,定義虛擬機器映像 qemu-img create myname.img 10G 引數-f 可
Vagrant 搭建跨平臺的 PHP 開發環境 (一)安裝 ubuntu 虛擬機器
Vagrant是一個軟體,可以自動化虛擬機器的安裝和配置流程,支援 VirtualBox 、VMware 、AWS 作為虛擬機器以 VirtualBox 為例,步驟如下: Windows 10 系統中 需要關閉 Hyper-v , 小米筆記本中 biso 中找不到 虛擬化配置,關閉 Hyper-v 就可以了
VMare Workstation 安裝Ubuntu 虛擬機器教程!
注:謹此以記錄自己的學習過程,大佬勿噴!謝謝! 1、VMware Workstation,選擇左上角檔案—新建虛擬機器,開始新建一臺虛擬機器,典型的話許多配置為預設設定,因此,這裡我選擇自定義安裝; 2、機硬體相容性選擇預設即可; 3、客戶作業系統選擇稍後安裝作業系統;
VMware安裝Ubuntu虛擬機器如何連線網路
電腦重灌了系統,所有軟體也重灌了一遍。公司的電腦也是真的垃圾,對win10支援的不夠好,浪費我8塊錢買的啟用碼。一直到現在還在升級更新中...(再次吐槽公司的破網...比沒有好多了) 一遍升級更新系統,一遍安裝各種軟體。以前一直使用的virtualbox,但是似乎VMware更主流高大上,而
Win7安裝Ubuntu虛擬機器異常處理:FATAL: NO bootable medium found! System halted
異常:FATAL: NO bootable medium found! System halted. 如圖所示: 問題原因:設定系統啟動方式問題;或沒有用iso檔案來安裝系統 解決方案: 1.按照正常方式建立了一個虛擬機器之後,點選“設定”按鈕,點選“系統”選擇啟動順序,
kvm安裝win10虛擬機器
virt-install -n win10 -r 4096 --disk /home/win10.img,format=qcow2,size=80 --network bridge=br0 --os-type=windows --os-variant=win10 --cdro
Hadoop單機模式安裝-(2)安裝Ubuntu虛擬機器
網路上關於如何單機模式安裝Hadoop的文章很多,按照其步驟走下來多數都失敗,按照其操作彎路走過了不少但終究還是把問題都解決了,所以順便自己詳細記錄下完整的安裝過程。 此篇主要介紹在虛擬機器設定完畢後,如何進行Ubuntu的安裝。 我所記錄的筆記適合沒有Linux基礎的朋友跟我一起操作,同時歡迎高手參觀指
vmware 安裝ubuntu虛擬機器 沒有網路連線問題
轉載自我之前的部落格 剛安裝玩Ubuntu,開啟後上網沒有網路連線 ,點選右上角的資料連線,顯示已經啟動聯網,但是用火狐還是無法上網; 解決方法如下: 先檢視虛擬機器的網路介面卡:點選虛擬
VirtualBox中安裝Ubuntu虛擬機器
NOTE: 一開始安裝的Ubuntu12.04,後來又重新安裝了14.04。截圖基本使用了安裝12.04時的截圖,後來安裝14.04時又補充了幾張。該安裝過程對Ubuntu12.04和14.04都是適用的。 1. 選擇版本 1.1 Ubuntu桌面版與伺服器版的
安裝Ubuntu虛擬機器異常處理:FATAL: NO bootable medium found! System halted
異常:FATAL: NO bootable medium found! System halted.如圖所示:問題原因:沒有用iso檔案來安裝系統解決方案:1.按照正常方式建立了一個虛擬機器之後,點選“設定”按鈕,點選“儲存”,選擇箭頭指向的右側光碟,選擇你ubuntu-1
Ubuntu14.04下virtualbox安裝win7虛擬機器問題總結以及刪除virtualbox方法
一 在Ubuntu安裝好之後是雙系統,但是兩個系統之間開關機切換很麻煩,於是在Ubuntu之下安裝了virtualbox然後準備安裝win7虛擬機器做一些原圖設計等工作,但是折騰了半天沒有正確安裝,但是最後還是將win7虛擬機器安裝好了,在此總結一下方法和遇到的問題
虛擬機器安裝Ubuntu過程非常詳細總結
主要流程 - 準備安裝包(包括ubuntu映象、虛擬機器壓縮包、分割槽助手) 安裝虛擬機器 安裝ubuntu、安裝vmtool(解決ubuntu全屏的問題) 下
Ubuntu虛擬機器 VMware Tools安裝
1、在“虛擬機器設定”下修改“CD/DVD(SATA)”路徑(以下關於linux.iso的說明為我的臆測,還未找到明確的說明看),否則會出現“客戶機作業系統已將 CD-ROM 門鎖定,並且可能正在使用CD-ROM...”的提示 一般剛安裝完linux虛擬機器時,這個路徑指向的是安裝檔案,在安裝V
Ubuntu下vmware 開啟虛擬機器錯誤could not open /dev/vmmon:?????? please make sure that the kernel moduel vmmon is load
今天在ubuntu上發現打不開虛擬機器了,顯示could not open /dev/vmmon:?????? please make sure that the kernel moduel vmmon is load 然後在終端啟動如下圖所示 上網查閱發現原因是BIOS裡
如何在Ubuntu虛擬機器安裝VMware tools,調節檢視大小?超簡單的3步就可以了!
一開始學習使用虛擬機器,就覺得檢視太小,看久了螢幕眼睛疼,於是就想著如何擴大檢視。 在瞭解到VMware tools的用處之後,就開始查教程來安裝,可是網上的教程魚龍混雜,各種亂七八糟,可能是每個人的版本不一樣吧,或者是很多資源已經不存在了。 於是弄了很多次都不成功,今天早上剛好看到一個Yo
vmware下ubuntu虛擬機器如何安裝vmware tools
一、VMwareTools的一些實用性安裝後用戶可以從物理主機直接往虛擬機器裡面拖檔案。安裝後滑鼠進入虛擬機器後可以直接出來,不安裝的話要按CTRL+ALT才可以釋放滑鼠。安裝後可以解決Ubuntu主視窗解析度不適應問題,使用者可以隨意改變虛擬機器視窗大小,vm tools會自動幫你改成適當的解析度。二、安裝
Ubuntu(虛擬機器)下安裝Qt5.5.1
1.到官網下載需要的相應版本 http://download.qt.io/archive/qt/ (這裡我選擇的是 qt-opensource-linux-x64-android-5.5.1.run) 2.下載完成後將檔案放到合適的位置,並在終端上輸入命令,新增其執行權
Mac Parallels Desktop Ubuntu虛擬機器中Sonar安裝及使用
1. 在Parallels Desktop中新建Ubuntu虛擬機器 在虛擬機器設定中,設定共享資料夾,自定義本機的“下載”資料夾為共享資料夾,則可以在虛擬機器的/media/psf/下看
VMware 裡ubuntu虛擬機器連線USB裝置時 出現驅動程式錯誤或者連不上的 解決辦法(比如連線U盤)
此貼一定能解決從物理機到虛擬機器連線時USB連線不成功的問題,如果按此貼仍舊解決不了問題,請留言。當然,前提是物理機能夠找到該USB裝置,如果物理機找不到,此貼無效。1、關閉虛擬機器系統 ,然後開啟Windows系統裡的執行 輸入 services.msc,檢視Window
CentOS6安裝KVM並管理虛擬機器
這篇文章主要講在centos6上安裝KVM,並建立虛擬機器,實現對虛擬機器的管理 一、整體架構說明 物理機:物理機的系統選擇CentOS6.8的minimal(最小化)版本。 實現KVM虛擬化後安裝的虛擬機器:為了方便起見,這邊也選擇安裝CentOS6.8。 二、準備工作 http://