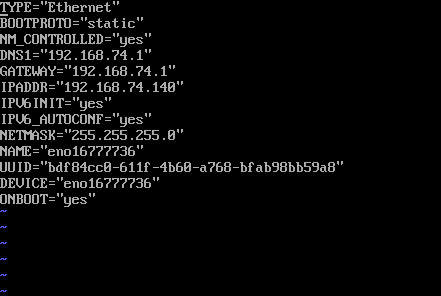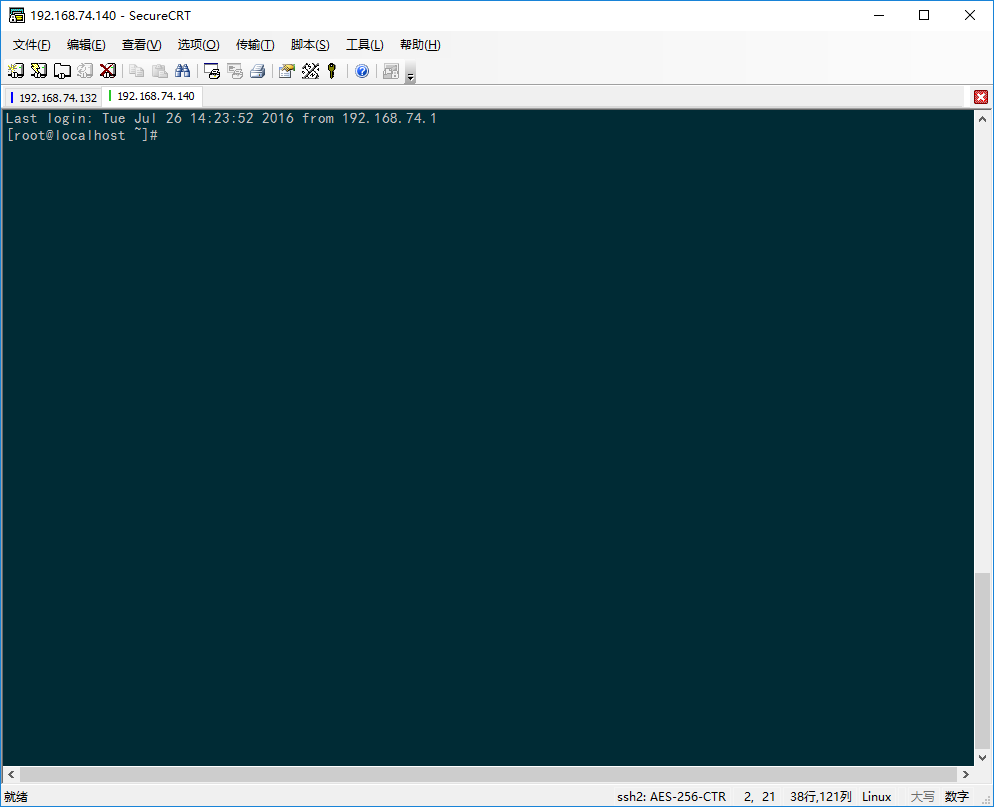在VMware中安裝CentOS minial作為遠端主機
CentOS7官方下載地址 https://www.centos.org/download/ 這裡選擇的是Minimal ISO。
官方提供的三個版本的比較:
1. DVD 映像:它讓你可選擇需安裝的元件。
2. everything:映像內收錄了 CentOS-7 提供的所有元件,包括那些不能通過安裝程式直接安裝的元件。假若你要安裝那些元件,你必須在完成系統安裝後掛載安裝媒體,然後從該處複製或安裝元件。對大多數使用者來說,利用 DVD 映像進行安裝後以 yum install <元件名稱> 安裝其它元件或許較容易。
3. minimal版:就是迷你版,精簡了更多的東西,針對伺服器優化了許多內容。如果是虛擬機器學習安裝,不推薦用此版本。因為minimal不帶一些最基本的軟體,有時候用起來比較麻煩,例如minimal連文字編輯器都不帶。相比而言,bin版本則帶的太多了,裝過一次把桌面都帶上了,如果作為伺服器就不需要這麼多功能。
VMware版本:VMware® Workstation 12 Pro
準備好CentOS映象和VMware後開始安裝系統。
1)設定虛擬機器
在VMware中新建一個虛擬機器,選擇自定義。
安裝來源選擇稍後安裝。
系統選擇Linux,版本CentOS64位。接下來一路下一步,硬體設定根據自己的情況來設定。
2)安裝系統
點選編輯虛擬機器設定。點選硬體CD/DVD連線中選中使用ISO映象檔案,瀏覽選擇下載的iso檔案。儲存後啟動虛擬機器。
啟動虛擬機器後兩次回車。稍等片刻出現圖形安裝介面。
這裡按預設配置英語。
接下來進行首先配置網路。將乙太網開啟,然後done。
設定時間,開啟Network Time。done。
安裝目標,使用預設設定。done。
設定完以上幾點後點擊Begin Installation。然後按自己需要設定root密碼和建立一個使用者。接下來等待系統安裝完成。
3)
虛擬機器重啟後以root使用者登入。首先安裝net-tools和openssh。
其中openssh用於遠端連線;
由於minial版本沒有安裝net-tools,需要其中的ifconfig命令檢視網路設定狀態,以便之後設定固定ip;
安裝命令如下:
yum install net-tools openssh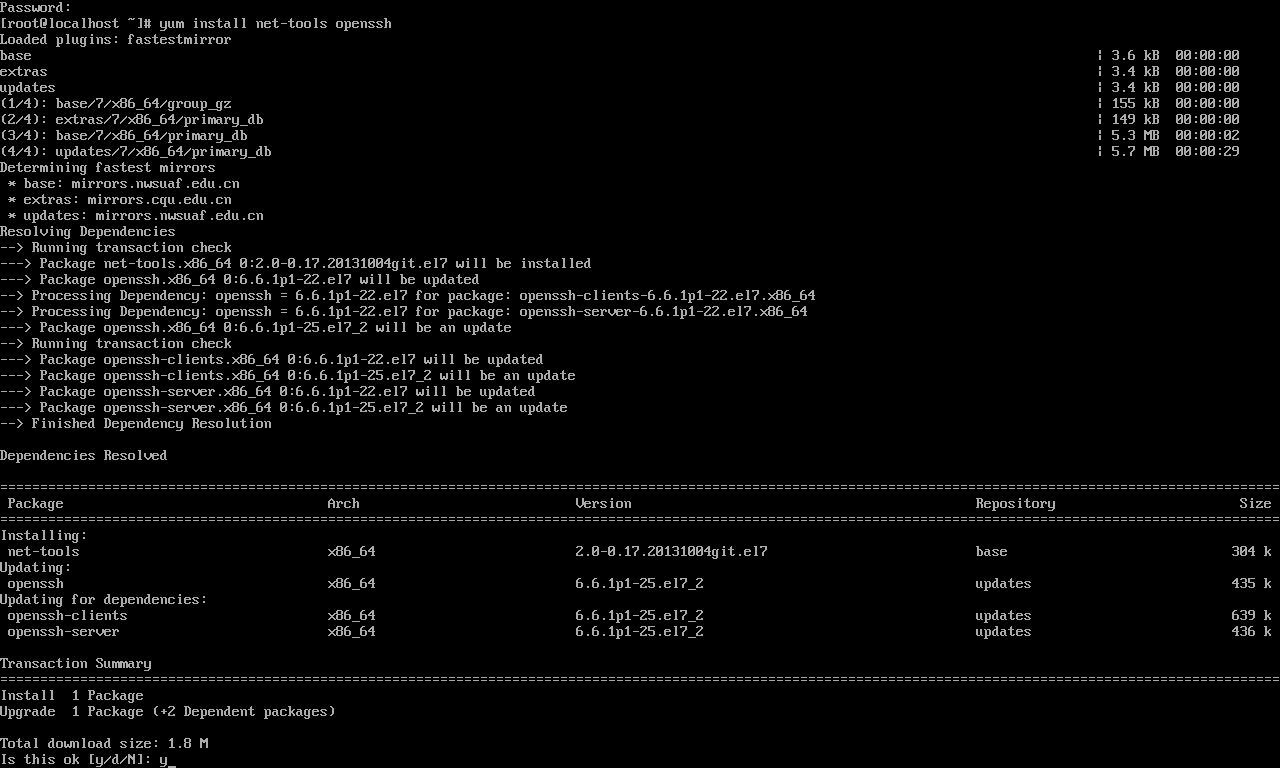
接下來進行靜態ip設定。
cd /etc/sysconfig/network-scripts
vi ifcfg-eno 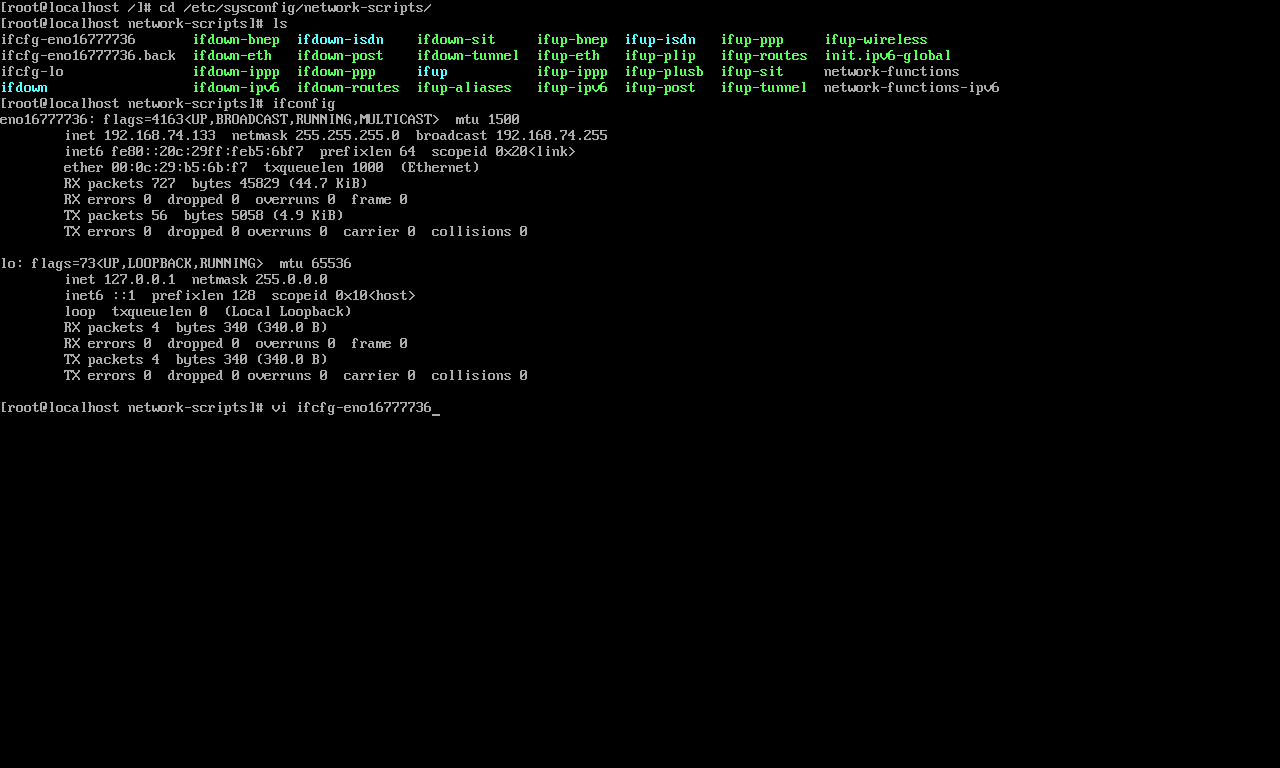
根據ifconfig命令得出的當前網路狀態在vi中對原配置指令碼進行如下類似修改。
4)使用secureCRT連線到該虛擬機器
在secureCRt中新建一個遠端會話,選擇SSH2,主機名設定為上一步設定的靜態ip,儲存設定。
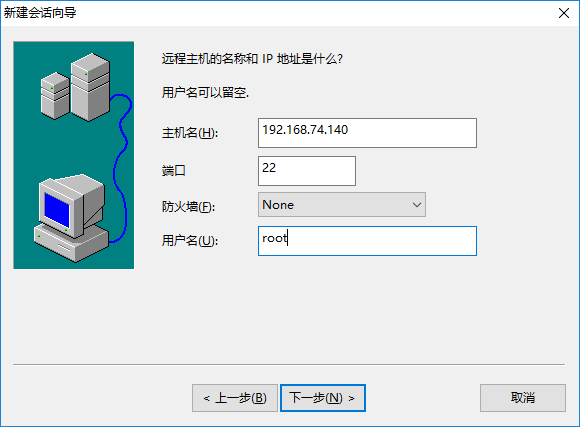
連線到該遠端主機。第一次登入時會詢問是否儲存key,選擇是。
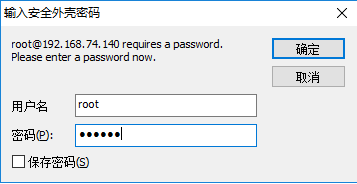
如果之前配置沒有出錯則連線成功。
PS:關於linux的 CentOS、Ubuntu、Debian三個發行版的同異比較。
CentOS系統
很多網站站長一般都選擇centOS系統,CentOS是從redhat原始碼編譯重新發布版。CentOS去除很多與伺服器功能無關的應用,系統簡單但非常穩定,命令列操作可以方便管理系統和應用,並且有幫助文件和社群的支援。
Ubuntu系統
Ubuntu有亮麗的使用者介面,完善的包管理系統,強大的軟體源支援,豐富的技術社群,並且Ubuntu對計算機硬體的支援好於centos和debian,相容性強,Ubuntu應用非常多,但對於伺服器系統來說,個人感覺並不需要太多的各種應用程式,需要的是穩定,操作方便,維護簡單的系統。如果你需要在伺服器端使用圖形介面,ubuntu是一個不錯的選擇,你需要注意的是,圖形介面佔用的記憶體非常大。
Debian系統
Debian也非常適合做伺服器作業系統,與Ubuntu比較,它沒有太多的花哨,穩定壓倒一切,對於伺服器系統來說是一條不變的真理,debian這個linux系統,底層非常穩定,核心和記憶體的佔用都非常小,在小記憶體的VPS就可以流暢執行Debian,比如128m的記憶體,但debian的幫助文件和技術資料比較少。對於小記憶體,首選debian,對於非常熟悉linux系統的vps高手,首選debian。
相關推薦
在VMware中安裝CentOS minial作為遠端主機
CentOS7官方下載地址 https://www.centos.org/download/ 這裡選擇的是Minimal ISO。 官方提供的三個版本的比較: 1. DVD 映像:它讓你可選擇需安裝的元件。 2. everything:映像內收錄了 Cen
VmWare中安裝centos(nat),配置主機連線mysql。
1 centos中安裝Mysql, 2 vmware配置埠對映, https://yq.aliyun.com/ziliao/503
VMware中安裝Centos 7
family 輸入 ngs 磁盤 lan 簡單 9.png 初始 完成 1、點擊“文件-新建”,如下圖 2、選擇"典型"。下一步 3、選擇”稍後安裝操作系統”,下一步。 4、選擇要安裝的操作系統類型,下一步 5、填寫虛擬機名稱,設置虛擬機的存放位置,下一步 6、
在虛擬機器 VMware 中安裝 CentOS 1804 中英文對照
開啟虛擬機器VMware,選擇檔案,點選新建虛擬機器: 預設典型即可,點下一步: 選擇CentOS 1804安裝檔案,點下一步: 選擇安裝位置,輸入虛擬機器的名稱: 容量建議分配大一點,省的以後麻煩,不過也要根據自己的磁碟決定(小編磁碟為1T),建議選擇將磁碟拆分成多個檔案,點選下一步: 點選自
在VMware workstations中安裝CentOS-7-x86_64-Everything-1611.ISO
linux運維在VMware workstations中安裝CentOS-7-x86_64-Everything-1611.ISO對於最近在Linux學習的過程中,許多同學對centOS系統的詳細配置還不熟悉,於是我編寫此詳細步驟供大家參考。 工具:VMware workstations;centOS-7-x
VMWare 中安裝VMWareTools (Centos系統 和 Windows 系統)
VMWare Tools Centos 系統 Windows系統 VMWare Tools 是VMware虛擬機中自帶的一種增強工具,相當於VirtualBox中的增強功能(Sun VirtualBox Guest Additions),是VMware提供的增強虛擬顯卡和硬盤性能、以及同步
centos中安裝配置nginx完成之後主機無法訪問
CP 方法 true VM 配置 pre PE all 開啟 原因 VMware中安裝centos7,安裝配置完成nginx後,主機無法訪問。虛擬機沒有放行Nginx默認端口80。 解決方法 解決方法 首先:開啟 web 端口 firewall-cmd --p
CentOS在VMware中安裝
inux 機器 微軟雅黑 mil 啟動機 normal 媒體 裝系統 下一步 1、啟動VMware的畫面 2、點擊File--->New Virtual Machine 創建一臺新虛擬機 3、在彈出框中選擇典型安裝,Typical 4、選擇I will inst
VMware中安裝虛擬機器及Centos 6系統的安裝
一.在VMware上安裝虛擬機器及系統 VMware官方網站:http://www.vmware.com 工具: VMware 15 CentOS-6.10-x86_64-bin-DVD1.iso CentOS 6系統下載連結: 1.基本要求(建議):
Linux下CentOS的安裝----在VMware虛擬機器中安裝CentOS 7
一、 VMware簡介: VMware是一個虛擬PC的軟體,可以在現有的操縱系統上虛擬出一個新的硬體環境,相當於模擬出一臺新的PC,以此來實現在一臺機器上真正同時執行兩個獨立的作業系統。 VMware的主要特點: 不需要區分或重新開機就能在同一臺PC上使用兩種以上的作業系統
在VMware虛擬機器中安裝CentOS 7(圖文教程)
一、 VMware簡介: VMware是一個虛擬PC的軟體,可以在現有的操縱系統上虛擬出一個新的硬體環境,相當於模擬出一臺新的PC,以此來實現在一臺機器上真正同時執行兩個獨立的作業系統。 VMware的主要特點: 不需要區分或重新開機就能在同一臺PC上使用兩種以上的作業
VMware Workstation 安裝CentOS 6.5_64位操作系統步驟說明
... lin 6.5 linu iso sta 使用 地址 技術 這裏的VMware Workstation 8.0安裝步驟就不說了,主要說CentOS 6.5_64位的安裝說明 選擇Create a New Virtual Machine,創建一個新的虛擬機: 在N
在VM虛擬機中安裝Centos操作系統
.org 橋接 分享 適配 之前 感嘆號 接下來 版本 技術分享 首先我們要下載 Centos https://www.centos.org/ 這個是Centos官方 最新版本 7 https://www.centos.org/download/
Win10 Hyper-v 中安裝 CentOS 搭建開發環境
sco 用戶權限 個人 命令 顏色 ifcfg-eth 整合 visudo 使用 Windows 環境 操作系統:Windows 10 開發環境:VS2005(需啟動.NET Framework 3.5 ,才能正常安裝使用) Linux 環境 發行版:CentOS
VirtualBox中安裝CentOS 7後無法上網問題
-1 work script scripts es2017 service linux tar 系統 1、在VirtualBox的設置界面,點擊“網絡”,界面名稱選擇筆記本的無線網卡(一般是“wireless Network”的選項),將“接入網線”勾選上。 2、打
VirtualBox中安裝CentOS 7
image 現在 鏡像 使用 技術分享 多少 指定 虛擬硬盤 es2017 1、如下所示圖,點擊“新建”,創建一個新的虛擬機 2、類型選擇Linux,版本選擇Red Hat,下一步 3、分配內存大小,電腦8G內存,所以分給虛擬機2G,選擇下一步 4、
(二)Centos之在VM虛擬機中安裝Centos操作系統
logs tps 用戶名 權限 就是 最好 啟動 網絡 iyu 一、下載 阿裏雲鏡像 https://mirrors.aliyun.com/centos/7/isos/x86_64/ 下載那個 DVD版本即可。 二、安裝 我們選 典型 安裝 簡單
VMware上安裝CentOS系統(本人新手,歡迎大家多多指導和關照)
com top 寫入 部分 安裝目錄 des ide pan div 1.成功安裝VMware Workstation。 2.下載CentOS鏡像。 3.新建一個虛擬機。 4.選擇自定義安裝並單擊下一步(選擇自定義安裝是為了方便自己配置
在VMware上安裝CentOS 6 教程
VMware Linux 安裝教程 一、下載並安裝虛擬機軟件VMware Workstation 14 下載地址: https://www.vmware.com/products/workstation-pro/workstation-pro-evaluation.html 下載完成後,從網上搜