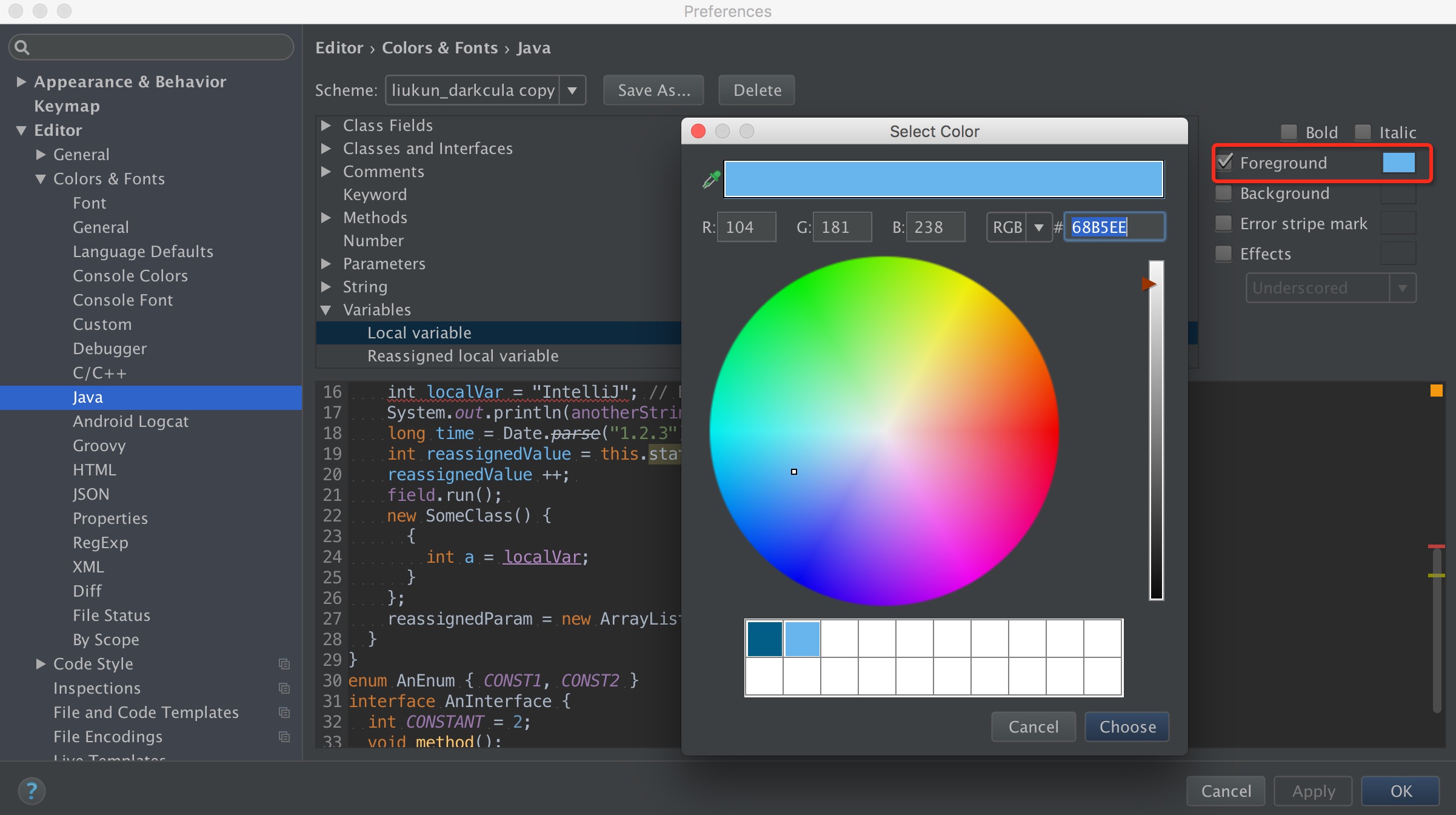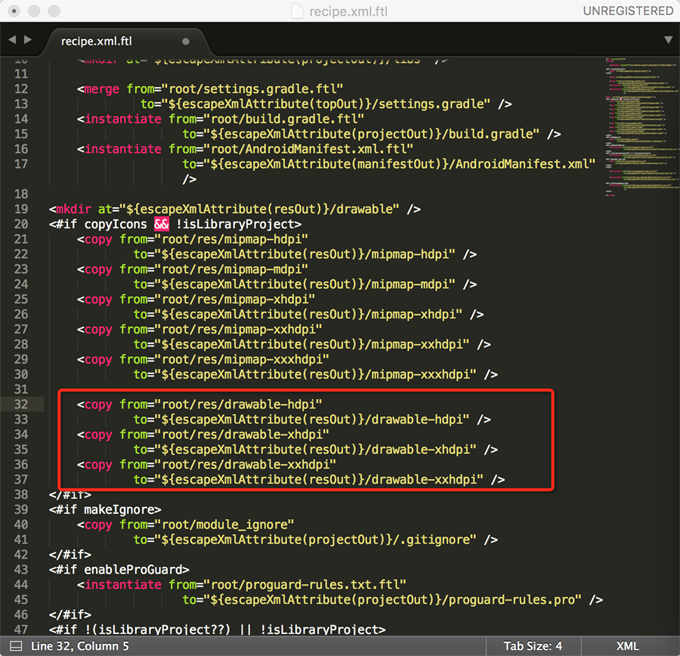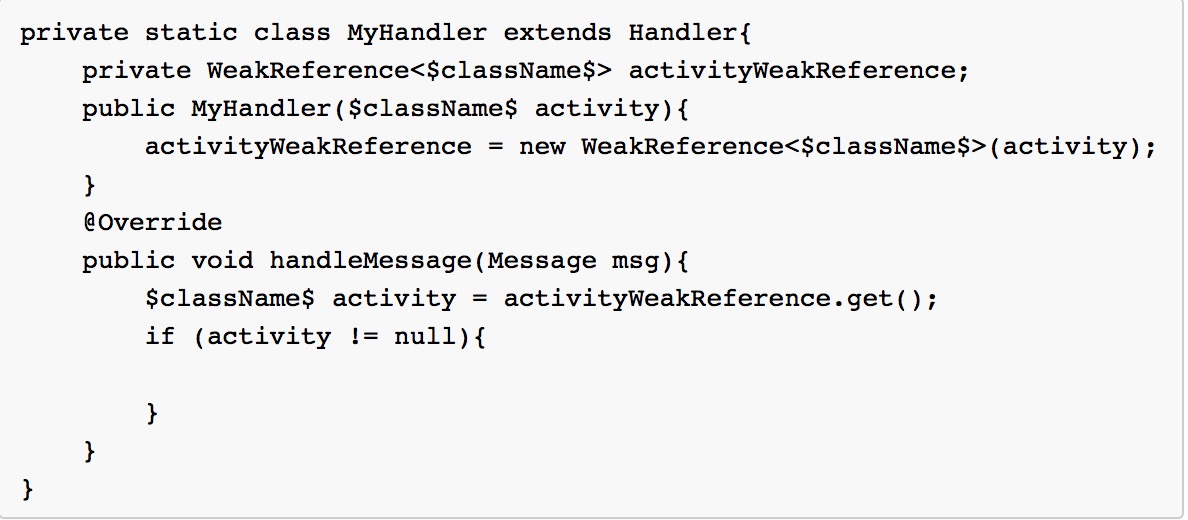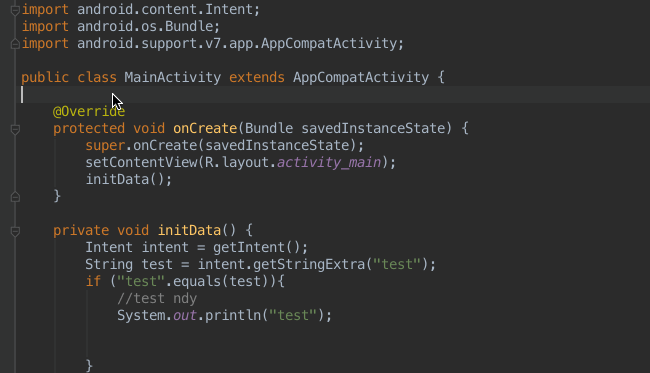Android Studio高級配置
當我們在配置 Android Studio 的時候,下面的一些配置或許有一些幫助。
原文 liukun.engineer
前面的話
Android Studio 提供了一個非常方便的功能幫助我們導入或者導出設置。因此我們在安裝一個新的Android Studio 的時候通常會導入一個之前的設置。但是,最近發生了一件操蛋的事情-我丟失了我的設置文件(幸災樂禍點個贊~)。
我的建議:即時的備份你的設置文件到雲盤等地方。
當我在配置我的Android Studio 的時候,下面的一些配置或許對你有一定的幫助。
顯示行號
當我首次啟動我的Android Studio 的時候,我想做的第一件事就是希望能看到文件中的行號,我一直很奇怪這個基本的配置為毛不是默認開啟的?!
配置方法
- File | Settings 打開設置
- 選擇Editor | General | Appearance
- 勾選Show line numbers
設置
ps:在編輯區域最左側右鍵選中Show line numbers 也可以讓當前打開的文件顯示行號,不過這是一個臨時設置,當前文件關閉後便失效。
駝峰選擇
Android 開發中,我們通常會使用駝峰命名法對變量進行命名,但是當我們通過Ctrl + Left / Right 鍵改變字符選擇區域的時候Android Studio 默認不支持‘駝峰’單詞的選擇。 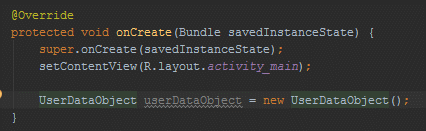
不支持駝峰選擇 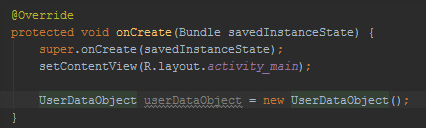
支持駝峰選擇
配置方法
- File | Settings 打開設置
- 選擇Editor | General | Smart Keys
- 選中Use “CamelHumps” words
設置
註意: 如果你仍然希望當鼠標在單詞上雙擊之後選中整個單詞,需要作如下設置:
- File | Settings 打開設置
- 選擇Editor | General
- 取消選中‘Honor Camel Humps words settings when selecting on double click’
命名前綴
我們通常會遵循Android 官方關於編碼風格的指導來進行字段命名。在Android 源碼中我們可以看到通常成員變量都是以‘m’開始。其實Android Studio 可以自動在幫我們生成字段名稱的時候加上自定義的前綴,如:
- 非共有,非靜態的成員變量以’m’開始
- 靜態成員變量以’s’開始
配置方法
- File | Settings 打開設置
- 選擇Editor | Code Style | Java
- 選擇Code Generation 標簽
- 給普通Field 添加一個’m’前綴,給Static filed 添加一個’s’前綴
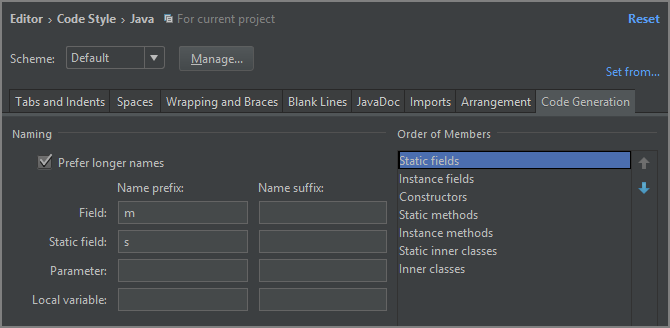
設置
快速導包
在Android Studio 中,我們可以通過Alt + Enter 和Control + Alt + O 進行導包和清除無用導包,但我們都生活在2016年了,這些事情應當快速自動完成。 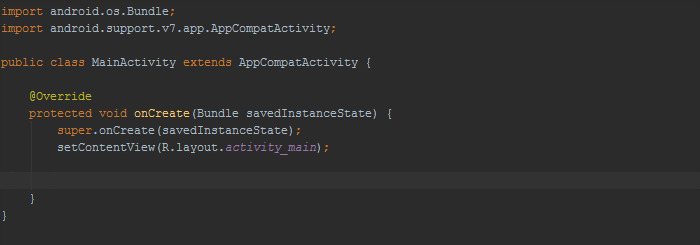
未開啟imports on the fly 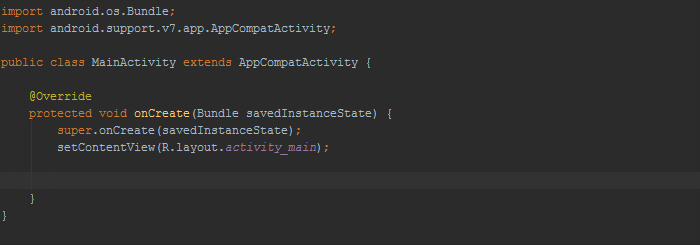
開啟imports on the fly
配置方法
- File | Settings 打開設置
- 選擇Editor | General | Auto Import
- 勾選Optimize imports on the fly
- 勾選Add unambiguous imports on the fly
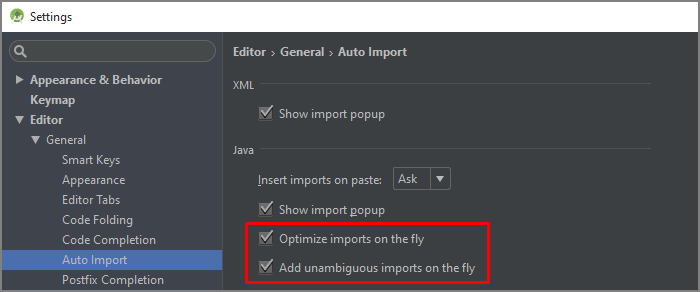
設置
Log 顏色
Darcula 主題中Logcat 的默認配色只有紅白兩種顏色,不太便於我們區分Log 的類型。
Darcula 主題配色
我建議大家采用之前Android Holo 主題那種鮮明的配色
Holo 主題配色
配置方法
- File | Settings 打開設置
- 選擇Editor | Color & Fonts | Android Logcat
- 點擊Click on Save As…按鈕創建一個新的配色Scheme
- 按照下面的表格修改對應的顏色(修改之前需要取消勾選Use inherited attributes)
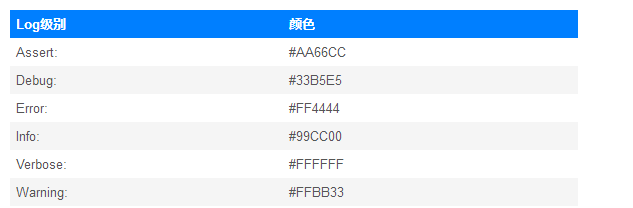
下面是個人的一些補充:
代碼配色
Android Studio 中默認的代碼配色個人感覺已經很和諧,但這個東西仁者見仁。比如有的朋友會覺得java 代碼中局部變量的默認的白色不太便於快速與其它代碼進行區分,這時候就需要自定義java 代碼顏色,這裏以局部變量為例。
自定義配色
配置方法
- File | Settings 打開設置
- 選擇Editor | Color & Fonts | Java
- 點擊Click on Save As…按鈕創建一個新的配色Scheme
- 展開下方的Variables 選擇Local variable
-
設置右側的Foreground 顏色
設置
工程模板
Android Studio 創建Module 時並沒有將Android 開發中常用的文件目錄全部生成,比如默認只生成了一個drawable 文件夾,常用的drawable-hdpi 等文件夾需要我們自己創建。正如前文的作者所言,這都2016年了,這些事情應該自動完成,畢竟我們都很‘懶’!
默認結構
自定義結構
配置方法1
- 進入Android Studio 安裝目錄
- 依次進入plugins | android | lib | templates | gradle-projects |NewAndroidModule | root | res
- 在res文件夾下創建drawable-hdpi 等文件夾(可選:從對應的mipmap文件夾中拷貝iclauncher.png到創建的drawable文件夾中)
- 回到NewAndroidModule 目錄,用編輯器打開recipe.xml.ftl文件
加入以下配置
配置方法2
- 進入Android Studio 安裝目錄
- 依次進入plugins | android | lib | templates | gradle-projects | NewAndroidModule
- 用編輯器打開recipe.xml.ftl文件,並加入以下配置
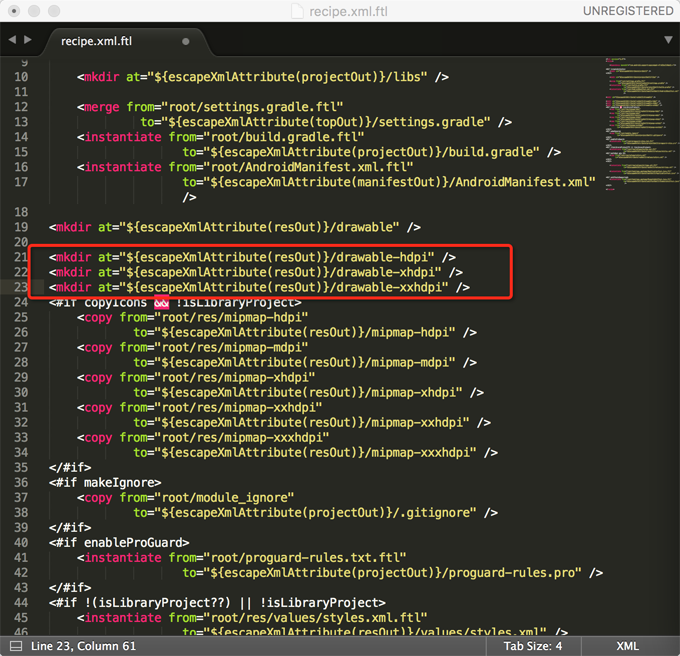
這兩種方法的區別是,第一種方式可以在文件夾中加入相應的圖片,但是配置稍顯繁瑣,第二種方式配置簡單,但是只能創建目錄,不能包含默認圖片。
當然,通過類似的方式我們還可以在創建Module 的時候做很多事情,比如:
- 在colors.xml 文件中生成常用顏色
- 在build.gradle 文件中生成自定義配置
- 在.gitignore 文件中生成自定義忽略配置
- 等等…
活動模板
Android Studio 中默認提供了很多非常方便的活動模板(Live Templates),例如,我們輸入sout 後按enter 鍵,Android Studio 會自動幫我們寫入System.out.println();
其實sout 就是AS自帶的一個活動模板。
Editor——live templates
由此可以看出,活動模板就是我們常用代碼的一個縮寫。開發中有很多代碼都會重復出現,因此自定義合適的活動模板能很大程度上避免我們很多重復的體力勞動。那麽問題來了,如何自定義?
這裏我們以Handler 為例。下面是在Activity 中一個合格的Handler 該有的樣子:
private static class MyHandler extends Handler {
private WeakReference<MainActivity> activityWeakReference;
public MyHandler(MainActivity activity) {
activityWeakReference = new WeakReference<MainActivity>(activity);
}
@Override
public void handleMessage(Message msg) {
MainActivity activity = activityWeakReference.get();
if (activity != null) {
}
}
}
至於原因我就不再重復了,網上有太多的文章有講過。現在如果我只希望輸入一個‘psh’ 就自動出現上面這段代碼的話,我應該這麽做:
配置方法
- File | Settings 打開設置
- 選擇Editor | Code Style | Live Templates
- 點擊最右側的加號並選擇Template Group
- 在彈出的對話框中輸入一個活動模板分組的名稱,如custom
- 在左側選中上一步中創建的custom 分組,點擊右邊的加號
- 選擇Live Template ,在Abbreviation 中對輸入psh
- 在Description 中輸入這個活動模板的描述
-
在Template text 中輸入以下代碼
- 點擊下方的Define 按鈕,選中java 表示這個模板用於java代碼
- 點擊右側的Edit variables
- 選擇Expression 下拉框中的className 並勾選Skip if…
這個操作的作用是,AS會自動將我們在上一步中用’$’符包裹的className自動替換為當前類不含包名的類名
至此,一個我們自定義的custom 模板組中的psh 活動模板就定義完成了。下面我們來驗證一下,見證奇跡的時候到了:
後面的話
由於互聯網數據的分享性,如果本文部分內容來源於您的原創文章,且我沒有註明(我相信本文中沒有),請微博私信說明。
歡迎轉載,但最好請註明文章原始出處。
作者:liukun
出處:http://liukun.engineer
Android Studio高級配置